Ошибка Google Chrome — Сайт содержит нежелательное ПО
Если смотреть статистику популярности браузеров, то безусловно лидирующее место занимает Google Chrome. Браузер от компании Google обгоняет своих конкурентов (Mozilla Firefox, Opera, IE и т.д.) за счёт многих факторов, в частности из-за своего открытого кода.
Это позволило многим разработчикам (в том числе и крупным) не только переделывать движок «Хрома» (Chromium) под себя и свои нужды, а так же выпускать свои браузеры на его основе. Их около 25ти штук, среди которых наиболее известны Uran, Спутник, Амиго, SRWare Iron, Comodo Dragon, Яндекс.Браузер, Нихром и т.д. В общем все кому не лень делают «свои» браузеры (даже есть версии «Оперы» на его основе), а сервисы статистики «видят» этот движок и засчитывают будто бы пользователь использует Google Chrome (чаще всего).
В общем браузеров таких в интернете большинство и практически у всех есть один нюанс, который меня зацепил (и этот сайт в частности) и я хочу чтобы Вы про него знали.
Дело в том, что в данном браузере присутствует своя защита от вредоносных сайтов. Да, с одной стороны это хорошая функция (хоть и работает примитивно) которая на минимальном уровне может Вас защитить в интернете, а вот с другой она работает не совсем корректно.
Честно, я не знаю как она работает. Скорее всего у них есть своя база данных, которая постоянно (или не так часто) обновляется, и в которой содержатся ссылки на разного рода вредоносные сайты. Откуда они их берут и как выясняют? Смею предположить что и от самих пользователей (захотелось и пожаловались на сайт) и от своих роботов поисковых и от разного рода сервисов.
Как она работает? Да очень просто. При переходе на сайт из «чёрного» списка, Вам выдаст просто красную страницу, со следующим содержанием:
Сайт содержит нежелательное ПО
Сайт тут_название_сайта может установить на ваше устройство вредоносное ПО, которое будет мешать работе браузера (например, меняя стартовую страницу или показывая дополнительную рекламу на сайтах).
 Перейти на сайт с нежелательным ПО
Перейти на сайт с нежелательным ПО
И у Вас будто бы нет выбора. Вы нажимаете кнопку Назад к безопасности и переходите на предыдущую страницу или просто на пустую (если ссылка была открыта в новой вкладке).
Что думает обычный пользователь глядя на такую страницу? Примерно такое: «Ой, какая пугающая надпись на красном фоне, там написано что-то про то, что моему компу и системе будет нанесён вред, пойду-ка я отсюда подальше и не буду больше заходить».
Но более продвинутый пользователь будет разбираться в чём причина, особенно если сайт (или ссылка), куда он переходит, ему знаком и он знает что там всё нормально должно быть с ним, а тут ошибка вышла. Ну а владелец этого сайта тем более…
Итак, я не побуждаю Вас относится ко всем таким сообщения в браузере о вредоносном ПО на сайте скептически и игнорировать их. Вы вольны делать свой выбор. Я лишь утверждаю (и многие это подтвердят, кто знаком со специфическим механизмом «malware» защиты гугла ) что довольно часто эти страницы выходят не точно. Поэтому, если Вы сами знаете и доверяете сайту, на котором находится ссылка с якобы опасным программным обеспечением, то можете смело обойти такую защиту либо на время, либо совсем отключить.
Если Вы хотите перейти по ссылке, якобы содержащей фишинговое ПО, то на этой самой странице (где белым написано на красном фоне), нажмите на ссылку Подробнее и в более расширенной текстовке нажмите на перейти на зараженный сайт:
 Перейти на сайт с нежелательным ПО
Перейти на сайт с нежелательным ПО
Всё. После этого страница перезагрузиться и откроется как нужно. Только учтите, что если Вы в следующий раз зайдете на этот сайт или страницу (даже если закроете и снова откроете вкладку), то процедуру нужно будет повторить снова.
Если Вы хотите не только один раз зайти на страницу, которая будто бы содержит вредоносное ПО, а вообще убрать такое уведомление с неё, то нужно пойти в настройки браузера.
Чаще всего они находятся справа вверху в виде иконки гаечного ключа или просто трёх черточек:
 Перейти на сайт с нежелательным ПО
Перейти на сайт с нежелательным ПО
В самом низу находим ссылку «Показать дополнительные настройки» и кликаем на неё, раскрыв.
 Перейти на сайт с нежелательным ПО
Перейти на сайт с нежелательным ПО
Жалко прокручивать страницу не нужно. Нам интересен лишь пункт «Защитить устройство от опасных сайтов» в блоке Личных данных:
 Перейти на сайт с нежелательным ПО
Перейти на сайт с нежелательным ПО
Этот пункт может называться и по другому, например «Включить защиту от фишинга и вредоносного ПО» ил ещё как-то похоже. Суть в общем понятна.
Скорее всего у Вас там стоит галочка. Вы её снимаете и всё. Сохранять ничего не нужно т.к. такой кнопки нет и сохранение происходит автоматически.
Теперь остаётся только снова зайти по той ссылке, куда Вас не пускало, и убедиться что Вы смогли попасть на страницу где раньше было предупреждение.
Напоследок хотелось бы написать, к чему вообще эта статья. Данный сайт, как Вы смогли заметить по скриншотам выше, так же попал под этот самый фильтр гугла. Если точнее, то попал конкретно раздел со статьями на системные программы. Я на сайте практически никогда не выкладываю программы, я только даю ссылки именно на официальные сайты разработчиков и не загружаю их себе ибо в этом много плюсов. Очень редко я выкладываю файлы, потому что официальный сайт недоступен или закрылся, а программа действительно нужная. Притом меня за это хостинг ругает.
А по логике гугла выходит что я размещаю даже не ссылки на якобы вредоносное ПО, а вообще даю возможность его скачать напрямую с сайта и нужно внести в черный список вообще весь раздел (хорошо что не весь сайт)… Вот такие дела.
Хотите верьте, хотите нет, но выбор остаётся за Вами.
Приветствую вас, дорогие посетители блога «Чо?! Чо?!» В этой статье речь пойдет о том, как убрать заразу smartinf.ru из браузеров Chrome, Mozilla, Opera, Яндекс, которая автоматически делает этот сайт стартовой страницей в вашем любимом обозревателе. Неприятно, когда в привычных вещах нарушается порядок, не правда ли? Тогда давайте исправлять ситуацию!
Как убрать Smartinf из реестра
Переходим к чистке реестра. Опять открываем команду «Выполнить», но прописываем regedit:

Переходим по адресу, который запоминали в предыдущем этапе. В правой части окна, в столбце «Значение» будет строка, содержащая «cmd /c start» + какой-то сайт. Запомните этот сайт (сайт-зеркало, который перенаправляет на смартинфо), он нам пригодится. Кликаем правой клавишей и удаляем строку. Отлично.
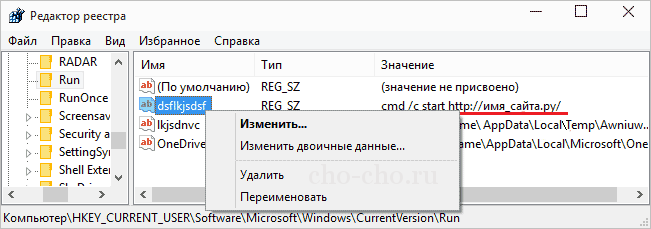
Если в этом окне еще остались странные названия файлов (как изображено на картинке), то запоминаем или сохраняем путь к файлам, например:
C:\ Users \ Имя_пользователя \ AppData \ Local \ Temp …
А теперь удаляем и эту строку из реестра.
В реестре также выполняем поиск сайта-зеркала, который был прописан и избавляемся от всех значений с ним. Список сайтов-редиректов будет представлен ниже.
Также возможен вариант поиска в «Редакторе реестра» зараженных значений вручную, для этого нажимаем Ctrl + F и вводим :
- cmd /c start
- utm_source=
- utm_content
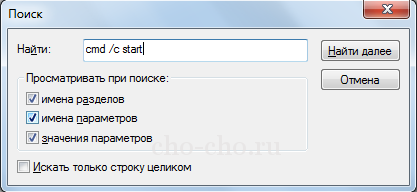
Все найденные значения стоит удалить, пока не появится табличка с сообщением о том, что поиск в реестре завершен.
Переходим к процессам:
- Запускаем «Диспетчер задач» в Windows 7 сочетанием клавиш Ctrl + Shift + Esc, в Windows 8 и 10 — Win + X;
- Вкладка «Процессы» в семерке и «Подробнее» в восьмерке и десятке;
- Если здесь будет уже знакомый нам файл или процесс, который ранее вы должны были запомнить или сохранить, то кликаем правой кнопкой по нему и выбираем «Открыть место хранения (расположение) файла»;
- Нажимаем «Завершить процесс»;
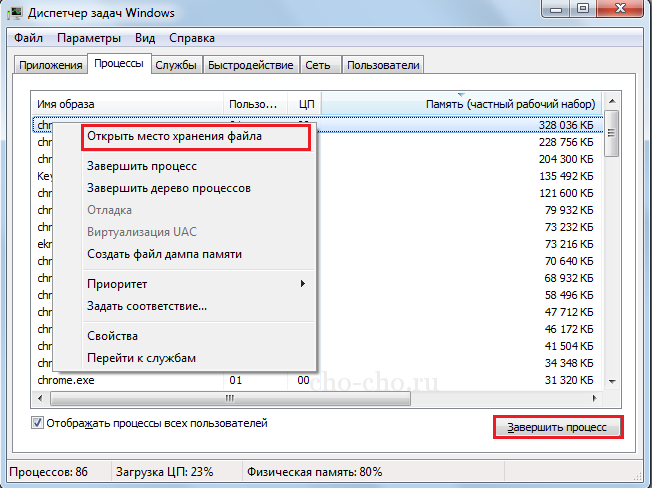
- В открывшейся в проводнике папке удаляем этот файл;
- Очищаем содержимое папки C:\Users\ВашеИмя\AppData\Local\Temp\
Переходим в папку C:\Users\ВашеИмя\AppData\Local\ Удаляем следующие каталоги, если они есть:
- SystemDir;
- Поиск в Интернете;
- Войти в Интернет;

Чтобы окончательно убрать smartinf ru со стартовой страницы необходимо еще подчистить ярлыки ваших браузеров. Для этого кликаем по ярлыку браузера, который вы используете, правой кнопкой и переходим во вкладку «Свойства». Нам важно, чтобы в поле объект после пути программы ничего лишнего не оставалось!
Как «смартинф» попадает в браузер или как убрать автозагрузки smartinf
Чаще всего заражение компьютера происходит во время установки стороннего программного обеспечения. Это не совсем вирус, скорее навязчивая рекламная программа. Но программа хитрая, которая умеет «заметать» следы. Поэтому просто удалить ее без дополнительных манипуляций невозможно.
Не стоит бездумно нажимать кнопку «далее» при установке новой программы. Так вы можете пропустить неприметную серую «галочку», с помощью которой добровольно дадите согласие на установку вредоносного дополнения. В некоторых случаях установка проходит скрытно, тогда остается только устранять. Кроме стартовой станицы «вирус» меняет свойства ярлыков программ, а также поисковую систему, которую вы используете.
Как удалить smartinf с компьютера виндовс 7
Начинать борьбу следует с установки специальных программ. Одна из лучших – AdwCleaner. Она бесплатна и «заточена» на удаление разнообразных вредоносных дополнений. После установки и запуска вы увидите основное окно программы.
Рис.1 Нажмите на кнопку «Сканировать»
Нажмите на кнопку «Сканировать» и дождитесь окончания процесса. Сканирование может длится от 2 до 30 минут, в зависимости от мощности компьютера и количества файлов на основном диске. После завершения программа выдаст вам перечень зараженных объектов.
Рис.2 На данном этапе нажмите кнопку «Очистка»
На данном этапе нажмите кнопку «Очистка». После чего программа удалит или вылечит зараженные элементы и предложит перезагрузить компьютер. В результате вы должны получить «чистый» компьютер и решенную проблему со «смарт инф». Если этого не произошло, установите следующую программу.
Malwarebytes Anti-malware программа с похожим принципом действия. Но у нее есть один большой плюс – большая база «паразитов», которая постоянно обновляется. Для наших целей хватит бесплатной версии. Когда вы в первый раз откроете программу после установки, автоматически запустится обновление базы данных. Дождитесь окончания и начните процедуру с помощью кнопки «Запустить проверку».
Рис.3 Нажмите кнопку «Запустить проверку»
Рис.4 Нажмите «Удалить выбранное»
Если после перезагрузки проблема осталась, то пора переходить к ручному устранению.
Как удалить smartinf ru с компьютера полностью: ручная очистка
Ручной режим можно разбить на определенные этапы:
- очистка автозагрузки;
- очистка планировщика задач;
- чистка реестра;
- удаление лишнего из системных папок;
- проверка и восстановление ярлыков.
Начнем по порядку. Чтобы увидеть перечень программ, которые загружаются автоматически при входе в Windows, нужно использовать команду msconfig. Её нужно ввести в командную строку программы «Выполнить». Находится она в меню «Пуск».
Рис.5 Введите команду msconfig в командную строку
В результате откроется «Конфигуратор», в котором необходимо перейти на закладку «Автозагрузка». Здесь внимательно изучите каждый пункт. Особое внимание обращайте на наличие в столбце «Команда» буквосочетания Cmd или адреса неизвестного сайта (не обязательно smartinf.ru). Если обнаружите такие, то снимите отметку и нажмите кнопку применить. Кроме этого скопируйте или запомните адрес из колонки «Расположение». В дальнейшем вам нужно будет удалить этот ключ реестра.
Рис.6 Перейдите на закладку «Автозагрузка»
Вредоносная программа может активизироваться по расписанию. С помощью планировщика заданий это осуществимо. Поэтому проверить и очистить его нужно обязательно. Адрес программы: Панель управления> Администрирование> Планировщик задач.
Рис.7 Выполните следующую команду: Панель управления> Администрирование> Планировщик задач
Если в перечне задач вы обнаружите непонятные названия, а в описании ссылку на неопределенный файл с расширением .exe, то удаляйте без раздумий.
Чтобы полностью избавиться от «smart info» не обойтись без правки реестра. На данном этапе следует быть предельно внимательным, поскольку повреждение реестра может вывести из строя операционную систему. Но если строго следовать инструкции, то проблем не возникнет.
Чтобы запустить реестр необходимо вести команду regedit в поле «Выполнить», как мы делали с msconfig. Откроется редактор реестра, в нем вам необходимо пройти по пути: HKEY_LOCAL_MACHINE\Software\Microsoft\Windows\CurrentVersion\Run. А точнее раскрыть поочередно одноименные папки слева в редакторе.
Рис.8 Введите команду regedit в поле «Выполнить»
В конечной папке Run будут ключи реестра, как на фото выше. Название сайта может быть любое, необязательно smartinf.ru. Злоумышленники используют переадресацию, чтобы усложнить обнаружение. Ключ реестра нужно удалить в двух случаях:
- В колонке «Значение» присутствует команда cmd /c start и адрес незнакомого сайта. Запишите или скопируйте этот адрес, мы еще будем использовать его для дальнейшей очистки.
- Имя ключа состоит из хаотичного набора символов. Колонка «Значение» при этом ссылается на адрес: C:\ Users \ Имя_юзера \ AppData \ Local \ Temp и определенный файл с расширением «.exe». Имя файла также скопируйте/запишите.
Возможен вариант, что данных пунктов в вашем реестре не будет. Тогда выберите «Поиск» в верхнем меню (раздел «Правка»), введите в соответствующее поле cmd /c start и ищите значения с признаками, описанными выше. Алгоритм действий тот же – зафиксировать и удалить.
С помощью чистки реестра можно удалить навсегда smartinf, но придется повозиться. В строчке поиска реестра найдите и удалите все ключи, которые содержат:
- cmd /c start + имя сайта;
- имя сайта найденного в реестре;
- utm_source= + имя сайта;
- utm_content + имя сайта;
- ru.
После каждого найденного значения нажмите клавишу F3 для дальнейшего поиска. Работу можно считать законченной, когда увидите уведомление о завершении поиска.
Убрать смартинф нужно и во временных папках. Для этого следует запустить «Диспетчер задач» (одновременное нажатие Ctrl+Alt+Del или клик по панели задач правой клавишей мыши). Перейдите на закладку «Процессы» (Win 7) или «Подробности» (Win 8 и 10). Порядок дальнейших действий:
- В перечне запущенных процессов найдите совпадение с именами файлов, которые были записаны/скопированы из реестра.
- Правым кликом мыши по процессу откройте папку расположения файла.
- Возвращаемся в «Диспетчер задач» и опять жмем правую клавишу мышки на строке процесса, после чего выбираем в появившемся меню строку «Снять задачу».
- В папке, открытой в пункте №2 удалите одноименный файл.
Рис.9 В открытой папке удалите необходимый файл
Возможно вас заинтересовало что находится в папке Temp, поскольку большинство вредоносных файлов вы найдете там. Это временные файлы, можно безболезненно удалить содержимое папки по адресу: C:\Users \ Имя_юзера \ AppData \ Local \ Temp. Никакого вреда системе не будет.
Папки «SystemDir» и другие содержащие слово «Интернет», по адресу: C:\Users \ Имя_юзера \ AppData \ Local, также подлежат удалению.
Рис.10 Удалите папки, содержащие слово «Интернет»
Как вернуть на место стартовую страницу
Вредоносный смартинф удалить оказалось не просто. Но мы уже на финальной стадии. Осталось подчистить сам браузер. Если вы используете Chrome, то проверьте наличие приложения Smart browser (Меню – Дополнительные инструменты – Расширения). Удалите его кликнув на иконку корзины, поскольку оно останавливает работу приложения Adblock (блокировщик рекламы).
Рис.11 Удалите приложение Smart browser (Меню – Дополнительные инструменты – Расширения)
В Mozilla Firefox нужно отредактировать файл по адресу: C:\ Users \ Имя_пользователя \ AppData \ Roaming \ Mozilla \ Firefox \ Profiles \ набор буквоцифр.default \. Файл называется – user.js. Нажав на нем правой клавишей мыши, выберете пункт меню «открыть с помощью». После чего следует выбрать текстовый редактор «Блокнот» и нажать клавишу «Ок». Найдите в файле строки с адресом нежелательного сайта и удалите их.
Ярлык вашего браузера отредактируйте или создайте заново. Второй вариант предпочтительнее. Зараженный ярлык имеет запись в поле «Объект», которая активизирует запуск ненужного сайта. После исправления ярлыка установите стартовой страницей свой любимый сайт, с помощью стандартных настроек браузера.
Рис.12 Создайте ярлык браузера заново
Надеемся наша статья помогла вам с вопросом: как удалить smartinf из браузера? Поскольку мы собрали возможные варианты решения проблемы. С помощью данных инструкций безопасно даже вносить изменения в реестр. Ну а если вы не смогли удалить smartinf с компьютера, напишите свой вопрос. Наши специалисты с радостью на него ответят.
Браузер (Chrome, Firefox, Opera, Internet Explorer …)
Ссылки
Конечно, прежде всего браузер. Мы уже не заходим в поисковик, чтобы сделать запрос и поиск, поле поисковика встроено в браузер, мы просто выбираем удобных для нас поисковик. В браузере можно организовать и ссылки. Самый быстрый путь — закладки. В закладках можно создавать папки, просто перетаскивать туда страничку сайта, который хотим добавить.
Можно открыть все сайты этой папки (нажимаем правую кнопку мыши). Я себе сделал подборку ссылок, которые смотрю каждое утро: почту, новости, погоду … Один клик и смотрю по очереди. Уже наверное все браузеры позволяют войти в учетную запись и привязать настройки, включая закладки к аккаунту. Так можно войти в свою учетную запись на любом компьютере и получить все свои закладки. У вас слетела система, вы все переустановили заново и не надо все настраивать опять, просто войдем в свой аккаунт. Что касается закладок, тут легко добавить или удалить ссылку на сайт.
Стартовая страница браузера
Сейчас все браузеры предлагают свою простую стартовую страницу, где могут быть наиболее посещаемые сайты или наша подборка.
Если вы простой пользователь, вам будет удобно и приятно использовать эту панель, на которую легко перейти
Ранее открытые вкладки
Мы можем в настройках установить например: Настройки / При запуске открывать / Ранее открытые вкладки.
Таким образом, закрывая браузер мы не будем закрывать открытые вкладки и при следующим открытии браузера просто продолжим работу в нем. И меньше будет нужды в стартовой странице.
