- 0поделились
- 0Facebook
- 0Twitter
- 0VKontakte
- 0Google+
- 0Odnoklassniki
Использование стандарта USB является одним из самых распространённых способов обмена данными между устройствами. Главное его преимущество заключается в универсальности, ведь USB поддерживается практически всеми операционными системами, включая и самые их старые версии. Подключенное к компьютеру USB-устройство, как правило, автоматически распознается операционной системой, но в некоторых случаях вследствие разных причин возникают ошибки. Так, среди наиболее часто встречающихся неполадок с подключением можно отметить ошибку 43.

Сталкиваться с ней пользователи могут при подсоединении к компьютеру самых разных USB-устройств. Проявляется неисправность в том, что компьютер не видит USB-устройство – через Проводник оно недоступно, а в Диспетчере устройств определяется как неопознанное. В свойствах при этом можно видеть описание «сбой запроса дескриптора устройства» с указанием кода 43. Нередко ошибка вызывается аппаратными неполадками, но также нельзя исключать и программные сбои. Сегодня мы разберем наиболее типичные причины появления ошибки с кодом 43 usb и узнаем, как устранить ее в Windows 7/10.
Другие причины появления ошибки 43
Выше мы разобрали, что чаще всего вызывает ошибку с кодом 43 usb и как ее исправить, но для полноты картины мы также укажем и другие, не столь распространенные причины. Исключите повреждение системных файлов. Запустив командную строку от имени администратора, выполните в ней команду sfc /scannow.

Если в системе обнаружатся поврежденные файлы, в консоли будет выведено соответствующее уведомление.
Если Windows 7/10 не видит USB-устройство в силу каких-то временных неполадок, в Диспетчере устройств, в разделе «Контроллеры USB» можно последовательно удалить все устройства, а затем нажать «Обновить конфигурацию оборудования» в главном меню.


Убедитесь, что само устройство исправно и не имеет повреждений. Проще всего это сделать, подключив его к другому ПК. Если компьютер старый, причиной проблемы может стать устаревшая версия BIOS. Такой сценарий маловероятен, но нельзя исключать и его.
Возникновение ошибки 43 было отмечено при использовании обычных либо некачественных USB-хабов на портативных компьютерах. Не все модели ноутбуков и нетбуков способны обеспечить подключенное через переходник устройство достаточным количеством энергии, поэтому в таких случаях лучше использовать USB-хабы с автономным питанием.
И последнее. Если ошибка стала появляться после системного сбоя, установки какой-то сторонней программы или изменений конфигурации ПК, попробуйте выполнить откат к предыдущей точке восстановления, это может решить вашу проблему.

Одним из лидирующих интерфейсов подключения устройств является USB. С помощью данного стандарта можно производить обмен данными с множеством типом устройств, а также он имеет хорошую совместимость с программным обеспечением. При подключении какого-либо устройства по USB, компьютер должен сразу определить его, но может произойти непредвиденный сбой. В данной статье рассмотрим код устройства 43 USB.
Появляется проблема по разным причинам и из-за любых, так скажем, приборов с интерфейсом USB. В проводнике вы подключаемый аппарат не увидите, будь эта флеш-накопитель или HDD диск, а в диспетчере устройств оно вообще не определяется и отмечено желтым восклицательным знаком.
В свойствах проблемного устройства можно увидеть следующие строчки: «Система Windows остановила это устройство, так как оно сообщило о возникновении неполадок. (Код 43)», или что-то похожее.

Почему устройство сообщает код 43
Ниже рассмотрим несколько причин и их решения по поводу того, почему при подключении по USB устройство сообщает код 43.
Причина 1: Повреждены порты
<Редко> Возможно, что устройство подключили в поврежденный порт, из-за чего контакта с системной платы не происходит. Необходимо внимательно осмотреть порт, желательно вообще разобрать ПК или ноутбук и посмотреть всё ли в порядке. При наличии дополнительных портов попытайтесь подсоединить устройство к ним, если не выходит и появляется ошибка 43, то проблема, скорее всего, в самом устройстве или проводе.
Причина 2: Неисправность оборудования ПК
<Редко> Бывает, что при подключении устройство выдает ошибку только из-за временного сбоя в оборудовании. Такое случается и устраняется легко: нужно перезагрузить компьютер – это в лучшем случае, либо полностью его обесточить, подождать пару минут, а потом заново включить и проверить работоспособность.
В ноутбуке делается точно также, только еще нужно вынуть аккумулятор. А после включения вы подсоединяете всё, что нужно по USB.
На глаз выявить неисправность новичок, конечно, не сможет. Тогда попробуйте обратиться в хорошим знакомым, которые разбираются в этом деле. Естественно, из-за одной ошибки обращаться в сервисный центр не имеет смысла. Сами знаете, сколько денег там оставите.
Если устройство сообщило о возникновении неполадок и код 43 и вы уверены, что проблема не в аппаратной части, тогда переходим к следующим причинам.
Причина 3: Экономия энергии для режима USB
<Часто> При недостатке энергии для устройства как раз и возникает ошибка 43, поэтому устройство вы не обнаружите. Эта проблемка исправляется очень легко. Заходите в диспетчер устройств, для чего щелкаете клавиши Win+X и выбираете нужный пункт.
Далее находим проблемное устройство и переходим в свойства. Идём на вкладку «Управление электропитанием» и снимаем галочку с параметра «Разрешить отключение этого устройства для экономии энергии». Сохраняетесь.

Причина 4: Проблемы с драйверами USB
<Очень часто> Бывают ситуации, когда вы подключаете устройство, оно нормально поставило драйвер и произошел конфликт с другими драйверами, например, устаревшими. Когда вы подключали похожее устройство и уже было установлено необходимо ПО, то с данным устройством эти драйвера могут быть несовместимы. Тут мы и видим код устройства 43 USB. Тогда вы можете удалить драйвер для этого устройства. Нажимаете по нему правой кнопкой мыши и выбираете пункт «Удалить». Делается это всё в диспетчере устройств.

Желательно после этих действий перезагрузить ПК и заново подключить устройство. Еще у меня есть статья, как удалить неиспользуемые драйвера, она должна в этом тоже помочь.
Еще один момент. Если проблема в драйверах USB контроллера, то делаем ту же процедуру – удаляем устройство, а потом перезагружаем ПК. Удалить нужно именно «Корневой USB-концентратор».
Это интересно: Как выявить проблемные драйвера с помощью Driver Verifier
Если драйвера устарели, то их нужно обновить и делается это очень просто. Открываем диспетчер устройств и нажимаем правой кнопкой мышки по проблемному устройству. Выбираем параметр «Обновить драйверы».

Открывается окно, где выбираем «Выполнить поиск драйверов на этом компьютере». Кстати, для начала можно попробовать и первый вариант.

Далее выбираем пункт «Выбрать драйвер из списка уже установленных драйверов».

Появляется другое окно, где выбираем этот же драйвер, предназначенный для USB. Скорее всего он называется «Корневой USB-концентратор». Нажимаем кнопку «Далее».

Точно также делаем для всех USB устройств во разделе «Контроллеры USB».
Эффективный способ удаления драйверов при ошибке 43 в Windows
Если у вас не выходит удалить нужный драйвер, а это чаще всего бывает, то есть специальные утилиты, которые сделают все за пару кликов.
Поскольку устройство сообщило о возникновении неполадок код 43, то это может быть конфликт драйверов или обычный сбой во время автоматической установки драйвера. Тогда мы просто удалим все USB-драйвера и новые и устаревшие и конфликтующие. Бояться не нужно, после подключения дисков, флешек и прочих аппаратов драйвера заново инсталлируются.
Скачиваем отсюда замечательную программу USBOblivion — https://www.cherubicsoft.com/projects/usboblivion. Просто запускаем скачанный файл и видим перед собой окошко с парой кнопок и галочек.
Перед очисткой драйверов обязательно отключаем от портов все USB-устройства.
Итак, для начала вы можете сразу начать проверку систему на наличие драйверов. Для этого нажимаем «Очистка» (Будет проведена симуляция), то есть на самом деле ничего не удалится.

Чтобы реально очистить систему от конфликтов при подключении устройств отметьте две галочки:
- Произвести реальную очистку.
- Сохранить .reg-файл отмены — на случай, если удаление произошло не удачно и с Windows что-то произошло.
Снова нажимаем «Очистить» ждем пару секунд и все. Я потом перезагружал компьютер и заново подключал устройства, которые не работали. От usb кода 43 избавлялся на отлично.
Причина 5: После переустановки или обновления драйверов
<Редкая> Если вы только переустановили Windows, то недостаток необходимых драйверов, даже для системной платы может вызвать код 43 при подключении USB-устройств. Тогда вы можете воспользоваться сторонним ПО для установки драйверов для системной платы и многих других компонентов. Например, DriverPack Solution. Можно найти и вручную на сайте производителя.
- Как установить драйвера на Windows 7 и 8
- Как быстро установить все драйвера
- Обновить драйвера с помощью Driver Talent
Причина 6: Проблемы с реестром
<Редкая> Не всегда, но выскакивает ошибка 43 USB и из-за ошибок в реестре. Длительная эксплуатация компьютера вызывает множественные записи в реестре, которые приводят к ошибкам, поэтому его нужно периодически чистить. Лучшей утилитой для этого будет CCleaner, хотя каждому на свой вкус, есть и другие.
В разделе Реестр нажмите по кнопке «Поиск проблем». Потом нажимаем кнопочку «Исправить», высветиться сообщение о создании резервной копии удаляемых записей. Делаем обязательно. После проделанной процедуры перезагружаем компьютер.

Прочие варианты возникновения ошибки 43 USB
Мы разобрали много вариантов, почему возникает unknown device код 43. Но это не всё, может быть есть и другие причины и устраняются они как-то по-другому. Надеюсь многие из вас, кто нашел дополнительные способы решения поделятся об этом в комментариях.
Итак, есть причины, которые играют маловероятную роль в появлении ошибки с кодом 43, но их мы тоже сюда впишем.
Возможно, проблема в поврежденных системных файлах, тогда нужно восстановить их целостность, для этого вам нужно запустить командную строку с повышенными привилегиями и ввести такую команду sfc /scannow.

Это интересно: Как проверить системные файлы на ошибки?
- Еще проверьте это же устройство на другом компьютере или порте, если не работает и там, то проблемка в USB-контроллере самого устройства. Остается отдать его в ремонт.
- Если имеются USB-хабы и появляется такая ошибка, то пробуйте подключить без них.
- Если ничего из вышеперечисленного не помогло, но вы уверенны, что проблема возникла из-за системного сбоя, то можете вернуть Windows с помощью точек восстановления, конечно, если он у вас есть.
- Наконец самое последнее – переустановка системы, но я рекомендую сделать это только в том случае, если вы уверены, что проблема не в самом устройстве, а порты компьютера в полном порядке, тогда вполне возможно, что дело обстоит на программном уровне.
Это интересно: Как создать точку восстановления системы для Windows 7,8 и 10
Надеюсь данные рекомендации помогут вам исправить код ошибки 43, и вы нормально сможете пользоваться устройствами, подключаемыми по USB.
У меня есть мышь, подключаемая по USB к ноутбуку, она не такая уж и старая, но после подключения появляется сообщение «Сбой запроса дескриптора устройства» и соответственно ошибка 43. Сделал все способы, которые указаны в этой статье, не помогло. Почитал в интернете, везде тоже самое и ничего не помогает. Вывод очевиден — накрылся контроллер USB самой мышки, проверить это легко, нужно попытаться подключить её к другому компьютеру, где она тоже давала сбои. Точнее сказать, ведет себя, как упрямый ребенок и работает, когда ей вздумается. С другими мышками проблем нет.
Обновление драйверов
В данном случае речь идет о драйверах самого компьютера и его USB-концентраторов. Первое очевидное решение – обновить «дрова».
Но здесь кроется хитрость: в случае возникновения «ошибки 43» вставленное устройство определяется как неизвестное.
Это означает, что в панели быстрого запуска вы не увидите его названия. Что делать?
Первый путь:
- Открыть диспетчер устройств. Легче всего это сделать при помощи одновременного нажатия на клавиши Win и R на клавиатуре (после этого откроется окно выполнения программ).
- В соответствующее поле ввести команду devmgmt.msc и нажать Enter.
Второй путь заключается в том, чтобы ввести в поле поиска в меню «Пуск» или Windows (в более поздних версиях операционной системы) той же самой команды devmgmt.msc.
Это действие покажет единственный результат с нужной нам программой. На нее и нужно нажать. Оба способа показаны на рисунке №1.
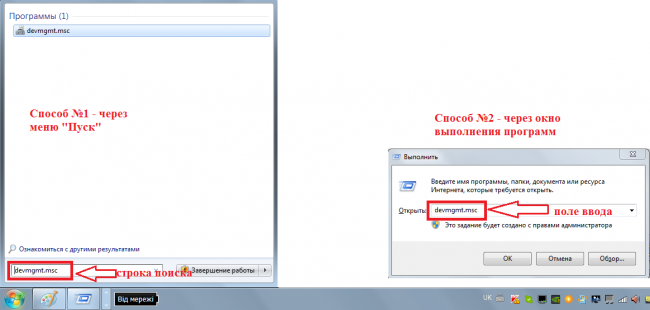
Рис. №1. Два способа запуска программы «devmgmt.msc»
- После этого откроется «Диспетчер устройств». В этом окне можно видеть абсолютно все устройства, которые на данный момент подключены к компьютеру. Среди них есть и все, что связано с USB. Для таких устройств есть специальный раздел, который называется «Контроллеры USB». Чтобы его открыть, необходимо просто нажать на соответствующую запись. В открывшемся списке необходимо найти пункты Generic USB Hub, Корневой USB-концентратор и Составное USB устройство (рис. 2).
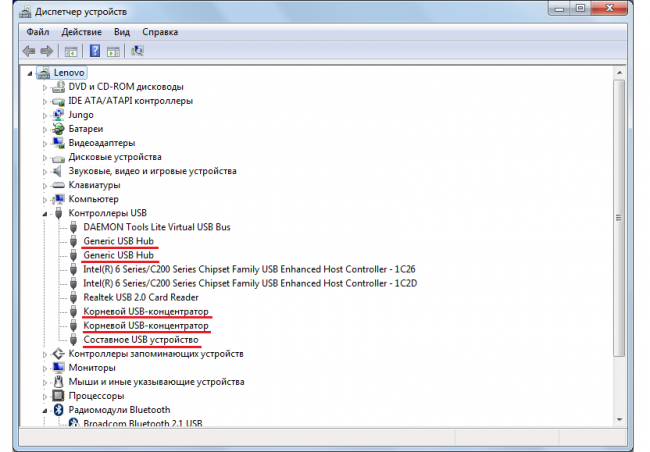
Рис. №2. Нужные USB-устройства
- Для всех найденных устройств нужно выполнить одно и то же действие – обновить драйверы.
Делается это очень просто – необходимо всего лишь нажать на каждом устройстве правой кнопкой мыши и в выпадающем меню нажать на пункт «Обновить драйверы…» (рис.3).
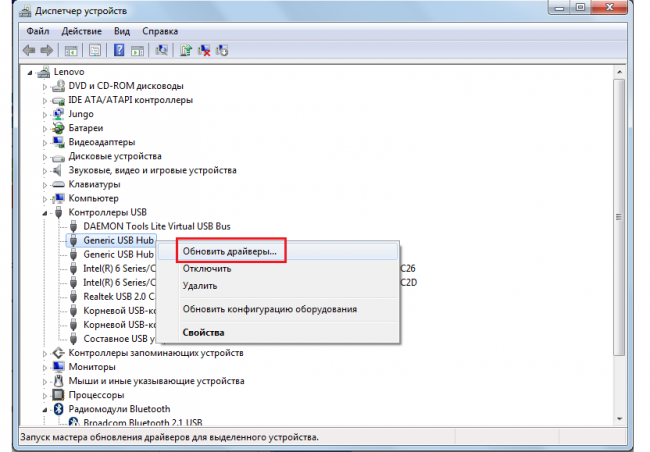
Рис. №3. Выпадающее меню для USB-устройства
- В появившемся окне следует выбрать пункт «Выполнить поиск драйверов на этом компьютере» (рис.4).
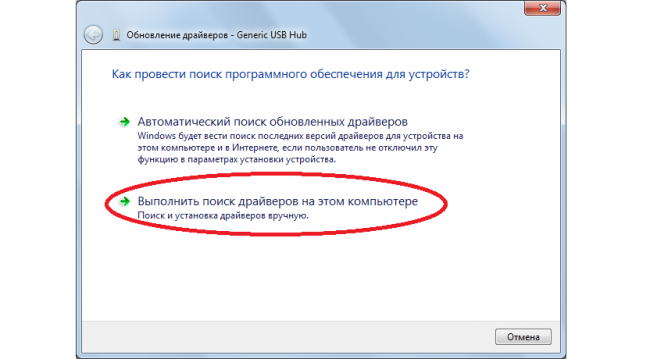
Рис. №4. Окно вариантов обновления драйверов
- В следующем окне нужно выбрать пункт «Выбрать драйвер из уже установленных драйверов» (рис. 5). Вверху открывшегося окна будут элементы для выбора пути, но пока что все это нам не потребуется.
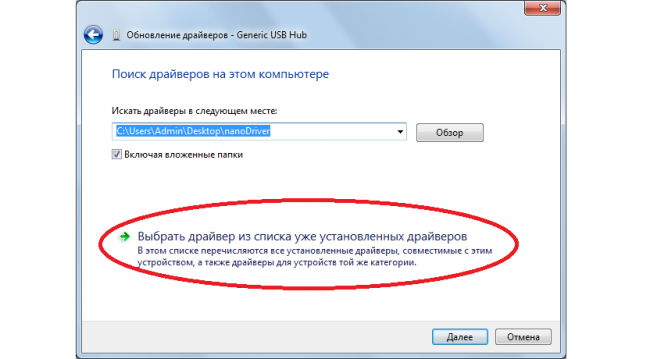
Рис. №5. Варианты поиска драйверов для USB-устройства
- После выбора данного пункта откроется меню с установленными драйверами для конкретного устройства.
Скорее всего, там будет всего лишь один доступный драйвер (в этом случае он будет выбран автоматически).
Если драйверов все-таки будет несколько, вам нужен первый в списке. Для обновления осталось только нажать кнопку «Далее» и дождаться конца установки.
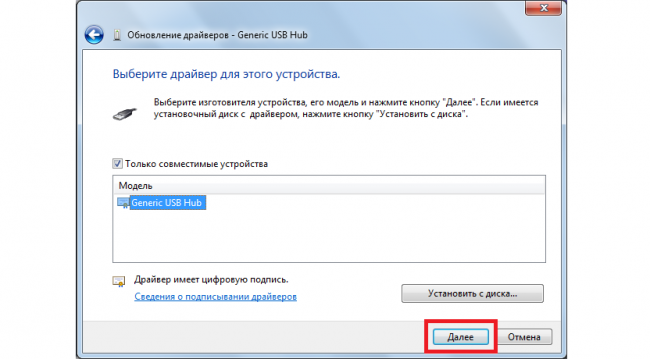
Рис. №6. Найденные драйвера для устройства Generic USB Hub
- Точно такие же операции необходимо сделать для всех устройств, выделенных на рисунке №2.
После этого «Неизвестное USB-устройство» станет опознанным и будет отображаться со своим нормальным названием. Соответственно, ошибка со сбоем запроса дескриптора исчезнет.
Как видим, этот способ довольно простой и не должен вызвать особых сложностей даже у начинающих пользователей.
Выше показано, как все это происходит на Windows 7, но на остальных версиях ОС этот процесс выглядит точно так же, только оформление окон будет немного иным, соответственно версии Windows.
Вполне возможно, что описанный выше способ не сработает вообще или же сработает, но через время ошибка все равно будет возникать.
Тогда следует воспользоваться следующим способом решения данной проблемы.
Настройка энергосбережения
Данный способ подразумевает, что пользователь запретит компьютеру самостоятельно отключать тот или иной порт.
Дело в том, что иногда система сама разрешает себе отключать порт, чтобы экономить энергию.
Иногда причина рассматриваемой нами проблемы состоит как раз в этом.
А чтобы исключить её, необходимо снова открыть программу «devmgmt.msc», то есть «Диспетчер устройств».
Там тоже нужно найти Generic USB Hub, Корневой USB-концентратор и Составное USB-устройство. Для каждого такого устройства необходимо сделать следующее:
- Нажать правой кнопкой мыши и в выпадающем меню выбрать пункт «Свойства».
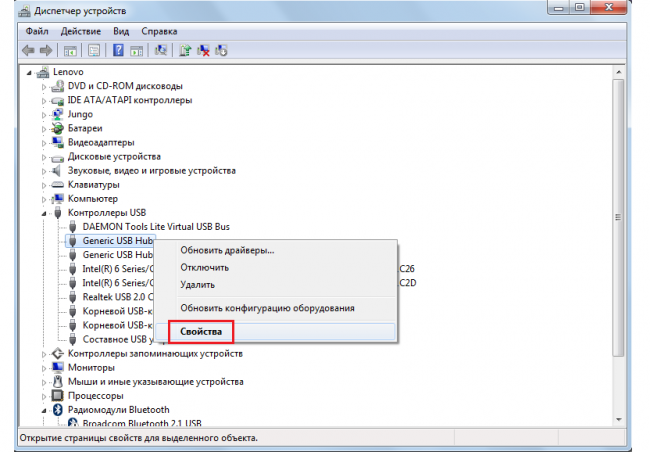
Рис. №7. Пункт «Свойства» в выпадающем меню при нажатии правой кнопкой мыши на USB-устройстве
- В открывшемся окне выбрать вкладку «Управление электропитанием». Обычно она находится вверху справа. Но при нажатии она меняет свое положение и перемещается вниз.
- В этой вкладке следует снять галочку с пункта «Разрешить отключение этого устройства…». После этого осталось просто нажать кнопку «ОК» внизу данного окна.
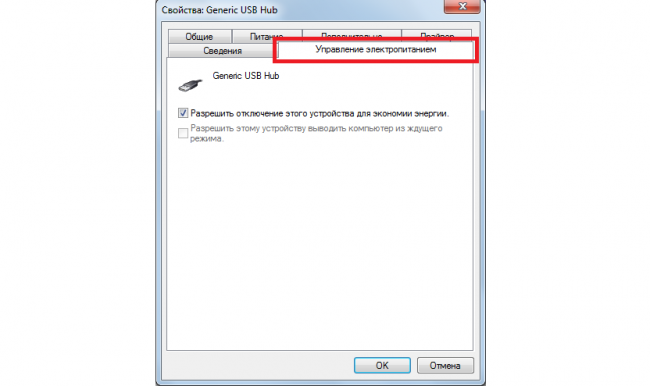
Рис. №8. Окно свойств USB-устройства
Те же самые операции также следует проделать с корневыми USB-концентраторами и составными USB-устройствами. Это касается и остальных устройств под названием Generic USB Hub.
Стоит отметить, что в некоторых случаях компьютер все равно самостоятельно разрешает себе отключать порты. Проверить это очень просто – заново зайдите в свойства каждого устройства и, если там снова будет стоять галочка, значит, это дело обстоит именно так. Вполне возможно, это первый сигнал более серьезных неполадок в системе. Тогда лучше всего сдать его на профилактику специалистам.
Также можно воспользоваться третьим способом:
Обесточивание компьютера
Иногда причина рассматриваемой проблемы состоит в неправильном потреблении или попадании на компьютер электроэнергии.
В таком случае помогает простое его обесточивание.
Это подразумевает следующие действия:
- Уберите всё из USB-портов, в том числе флешки, мышки, принтеры и другие устройства, которые подключаются через эти порты.
- Выключите компьютер при помощи нажатия «Завершение работы» в меню «Пуск» или «Windows» для более поздних версий ОС. В Windows 8 и 10, чтобы добиться полного отключения компьютера, при этом лучше зажать кнопку Shift.
- Если речь идет о ноутбуке, после выключения необходимо вынуть из него аккумулятор. В любом случае, компьютер следует отключить от электропитания, то есть достать его вилку из розетки.
- Теперь нужно нажать и подержать на протяжении 10 секунд кнопку включения и отпустить её. Вы все правильно прочитали – необходимо отключить компьютер от питания и зажать кнопку включения.
- После этого снова подключите компьютер к электросети. Если это ноутбук, вставьте в него батарею.
- Включите компьютер и подключите к нему все USB-устройства.
Совет! Обратите внимание, что если ваш компьютер находится на гарантии, то следующие действия делать не стоит. Откройте крышку ноутбука или системного блока и снимите батарейку с материнской платы. Она выглядит примерно так, как показано на рисунке №9. Делать это нужно аккуратно, поддев ручкой или ножом батарейку за край. Подождите несколько секунд и снова вставьте батарейку на её прежнее место.

Рис. №9. Батарейка на материнской плате
Если все вышеописанное не помогает, мы рекомендуем отдать компьютер в ремонт.
Не хотим вас пугать, но возможно, потребуется заменить USB-порты, полностью обновить систему или сбросить BIOS.
В видеоролике ниже можно видеть несколько способов решения проблем с неопознанным устройством, подключенным через USB.
Рассматриваемая ошибка относится именно к этой категории.
Каталог программ
