Cбой запроса дескриптора USB-устройства Windows 10
Собственно сбой запроса дескриптора USB-устройства говорит пользователю об проблеме с подключением к самому устройству. Однако не стоит сразу переживать, так как чаще всего на практике причина скрывалась в неправильной работе драйверов.
Обновление драйверов USB устройств
Первым же делом пользователю необходимо обновить драйвера всех корневых USB-концентраторов и составных USB устройств. А также можно воспользоваться способами с инструкции: Неизвестное устройство в диспетчере устройств Windows 10. Именно там мы выполняли поиск драйверов по ИД неопознанного оборудования.
- Откройте диспетчер устройств выполнив команду devmgmt.msc в окне Win+R.

- В открывшемся окне разверните список Контролеры USB, и обновите драйвера для всех Составных USB устройств и Корневых USB-концентраторов.
- В контекстном меню Корневого USB-концентратора выберите пункт Обновить драйвер.
- Дальше можно попробовать Выполнить поиск драйверов на этом компьютере выбрав пункт Выбрать драйвер из списка доступных драйверов на компьютере.

- Установите отметку на пункт Только совместимые устройства и после выделения модели устройства нажмите Далее.

В результате чего система должна успешно выполнить обновление драйверов для выбранного устройства. Изредка пользователям помогает автоматический поиск обновленных драйверов для нужного устройства. Система выполнит поиск последних версий драйверов для устройства на компьютере пользователя и в Интернете.
Отключение энергосбережения USB-устройств
По умолчанию операционная система способна временно отключать питание USB-портов с целью экономии энергии. Ранее нам уже приходилось снимать разрешение временного отключения устройства для экономии энергии в случае самостоятельного выхода из спящего режима Windows 10.
- В диспетчере устройств открыв список Контролеры USB нажмите правой кнопкой мыши на Корневой USB-концентратор и в контекстном меню выберите Свойства.
- Дальше перейдите в раздел Управление электропитанием и снимите отметку с пункта Разрешить отключение этого устройства для экономии энергии.

Используя способ отключения энергосбережения USB-устройств с использованием диспетчера задач пользователю придется снимать разрешения на всех корневых USB-концентраторах. Для автоматического снятия разрешения сразу на всех устройствах можно воспользоваться способом с использованием схем электропитания Windows 10.
- Откройте дополнительные параметры электропитания выполнив команду control.exe powercfg.cpl,,3 в окне Win+R.
- Дальше для активной схемы управления питанием измените значение пункта Параметры USB > Параметр временного отключения USB-порта на Запрещено.

Выполнение обесточивания компьютера
Очень часто проблему сбоя запроса дескриптора USB-устройства можно решить простым обесточиванием компьютера. Самый простым и надежным способом обесточивания компьютера есть полное отключения компьютера от сети с некоторыми особенностями:
- Отключите от компьютера все проблемные USB-устройства и нажав клавишу Shift выполните Завершение работы операционной системы.
- Дальше полностью отключите питание компьютера и нажмите кнопку включения удерживая её нажатой около 10 секунд.
После чего можно смело включать компьютер и проверять работоспособность USB-устройств. Дополнительно пользователи могут сбросить настройки BIOS материнской платы предварительно вытянув батарейку или же выбрав нужный пункт интерфейсе BIOS. Сброс настроек изредка также помогает решить разного рода проблемы с подключением внешних USB-устройств.
Выводы
Довольно часто пользователи встречаются с неизвестными USB-устройствами в диспетчере устройств Windows 10. Вместе с этим некоторые USB-устройства дают не приятный сбой запроса дескриптора устройства. Если у Вас также в свойствах написано, что система остановила это устройство, так как оно сообщило о возникновении неполадок с кодом 43, то рекомендуем Вам использовать варианты решения проблемы представленные выше.
В современном темпе мы не замечаем, как часто подключаем и извлекаем различные usb-устройства, а при виде ошибки сбой запроса дескриптора при работе с ОС Windows 10 – пугаемся, не зная куда идти и что предпринимать. Тому причиной могут быть несколько факторов.
- Проблемы в аппаратной части компьютера связанные с питанием.
- Статическое электричество
- Энергосбережение.
- Некорректная работа драйверов.

Пройдемся по каждому пункту поэтапно с четкими инструкциями.
Недостаточно питания
Ситуация в том, что каждому подключаемому устройству: принтеру, сканеру, мышке, клавиатуре, флешке внешнему HDD, смартфону для синхронизации и т.д. требуется питание. Естественно, что такое количество портов невозможно иметь, и мы прибегаем к использованию usb-hub’a – это разветвлители с множеством входов – даже те, которые с дополнительным питание от сети не всегда могут обеспечивать достаточной мощностью.
Изначально, как только система выдаст ошибку «Код 43 Сбой запроса дескриптора usb устройства» в windows 10, необходимо извлечь из порта и:
- попробовать подключить напрямую – если подключение было через хаб –работает, то значит недостаточно мощности;
- проверить на другом ПК работоспособность, если работает — то ищем загвоздку в нашем компе на программном и аппаратном уровнях;
Проверим мощность:
- Правой клавишей мыши (ПКМ) кликаем на «Пуск» → «Диспетчер устройств»

- «Контроллеры USB» → «Корневой USB-концентратор» → ПКМ «Свойства»

- Вкладка «Питание» → смотрим, чтобы требуемая не превышала доступную мощность. Так необходимо проверить все корневые концентраторы.

Что такое «сбой запроса дескриптора usb»?
Ошибка «Windows не удается завершить форматирование»: причины возникновения ошибки и 5 способов ее устранения
Сейчас USB-средства активно используются во всём мире. Это и способ передачи информации, и возможность синхронизации устройств, и достаточно удобная штука, которая может легко подключить то, что вам нужно, туда, куда нужно.
Да и вообще, это значительно облегчает работу с такими устройствами, как смартфон, планшет, компьютер и ноутбук, и бывает очень полезным в любых жизненных ситуациях.
К тому же, USB почти идеально синхронизируется с операционной системой Windows.
Вы, пользуясь всеми прелестями шнура, наверное, много раз замечали, как винда самостоятельно распознаёт подключённое устройство.
Также она готовит устройство к работе без каких-нибудь дополнительных программ или драйверов.
Но что делать, если распознавания не произошло, а компьютер выдал «Сбой дескриптора запроса USB»? Ведь бывает и так, что система упрямится и не хочет подключать, например, телефон, а он именно в этот момент катастрофически нужен.
Что это вообще за «сбой»?
«Сбой запроса дескриптора USB» — или, проще говоря, «код ошибки 43», или иногда «неизвестное USB-устройство», — это показатель того, что устройство не подключено через USB-порт надлежащим образом. Компьютер или ноутбук просто не в состоянии поймать его и распознать.
Чаще всего причиной может быть физическая проблема, то есть, к примеру, поврежден USB-порт или сам шнур подключаемого устройства. Так что компьютер просто не может «прочитать» ваш телефон или планшет.
Но бывает, что проблема совсем не в шнурах и портах, а в самой системе, и тут уже нужно знать, как правильно и быстро исправить эту ситуацию.
Как выглядит проблема
вернуться к меню
Основная причина «сбоя запроса дескриптора USB-устройства»
Ошибки при загрузке Windows (XP/7/8/10): Разбираемся с самыми частыми
Прежде всего, нужно проверить шнур или порт, к которому этот шнур был подключён. Очень хорошо, если у вас есть несколько шнуров, или USB-портов, или устройств, к которым можно подключиться, так как это поможет выявить причину.
Неполадки могут быть, в первую очередь, именно в месте или способе подключения.
То есть, переподключая шнур на различные устройства или порты, как и наоборот (различные шнуры к одному порту), вы можете проверить, в чём из них причина.
Выход в такой ситуации очень простой, достаточно всего лишь заменить USB-шнур или поменять порт.
Шнур можно купить в любом магазине сотовой связи, а порт можно сменить, если, к примеру, вы использовали долгое время один и тот же, но теперь просто включитесь в соседний или задний/боковой.
И эта проблема не зря является самой распространённой, так как порты часто дают сбой, а распознать устройство в таком случае Windows просто не сможет.
Но что делать, если при смене кабелей/портов проблема так и не исчезает?
вернуться к меню
Обновление драйвера USB при «Сбое запроса дескриптора».
ТОП-3 Способа как обновить драйвера на Windows (Виндовс) 10
Как ни странно, дело может быть далеко не только в физической нестабильности компьютера или кабеля.
Вот, например, вторая по распространённости причина – это устаревшие, а то и вовсе отсутствующие драйвера.
Для этого их необходимо переустановить/установить, и для этого существует два очень и очень простых способа. Итак, первый:
- Открываем «диспетчер устройств». Это сделать легко, достаточно просто нажать клавиши «Win» (кнопочка с флажком) и «R» одновременно. Если вы сделали это правильно, то перед вами появится окошко, в котором можно будет что-нибудь вписать;
- В этом самом окошке, точнее, в строке, нужно вписать команду devmgmt.msc и нажать «Enter», после чего драйвера начнут автоматическое обновление, и уже совсем скоро устройство будет работать.
Но если этот путь вам не подходит, или все драйвера обновлять не нужно, то для обновления есть и второй вариант. Как же это делается:
- В «Пуск» или «Windows», что открывается тем же флажком, в строке «Поиск» пишем ту же самую команду — devmgmt.msc, жмём «Enter».
- Откроется окошко, в котором будет отображена эта самая программа, и нужно всего лишь нажать на неё, чтоб открыть.
- Откроется «Диспетчер устройств», то есть, там будут показаны все устройства и компоненты, в том числе и «начинка» вашего компьютера, которые к нему подключены.
- В списке находим пункты Generic USB Hub, Корневой USB-концентратор и Составное USB устройство. Нажимаем на них правой кнопкой мыши и выбираем пункт «обновить драйверы».
- Далее, в открывшемся окне, выбираем «Выполнить поиск драйверов…», далее жмём только «Выбрать драйвер из списка уже установленных».
- Обычно драйвер отображается только один, но если нет – нужно выбрать из списка тот, который имеет одинаковое название с выбранным устройством. А потом всего лишь жмём кнопочку «Далее».
Вот и всё! Всего лишь несколько движений мышью и пару щелчков на клавиатуре, и драйверы будут обновлены, а любое устройство можно будет подключить с помощью USB-кабель уже через несколько минут, Windows моментально его распознает.
Но бывает и так, что даже это не решает проблему, или драйверы уже были переустановлены раньше. Как решить этот вопрос в таком случае?
Командная строка
вернуться к меню
Отключение режима энергосбережения
3 способа как отключить Спящий режим на Виндовс
Если «Сбой запроса дескриптора USB-устройства» на вашем Windows так никуда и не подевался, то проблема может быть в самодеятельности компьютера или ноутбука.
То есть, он сам решает, отключать ему какой-либо из портов или нет, и когда именно ему это делать. Система старается сберечь энергопотребление, и для экономии энергии начинает творить такие вот чудеса.
Чтоб решить эту проблему, нужно сего лишь отключить режим, который позволяет вашему компьютеру самовольничать:
- Всё так же вызываем «Диспетчер устройств», что уже было описано выше, и находим всё те же пункты в списке. В принципе, вся работа USB полностью и целиком зависит от них.
- Дальше такую «операцию» нужно провести для каждого из пунктов списка. Нажимаем на выбранный пункт правой кнопкой мыши, и в открывшемся окошке выбираем «Свойства».
- Потом необходимо выбрать «Управление электропитанием». Меню это может ввести в ступор, но не пугайтесь, если вкладочка с таким названием, которая была в правом верхнем углу, вдруг окажется внизу.
- В пункте «Разрешить отключение этого устройства…» стоит галочка, которую необходимо снять.
- Нажимаем «ОК», подтверждая выбранное, и проделываем то же самое с каждым из пунктов — Generic USB Hub, Корневой USB-концентратор и Составное USB устройство. Всё, что Вы делаете, необходимо повторять на каждом из устройств.
Эти нехитрые действия помогут вашему персональному компьютеру или ноутбуку перестать уходить в такой произвол и отключать порты, когда ему вздумается.
После того, как вы проделали одну и ту же инструкцию на всех необходимых пунктах из «Диспетчера устройств», можно пробовать подключать устройство через USB ещё раз.
«Сбой запроса дескриптора устройства», или «Неизвестное USB-устройство» должно исчезнуть практически сразу, сменившись на подключенный телефон или планшет, или любое другое устройство, которое не прочитывалось ранее.
Возможно, для проверки придётся подключить несколько разных кабелей, но результат должен вас порадовать – порты начнут работать стабильно и без подобных перебоев.
Правда, бывает, что даже после всех этих операций компьютер продолжает самостоятельно отключать устройства и порты.
Чтоб проверить, в чём причина, нужно войти в «Свойства» одного из уже известных нам пунктов.
Если галочка на месте, значит, произвол железки и бунт портов происходит по более серьёзной причине, и тут уже стоит обратиться к специалисту, который поможет отремонтировать железо.
Неопознанное устройство
вернуться к меню
Драйвера материнской платы
5 Советов по настройке файла подкачки Windows (7/8/10)
Иногда причина может быть и в драйверах материнской платы. Редко, но случается и так.
Для решения этой проблемы нужно всего лишь знать производителя установленной у вас детали, перейти на сайт этой компании и отыскать драйвера, которые следует скачать и обновить.
Дело буквально пяти-десяти минут, но может решить массу проблем не только с USB, но и со многими другими неполадками.
Если на сайте отсутствует версия драйвера для Windows 10, можно скачать драйвер для Windows 8, он должен работать исправно и решить проблему с портами. вернуться к меню
Статическое электричество и обесточивание компьютера
ТОП-10 Самых полезных гаджетов для Windows 10 на рабочий стол (+Бонус)
Да, именно так. Очередная причина, по которой USB может быть указано как «Сбой дескриптора USB-устройства».
Тут проблема может возникнуть в перенапряжении, недостатке питания на портах или статических сгустках, в неправильном потреблении энергии или её попадании на компьютер.
В таком случае, если уж все вышеперечисленные способы не помогли, поможет только обесточивание вашего компьютера или ноутбука.
Сделать это не сложнее, чем, к примеру, обновить драйвера. И займёт у вас всего лишь пару-тройку минут. Итак, чтоб обесточить компьютер, нужно:
- Отключить абсолютно все устройства, которые присоединены через USB-порты. Да-да, это и мышь, и клавиатура, и устройства, и всё, что так или иначе может взаимодействовать с портом. С любым. Отключить необходимо всё.
- Нажать кнопочку «Завершение работы», и таким образом выключить компьютер. Для Windows 8 и Windows 10 при нажатии этой кнопки лучше зажать «Shift», это поможет быстрее и надёжнее отключить систему.
- Если Вы пользуетесь ноутбуком, после его выключения нужно ещё и извлечь аккумулятор. Это необходимо для полного обесточивания.
- Отключить компьютер или ноутбук от питания. То есть, просто выдёргиваем его из розетки или отключаем от зарядки, если он находился в таком положении в данный момент.
- Нажимаем кнопку включения и жмём на неё, не отрываясь, примерно 10 секунд. И нет, это не ошибка. При полностью выключенном компьютере или ноутбуке без аккумулятора нужно нажать именно эту кнопочку, и задержать нажатие.
- Затем вставляем аккумулятор в ноутбук, включаем компьютер в розетку, включаем.
- Потом необходимо подключить все USB-устройства, которые работали на нём ранее. Всё та же мышь, клавиатура, принтер и всё, что он тянул до этого.
После этих действий пропадает проблема с неправильным потреблением энергии или недостатком питания, что облегчит работу с системой в целом и, конечно же, наконец наладит работу USB-портов.
Если всё сделано правильно, как рассказано в этой инструкции, то «Сбой дескриптора USB-устройства» должен исчезнуть. А вместо него появится обнаруженное и установленное, полностью готовое к работе, устройство.
Конечно, в самом крайнем случае можно затронуть и материнскую плату, но этого настоятельно не рекомендуется делать, если ваш компьютер на гарантии или вы недостаточно хорошо знаете систему и работу железа.
Обесточивание ПК
вернуться к меню вернуться к меню
Вывод
С такой проблемой сталкиваются очень многие, и неудивительно, если и у вас возникла такая же ситуация.
В принципе, в отказе компьютера от чтения USB-кабеля ничего пугающего нет, как нет и причин для паники, разве что вам придётся затратить немного времени на устранение этой неполадки и решения данной проблемы.
Да и способв решения существует множество, каждый из которых имеет свои преимущества и свои методы работы, что может подойти именно к вашему случаю.
Как определить, что делать при «Сбое дескриптора USB-устройства»? Пробовать! От переустановки драйвера и до полного отключения питания.
Всё это делается легко и быстро, особых навыков в программировании, например, и знаний компьютера не требует, да и времени на это уходит немного.
Правда, если проблема не исчезла даже после того, как вы перепробовали все способы, стоит задуматься.
Возможно, дело тут далеко не в драйверах или энергопитании ноутбука или персонального компьютера. Возможно, причина такого поведения железки лежит намного глубже.
И тут уже не остаётся ничего, кроме как отнести ПК к мастеру, который и будет определять, в чём же дело.
Но, надеемся, хотя бы один из способов всё же пригодится и будет полезен, и «Неизвестное USB-устройство», будь у Вас Windows 8 или Windows 10, больше не потревожит вас своим появлением.
вернуться к меню
ВИДЕО: Windows 8, 10 — периодически отключается USB (решение проблемы)
Windows 8.1, 10 — периодически отключается USB (решение проблемы)
Сбой запроса дескриптора USB устройства под управление Windows 8/10 — что делать?
9.3 Общий Балл Решение проблемы сбой запроса дескриптора устройства
В статье подробно разбираются причины появления проблем с подключением USB-устройств и появление ошибки «Сбой запроса дескриптора usb устройства». Доступно объясняется, как исправить ошибку.
Доступность изложения 8.5 Доступность для применения 9.5 Экономия времени 9 Экономия средств 10 Добавить свой отзыв
Сбой запроса дескриптора устройства (код 43) в Windows 10 и 8
13.04.2016  windows
 Если при подключении чего-либо по USB в Windows 10 или Windows 8 (8.1) — флешки, телефона, планшета, плеера или чего-либо еще (а иногда и просто кабеля USB) вы видите в диспетчере устройств Неизвестное USB-устройство и сообщение об «Сбой запроса дескриптора устройства» с указанием ошибки Код 43 (в свойствах), в этой инструкции постараюсь дать работающие способы исправить эту ошибку. Еще один вариант этой же ошибки — сбой сброса порта.
Если при подключении чего-либо по USB в Windows 10 или Windows 8 (8.1) — флешки, телефона, планшета, плеера или чего-либо еще (а иногда и просто кабеля USB) вы видите в диспетчере устройств Неизвестное USB-устройство и сообщение об «Сбой запроса дескриптора устройства» с указанием ошибки Код 43 (в свойствах), в этой инструкции постараюсь дать работающие способы исправить эту ошибку. Еще один вариант этой же ошибки — сбой сброса порта.
По спецификации сбой запроса дескриптора устройства или сброса порта и код ошибки 43 говорят о том, что не все в порядке с подключением (физическим) к USB устройству, однако по факту, не всегда причина оказывается именно в этом (но, если что-то делалось с портами на устройствах или есть вероятность их загрязнения или окисления, проверьте и этот фактор, аналогично — если вы подключаете что-то через USB-хаб, попробуйте подключить напрямую к порту USB). Чаще — дело в установленных драйверах Windows или их неправильной работе, но рассмотрим все и другие варианты. Также может оказаться полезной статья: USB устройство не опознано в Windows
Обновление драйверов Составного USB устройства и Корневых USB-концентраторов

Если до настоящего момента подобных проблем замечено не было, а ваше устройство начало определяться как «Неизвестное USB-устройство» ни с того ни с сего, рекомендую начать с этого способа решения проблемы, как с самого простого и, обычно, самого работоспособного.
- Зайдите в диспетчер устройств Windows. Сделать это можно, нажав клавиши Windows + R и введя devmgmt.msc (или через правый клик по кнопке «Пуск»).
- Откройте раздел «Контроллеры USB».
- Для каждого из устройств Generic USB Hub, Корневой USB-концентратор и Составное USB устройство выполните следующие действия.

- Кликните по устройству правой кнопкой мыши, выберите пункт «Обновить драйверы».
- Выберите пункт «Выполнить поиск драйверов на этом компьютере».
- Выберите «Выбрать из списка уже установленных драйверов».
- В списке (там, вероятнее всего будет лишь один совместимый драйвер) выберите его и нажмите «Далее».

И так для каждого из указанных устройств. Что должно произойти (в случае успеха): при обновлении (а точнее — переустановке) одного из этих драйверов ваше «Неизвестное устройство» исчезнет и снова появится, уже как опознанное. После этого, с остальными драйверами продолжать это необязательно.
Дополнительно: если сообщение о том, что USB устройство не опознано появляется у вас в Windows 10 и только при подключении к USB 3.0 (проблема типична для ноутбуков, обновленных до новой ОС), то здесь обычно помогает замена стандартного, устанавливаемого самой ОС драйвера Расширяемый хост-контроллер Intel USB 3.0 на тот драйвер, который имеется на официальном сайте производителя ноутбука или материнской платы. Также для этого устройства в диспетчере устройств можно попробовать и метод, описанный ранее (обновление драйверов).
Драйвера на чипсет
И еще один пункт, который может вызывать сбой запроса дескриптора USB-устройства или сбой сброса порта — не установленные официальные драйвера на чипсет (которые следует брать с официального сайта производителя ноутбука для вашей модели или с сайта производителя материнской платы компьютера). Те, что устанавливает сама Windows 10 или 8, а также драйвера из драйвер-пака не всегда оказываются полностью рабочими (хотя в диспетчере устройств вы, вероятнее всего, увидите, что все устройства работают нормально, за исключением неопознанного USB).
К таким драйверам могут относиться
- Intel Chipset Driver
- Intel Management Engine Interface
- Различные Firmware утилиты специфичные для ноутбуков
- ACPI Driver
- Иногда, отдельные драйвера USB для сторонних контроллеров на материнской плате.
Не поленитесь зайти на сайт производителя в раздел поддержки и проверить наличие таких драйверов. Если они отсутствуют для вашей версии Windows, можно попробовать установку предыдущих версий в режиме совместимости (главное, чтобы совпадала разрядность).

Устройства, подключаемые к портам USB, уже давно вошли в нашу жизнь, заменив собой более медленные и менее удобные стандарты. Мы активно пользуемся флешками, внешними жесткими дисками и другими девайсами. Зачастую при работе с данными портами возникают системные ошибки, приводящие к невозможности продолжения использования устройства. Об одной из них — «Сбой запроса дескриптора USB-устройства» — мы и поговорим в этой статье.
Ошибка дескриптора USB
Данная ошибка говорит нам о том, что устройство, подключенное к одному из портов USB, вернуло какую-то ошибку и было отключено системой. При этом в «Диспетчере устройств» оно отображается как «Неизвестное» с соответствующей припиской.

Причин, вызывающих подобный сбой множество – от недостатка питания до неисправности порта или самого девайса. Далее мы разберем все возможные варианты развития событий и приведем способы решения проблемы.
Причина 1: Неисправность устройства или порта
Прежде чем переходить к выявлению причин неполадки, необходимо убедиться в исправности разъема и того девайса, что в него подключен. Делается это просто: нужно попробовать подключить устройство к другому порту. Если оно заработало, а в «Диспетчере» больше нет ошибок, то неисправно гнездо USB. Также необходимо взять заведомо исправную флешку и включить ее в тот же разъем. Если все в порядке, значит, не работает само устройство.

Проблема с портами решается только путем обращения в сервисный центр. Флешку же можно попытаться восстановить или отправить на свалку. Инструкции по восстановлению можно найти на нашем сайте, перейдя на главную страницу и введя в поисковую строку запрос «восстановить флешку».
Причина 2: Недостаток питания
Как известно, для работы любых устройств требуется электроэнергия. Для каждого порта USB выделяется определенный лимит потребления, превышение которого приводит к различным сбоям, в том числе и к обсуждаемому в этой статье. Чаще всего такое происходит при использовании хабов (разветвителей) без дополнительного питания. Проверить лимиты и расход можно в соответствующей системной оснастке.
- Жмем ПКМ по кнопки «Пуск» и переходим к «Диспетчеру устройств».

- Раскрываем ветку с контроллерами USB. Теперь нам нужно пройтись по всем устройствам по очереди и проверить, не превышен ли лимит питания. Просто кликаем дважды по названию, переходим на вкладку «Питание» (если таковая имеется) и смотрим на цифры.

Если сумма значений в столбце «Требует питания» больше, чем «Доступная мощность», необходимо отключить лишние устройства или подключить их к другим портам. Также можно попробовать использовать разветвитель с дополнительным питанием.
Причина 3: Энергосберегающие технологии
Данная проблема в основном наблюдается на ноутбуках, но может присутствовать и на стационарных ПК из-за системных ошибок. Дело в том, что «энергосберегайки» работают таким образом, что при недостатке питания (села батарея) некоторые устройства подлежат отключению. Исправить это можно в том же «Диспетчере устройств», а также, посетив раздел настроек электропитания.
- Идем в «Диспетчер» (см. выше), открываем уже знакомую нам ветку с USB и снова проходимся по всему списку, проверяя один параметр. Находится он на вкладке «Управление электропитанием». Возле указанной на скриншоте позиции снимаем флажок и жмем ОК.

- Вызываем контекстное меню кликом ПКМ по кнопке «Пуск» и переходим к «Управлению электропитанием».

- Идем в «Дополнительные параметры питания».

- Кликаем по ссылке настроек возле активной схемы, напротив которой стоит переключатель.

- Далее жмем «Изменить дополнительные параметры питания».

- Полностью раскрываем ветку с параметрами USB и выставляем значение «Запрещено». Нажимаем «Применить».

- Перезагружаем ПК.
Причина 4: Статический заряд
При продолжительной работе компьютера на его компонентах скапливается статическое электричество, что может приводить к множеству проблем, вплоть до выхода комплектующих из строя. Сбросить статику можно следующим образом:
- Выключаем машину.
- Отключаем блок питания клавишей на задней стенке. Из ноута вынимаем батарею.
- Вынимаем вилку из розетки.
- Зажимаем кнопку питания (включения) не менее чем на десять секунд.
- Включаем все обратно и проверяем работоспособность портов.
Минимизировать шансы появления статического электричества поможет заземление компьютера.

Подробнее: Правильное заземление компьютера в доме или квартире
Причина 5: Сбой в настройках BIOS
BIOS – микропрограммное обеспечение – помогает системе обнаруживать устройства. Если в нем произошел сбой, возможно возникновение различных ошибок. Решением здесь может стать сброс настроек к значениям по умолчанию.

Подробнее: Как сбросить настройки БИОСа
Причина 6: Драйвера
Драйвера позволяют ОС «общаться» с устройствами и управлять их поведением. Если такая программа повреждена или отсутствует, девайс не будет нормально функционировать. Решить проблему можно, попытавшись вручную обновить драйвер для нашего «Неизвестного устройства» или выполнив комплексный апдейт с помощью специальной программы.

Подробнее: Как обновить драйвера на Windows 10
Заключение
Как видите, причин, вызывающих сбой дескриптора USB довольно много, и в основном они имеют под собой электрическую основу. Системные параметры также в значительной мере влияют на нормальную работу портов. Если же самостоятельно решить задачу по устранению причин не удалось, следует обратиться к специалистам, лучше с личным визитом в мастерскую.
 Мы рады, что смогли помочь Вам в решении проблемы.
Мы рады, что смогли помочь Вам в решении проблемы.
Отблагодарите автора, поделитесь статьей в социальных сетях.
 Опишите, что у вас не получилось. Наши специалисты постараются ответить максимально быстро.
Опишите, что у вас не получилось. Наши специалисты постараются ответить максимально быстро.
Наиболее вероятные причины неполадки
Причин у подобного явления может быть довольно много, ввиду чего следует разобрать наиболее характерные из них, чтобы устранить неисправность. Прежде всего, ошибка дескриптора 43 свидетельствует о неправильном соединении ПК или ноутбука с подключаемым девайсом. В связи с этим следует проверить целостность кабеля, с помощью которого устанавливается соединение, его разъемов, а также порты обоих приборов. При выявлении механических повреждений решением станет ремонт комплектующих или произвести их замену.
Однако, далеко не всегда проблема с дескриптором usb кроется в комплектующих, так как windows довольно часто неверно определяет нужные для девайса драйвера. Кроме того, девайс может не работать корректно в том числе и из-за типичных ошибок системы, которых существует довольно много.
Разбираясь, что может вызвать неисправность, целесообразно рассмотреть следующие причины:
-
 Отсутствие необходимых драйверов на различные компоненты windows;
Отсутствие необходимых драйверов на различные компоненты windows; - Окисление или неисправность соединений;
- Неправильная настройка системы;
- Проблемы в BIOS.
Точно сказать, что является причиной, вызывающей неполадки, без детальной диагностики невозможно. Однако, поочередно пробуя различные методы устранения, можно в большинстве случаев вернуть гаджет в работоспособное состояние.
Инсталляция драйверов
Нередко именно отсутствие драйверов представляется главной проблемой, не позволяющей windows 10 корректно определить подключаемое устройство. Поэтому необходимо установить подходящие драйвера как для самого ПК или ноутбука, так и для девайса, с подключением которого наблюдаются проблемы.
Для начала, следует открыть диспетчер задач. Это можно сделать, нажав сочетание клавиш Win+R, после чего ввести devmgmt.msc и нажать Enter. В открывшемся окне будут представлены все комплектующие компьютера, разделенные по категориям. В этом случае интерес будет представлять раздел Контроллеры USB, среди которых следует найти проблемный девайс с ошибкой дескриптора. Далее, щелкнув правой кнопкой мыши, потребуется обновить драйвер, что может решить проблему.
 Обновляя драйвера, не следует забывать об установке последних версий ПО не только для самого девайса, но и для чипсета ноутбука или ПК. Чтобы сделать это, необходимо найти его на сайте производителя оборудования, после чего установить новую версию. Связано это с тем, что стандартные драйвера, которые использует windows в процессе работы с комплектующими, далеко не всегда работают корректно. Это может объяснять тот факт, что usb-разъемы не работают.
Обновляя драйвера, не следует забывать об установке последних версий ПО не только для самого девайса, но и для чипсета ноутбука или ПК. Чтобы сделать это, необходимо найти его на сайте производителя оборудования, после чего установить новую версию. Связано это с тем, что стандартные драйвера, которые использует windows в процессе работы с комплектующими, далеко не всегда работают корректно. Это может объяснять тот факт, что usb-разъемы не работают.
Причины сбоя запроса дескриптора USB устройства
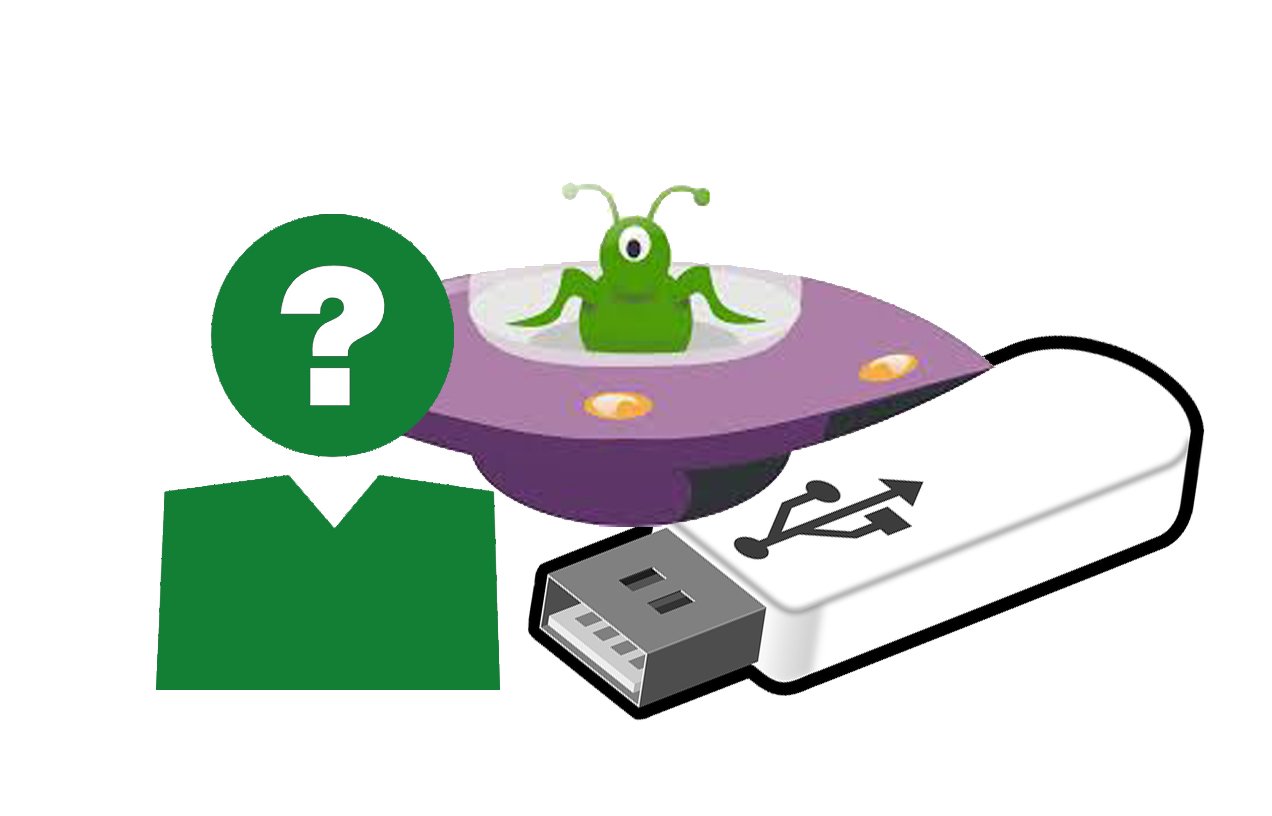
Выделяют 2 категории возможных причин неполадки:
- Технические. Выход из строя оборудования или его определенной части. Сбой дескриптора устройства редко происходит из-за технических неполадок.
- Программные. Заключаются в том, что ОС не может «понять», почему подключенная периферия не определяется. С точки зрения системы она является неопознанным прибором, который нельзя использовать.
Технические проблемы
Они делают невозможным нормальную передачу данных с устройства на ПК. Это значит, что какой-то контакт отошел, и на USB-порт поступает только часть дескрипторов. Обычно возникновению таких сбоев предшествуют механические повреждения компьютера или периферии. К примеру, ноутбук упал с кровати, на флешку наступили.
Вирусы/вредоносное ПО
Зачастую вредоносное ПО не вызывает эту проблему по следующим причинам:
- невозможность использования USB-устройства выгодно злоумышленникам;
- сообщение об ошибке создается ОС, т.к. трудно намеренно вызвать такое уведомление при фактической исправности ПК и подключаемого устройства.
Проблемы в ОС (драйвера и т.д.)
Самая распространенная причина. Она возникает как напрямую с драйвером, так и опосредованно — в результате некорректных настроек ОС. Также для портов USB 3.0 (внутри они окрашены в синий цвет) типичным является:
- отсутствие установленных драйверов;
- замена на универсальные драйвера windows.
Способы устранения проблемы
Ниже представлены пути решения возникшей неполадки: от самых простых и эффективных к более редким и сложным.

Проверка оборудования
Желательно убедиться в следующем:
- конкретный USB-порт исправен. Для этого в него вставляют прибор, который нормально работает при подключении к другому порту;
- коннектор устройства не имеет физических повреждений — внутри него не должно быть изогнутых или окисленных частей;
- при подключении к портам, размещенных на фронтальной стороне корпуса настольного компьютера, желательно прроверить их исправность (при сборке они по отдельности подключаются к материнской плате).
Состояние ОС и драйверов
Устранение проблемы подключения начинают с выполнения таких действий:
- Зажать комбинацию клавиш Win+R, ввести команду devmgmt.msc, которая запускается нажатием на Enter. После этого откроется «Диспетчер устройств».
- Кликнуть на строчку «Контроллеры USB». Появится список устройств. Если напротив какого-то из них отображается желтый восклицательный знак — нужно выделить эту строчку.
- Кликнуть правой кнопкой мыши — «Обновить драйверы» => «Выполнить поиск драйверов …» => «Выбрать из списка уже установленных …». В списке, скорее всего, будет только одна опция. Нужно выбрать ее и нажать на «Далее».
- Если в пункте 2 все раскрытые строчки не имеют цветных обозначений, нужно произвести действия из пункта 3 для всех таких устройств: «Generic USB Hub», «Корневой USB-концентратор», «Составное USB устройство».
- Перезагрузить ОС.
Альтернативный путь — очистка всех устройств в блоке «Контроллеры USB» с последующей перезагрузкой. Для этого в «Свойствах» устройства нужно кликнуть «Удалить» и подтвердить операцию. При следующем запуске ОС сама установит недостающие драйвера.

Еще виновником могут быть неустановленные драйвера на чипсеты. В окне «Диспетчер устройств» вообще не должно быть строчек с желтыми или красными иконками. К примеру, если нормально отображаются какие-то из следующих устройств: Intel Chipset Driver, Intel Management Engine Interface, ACPI Driver, то беспокоиться не стоит, в противном случае нужно найти все недостающие драйвера на неопознанном оборудовании. Для этого нужно произвести следующие манипуляции:
- В «Свойствах» неопределенного прибора перейти во вкладку «Сведения» и выбрать значение «ID оборудования».
- В блоке «Значение» отобразятся строки. В первой — нужно отыскать конструкцию, которая начинается на «VEN …» и скопировать ее с этого места до «… SUBSYS».
- Далее открывается сайт . На главной странице в поле «Vendor ID» вводится 4 символа, идущие в ранее скопированной конструкции после VEN, а в «Device ID» — 4 символа после DEV. После чего нажать на иконку поиска, и сайт выдаст информацию о неизвестном приборе — производителе и точном обозначении модели.
- В сети драйверов найти этот прибор, скачать и инсталлировать его. Итог — в «Диспетчере устройств» не будет неизвестного оборудования.
Также можно стереть всю информацию в ОС о ранее подключенных USB-устройствах. Для этого нужно сделать следующее:
- Запустить «Командную строку» от имени администратора. В Windows 7 — «Пуск» => «Все программы» => «Стандартные». Найти строчку «Командная строка» — кликнуть по ней правой кнопкой мышки и выбрать опцию «Запуск от имени …». В Windows 8 и более поздних вводится соответствующий запрос в системном поиске, и, на появившемся результате поиска, кликнув правой кнопкой мыши, выбрать строку «Запустить от …».
- Скопировать в черное окно команду set devmgr_show_nonpresent_devices=1, нажать на Enter. Проделать то же самое с командой start devmgmt.msc.
- В верхнем углу окна «Диспетчер устройств» перейти в меню «Вид» и активировать опцию «Показать скрытые устройства».
- Раскрыть список «Контроллеры USB». Удалить все устройства с полупрозрачным шрифтом. Потом удалить все строчки в «Корневой USB-концентратор».
- Перезагрузить систему.

Сбой запроса дескриптора USB устройства Windows 10 может появляться только при подключении к порту USB 3.0. Это типичная ситуация, так как современная версия интерфейса требует установки специальных драйверов. Для ноутбуков их можно найти на сайте компании-производителя на страничке модели. Для настольных компьютеров — нужно узнать модель материнской платы и найти драйвер на сайте производителя.
Проверка на наличие энергопотребления и сброс статического напряжения
ОС может ограничивать подачу напряжения на usb-порт. Данная возможность существует для экономии заряда батарей в ноутбуках. Чтобы проверить статус этой опции, нужно сделать так:
- В «Диспетчере устройств» в блоке «Контроллеры USB» нужно кликнуть правой кнопкой мышки на одной из строчек и нажать в выпадающем меню на «Свойства». Далее перейти во вкладку «Управление».
- Нужно найти строчку «Разрешить отключение …» и отключить эту опцию — снять с нее флажок. Сохранить изменения, нажав на «ОК».
- Предыдущий пункт нужно выполнить на всех устройствах: «Generic USB Hub», «Корневой USB-концентратор», «Составное USB- устройство».
Чтобы сбросить статический ток, действуют по такому алгоритму:
- Извлекают из USB-разъемов все подключенные устройства. Выключают ПК через меню «пуск», выбрав пункт «Завершение работы». Отсоединяют его от розетки. Если в ноутбуке демонтируется батарея — ее нужно снять.
- Зажмают кнопку включения ПК на 10 секунд.
- Включают все заново.
Не помогло, что дальше
Значит, данный случай уникален. Шанс исправить возникшую проблему минимален.
Сброс настроек БИОСа к заводским
Владельцам настольных компьютеров проще всего снять боковую крышку с корпуса, найти на материнской плате батарейку и вытянуть ее на пару минут. Это делается при полностью выключенной аппаратуре.
Также все можно сделать программно. Для этого выполняются такие действия:
- нужно зайти в БИОС;
- активировать опцию «Load Defaults BIOS»(«Load BIOS Setup Defaults», «Load Safe-Fail Defaults») — надпись может отличаться.
Переустановка операционной системы
Случается, что пиратские сборки ОС содержат внутренние ошибки, которые вызывают проблему с дескриптором устройства. Тогда проще всего установить другую версию Windows. Владельцам лицензий также можно попробовать сделать переустановку, но это не гарантирует устранение сбоя.
- Сбой запроса дескриптора USB устройства означает, что USB-прибор не может передать ОС всю необходимую информацию для полной активации.
- Неправильная конфигурация ОС — самая распространенная причина сбоя. Чтобы исправить ее, эффективнее всего проверить драйвера и настройки контроллеров USB.
Нашли опечатку? Выделите текст и нажмите Ctrl + Enter

Добрый день уважаемые читатели сегодня мы рассмотрим такую ошибку, как сбой запроса дескриптора устройства код 43 в Windows 8.1 — 10. Ее можно наблюдать в диспетчере устройств в USB контроллерах, или девайсах подключаемых через них, будь то сканеры, внешние жесткие диски, com провода. Ниже читаем из-за чего она и как это исправить, потратив на это несколько минут, все вопросы жду в комментариях.
Сбой запроса дескриптора usb устройства код 43
Представим себе ситуацию, вы собираетесь сделать загрузочную флешку c Windows, вставляете usb в ваш компьютер и обнаруживаете, что в диспетчере устройств она видится как Неизвестное USB-устройство, при просмотре подробностей вы видите сообщение сбой запроса дескриптора устройства код 43. С такой ошибкой могут быть и подключенные телефоны, планшеты или плееры.
О чем нам сообщает ошибка сбой запроса дескриптора устройства или сброса порта и код ошибки 43, тут я думаю не нужно быть мега специалистом компании Microsoft или экстрасенсом, все ясно, что есть проблемы с физическим подключением вашего девайса через USB порт.
Первым делом нужно попробовать пере подключить устройство в другой порт, чтобы исключить вероятность физической поломки порта, если подключаете через usb хаб, это такое устройство с множеством разъемов, то отключите его и воткните на прямую в порт. Если все так же то читаем ниже варианты решения.
Обновляем драйвера USB устройств
Как я и писал выше у меня восклицательный знак на против моей флешки, что не хорошо.

Если у вас до этого флешка работала штатно и до этого проблем не выдавала, то делаем следующее. Заходим в диспетчер устройств, если не знаете как, то нажмите Win+R и введите devmgmt.msc или еще проще правым кликом по пуску и выберите из контекстного меню нужный пункт.

Далее откройте раздел Контроллеры USB и для каждого из устройств Generic USB Hub, Корневой USB-концентратор и Составное USB устройство кликните правым кликом и из контекстного меню выберите Обновить драйверы

Далее выбираем Выполнить поиск драйверов на этом компьютере

Далее жмем Выбрать из списка уже установленных драйверов

В 99 процентах, вы увидите всего один совместимый драйвер, выбираем его и жмем далее.

Не забываем, что данное действие нужно выполнить для всех устройств из списка. Данная процедура может помочь определить ваше Неизвестное устройство, и опознать его.
В Windows 10 если USB устройство не опознано и только при подключении к USB 3.0, вам поможет замена стандартного, устанавливаемого самой ОС драйвера. Расширяемый хост-контроллер Intel USB 3.0 на тот драйвер, который имеется на официальном сайте производителя ноутбука или материнской платы. Также для этого устройства в диспетчере устройств можно попробовать и метод, описанный ранее (обновление драйверов). А вообще обновите все драйвера за один раз
Идем далее и ищем еще варианты решения проблемы при сбое запроса дескриптора устройства код 43 в Windows 8.1-10. Следующим шагом может помочь отключение функций энергосбережения для USB-портов.
Снова открываем диспетчер устройств, для всех устройств
- Generic USB Hub
- Корневой USB концентратор
- Составное USB устройство
Сделайте следующее, щелкните по ним правым кликом и выберите свойства > Управление электропитанием и снимите галку Разрешить отключение этого устройства для экономии энергии.

Дополнительные методы решения проблемы код 43
- Извлеките проблемные USB-устройства, выключите компьютер (через завершение работы, лучше, при нажатии «Завершение работы» удерживать Shift, для полного его выключения).
- Выключите его из розетки.
- Нажмите и держите кнопку питания нажатой секунд 5-10 (да, на выключенном из розетки компьютере), отпустите.
- Включите компьютер в сеть и просто включите его как обычно.
- Подключите USB устройство снова.
Для ноутбуков у которых снимается батарея все действия будут теми же, разве что в пункте 2 добавится снимите аккумулятор с ноутбука.
Обновление драйверов windows
Как я и писал выше обновите всевозможные драйвера на
- Intel Chipset Driver
- Intel Management Engine Interface
- Различные Firmware утилиты специфичные для ноутбуков
- ACPI Driver
- Иногда, отдельные драйвера USB для сторонних контроллеров на материнской плате.
Если по указанному мной методу выше вы не хотите доверять сборнику драйверов, то посетите сайты производителя и скачайте от туда все что нужно, для решения проблемы сбой запроса дескриптора устройства код 43.
И немного веселых шариков 🙂

При подключении какого-либо стороннего устройства к персональному компьютеру с Windows 10 (а также Windows 8), например USB, система может не распознать устройство, не секрет. Одна из ошибок такого типа – ошибка 43. она сигнализирует проблему с получением доступа к USB напрямую. Дисплей покажет, что подключено неизвестное устройство, а также возникнет уведомление о «Сбое запроса дескриптора устройства». Ошибка не фатальна, её можно исправить несколькими способами. Однако суть может заключаться и в проблемах с программным обеспечением: драйверами, распределением энергосбережения, а может и не только.
Перед тем, как искать новые драйвера, проверьте две вещи: качество порта USB и качество работы с периферией (ноутбуки, планшеты и т.п.). Если порт подвержен сильной поломке и/или окислению, скорее всего, в этом и суть проблемы. Если нет, то, скорее всего, это софт. Во всяком случае, ошибку можно устранить несколькими способами.
Установка новых драйверов
Есть шанс, что драйвера, которые стояли у вас уже давно, больше не совместимы с ПК, устарели или требуют обновления. Это и может вызывать сбои в работе. Чтобы исправить положение этим способом, нужно сделать следующее.
В диспетчере устройств (клавиши «Пуск» + R) напишите devmgmt.msc.
затем в появившемся окне кликните на «Контроллеры USB».
Далее важны три пункта-устройства: Generic USB Hub, Составное USB устройство и Корневой USB-концентратор. На каждом из них произведите следующую последовательность действий:
- Правой кнопкой мыши кликните на устройство и выберите «Обновить драйвера».
- Нажмите»Выполнить поиск драйверов».
- Кликните на «Выбрать из списка установленных драйверов».
- Должен появиться список с единственным совместимым драйвером, выбирайте его и нажимайте «Далее».
После проделывания этой операции на всех трёх пунктах, ошибка должна устраниться. Если нет, значит проблема кроется в электропитании.
Читайте также: Как убрать ошибку «Critical Process Died»
Проблемы с питанием или статическим электричеством
Часто ошибку можно нейтрализовать немного экстравагантным, но проверенным временем способом – выключить и включить компьютер. Этот путь требует не просто перезапустить компьютер, а сделать нужно вот что:
- Вытащить из ПК USB, выключить сам ПК с помощью «Завершения работы».

- Устраните подачу питания на устройство.
- Удерживайте кнопку питания около 15 секунд.
- Подайте питание и включите компьютер.
- Попробуйте подключить USB.
Электропитание
Если не помог предыдущий способ, либо проблема вернулась через некоторое время, попробуйте отключить функцию энергосбережения USB-устройства.
Чтобы провернуть это, надо отправиться в ту же директорию, что и в случае с драйверами, но теперь отправиться в «Свойства» всех трёх устройств. В «Свойствах» найдите пункт «Управление электропитанием», а затем уберите галочку напротив параметра «Разрешить отключение этого устройства для экономии энергии».
Проблемы на ноутбуках
Рассмотрим решение проблемы на ноутбуках.
Электропитание
Если вы пользуетесь ноутбуком, то это может подойти вам. На некоторых ноутбуках присутствует функция отключения подачи энергии на неиспользуемые долгое время порты. Чаще всего такое случается со злосчастным USB 3.0. Достаточно отключить эту функцию. Для этого нужно зайти в раздел «Электропитание» в «Панели управления». Затем нужно выбрать схему электропитания вашего ноутбука, а затем перейти в «Настройка схемы электропитания». Во вкладке «Параметр временного отключения USB порта” в разделе «Параметры USB» переключите с «Разрешено» на «Запрещено». Сохраните изменения.
Драйвера
И снова, если у вас ноутбук. Возможно, у вас просто нет официальных драйверов на материнской плате или чипсет. Их нужно брать на официальном сайте производителя вашего ноутбука, затем лучше сразу скачайте все драйвера, которых у вас может не быть. Не недооценивайте серьёзность этого пункта. Если вам не помогли ни перенастройка питания, ни обновление драйверов, возможно, у вас собственно и нет совместимого базового софта, и вам надо обязательно его скачать. Чаще всего, драйвера на чипсет называют как-то так: «ACPI_Driver», «Intel_Management Engine_Interface». .
