Настройки сетевого адаптера
После отката настроек все параметры обнуляться и пользователю снова потребуется провести настройку. Возможно, те же самые параметры стоит проверить и перед сбросом, если ошибка кроется в них, то изменение всего пары настроек может помочь решить проблему.
Настраиваем проводное подключение
Для начала пользователю потребуется кликнуть правой кнопкой по значку компьютера в трее, он отвечает за проводное соединение. В появившемся меню следует выбрать центр управления сетями и общим доступом. В открывшемся окне следует нажать на раздел Изменение параметров адаптера, эти действие позволят перейти непосредственно к окну, в котором показываются все подключения.
После этого останется кликнуть ПКМ по проводному подключению, перейти в протокол ipv4 и поставить там автоматическое получение настроек.
PPPoE в Windows 10
В случае, если необходимо вводить логин и пароль, то подключение стоит настроить немного по-другому. Для начала следует попасть в тот же центр управления сетями, после чего перейти к разделу «Создание и настройка нового подключения или сети», в следующем меню следует указать подключение к интернету, дальше следует открыть Высокоскоростное. После всех манипуляций появится меню, в котором следует ввести параметры, выданные провайдером.
Дальше нажать на подключить, после чего оно появится в трее, среди доступных.
Использование Wi-Fi
Если у пользователя есть беспроводная сеть, то тут все довольно просто. Для начала следует нажать на значок вайфай в нижнем левом углу экрана, рядом с часами. Если его нет, то стоит проверит параметры своего устройства, возможно он отключен.
После нажатия высветиться список, в котором будут представлены все доступные сети. Следует кликнуть по нужной, после чего, либо осуществится подключение, либо придется ввести пароль.
Настройки для 3G или 4G
В этом случае придется также перейти к созданию нового подключения, как это делалось в предыдущем разделе. Только следует выбрать Коммутируемое, вместо высокоскоростного. Здесь так же придется ввести имя пользователя и пароль, а также набираемый номер. После сохранения всех параметров, это подключение будет доступно в разделе Набора номера.
Если у модема есть свое программное обеспечение, то стоит установить и настроить его, возможно, так будет проще.
Сброс сетевых настроек в Windows 10
Знакомая многим пользователям Windows ситуация – на компьютере вдруг и внезапно перестал работать интернет. И самое обидное здесь – нельзя посмотреть сайты в Сети, описывающие варианты решения данной проблемы, так как для этого нужен выход в интернет, который как раз и не работает на компьютере.
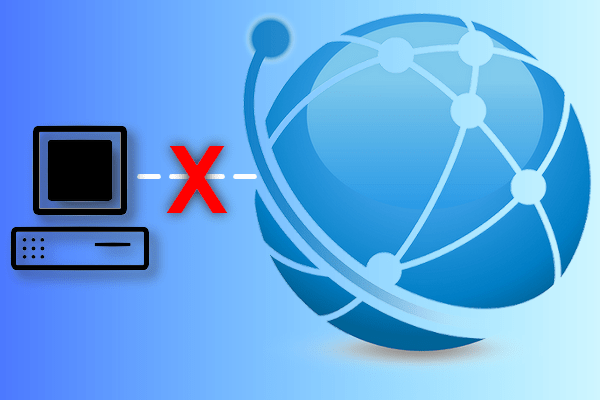
Возможны и другие ситуации, тоже распространённые. Например, Wi-Fi роутер раздаёт доступ в сеть Интернет – по воздуху, и по кабелю. С мобильного телефона, по сети Wi-Fi, выход в глобальную сеть есть, всё работает. А вот ПК с Windows 10, подключенному через кабель к роутеру – выход в глобальную сеть почему-то невозможен, заблокирован, появляется ошибка “Сеть недоступна” и прочие сопутствующие нерабочему интернету признаки.
Рейтинги F1 на начало 2019 года:
ноутбуки, роутеры для дома, Power bank, SSD, Smart TV приставки с поддержкой 4K UHD, игровые видеокарты, процессоры для ПК, усилители Wi-Fi, смартфоны до 10000 рублей, планшеты для интернет-серфинга, антивирусы
В случае, если локализовать проблему нельзя, и причина сбоя непонятна – пора переходить к более кардинальным мерам. Для быстрого решения проблемы сетевого доступа в Windows 10 встроена функция сброса сетевых настроек.
Как сбросить сетевые настройки в Windows 10
Сразу переходим к настройкам сетевого адаптера. Жмём комбинацию кнопок “Win” + “I”, и в появившемся окне параметров выбираем ярлык “Сеть и Интернет”. Во вновь открывшемся окне сетевых настроек нас будет интересовать раздел “Состояние”, он будет первый по счёту в левом меню, и сразу должен быть активен при открытии окна. Если же не активен – выберите его левым кликом мыши. После чего прокрутите окно в самый низ, где увидите опцию “Сброс сети”:
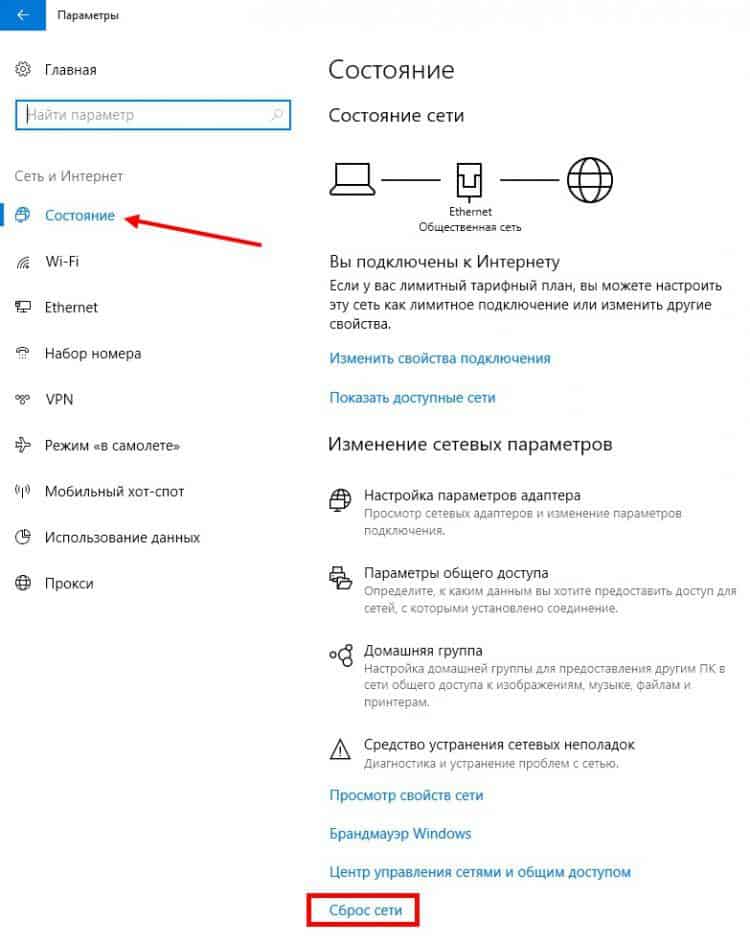
При выборе этого пункта – появится окно-уведомление о том, что будут удалены и переустановлены все сетевые адаптеры.
Также, далее по тексту, Вы увидите предупреждение о том, что по необходимости может понадобиться установка программного обеспечения VPN (и, собственно, любого программного обеспечения, так или иначе работающего напрямую с сетевыми адаптерами). Windows 10 не может точно определить, понадобится ли делать такую переустановку ПО, поэтому может лишь только предупредить Вас о возможных действиях в дальнейшем.
Если Вы точно решили, что хотите безвозвратно сбросить все текущие сетевые настройки Windows 10, то нажмите кнопку “Сбросить сейчас”, дождитесь окончания процедуры сброса, после которой произойдёт перезагрузка операционной системы.
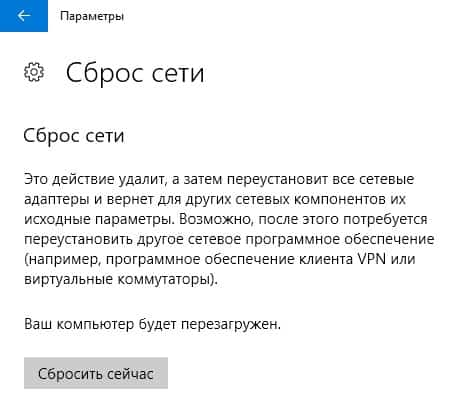
Другие рекомендации
Не делайте без острой необходимости данную процедуру. Попытайтесь, всё-таки, изначально найти причину возникновения сбоя, и устранить её. Если Вам для этого нужна дополнительная информация из Интернета – используйте альтернативное интернет-устройство (планшет, смартфон), в котором заведомо присутствует доступ в глобальную сеть.
Если же Вы совершенно запутались при разборе, анализе настроек сети в Windows, причину сбоя найти не можете, и что делать уже – не знаете, то тогда, конечно, остаётся только применить “жёсткий” сброс с помощью данного функционала Windows 10.
В любом случае, такой сброс настроек не является полной альтернативой тому варианту, когда Windows 10 устанавливается “с нуля”, то есть когда все компоненты, устройства Windows, в том числе и сетевые адаптеры, подвергаются первичной установке драйверов и полной настройке для успешной работы.
Также помните, что если сеть (Интернет) пропала у Вас сразу на нескольких устройствах, находящихся внутри одной сети, то дело, скорее всего, не в настройках Windows Вашего компьютера, а в настройках маршрутизатора, роутера или подобного устройства, отвечающего за работу сети, и предоставляющего доступ в Сеть сразу всем этим устройствам. Соответственно, сброс сетевых настроек Windows 10, который мы рассмотрели выше – в данном случае вряд ли Вам поможет.
1. Протокол IP версии 4 (TCP/IPv4)
Нажимаем кнопку Пуск и в строке поиска вводим слова:
Просмотр сетевых подключений
Результат должен получится вот такой:
Кликаем на значок из панели управления и нам открываем окно «сетевые подключения Windows 10»:
Выбираем то из нужное и нажимаем на нём правой кнопкой мыши. Откроется окно свойств. Это основные сетевые параметры адаптера в Windows 10:
Теперь надо найти параметр IP версии 4(TCP/IPv4) и кликнуть на нём дважды левой кнопкой грызуна. Так мы попадаем в конфигурацию основного сетевого протокола IP. Вариантов его настройки может быть два:
1 — динамически IP-адрес.
Такой вариант актуален когда в локалке работает DHCP-сервер и компьютер уже от него получает свой Ай-Пи. Он используется обычно при подключении ПК к домашнему WiFi-роутеру или к сети оператора связи. Конфигурация протокола протокола в этом случае выглядит так:
То есть все адреса система получает автоматически от специального сервера.
2 — статический IP-адрес. В этом случае ай-пи требуется прописать статически, то есть этот адрес будет закреплён именно за этим компьютером на постоянной основе. Выглядит это так:
Какие же адреса надо вписывать в поля?
Смотрите, на скриншоте выше представлен вариант с подключением к роутеру или модему у которого выключен DHCP-сервер.
IP шлюза — это адрес самого роутера в сети. Он же будет использоваться в качестве основного DNS.
Вторичным DNS можно указать сервер провайдера, либо публичные ДНС серверы Гугл (8.8.8.8) или Яндекс (77.88.8.8).
Маска, используемая в домашних сетях в 99 случаях из 100 — обычная, 24-битная: 255.255.255.0.
IP-адрес надо выбрать из подсети шлюза. То есть если шлюз 192.168.1.1, то у компьютера можно брать любой от 192.168.1.2 до 192.168.1.254.
Главное, чтобы он не был занят чем-нибудь ещё.
Нажимаем на ОК и закрываем все окна! Основной протокол сети в Windows 10 настроен.
2. Общий доступ
Настройка этих сетевых параметров отвечает за доступ к компьютеру из сети. Чтобы сюда попасть надо в разделе Сеть и Интернет выбрать свой адаптер (WiFi или Ethernet) и кликнуть на значок «Изменение расширенных параметров общего доступа». Откроется вот это окно:
Здесь Вы можете видит настройки сетевых параметров доступа для нескольких профилей: Частная, Гостевая или все сети. Выбираете тот, у которого в конце стоит пометка (текущий профиль).
Первым идёт Сетевое обнаружение. Он отвечает за то, видно ли Ваш ПК из сети или нет. Если Вы подключены к локальной сети дома или на работе, то лучше его оставить включенным. А вот когда комп подключен к сети Интернет напрямую, то для избежания угроз и атак, обнаружение лучше отключить.
Следующим идёт Общий доступ к Файлам и принтерам. Если он включен, то к принтеру, который подсоединён к Вашему ПК, сможет подключиться и использовать любой желающий. Для домашней сети это не играет роли, а вот в корпоративной или общественной лучше будет его отключить.
Последний параметры — Подключение домашней группы. Он отвечает за гостевой доступ из сети к компьютеру. Если Вы разрешаете Windows управлять подключениями, то доступ будет осуществляться через учётную запись Гость. В домашней сети это удобнее. Для других — лучше использовать учётные записи пользователей, чтобы кто угодно не смог к Вам зайти.
Сохраняем изменения.
Это основные сетевые параметры Windows 10, отвечающие за работу сети и подключение компьютера к Интернету.
Сброс сетевых настроек протокола TCP/IP и сброс DNS в ОС Windows XP, Windows Vista и Windows 7.
15/05/2018 11.5 K cброс, сетевые, настройки, протокол, tcp, dns, windows
Иногда, бывает, сбиваются настройки интернет подключения или просто не хочет подключатся к сети (не получает IP адрес по DHCP). Похожие неполадки могут возникнуть в следствии работы некоторых вредоносных программ (вирусов). Можно долго мучить тех. поддержку своего провайдера или вызывать специалиста на дом. Можно попробовать самостоятельно устранить неполадку.
Для сброса TCP/IP в операционных системах Windows NT (2000/XP/Seven) существует специальная программа netsh.exe.
netsh.exe — (Network Shell — Сетевая Оболочка) позволяет осуществлять конфигурирование сетевых параметров.
Некоторые пакостные вирусы залазят в WinSock и пакостят. Симптомы:
- Скорость закачки файлов по TCP очень низкая (при этом по UDP может качать быстро);
- При включении компьютера некоторое время, пару минут, интернет работает нормально, но потом пропадает совсем (скорость падает до 0);
- Интернет работает и скорость закачки нормальная, но закачанный файл получается битым так как закачивается не полностью (скорее всего вирус перехватывает часть пакетов при передаче, но передает уведомление источнику об успешном получении всех пакетов).
Кроме вирусов «поламать» Ваше подключение к интернету можете и Вы сами (или «само заглючило»). Некоторые примеры:
- Компьютер не получает ip-адрес автоматически (по DHCP);
- Пингуются IP адреса но не пингуются по именам;
- Компьютер получает IP адрес такого образца 169.254.*.* ;
Если от вирусов почистились то можно приступить к восстановлению.
ВНИМАНИЕ! Следующие процедуры сбросят настройки сети. Настоятельно рекомендую переписать настройки.
Чтобы сбросить Winsock:
- Откроем командную строку.
- Windows XP: Пуск — Выполнить (или на клавиатуре
 +R) — ввести cmd и нажать .
+R) — ввести cmd и нажать . - Windows 7: Пуск — в строке поиска ввести cmd на cmd.exe нажать правой кнопкой и выбрать «Запуск от имени администратора»
- Пишем в командной строке:
netsh winsock reset
- Перезагружаем компьютер.
Если первая команда не помогла решить проблему, можно сбросить стек TCP/IP к «заводским» настройкам. Там же в командной строке, впишите команду:
netsh int ip reset c:\resetlog.txt
При этом журнал сброса сохранится в корне диска C:\ если опустить приставку c:\ то журнал будет сохранен в текущем каталоге. После этого следует перезагрузить компьютер.
После использования этой команды в реестре сбросятся к «заводским» следующие ветки регистра:
SYSTEM\CurrentControlSet\Services\Tcpip\Parameters\
SYSTEM\CurrentControlSet\Services\DHCP\Parameters\
Можно использовать эти команды вместе одна после другой. Они кстати сбрасывают и DNS-кэш.
О проблемах DNS-кэша
Например сайт переехал на другой хостинг, в следствии у него изменился IP адрес. А так как у Вас в кэше остались не совсем свежие данные при вводе имени сайта Вы попадете на старый IP адрес, где сайта уже нет.
Что бы не сбрасывать все настройки попробуйте команду:
ipconfig /flushdns
Если не помогло, используйте:
netsh int ip reset resetlog.txt
Это гарантированно поможет и сбросит все, что касается сетевых подключений.
Теги этой статьи
cброссетевыенастройкипротоколtcpdnswindowsvistadhcpinternetipconfigmicrosoftnetshБлизкие по теме статьи: Интересное в новостях 31/05/2019 08:30 35
31/05/2019 08:30 35
Прототип ноутбука-трансформера Intel Honeycomb Glacier, оснащенного двумя экранами
Похоже, в индустрии мобильных ПК наметился новый тренд. Относительно недавно начали активно выпускаться модели, выделяющиеся дополнительными экранами. И речь здесь не о сенсорных панелях управления вроде…
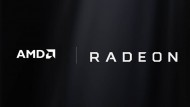 04/06/2019 10:15 26
04/06/2019 10:15 26
AMD и Samsung объявили о стратегическом партнёрстве в области графики
Как известно, Sony и Microsoft используют в своих игровых консолях однокристальные системы с особыми версиями блоков ЦП и ГП компании AMD. Это стало возможным благодаря программе разработки полузаказных…

Полный сброс сетевых настроек. Когда не помогает ничего.
Внимание! Информация содержащаяся в данной статье не подходит для «новичков», использовать описанные здесь методы можно только людям, представляющим их последствия! Поэтому если вы все же решили воспользоваться информацией отсюда, делайте все аккуратно, не забывая про резервные копии изменяемых параметров!
Способ 1
Вообщем-то в этой статье я постараюсь дать некоторую информацию, которая ранее, на мой взгляд, нигде подробно не освещалась (если вы вдруг найдете ссылку на более полный источник, то отпишитесь в этой теме, буду очень признателен). Касается она полного сброса или пересоздания сетевых настроек, в двух словах, это необходимо в ситуации когда уже ничего не помогает и хочется вернуть сетевые настройки к тому состоянию в котором они были при установке ОС Windows. Расскажу небольшую предысторию с чего начались мои изыскания … все очень просто, мне в руки попала шлюзовая машина на которой был установлен Kerio Winroute Firewall, который был некорректно (вручную) удален. Собственно после удаления остались системные / скрытые устройства Минипорт планировщика пакетов — Kerio Winroute Firewall и некоторые другие, которые ни из диспетчера устройств (устройство не может быть удалено, т.к. оно используется при загрузке компьютера), ни из свойств протоколов сетевых карт не удалялись. Что обычно делается в случаях когда необходимо сбросить настройки TCP/IP? Если обратиться к рекомендациям Microsoft’а, то вот это — https://support.microsoft.com/kb/299357 … собственно я сделал то же, что и рекомендуется в таких случаях, а именно:
Код route -f
netsh interface reset all
netsh interface ip reset resetlog.txt
netsh interface ipv4 reset resetlog.txt
netsh interface ipv6 reset resetlog.txt
netsh winsock reset
netsh firewall reset
И перезагрузившись обнаружил что пробема не только не ушла, а и наооборот, добавились новые … все сетевые карты стали в системе с восклицательным знаком, мало того, при попытке исправить ситуацию и переустановить драйвера натыкались на сообщение «Файл не найден» или же какие-то проблемы с запуском устройства. А ОС жуть как требовалось сохранить в «первозданном», т.е. в таком же как и было виде. Собственно в поисках различной информации в интернете я случайно наткнулся на статью — Установка и удаление сетевых компонентов с помощью программы netcfg.exe. Скачав утилиту netcfg.exe из комплекта для создания WinPE — NETCFG.7z ( 6,15 килобайт ) Кол-во скачиваний: 6613
я приступил к экспериментам. А в результате получилось следующее. Удаляем основные протоколы, службы и клиенты, с которыми возможно связаны наши ошибки:
Код Netcfg -u ms_ndisuio
Netcfg -u ms_pppoe
Netcfg -u ms_pptp
Netcfg -u ms_l2tp
Netcfg -u ms_ndiswan
Netcfg -u ms_netbt_smb
Netcfg -u ms_netbt
Netcfg -u ms_tcpip
Netcfg -u ms_wzcsvc
Netcfg -u ms_steelhead
Netcfg -u ms_rassrv
Netcfg -u ms_rasman
Netcfg -u ms_rascli
Netcfg -u ms_server
Netcfg -u ms_netbios
Netcfg -u ms_psched
Netcfg -u ms_rsvp
Netcfg -u ms_gpc
Netcfg -u ms_alg
Netcfg -u ms_msclient
Netcfg -u ms_webclient
Перезагружаемся. Для того чтобы установить протоколы, драйверы минипортов и прочие необходимые сервисы воспользуемлся следующим пакетным сценарием:
Код Netcfg -l %windir%\inf\netrast.inf -c p -i ms_ndisuio
Netcfg -l %windir%\inf\netrast.inf -c p -i ms_pppoe
Netcfg -l %windir%\inf\netrast.inf -c p -i ms_pptp
Netcfg -l %windir%\inf\netrast.inf -c p -i ms_l2tp
Netcfg -l %windir%\inf\netrast.inf -c p -i ms_ndiswan
Netcfg -l %windir%\inf\nettcpip.inf -c p -i ms_netbt_smb
Netcfg -l %windir%\inf\nettcpip.inf -c p -i ms_netbt
Netcfg -l %windir%\inf\nettcpip.inf -c p -i ms_tcpip
Netcfg -l %windir%\inf\netwzc.inf -c s -i ms_wzcsvc
Netcfg -l %windir%\inf\netrass.inf -c s -i ms_steelhead
Netcfg -l %windir%\inf\netrass.inf -c s -i ms_rassrv
Netcfg -l %windir%\inf\netrass.inf -c s -i ms_rasman
Netcfg -l %windir%\inf\netrass.inf -c s -i ms_rascli
Netcfg -l %windir%\inf\netserv.inf -c s -i ms_server
Netcfg -l %windir%\inf\netnb.inf -c s -i ms_netbios
Netcfg -l %windir%\inf\netrass.inf -c s -i ms_psched
Netcfg -l %windir%\inf\netrsvp.inf -c s -i ms_rsvp
Netcfg -l %windir%\inf\netgpc.inf -c s -i ms_gpc
Netcfg -l %windir%\inf\netrass.inf -c s -i ms_alg
Netcfg -l %windir%\inf\netmscli.inf -c c -i ms_msclient
После чего перезагрузимся. И наслаждаемся …
Способ 2 (для WinXP)
1. Удаляем ветку HKLM\SYSTEM\CurrentControlSet\Control\Network с помощью команды Код HKLM\SYSTEM\CurrentControlSet\Control\Network /f , предварительно крайне необходимо создать ее backup (операция необратима, если не сделать backup и что-то вдруг пойдет не так, восстановить эти настройки будет проблематично).
2. Открываем редактор реестра и ставим курсор на HKEY_USERS, после чего Файл -> Загрузить куст … загружаем %windir%\repair\system, в имени раздела для загружаемого куста указываем SYSTEM (это образ куста System при установке системы), теперь находим в нем ветку CurrentControlSet\Control\Network, полный путь к ней будет выглядеть как HKEY_USERS\SYSTEM\CurrentControlSet\Control\Network … это и есть наши начальные установки. Экспортируем их в текстовый reg-файл … затем с помощью блокнота делаем замену всех строк начинающихся с HKEY_USERS\SYSTEM\CurrentControlSet на HKEY_LOCAL_MACHINE\SYSTEM\CurrentControlSet и импортируем в реестр. Таким образом получилось что мы взяли ветку HKEY_LOCAL_MACHINE\SYSTEM\CurrentControlSet\Control\Network из «первоначальной установки» системы.
3. Перезагружаемся. Открываем диспетчер устройств, удаляем все сетевые карты. Затем обновим конфигурацию оборудования и установим их по новой. В результате в сетевых подключениях у вас должны появиться все сетевухи.
4. Верные настройки раздела Network можно взять не только из Repair’а, но и из одной из корректных точек восстановления, располагающихся в папках System Volume Information в подпапке snapshot’ов. Вообщем было бы желание, а восстановить можно все (!) или практически все.
p.s. Для отключения или удаления каких-то устройств можно воспользоваться альтернативным диспетчером устройств от NirSoft — devmanview.zip ( 49,87 килобайт ) Кол-во скачиваний: 1898
Послесловие
В случае если у вас например пропал протокол TCP/IP v4 или же вы просто хотите переустановить его, можно выполнить следующие команды (после каждой желательно перезагрузиться):
Код Netcfg -u ms_tcpip
Удаляем протокол и устанавливаем его по новой (после перезагрузки):
Код Netcfg -l %windir%\inf\nettcpip.inf -c p -i ms_tcpip
То же самое касается WAN минипортов, PPTP минипорта, L2TP и т.п. Может значительно помочь при решении проблем с VPN, например. Т.е. не нужно будет переустанавливать / обновлять ОС, а достаточно удалить и установить Минипорт WAN (PPTP) к примеру (если конечно у вас проблема в нем). Утилита netcfg отсутствует в WinXP (поэтому для XP ее придется скачать отсюда), однако в Vista и Windows 7 она уже появилась в составе ОС и лежит в %windir%\system32 … Кстати для просмотра установленных служб, клиентов и протоколов достаточно выполнить NETCFG.EXE -s n. На всякий случай вот описания служб, клиентов и протоколов:
Код Network Protocols
——————
ms_tcpip6_tunnel Microsoft TCP/IP версия 6 — туннели
ms_tcpip_tunnel Протокол Интернета (TCP/IP) — туннели
ms_smb Microsoft NetbiosSmb
ms_wanarp Драйвер удаленного доступа IP ARP
ms_netbt_smb Протокол сообщений TCP/IP (сеанс SMB)
ms_netbt Протокол клиента WINS (TCP/IP)
ms_tcpip6 Протокол Интернета версии 6 (TCP/IPv6)
ms_tcpip Протокол Интернета версии 4 (TCP/IPv4)
ms_lltdio Драйвер в/в тополога канального уровня
ms_rspndr Ответчик обнаружения топологии канального уровня
ms_wanarpv6 Драйвер удаленного доступа IPv6 ARP
ms_pppoe Протокол точка-точка по Ethernet
ms_pptp Туннельный протокол точка-точка
ms_l2tp Туннельный протокол уровня 2
ms_ndiswan NDIS-драйвер WAN удаленного доступа
ms_agilevpn AgileVpn based VPN
ms_sstp Виртуальная частная сеть на основе SSTP
ms_ndisuio NDIS-протокол ввода-вывода пользовательского режима
Network Services
——————
vmware_bridge VMware Bridge Protocol
ms_nativewifip Фильтр NativeWiFi
ms_ndiscap Фильтр облегченного захвата NDIS
ms_pacer Планировщик пакетов QoS
ms_server Служба доступа к файлам и принтерам сетей Microsoft
ms_netbios NetBIOS Interface
ms_wfplwf WFP Lightweight Filter
ms_steelhead Сервер маршрутизации и удаленного доступа
ms_rassrv Сервер удаленного доступа
ms_rasman Диспетчер подключений удаленного доступа
Network Clients
——————
ms_msclient Клиент для сетей Microsoft
p.p.s. А машина, на с некорректно удаленным Kerio, которая как казалось по доброй воле никогда не начнет общаться с сетью теперь в строю
p.p.p.s. Полный набор bat’ников и программ … netcfg_manage.7z ( 6,82 килобайт ) Кол-во скачиваний: 5935
