Сбросить Биос к заводским настройкам
Существует несколько вариантов сбросить настройки Bios на заводские установки:
- Через параметры BIOS (программный);
- Через перемычку или сброс CMOS (аппаратный).
Разберем данные варианты по-отдельности.
Вариант 1
Через параметры BIOS. Данный способ позволит просто и быстро сбросить настройки через uefi bios на заводские. Он исключает прямой доступ к аппаратной составляющей компьютера и отлично подойдет, если не загружается операционная система. Сложности могут возникнуть у пользователей, которые могут плохо ориентироваться в английских названиях или словах.





Порядок действий:
- Перезагрузите компьютер;
- При перезагрузке нажмите клавишу, которая вызывает BIOS. Необходимая клавиша может обозначаться на загрузочном экране, сопровождаясь обозначением Setup. В зависимости от производителя ноутбуку или материнской платы клавиши могут быть следующими Esc, Del, F2, F8, F12
- Пройдите во вкладку Settings или Exit. В данной вкладке необходимо найти следующие пункты:
— Load Default Settings;
— Load Default;
— Load Setup Default;
— Или другие похожие сочетания. - Выйдите из настроек, сохранив текущие изменения.
Вариант 2
Используя перемычку. Данный вариант будет идеален, если нужно сбросить настройки bios на установки по умолчанию, но к нему нет доступа по причине ошибки или сбоя. Данная перемычка присутствует на каждой материнской плате – персонального компьютера или ноутбука.




Порядок действий:
- Выключите компьютер;
- Обесточьте устройство (извлеките аккумулятор ноутбука или отсоедините сетевой кабель от блока питания системного блока) и снимите крышку компьютера.
Обязательно! Убедитесь в отсутствии статического тока или используйте специальные антистатические материалы.
- На материнской плате найти перемычку (Jumper) со следующими обозначениями
— CLEAR CMOS;
— CLEAR;
— CLR CMOS;
— CLR PWD.
Если перемычка имеет 2 контакта, разомкните её (снимите перемычку) на несколько минут и подключите обратно. Если 3 контакта, подключите перемычку альтернативным способом (например, из положения 1-2 в положение 2-3).
- На ноутбуке: снимите планки оперативной памяти. Под ними найдите 2 контакта с обозначениями CLEAR, CLEAR CMOS и другие. Необходимо замкнуть эти контакты для сброса CMOS.
Предупреждение! Не все ноутбуки имеют данные контакты, для них подойдёт следующий вариант.
Вариант 3
Через извлечение батарейки CMOS. Данный способ наиболее сложен/неудобен при использовании ноутбука, но порой он единственный, так как производитель не предложил других вариантов. Этот способ поможет решить вопрос как сбросить настройки bios на ноутбуке (HP, Asus, Lenovo, Acer и другие) к предустановленному значению.




Порядок действий:
- Выключите компьютер;
- Обесточьте устройство (извлеките аккумулятор ноутбука или отсоедините сетевой кабель от блока питания системного блока) и снимите крышку компьютера.
Обязательно! Убедитесь в отсутствии статического тока или используйте специальные антистатические материалы.
- Для компьютера. На материнской плате есть небольшая круглая батарейка формата CR2032. Данная батарея поддерживает питание динамической памяти (CMOS), чтобы при каждом выключении или перезагрузке компьютера не пришлось заново настраивать все параметры оборудования и загрузки. Её необходимо извлечь на 2-3 минут и подключить повторно.
- Для ноутбука. Снимите крышку ноутбука, пока не доберетесь до небольшой батарейки. Она незначительно отличается от «компьютерной батарейки», там что от неё идут 2 провода, эти контакты подключены к материнской плате, для подержания работоспособности CMOS. Отключите контакты на 2-3 минут и подключите повторно.
- Соберите Ваш системный блок или ноутбук, подключите к питанию и включите.
Сбросить параметры до заводских не всегда сложно и непонятно, достаточно иметь под рукой подходящую инструкцию.
Большинство настроек компьютера и времени вашего ПК хранятся в такой системе, как BIOS. Многие задают такой вопрос, как сбросить настройки биоса, чтобы вернуться к заводским настройкам? Хочу сказать, что такой вопрос задают не только любители полазать в настройках BIOS и изменить их так, что компьютер потом не включится, но и довольно опытные пользователи. Все-таки человеку свойственно ошибаться и на этом мы учимся.
Итак, в данной инструкции я буду рассматривать несколько вариантов сброса BIOS. Сброс нужен для того, чтобы вернуться к заводским настройкам, то есть, настоящая конфигурация, которую вы настраивали полностью сбросится. В этом случае, могут разрешиться те проблемы, которые вас часто мучали, например, не загружалась операционная система. Еще сброс поможет, если стоит пароль и вы его забыли.
Еще забыл сказать, что BIOS можно сбросить программно и физически. Что из себя представляют эти два метода вы узнаете ниже.
Программный метод сброса
1 вариант – сброс с помощью BIOS
Для сброса BIOSа можно использовать и сам BIOS. Некоторые не знают, как войти в биос, поэтому, на нашем сайте уже есть об этом статья, переходим по ссылке.
В старых вариантах биоса обычно мы видим синий экран с различными пунктами. Так вот, все, что мы должны сделать – выбрать пункт Load BIOS Setup Defaults. Он может называться по-разному в зависимости от производителя вашего ноутбука или материнской платы. Например, есть еще такие названия: Load Optimized Defaults, Load Fail-Safe Defaults.


Допустим, в ноутбуках мы можем сбросить биос, если зайдем во вкладку Exit и найдем там пункт Load Setup Defaults.
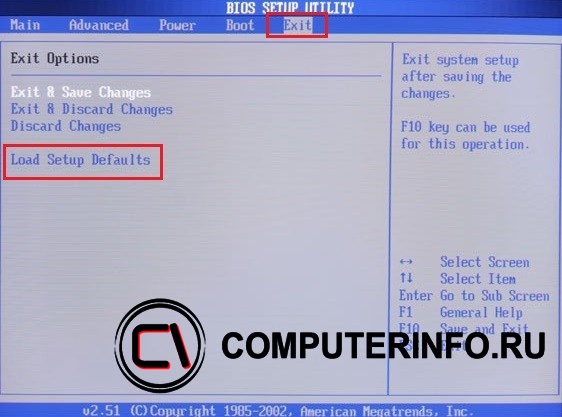
Как видите, этот параметр почти везде одинаково выглядит, просто где-то переставлены слова или добавлены другие. В BIOS UEFI, сброс почти такой же, пункт называется Load Defaults и находится во разделе Save and Exit.
2 вариант – сбросить bios с помощью утилиты Debug
Данная утилита присутствует в семействе Windows, вам нужно всего лишь открыть окно «Выполнить» с помощью клавиш Win+R и ввести туда команду debug. Откроется окно, в которое мы по очереди вводим следующие команды (для AWARD и AMI BIOS):
О 70 17
О 73 17
Для Phoenix BIOS вводим следующее:
O 70 FF
O 71 FF
Физический метод сброса
1 вариант – Сброс BIOS с помощью перемычки на материнской плате
Почти все материнские платы оснащаются специальными перемычками, которые помогут сбросить bios. Как выглядит данная перемычка вы можете увидеть из изображения ниже:

Когда мы замыкаем контакты, то некоторым образом меняются параметры работы системной платы, в данном случае происходит сброс биоса. Для проведения данной операции нужно произвести несколько действий:
- Это самый главный пункт. Выключить питание, сначала выключите сам компьютер, потом нажмите на задней панели системного блока переключатель. Для лучшего эффекта выдерните еще и вилку из розетки.
- Откройте корпус системного блока и найдите там CMOS батарейку, рядом с ней должна быть перемычка и имеет подпись, типа: CMOS RESET, BIOS RESET, CCMOS, Clear CMOS, CRTC, Clear RTC. Также, там должно находится два или три контакта, отвечающие за сброс.
- При наличии 3-х контактов нам нужно переставить перемычку во второе положение, если 2 контакта, то для сброса необходимо замкнуть эти контакты любым токопроводящим предметом, например, отверткой и немного подождать – секунд 20.
- Если не уверены, как использовать перемычку, то посмотрите об этом в документации к материнской плате, там должно быть все написано.
Хочу сказать, что на современных и топовых материнских платах есть даже специальная кнопка CLR CMOS, помогающая быстро сбросить БИОС.

2 вариант – извлечение батарейки CMOS
За работу БИОСа и часов материнской платы отвечает обычная батарейка. Чтобы сбросить время и память CMOS достаточно просто вынуть батарейку, в этом случае сбрасывается BIOS, но для этого нужно подождать несколько минут, желательно 20 мин, если не помогло, то проделайте эту же операцию, только подождите подольше, но, обычно это не требуется.

Есть такие материнские платы, в которых батарейка не снимается, будьте внимательны и не прилагайте лишних усилий.
Для того, чтобы вынуть батарейку, нужно нажать на защелку, а для вставки ее обратно, достаточно немного надавить и батарейка встанет на место.

Что такое джампер, и для чего он нужен на материнской плате?
Джампер на материнской плате, это такая маленькая перемычка, с помощью которой можно в ручную отрегулировать работу того или иного модуля материнской платы. И каждая перемычка на отдельном участке материнской платы имеет свое предназначение и функцию.
Например, эта перемычка, расположенная, рядом с батарейкой на материнской платы, в зависимости от производителя отвечает за, аварийное восстановление биоса, переключение и настройка звукового чипа, принудительный сброс нестроек на материнской плате.

Этот джампер предназначен для разгона материнской платы.

Перемычки расположенные рядом со слотами оперативной памяти, отвечают за ее разгон и ручную настройку частоты Гц.

Перемычка расположенная у северного или южного моста отвечает за режим работы и пропускную способность кеш памяти.

Старые материнские платы не могли автоматически определять, какое устройство к ним будет подключено, и именно набор из пин контактов при замыкании перемычкой определял этот выбор.

Перемычки расположенные у разъемов подключения жесткого диска, флопика и двд привода, отвечают за ручную установку в приоритетах загрузки того или иного устройства при серьезной ошибке биоса или его сбое.

Перемычка, расположенная у разъема слота видеокарты, предназначена для подключения и настройки дополнительного питания видеокарты, режима работы.
Другие функциональные особенности джамперов не материнской плате, зависят от производителя и назначения материнсой платы, о которых полную информацию на сайте производителя или в технической документации.
Зная основные расположения эти перемычек, у вас уже не возникнет вопроса, что это такое и для чего они используются на материнских платах.
Если эта статья была полезна Вам, то поделитесь ею со своими друзьями в социальных сетях. Для этого просто кликните по кнопкам соц. сетей внизу. Если у Вас возникли вопросы и предложения, то напишите их в комментариях к этой статье ниже. Вы также можете перейти на Главную страницу.
Как сбросить настройки БИОС на компьютере и ноутбуке? Порой возникают ситуации, когда ноутбук или компьютер перестают загружаться. Сама машина работает, но загрузки до операционной системы windows не происходит. Причин этому может быть много, но самая частая неправильные настройки BIOS — это подсистема, в которой заданы алгоритмы для работы устройства, в том числе и параметры загрузки. Они могут быть нарушены. Выход из этой ситуации — обнулить настройки базовой системы ввода-вывода.
Как сбросить настройки БИОС на компьютере и ноутбуке с помощью меню BIOS
Подсистемы на разных машинах могут немного отличаться друг от друга, но принцип одинаковый. Конечно если у вас не стоит UEFI boot — это альтернатива БИОСу, о ней вы можете почитать здесь.
Рассмотрим алгоритм сброса по шагам:
1.Первое, что нужно сделать — войти в BIOS. Сделать это можно клавиш клавиатуры: Dеl, F2, F10, F12. Либо сочетания кнопок клавиатуры: alt+F2, fn+f2 и т.п. В зависимости от модели вашего компьютера или ноута. Обычно информацию о том, какую кнопку нажимать, можно увидеть при запуске компа.

2.После попадания в подсистему, надо найти кнопку, отвечающую за снос настроек к дефолтному состоянию. Обычно она называется по английски так: «Load Setup Defaults». Найти этот пункт меню можно в пункте менюшки «smart» (см. скриншот). В некоторых подсистемах снос настроек находится во вкладке «Exit»

3.Нажимаем на «Load Setup Defaults». Понадобится подтверждение действия. Так что нужно приложить ещё немного усилий и нажать кнопочку «Ок».

4.Сохраняем настройки. Переходим на вкладку «Exit» и нажимаем на Save Changes and Exit.
Произойдёт автоматическая перезагрузка и если проблема была с BIOS, то она исчезнет и Windows будет загружен.
Бывают ситуация, когда сброс БИОСа не помогает. Компьютер не загружается, так как не знает с чего произвести загрузку. Например, у вас в заводских настройках по умолчанию стоит загрузка с флешки, а не с жесткого диска.
Решается эта проблема просто:
1.Переходим на вкладку Boot (англ. профес. — загрузка). Попадаем в меню, где выставляются параметры загрузки подсистемы. Цифры от одного до трёх означают последовательность вариантов загрузки.

Если в первом варианте стоит USB, CD-ROM или Disabled, а вам нужна загрузка с жёсткого диска, то в таком случае нужно конфигурацию изменить.
2.Нажимаем на первый пункт в меню и из списка выбираем название нашего жесткого диска.

3.Подтверждаем изменения.
4.Переходим на вкладку «Exit» и жмём «Save Changes and Exit».

Если проблема была с БИОСом, то все она исчезнет.
Обнуление БИОС с помощью CMOS
Для настольного компьютера это самый быстрый и безопасный способ откатиться к заводским настройкам BIOS. С ноутбуком справится сложнее, так как его корпус очень легко повредить.
Рассмотрим пошаговый алгоритм для компьютера:
1.Обязательно отключаем ПК от сети.
2.Дальше нужно открыть правый борт компа.

3.Находим заветную батарейку:

4.Берём отвёртку и осторожно нажимаем на защёлку. Батарейка должна легко выскочить.

5.Ждём 10-15 минут. Это время нужно, чтобы подсистема забыла всё что с ней делали после магазина
Вставляем батарейку правильно — надписями вверх. Собираем компьютер, включаем и радуемся!
Важный момент! В некоторых компьютерах, после извлечения батарейки при первом запуске потребуется выбрать вариант загрузки примерно такой — «Load defaults». И система подскажет что нажимать, например: F2 или F1.
Извлечение батарейки CMOS в ноутбуке
Вообще в новых ноутах для сброса БИОСа достаточно открутить одну плашку корпуса и там должна быть кнопка сброса подсистемы. Если у вас ноутбук, в котором этой кнопки нет, то вам повезло меньше. В большинстве случаев придётся полностью открутить болты снизу корпуса и вытащить материнскую плату. Потому что батарейка находится с другой стороны.
Рассмотрим алгоритм поиска таблетки CMOS на примере ноутбука Compac Presario:

1.Отключаем ноутбук от сети и не забываем извлечь аккумулятор!

2.Переворачиваем ноутбук и откручиваем сначала болты отдельных элементов, которые закрывают жёсткий диск и оперативную память. Здесь нам может повезти. Бывает, что под этими крышками располагается кнопка сброса БИОСа либо под дискетой оперативной памяти есть джампер. В нашем случае ничего такого нет, поэтому идем дальше.

3.Надо полностью раскрутить корпус ноутбука не только по периметру, но и не забыть про болты в центре, под жестким диском, под аккумулятором ноутбука и т.д. У каждого ноутбука расположение и количество разное. Предупреждаю, качество этих болтов оставляет желать лучшего, так что вам нужно подобрать отвёртку по размерам, иначе сорвёте грани и не сможете открутить.
4.После того, как все болты были откручены, можно приступать к снятию клавиатуры сверху. Да-да! Снизу ничего не отсоединиться, это же корпус и он статичен. Снимаем клавиатуру. Не забудьте, что к материнской плате от клавиатуры идут шлейфы, так что не надо дёргать с корнями! Нужно аккуратно отцепить клавиатуру. Обязательно будет широкий шлейф и 2-3 узких. Отсоединяем их от матплаты и двигаемся дальше.



5.Вот мы видим материнскую плату сверху во всей красе. Но батарейки CMOS нет! В большинстве ноутбуков она находится снизу материнской платы. Я взял самый сложный случай. Снизу подлезть никак — мешает корпус. Поэтому нам нужно снять плату полностью и перевернуть её. Для этого нужно проверить материнку на наличие креплений и болтов. Она должна сниматься легко. Если идёт туго, значит вы что-то сделали не так.

6.Снимаем и переворачиваем плату. Вот как выглядит наша заветная «таблеточка» справа внизу. Теперь нам нужно её отключить.

7.Чтобы отключить батарейку CMOS на ноутбуке её саму не надо извлекать из корпуса. Достаточно отсоединить провод, идущий от таблетки к материнке.

8.Ждём 10-15 минут. Батарейка поддерживает память на настройки. Поэтому, когда питание пропадает, система забывает все настройки и помнит только заводские.
9.Проделываем обратную процедуру и загружаем ноутбук.
Обнуляем подсистему джампером
Этот способ больше подойдёт для персонального компьютера. На ноутбуке джампер практически не встречается.
В системнике компьютера на материнской плате нужно найти вот такой джампер:

Он может быть подписан CMOS или CLRTC. Найти его можно без труда. Возникает вопрос — что с ним делать? Ответ прост — замкнуть. Бывают разные джамперы, например, у меня стоит 2 голых контакта. Чтобы сбросить настройки, следует замкнуть контакты чем-то токопроводящим (отвёртка).
Также бывают трёх-контактные джамперы с перемычкой.

Перемычка замыкает первые 2 контакта. Чтобы произвести сброс BIOS с помощью джампера, нужно его снять и переставить рядом, замкнув 2-й и 3-й контакты.
 Положение 1
Положение 1 Положение 2
Положение 2
Бывают более редкие случаи, когда контактов больше. Но это не беда. Замкнуть их для обнуления подсистемы также несложно. Вам поможет эта схема:

В ноутбуках тоже встречаются джамперы, но очень редко. Ищите надписи CMOS, CLRTC либо что-то похожее. Если найдёте, то вам повезло. Нужно будет просто замкнуть контакты. Принцип замыкания точно такой же как на компьютере.

Сброс настроек BIOS без перемычки
Сбросить настройки BIOS может потребоваться во многих случаях. Например, если вы занимались разгоном, при установке некорректных (критических) значений частот материнской платы, процессора, или таймингов оперативной памяти, система может вовсе не запуститься. Также при установке пароля на BIOS вы могли попросту его (пароль) забыть, и внести изменения в BIOS будет невозможно.

Сам процесс сброса настроек BIOS может быть различным от установки или перестановке специальных перемычек, замыкании контактов и т.п. Но вот если не удаётся найти перемычку, то наиболее простой и действенный способ сбросить настройки BIOS на установленные по умолчанию – это вытащить батарейку с материнской платы. Батарейка служит для питания CMOS памяти, то есть той памяти, в которой хранятся настройки BIOS.
Сначала вам следует отключить питание от системного блока, вытащив сетевой шнур из розетки. Далее снимите боковую стенку системного блока и найдите на материнской плате место установки плоской круглой батарейки, больше напоминающей таблетку. С помощью тонкой отвертки аккуратно извлеките ее из разъема. Для сброса памяти достаточно выждать около пяти минут, а затем вставить батарейку обратно. Некоторые рекомендуют для надежности выждать целые сутки, однако такой подход может быть полезен в отдельных крайне редких случаях. Для верности сброса можно попробовать замкнуть контакты питания батарейки отверткой на несколько секунд.
После того, как положенное время было выдержано вставляйте батарейку обратно и включайте компьютер. Теперь настройки БИОС сброшены на заводские.
В большинстве случаев такого сброса вполне достаточно. Однако в некоторых случаях могут потребоваться дополнительные манипуляции в BIOS. Например, если в BIOS по умолчанию устанавливается неправильный приоритет загрузки со сменных устройств (Boot Priority), когда первым устройством загрузки устанавливается несуществующий дисковод или жесткий диск вообще не устанавливается как устройство загрузки. Также на вашей материнской плате могут быть проблемы с интегрированными устройствами, например, с интегрированное видео не работает, в таком случае вам следует отключить встроенную видеокарту, чтобы компьютер смог успешно запуститься. Также для успешного запуска, возможно, потребуется вовсе извлечь батарейку из материнской платы и включить компьютер без нее. Такой способ также позволяет сбросить настройки BIOS на некоторых моделях материнских плат.
Возможен и программный сброс BIOS, в тех случаях, когда в сам BIOS зайти возможно (он не защищен паролем, например). В БИОСе следует воспользоваться стандартным сбросом всех сделанных настроек. Для этого существует раздел «Default» или подобный пункт в боковом меню «Default Settings&», выбрав который следует подтвердить сброс всех настроек. После чего компьютер перезапустится с настройками BIOS по умолчанию.
Таким способом можно произвести сброс настроек так же на ноутбуках, неттопах, моноблоках и т.д. Читайте: «Нужно ли обновлять BIOS и UEFI материнской платы?»
