3 быстрых способа поменять изображение рабочего стола
В этой статье описано несколько способов, как изменить обои рабочего стола на новые.
Для начала вы должны знать какие изображения вам подойдут, а нужны вам именно те картинки и фотографии разрешение которых такое же как и разрешение вашего экрана монитора.
Например, если у вас разрешение 1280×1024, то вы должны выбирать картинки с таким же разрешением, что бы не было искажений и потерь качества изображений.
Если вы не знаете, какое у вас разрешение экрана монитора, то почитайте этот урок:
- Как узнать и изменить разрешение экрана монитора?
А если знаете, то идем дальше.
И так начнем менять картинки (обои) рабочего стола. Первый способ:
Как сделать изображения на компьютере обоями рабочего стола?
Установить картинки, лежащие в папках вашего компьютера как фон рабочего стола можно несколькими способами:
- Нажмите по картинке правой кнопкой мышки и выберите «Сделать фоновым изображением рабочего стола».

- В программе для просмотра фотографий Windows можно нажать правую кнопку мыши и выбрать «Сделать фоном рабочего стола»

Кто-то может сказать, что еще можно поменять обои через окно «Фоновый рисунок рабочего стола», но это уже не быстрый способ. К этому окну мы вернемся в другой статье.
Теперь перейдем к интернету, а именно к браузерам.
Как изменить обои рабочего стола из браузера?
Из любого интернет браузера можно установить фоновое изображение рабочего стола, так же легко, как и из компьютера. Мы будет делать это на примере браузера Opera, в других интернет обозревателях эти действия почти не отличаются.
Для начала нужно проверить подходит ли нам это изображение, нажмите по нему правой кнопкой и внизу списка выберите «Свойства изображения…» что бы посмотреть какое разрешение у данной картинки.


- Если изображение вам подходит, нажмите по нему правой кнопкой мыши и выберите «Как изображение рабочего стола»

Бывает так, что разрешение вам подходит, но изображения на сайте маленькое, то чтобы сначала его посмотреть нажмите по нему правой кнопкой мыши и выберите «Открыть изображения (название.jpg)». Так же вы можете сохранить его себе, выбрав в меню пункт «Сохранить изображение…», далее выбираете место на компьютере и жмете «Сохранить».
Теперь вы знаете, как быстро ставить понравившиеся изображения обоями рабочего стола.
Поменяли обои, не забудьте сменить и охрану. Шучу кончено. Но если Вам все-таки она понадобится, то можете заглянуть на эту страницу: https://taggerd.su/page/0/3/.
Фон рабочего стола, он же – заставка, первое, что видит пользователь на своем ПК, первое, что настраивается под владельца ПК.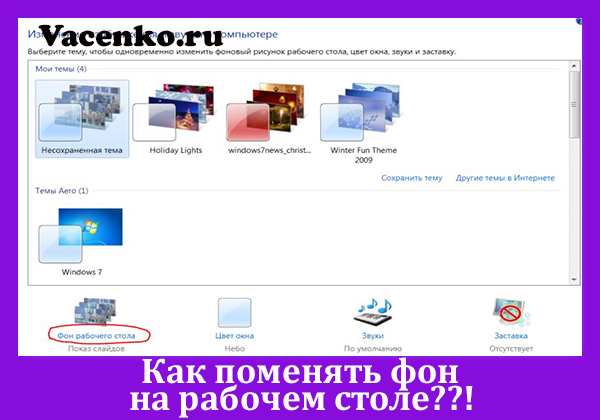
Заставка – один из способов самовыражения, демонстрации вкуса или просто понравившаяся картинка. Рассмотрим, как поменять фон на рабочем столе с учетом всех тонкостей.
Зачем нужен фон?
Зачем на стене обои? Зачем на чугунной батарее краска? Ради эстетики, ради красоты, ради стиля. Не больше, не меньше. Рабочий стол это место, на котором сваливают мусор, который в дальнейшем растаскивается по папкам и дискам, это зона размещения ярлыков часто используемых программ, приложений и файлов, это первое, что видит пользователь после запуска системы.
Владельцы компьютеров делятся на 3 категории:
- что б было красиво – яркие, пестрые картинки и пустой от файлов рабочий стол;
- что б было удобно – однотонные картинки, на которых хорошо видны файлы и ярлыки, которые часто используются;
- что было, то пусть и стоит – стандартная заставка Windows, рабочий стол завален всеми возможными файлами и папками.
Третья группа по определению не заинтересована сменой заставки и регулярно страдает от пропажи файла на рабочем столе.
Вторая группа заинтересована в вопросе, но подходит к решению задачи консервативно и максимально просто.
Первая группа готова часами бороздить просторы интернета в поисках «той самой», а то и набора «тех самых».
В итоге, фон рабочего стола может использоваться как элемент декора, радуя глаз своего владельца шикарными изображениями, либо выступать в роли помощника, облегчая хозяину работу и поиск.
Каким бывает фон?
В «младших» версиях Windows, фоновым изображением выступала одна единственная картинка и десяток вариантов панели Пуск на пару с «рамой» окна.
Версия Windows 7 и более поздние предоставляют возможность установить в качестве фоновой заставки любое количество изображений, меняющихся с определенным промежутком времени. Внешний вид панели Пуск и «рамы» окна также расширил настройки.
Помимо заставки рабочего стола, установка фонового изображения присутствует в браузерах на стартовых страницах.
В качестве фонового изображения используются графические типы файлов. На заставку можно поставить файл любого размера, но стоит учитывать тот факт, что с уменьшением размера снижается качество. Это означает, что вместо полноценного рисунка, фон будет в «квадратик», он же пиксель.
Картинка, как вязаное полотно – чем сильнее растягиваешь, тем больше дарки, тем хуже узор.
Как найти нужную картинку?
Размер в вопросе фоновой заставки решает все. Гугл избавил современность от головной боли и предоставил сервисы, помогающие найти идеальную заставку.
Во-первых – это сайт, специализирующиеся на фоновых изображениях. Второе название – обои. Сайтов сотни, обоев на них тысячи. Достаточно вписать в поисковой строке «обои на рабочий стол лисенок/цветочек/собака/горшок/голубой/и т. д.» и выбирать ссылки.
Во-вторых – это инструмент Гугла.
- в поисковой строке вписывается то, с чем должна быть картинка, жмется Enter;
- в меню под строкой поиска жмется «Инструменты»;
- в подменю «Размер» выбирается Большие;
- среди картинок присутствуют только крупногабаритные экземпляры.

При желании, можно точно откорректировать размер через «Больше чем…».
Рекомендуется не скачивать изображения со страницы поиска, а зайти на сайт и стянуть оттуда. При загрузке с поисковой страницы, размер может не соответствовать действительности, и загруженный файл окажется маленьким.
Как поставить на фон одну картинку?
Картинка с нужным изображением подходящего размера скачана на компьютер и покоится в некой папке. Пусть это будет рабочий стол.
Метод 1:
- Правой Клавишей Мышки (ПКМ) по изображению;
- сделать фоновым рисунком рабочего стола.
Метод 2:
- ПКМ по Рабочему столу;
- Персонализация;
- Фон рабочего стола;
- отыскать картинку, кликнуть по ней Левой Клавишей Мыши (ЛКМ);
- сохранить изменения.

Как поставить несколько картинок на фон так, что б менялись?
Только через персонализацию:
- сгруппировать в одной папке все картинки, которые планируется установить на фон;
- ПКМ по Рабочему столу;
- персонализация;
- зайти в папку;
- нажать «Выделить все»;
- настроить параметры смены изображений – последовательность, частота, заполнение;
- нажать «Сохранить изменения».
Если все картинки в папке ставить на фон нет желания, то вместо «Выделить все» зажимается Ctrl и по каждой желаемой картинке кликается ЛКМ.
Как изменить панель задач, Пуск и раму окна?
Изменение цветовой гаммы и степени прозрачности панели и рамки совершается в Персонализации.
- ПКМ по Рабочий стол;
- Цвет окна;
- выполнить настройку «под себя»;
- Сохранить изменения.
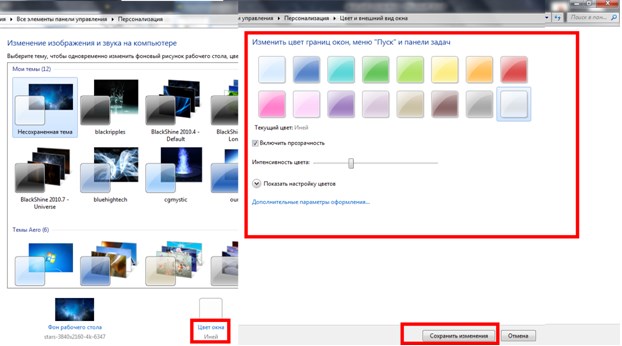
Как поставить картинку на фон в браузере?
Фоновое изображение в браузерах присутствует только на стартовой странице.
- запустить браузер;
- открыть стартовую страницу (открыть новую вкладку, нажав на «плюсик»);
- ПКМ по пустой области;
- Изменить фоновый рисунок;
- выбрать из имеющихся или воспользоваться активной надписью «Подобрать больше фоновых рисунков», найти и установить желаемый.
- запустить браузер;
- Настройки;
- Темы;
- Темы;
- выбрать тему, нажать установить.
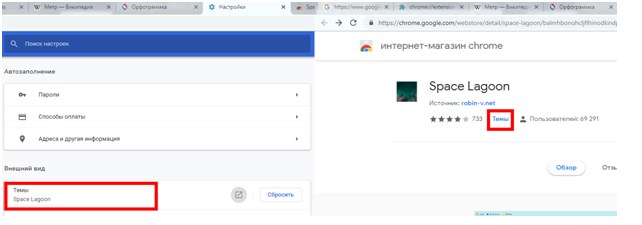
Mozilla Firefox
Браузер скуден на усовершенствования. Фон не исключение. полномасштабной заставки не будет. Будет изменение тонов в районе закладок и крохотный рисунок в правом верхнем углу.
- Настройки;
- Расширения и темы;
- в поисковой строке вписать слово-содержимое, нажать Enter;
- кликнуть ЛКМ по понравившейся Теме;
- нажать «Установить тему».
Как подобрать картинку по размеру?
Идеальная заставка рабочего стола – заставка, подобранная в соответствии с расширением экрана.
Первое – узнать расширение своего собственного экрана. ПКМ по Рабочему столу, расширение экрана.
При поиске Обоев ориентироваться по своим размерам: на сайтах искать среди соответствующих папок, вписывать в строку поиска размер расширения «Обои цветы 1366 768» либо задавать размер через Инструменты поисковика.
Автоматическая смена обоев (картинок) Рабочего стола в Windows
Если Вам надоела стандартная картинка Рабочего стола в Windows, то её всегда можно поменять на любую другую. Сделать это можно разными способами, самый простой из которых — это нажать правой кнопкой мыши (ПКМ) по любой картинке на Вашем компьютере и выбрать в контекстном меню одноименный пункт «Сделать фоновым изображением рабочего стола».
И таким образом можно менять обои на компьютере когда захотите. Вот только часто ставится одна картинка какая-нибудь понравившаяся, а затем уже либо некогда менять, либо нечего.
Хочу напомнить Вам об одной стандартной функции в операционной системе Windows — это автоматическая смена изображений на Рабочем столе. Работает она просто — Вы указываете папку с картинками, нажимаете кнопку сохранения, а затем обои меняются автоматически по указанному Вами времени. Хороший способ для тех, кому хочется какой-то живости на рабочем столе.
Прежде чем приступить, хочу предупредить, что у Вас уже должна быть на компьютере папка с изображениями, которые будут меняться на рабочем столе. В интернете много и разделов и сайтов и групп и всего полно в плане обоев. Выбрать можно как отдельную картинку, так и загрузить целый сборник. Поэтому советовать в этом плане ничего такого не буду. Разве что альбом в группе сайта Вконтакте, где уже есть и пополняются порой обои для Рабочего стола.
Итак, папка с изображениями есть, теперь переходим в нужную настройку в Панели управления. Сделать это быстрее всего простым кликом ПКМ по любому свободному месту на Рабочем столе и выбрав пункт «Персонализация»

В Windows 7, 8, 8.1, 10 этот пункт одинаковый.
Теперь, если Вы используете Windows 10, на вкладке Фон Вам нужно нажать на кнопку Обзор и выбрать там Вашу папку с изображениями (или фотографиями).

Далее настраиваете такие параметры как положение и периодичность. Не забудьте указать параметр Фона «Слайд-шоу.
Если Вы используете Windows 7, 8 или 8.1, то путь будет немного иным. Нужно выбрать «Фон рабочего стола»

и перейти в окно изменения.
Здесь жмём кнопку Обзор и выбираем папку с изображениями. Ниже можно будет увидеть выбранные картинки и убрать галочки с тех, которые Вам не нравятся.

Далее ниже выбираем периодичность, положение и случайный порядок. Сохраняем изменения кнопочкой и радуемся смене.
Автоматическая смена обоев в Windows Vista и XP не предусмотрена стандартными способами. Для этого нужно воспользоваться сторонними утилитами. Они есть как бесплатные (например ESCO Wallpaper Changer), так и платные.
Вот и всё на этом. Автоматическая смена изображений Рабочего стола — это ещё одна хорошая функция в системе Windows.
Способ 2
Порядок действий зависит от версии Windows.
Windows 10:
1. Навести указатель мышки на пустое пространство на рабочем столе, и нажать правую кнопку мышки. Появится контекстное меню, в котором нужно выбрать пункт «Персонализация». 2. В левой части открывшегося окна щелкнуть мышкой по пункту «Фон» (см. изображение ниже), после чего в его правой части осуществить необходимые настройки. В частности: • в выпадающем списке «Фон» выбрать вариант «Фото»; • в пункте «Выберите фото» щелкнуть мышкой по одному из отображаемых там изображений. Если в качестве фона нужно использовать какое-нибудь другое изображение, необходимо нажать кнопку «Обзор» и в открывшемся проводнике выбрать файл этого изображения; • в выпадающем списке «Выберите положение» выбрать один из вариантов отображения рисунка на рабочем столе: заполнение, по размеру, растянуть, замостить, по центру, расширение. Результаты всех изменений тут же будут отображаться в пункте «Предварительный просмотр», так что с выбором подходящего варианта проблем не возникнет.
Windows 8, 7, Vista:
1. Щелкнуть правой кнопкой мышки по пустому пространству на рабочем столе и в появившемся контекстном меню выбрать пункт «Персонализация». 2. В открывшемся окне найти пункт с названием «Фон рабочего стола» или «Фоновый рисунок рабочего стола» и щелкнуть по нему левой кнопкой мышки. В Windows 8 и Windows 7 этот пункт расположен в самом низу окна, а в Windows Vista — ближе к верху. 3. В открывшемся окне нажать кнопку «Обзор» и в появившемся проводнике указать папку, в которой расположен файл изображения. Затем выделить нужное изображение, щелкнув по нему мышкой. Можно выделить не одно, а несколько изображений. В таком случае они будут поочередно отображаться на рабочем столе, меняясь с определенной периодичностью (слайд-шоу). В выпадающем списке «Положение изображения» можно также выбрать один из вариантов отображения картинки на рабочем столе: Заполнение, По размеру, Растянуть, Замостить, По центру. После внесения всех необходимых изменений, внизу окна нужно нажать кнопку «Сохранить изменения».
Windows XP:
1. Щелкнуть правой кнопкой мышки по пустому пространству на рабочем столе и в появившемся контекстном меню выбрать пункт «Свойства». 2. В открывшемся окне перейти на вкладку «Рабочий стол», где и будет возможность осуществить все необходимые изменения. В частности, там можно выбрать одно из стандартных изображений Windows или указать свое, нажав кнопку «Обзор». Здесь же есть также возможность выбрать один из вариантов расположения картинки на рабочем столе: по центру, замостить или растянуть. Чтобы изменения вступили в силу, необходимо нажать кнопку «Применить».
