Как разблокировать графический ключ
На смартфонах и планшетах с операционной системой Google Android пользователю предоставляется 5 попыток для ввода графического ключа. Если все они оказались неправильными, самым простым способом разблокировать устройство является вход в Google-аккаунт и смена пароля через него. Войти в аккаунт предложит сам смартфон после 5 неверных попыток, либо можно воспользоваться меню с пунктом «Забыли комбинацию», которое расположено внизу экрана.
Для входа в Google-аккаунт нужно, чтобы телефон был подключен к интернету. Для включения WI-FI нужно зайти в меню экстренного вызова и ввести комбинацию *#*#7378423#*#*. Затем нажать Service tests – WLAN, выбрать точку доступа и ввести ее пароль. Теперь можно входить в Google-аккаунт и менять свой пароль от телефона. Для этого нужно выбрать вкладку «Безопасность», далее «Двухэтапная аутентификация», затем вводится пароль от почты. После этого нужно войти в «Управление паролями приложений». Здесь следует придумать новый пароль, который и нужно будет ввести в заблокированном устройстве.
Существует еще один способ разблокировки телефона с графическим ключом. Для этого нужно позвонить на этот телефон, принять на нем вызов, затем кнопкой «Домой» свернуть окно звонка, зайти в настройки и снять графическую блокировку. После этого можно завершить вызов и начать пользоваться телефоном.
Если ни один из этих способов не помог, придется прибегнуть к hard reset. После этого телефон сбросится на заводские настройки, исчезнут все блокировки, но будет утеряна и вся информация, хранившаяся на устройстве. Иногда даже hard reset не помогает, тогда придется нести телефон в сервисный центр для перепрошивки.
Для того чтобы не мучиться вопросом, как разблокировать графический ключ, лучше всего зарисовать введенную фигуру где-нибудь в блокноте, чтобы в случае необходимости вспомнить ее. Пароли лишь защищают ваши личные данные и контакты от посторонних. Если телефоном завладеет злоумышленник, то он, скорее всего, не будет взламывать пароль, чтобы получить доступ к данным, а сделает hard reset и сбросит устройство на заводские настройки.
Легкие способы
Начнем с легких вариантов, как разблокировать телефон, если забыл графический пароль. Исполнение не потребует особых навыков и доступно даже ребенку, однако не во всех случаях эти методы эффективны.
Сброс пароля
Если у вас задано 2 метода авторизации – по цифровому и графическому коду, снять блокировку экрана Android несложно. Введите графический ключ, перебирая варианты последовательности соединения точек, до исчерпания количества попыток. Появится сообщение «Разблокировать другим способом», нажмите на него и введите цифровой пин-код.
Через Google-аккаунт
Для этого метода потребуется учетная запись в Google, привязанная к мобильному, и интернет. Как сбросить графический ключ: через 5 попыток ввести нужную последовательность, вам предложат отложить перебор на 30 сек. Снизу на дисплее возникнет ссылка «Забыли граф. ключ?» – кликните на нее. Откроется форма вынесения логина и пароля от профиля Google.
После авторизации личной записи аппарат разблокируется, в настройках станет доступно создание нового пароля. При утере параметров входа в Google, сначала задайте новые по через компьютер.

Если гаджет не подключен к сети, попробуйте устранить это одним из способов:
- Перезагрузите его, после включения разверните верхнюю шторку, включите Wi-Fi в пункте «Мобильные данные».
- Если не получается зайти в центр уведомлений, нажмите «Экстренный вызов» и впишите команду *#*#7378423#*#*. В меню нажмите на Service tests-WLAN, подключите Wi-Fi.
- Вставьте вторую сим-карту, с активированным доступом в сеть.
- Подсоедините телефон напрямую к маршрутизатору, понадобится специальный кабель – LAN-переходник.
Звонок на устройство
Если на аппарате стоит старая версия Android (младше 2.3), обойти пароль очень легко. Наберите его номер со второго телефона, во время ответа на вызов дисплей активируется – перейдите в меню и поменяйте пин-код.
Разряженная батарея
Способ годится для любой версии ОС, но требует внимательности и терпеливости. Как разблокировать графический ключ: оставьте батарею разряжаться, дождитесь сообщения о низком заряде. Кликните на кнопку с информацией о состоянии батареи, перейдите в общие настройки и выключите пароль. Будьте внимательны – нужное системное окно появляется на 15 сек.

Сервисный центр
Если ничего не помогло, как сбросить пароль – знают в центре техобслуживания производителя. Если вы забыли графический ключ, придется оплатить не гарантийный ремонт, даже для купленного недавно устройства. Но бывают и гарантийные случаи – когда вы помните код доступа, но сенсор дисплея неправильно распознает касания и не дает открыть телефон. Это аппаратная неисправность, восстановить доступ помогут тоже в сервисе.
Сложные способы
Если вы хотите чуть глубже познакомиться с работой ОС, попробуйте более сложные способы, как снять блокировку. Мы приведем максимально подробные инструкции, чтобы не возникло затруднений.
Предустановленная утилита
Предупредить проблему часто легче, чем ее устранить. Обойти графический ключ можно в установленной заранее программе – SMS Bypass или Pattern Unlock. Скачайте ее на телефон, утилите понадобятся Root права.
Если вы забыли пароль на телефоне, но предварительно поставили SMS Bypass – пошлите на свой номер сообщение «1234 reset». Аппарат перегрузится, после подключения впишите любую последовательность и сбросьте блокировку.
Сброс заводских настроек
Универсальный метод, подходит для любых моделей – от популярных Samsung и Sony Xperia до моделей малоизвестных китайских производителей с любой версией Андроида. Сброс вернет устройство к изначальному состоянию, стерев все настройки пользователя. При этом уничтожится вся информация со внутренней памяти – установленные программы, тексты SMS, заметки, телефонная книга.
Если у вас создан профиль в Google, регулярно синхронизируйте с ним содержимое смартфона, тогда будет можно восстановить контакты. Музыка, фотографии и видеофайлы, сохраняемые на SD-карту, будут не тронуты в любом случае.
Как снять пароль с телефона:
- Проверьте заряд устройства – он должен достигать минимум 60%.
- Отключите аппарат и зажмите клавиши для запуска системного меню.
- Кликните на wipe data/factory reset. Если недоступен сенсорный ввод, двигайтесь по подпунктам с помощью кнопок регулировки звука.
- Все настройки скинутся, загрузится телефон.
- Задайте новый пин-код, не забудьте записать его.

Комбинация клавиш, которую надо нажать для загрузки системного меню, отличается в зависимости от модели гаджета. Обычно это различные вариации физических кнопок – включения, регулировки звука, «Домой». Из следующего списка можно узнать значения для популярных производителей:
- Samsung: включения, центральная и увеличение звука; для Galaxy Fit и Mini достаточно нажатия первых двух кнопок, для S Plus и Nexus – двух последних.
- Sony Xperia: выключение и Home.
- HTC и Asus: громкость вниз и выключение.
- Huawei: звук вверх и отключение.
- LG: Nexus – две кнопки звука и отключение; L3 –вниз звук, выключение и Home.
- Телефон Леново: отключение и качелька звука.
Удаление файлов ключа
Если забыл графический ключ, для доступа можно стереть из системы определенные файлы, где хранится пин-код. Метод срабатывает, если настроены root-права и кастомная прошивка с Recovery типа TWRP или CMW. Как обойти графический пароль:
- Загрузите файловый менеджер Aroma.
- Скопируйте его на смартфон без распаковки.
- Выключите телефон, зайдите в системное меню комбинацией кнопок, как описано в предыдущем разделе.
- Кликните на install zip, укажите путь к Aroma.
- Откроется программа. Перейдите в каталог data/system.
- Сотрите файлы:
- Перезагрузите аппарат, впишите произвольные цифры для разблокировки.
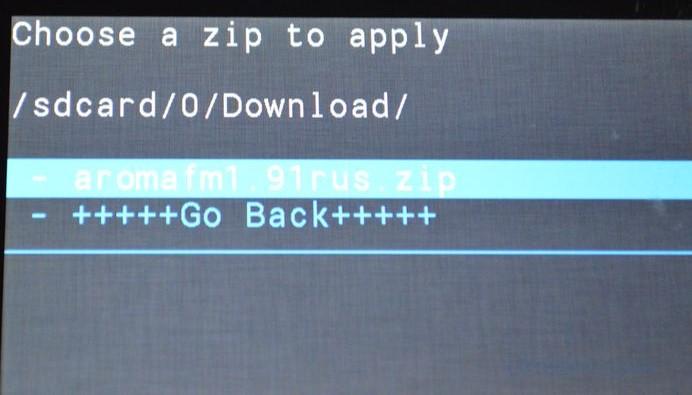
После сброса графического кода не забудьте сделать новый PIN-код.
Если в гаджете заведено несколько пользователей, удалить графический ключ на телефоне можно по-другому. Каждый аккаунт должен обладать root-правами и иметь утилиту SuperSu с подключенным многопользовательским режимом. Как снять графический ключ Андроид:
- переключитесь на вторую учетную запись;
- поставьте приложение-менеджер;
- сотрите файлы, в которых хранится ключ.
Способы для конкретных производителей
Отдельные производители цифровой техники создают фирменные сервисы для удаленной разблокировки мобильника. Убрать забытый пароль с их помощью достаточно легко.
Samsung
Чтобы быстро разблокировать Самсунг, понадобится регистрация в Samsung account. Ее данные надо заранее внести в телефон.
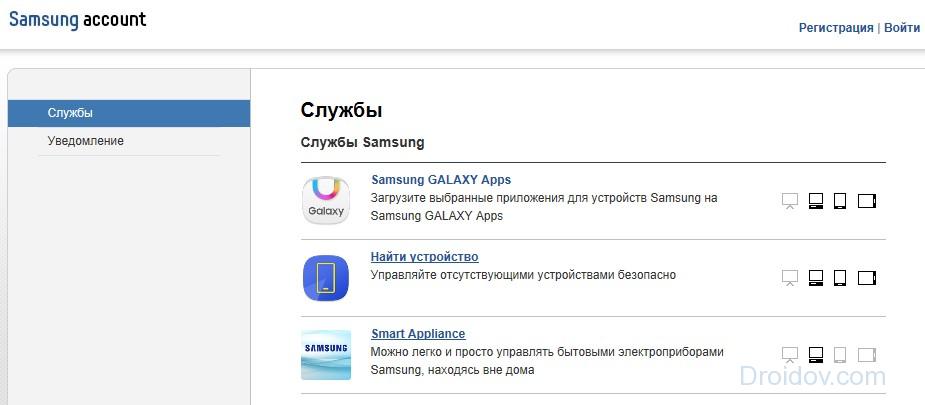
Если он внезапно будет заблокирован:
- зайдите в профиль на ресурсе Samsung account;
- в разделе «Контент» найдите свой гаджет;
- зажмите «Разблокировать экран».
Sony
Как удалить забытый код доступа на Сони Иксперия:
- Загрузите на ПК фирменный Sony Ericsson PC Suite.
- Подсоедините ваш Xperia к компьютеру.
- В программе кликните «Восстановление данных» в меню «Инструменты».
- Руководствуйтесь подсказками на мониторе, чтобы открыть доступ к Xperia.
Xiaomi
На телефоне Xiaomi с версией прошивки до MIUI 7 отменить блокировку можно через аккаунты Google или Mi, по ссылке «Забыли пароль» на экране входа. На более свежих моделях разгадать код доступа поможет только сброс через системное меню. На некоторых устройствах оно доступно сразу – через питание+звук вверх, на других вам придется разобраться, как разблокировать загрузчик Xiaomi.
На этого надо запросить разрешение у компании-производителя через специальную утилиту на фирменном сайте. После его получения, установить приложение Mi Flash Unlock, зарегистрироваться в нем и разблокировать Bootloader.

После того, как разблокировать загрузчик удалось, в Xiaomi Redmi 3 или другой модели в системном меню выбираем Wipe all data.
Для обхода забытого кода доступа есть много способов. Наиболее универсальные – вход через Google-аккаунт и сброс всех настроек. Поэтому обязательно привяжите учетную запись Google к устройству или будьте готовы потерять часть данных при возврате к заводским установкам.
Как зайти в инженерное меню на Samsung
Ка зайти в инженерное меню для Galaxy S5. Секретные коды.
Инженерное меню смартфона – это специальный раздел, который дает возможность расширить или корректировать настройки и любые заданные параметры в системе устройства.
Если пользователю нужно зайти туда на своем смартфоне Samsung, нужно осуществить простые действия. Для устранения различных дефектов в работе ваших устройств, вы можете обращаться в сервисный центр Самсунг, адреса в Москве и других городах России, можете узнать, перейдя на официальный сайт по ссылке.
Для того чтобы осуществить вход в инженерное меню телефона Samsung Galaxy, Galaxy Note, Neo, Duos, следует прописать определенную команду:
*#0#
Для более ранних моделей это *#*#8255#*#* или *#*#4636#*#*.
После того, как вы пропишете данную команду, комбинация, состоящая из символов, сразу же исчезнет, а перед вами откроется инженерное меню вашего телефона.


Вот еще некоторые сервисные коды:
*#06# узнать IMEI
*#1234# версия прошивки
*#0228# информация об энергоемкости
*#0808# настройка USB
#0011# или #0909# Сервисный режим
*#0283# кольцевое тестирование
*#9900# режим дампа
Обратите внимание, что на некоторых устройствах для выполнения данной операции нужно нажать и клавишу вызова. Если возникли трудности, то обратитесь в сервисный центр по ремонту смартфонов Samsung.
Нужно понимать, что такой метод может сработать не на каждом телефоне. Дело в том, что разные модели смартфонов работают на разных версиях платформы Android в зависимости от года выпуска и производителя. Отсюда имеют и разные способы входа в инженерное меню.
Если ни одна из указанных выше комбинаций цифр не помогла зайти в этот раздел вашего телефона, значит нужно идти альтернативным путем – используя для этого специальное приложение.
Нужно скачать и установить на свой телефон программу Mobileuncle MTK Tools 2.4.0. на Google Play. С помощью данной программы вы сможете быстро и беспроблемно заходить туда с расширенными функциями на своем телефоне.
При всем удобстве и многочисленных преимуществах популярных сегодня сенсорных мобильных устройств, они не могут предложить более удобного и быстрого способа ввода текстовой информации, чем виртуальная клавиатура. Многочисленные достоинства программной платформы Android раскрываются в полной мере только при использовании дополнительного программного обеспечения. Стандартный эмулятор клавиатуры вполне функционален, но лишен индивидуальности и возможностей настройки.
Разработчики мобильных приложений быстро оценили перспективность этого направления и на сегодняшний день в Google Play представлены сотни разнообразных вариантов модификации стандартного вида и функциональности. Помимо оригинального графического оформления и поддержки дополнительных тем, клавиатуры от популярных разработчиков снабжены мощными системами интеллектуального ввода с возможностью самообучения. Они способны существенно повысить скорость ввода, предугадывая наиболее вероятные окончания слов исходя из контекста и начальных букв. Системы автоматической проверки орфографии с многоязыковой поддержкой исправят опечатки и ошибки. Если вы часто пользуетесь планшетом или смартфоном для набора текста, то приложения, представленные в данном разделе, существенно облегчат и ускорят этот процесс и позволят сменить стандартный интерфейс на более удобный. Скачать клавиатуру на Андроид бесплатно
Многие пользователи телефонов под управлением Android обнаруживают на экране значок в виде звездочки. Данный значок располагается в самом верху экрана, на панели уведомлений, рядом с батареей и системными часами.
Если вы также обнаружили такой, то эта статья должна вам помочь. Здесь вы узнаете, что значит звездочка экране телефона с операционной системой Android и как ее убрать если она вам не нужна.
Звездочка на экране телефона может появляться на моделях с операционной системой Android 5.0 Lollipop или более новой. Данный значок означает, что включен особый режим показа уведомлений, который называется «Важные». В режиме «Важные» показываются только самые необходимые уведомления, что позволяет меньше отвлекаться на телефон.
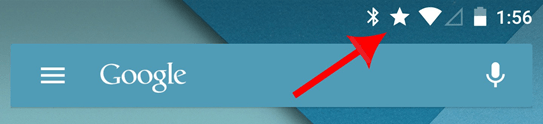
Для того, чтобы убрать звездочку с экрана телефона нужно нажать на кнопку уменьшения или увеличения громкости звука. При этом на экране появится небольшое всплывающее окно, в котором можно будет настроить громкость и изменить режим показа уведомлений. Здесь будет доступно три варианта:
- Не беспокоить (None);
- Важные (Priority);
- Все (All);
Выберите вариант «Все» и звездочка исчезнет с экрана телефона, а вы начнете получать все приходящие уведомления.
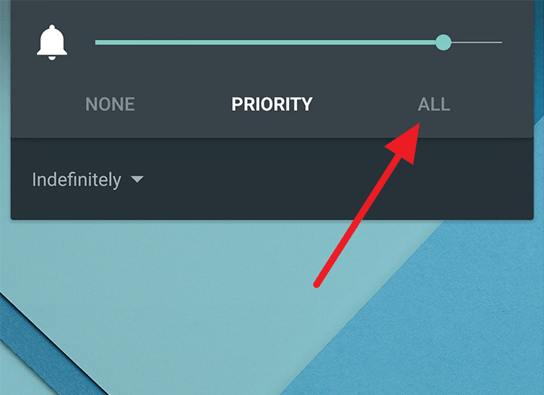
Если заходите обратно включить режим «Важные», то это делается аналогичным способом. Нажимаете на кнопку изменения громкости и выбираете вариант «Важные». При этом вы сможете указать, на сколько часов вы хотите включить данный режиме.
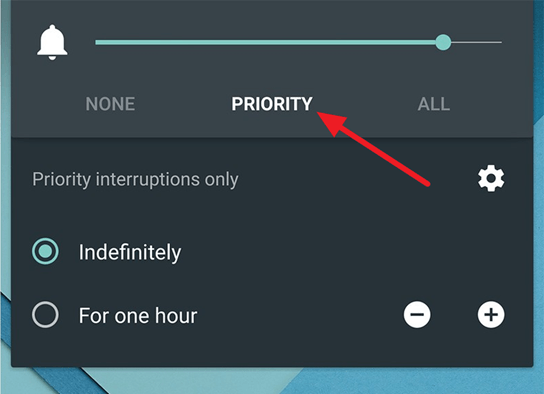
Также при включении режима «Важные» можно нажать на значок шестерни и перейти в настройки данного режима. Здесь можно настроить, какие уведомления нужно считать важными, а какие нет.
