Как отключить обновления Windows 10
14.03.2019  windows | для начинающих | программы
 В этой инструкции пошагово описаны способы отключить автоматические обновления Windows 10 (т.е. установку обновлений). В этом контексте вас также может заинтересовать Как отключить автоматическую перезагрузку Windows 10 при установке обновлений (с возможностью ручной их установки).
В этой инструкции пошагово описаны способы отключить автоматические обновления Windows 10 (т.е. установку обновлений). В этом контексте вас также может заинтересовать Как отключить автоматическую перезагрузку Windows 10 при установке обновлений (с возможностью ручной их установки).
По умолчанию, Windows 10 автоматически проверяет наличие обновление, скачивает и устанавливает их, при этом отключить обновления стало сложнее, чем в предыдущих версиях операционной системы. Тем не менее, сделать это возможно: с помощью средств администрирования ОС или сторонних программ. В инструкции ниже — о том, как полностью отключить обновления системы, если же вам требуется отключить установку конкретного обновления KB и удалить его, необходимую информацию вы найдете в руководстве Как удалить обновления Windows 10. См. также: Как отключить автоматическое обновление драйверов в Windows 10.
Помимо полного отключения обновлений Windows 10 в инструкции показано, как отключить конкретное обновление, вызывающее проблемы, или, при необходимости — «большое обновление», такое как Windows 10 1903 и Windows 10 1809, не отключая при этом установку обновлений безопасности.
Как отключить автоматические обновления Windows 10, но разрешить ручную установку обновлений
С выходом новых версий Windows 10 — 1903, 1809, 1803, многие способы отключения обновлений перестали работать: служба «Центр обновления Windows» включается сама по себе (обновление 2019: добавил способ обойти это и полностью отключить Центр обновления, далее в инструкции), блокировка в hosts не срабатывает, задания в планировщике заданий автоматически активируются со временем, параметры реестра работают не для всех редакций ОС.
Тем не менее, способ отключения обновлений (во всяком случае, их автоматического поиска, скачивания на компьютер и установки) существует.
В заданиях Windows 10 присутствует задание Schedule Scan (в разделе UpdateOrchestrator), которое, используя системную программу C:\Windows\System32\UsoClient.exe регулярно выполняет проверку наличия обновлений, и мы можем сделать так, чтобы оно не работало. При этом обновления определений вредоносных программ для защитника Windows продолжат устанавливаться автоматически.
Отключение задания Schedule Scan и автоматических обновлений
Для того, чтобы задание Schedule Scan перестало работать, а соответственно перестали автоматически проверяться и скачиваться обновления Windows 10, можно установить запрет на чтение и выполнение программы UsoClient.exe, без чего задание работать не будет.
Порядок действий будет следующим (для выполнения действий вы должны быть администратором в системе)
- Запустите командную строку от имени администратора. Для этого можно начать набирать «Командная строка» в поиске на панели задач, затем нажать правой кнопкой мыши по найденному результату и выбрать пункт «Запуск от имени администратора».
- В командной строке введите командуtakeown /f c:\windows\system32\usoclient.exe /aи нажмите Enter.

- Закройте командную строку, перейдите в папку C:\Windows\System32\ и найдите там файл usoclient.exe, нажмите по нему правой кнопкой мыши и выберите пункт «Свойства».
- На вкладке «Безопасность» нажмите кнопку «Изменить».

- Поочередно выберите каждый пункт в списке «Группы или пользователи» и снимите для них все отметки в столбце «Разрешить» ниже.

- Нажмите Ок и подтвердите изменение разрешений.
- Перезагрузите компьютер.
После этого обновления Windows 10 не будут устанавливаться (и обнаруживаться) автоматически. Однако, при желании вы можете проверить наличие обновлений и установить их вручную в «Параметры» — «Обновление и безопасность» — «Центр обновления Windows».
При желании, вы можете вернуть разрешения на использование файла usoclient.exe командной в командной строке, запущенной от имени администратора:
icacls c:\windows\system32\usoclient.exe /reset(однако, разрешения для TrustedInstaller не будут возвращены, равно как и не будет изменен владелец файла).
Примечания: Иногда, когда Windows 10 попробует обратиться к файлу usoclient.exe вы можете получить сообщение об ошибке «Отказано в доступе». Описанные выше шаги 3-6 можно выполнить и в командной строке, используя icacls, но рекомендую визуальный путь, поскольку список групп и пользователей с разрешениями может меняться по ходу обновлений ОС (а в командной строке нужно их указывать вручную).
В комментариях предлагают ещё один способ, который может оказаться работоспособным, лично не проверил:
Есть ещё одна идея, которая автоматически отключает службу «Центр обновления Windows», в чём суть. Windows 10 включает сам «Центр обновления Windows», в Управление компьютером — Служебные программы — Просмотр событий — Журналы Windows — Система, отображается информация об этом, при этом указывается, что сам пользователь включил службу (ага, только выключил недавно). Гуд, событие есть, поехали дальше. Создаём батник, который останавливает службу и меняет тип запуска на «отключить»:
net stop wuauserv sc config wuauserv start=disabledГуд, батник создан.
Теперь создаём задачу в Управление компьютером — Служебные программы — Планировщик заданий.
- Триггеры. Журнал: Система. Источник: Service Control Manager.
- Код события: 7040. Действия. Запуск нашего батника.
Остальные настройки по вашему усмотрению.
Также, если в последнее время у вас стал принудительно устанавливаться помощник по обновлению до следующей версии Windows 10 и вам требуется это прекратить, обратите внимание на новую информацию в разделе «Отключение обновления до Windows 10 версии 1903 и 1809» далее в этой инструкции. И еще одно примечание: если никак не удается достичь желаемого (а в 10-ке это становится сложнее и сложнее), посмотрите комментарии к инструкции — там также есть полезные сведения и дополнительные подходы.
Отключение Центра обновления Windows 10 (обновлено, так чтобы он не включался автоматически)
Как вы могли заметить, обычно центр обновления включается снова, параметры реестра и задания планировщика система также приводит в нужное ей состояние, таким образом, что обновления продолжают скачиваться. Однако, есть способы решить эту проблему, причем это тот редкий случай, когда я рекомендую использовать стороннее средство.
UpdateDisabler — очень эффективный метод полностью отключить обновления
UpdateDisabler — простая утилита, которая позволяет очень просто и полностью отключить обновления Windows 10 и, возможно, на текущий момент времени — это одно из самых действенных решений.
При установке, UpdateDisabler создает и запускает службу, которая не дает Windows 10 снова начать загружать обновления, т.е. желаемый результат достигается не путем изменения параметров реестра или отключения службы «Центр обновления Windows 10», которые затем вновь изменяются самой системой, а постоянно следит за наличием заданий обновления и состоянием центра обновлений и, при необходимости, сразу отключает их.
Процесс отключения обновлений с помощью UpdateDisabler:
- Скачайте архив с сайта https://winaero.com/download.php?view.1932 и распакуйте на компьютер. Не рекомендую в качестве места хранения рабочий стол или папки документов, далее нам потребуется вводить путь к файлу программы.
- Запустите командную строку от имени администратора (для этого можно начать набирать «Командная строка» в поиске на панели задач, затем нажать правой кнопкой мыши по найденному результату и выбрать пункт «Запуск от имени администратора») и введите команду, состоящую из пути к файлу UpdaterDisabler.exe и параметра -install, как на примере ниже:C:\Windows\UpdaterDisabler\UpdaterDisabler.exe -install

- Служба отключения обновлений Windows 10 будет установлена и запущена, обновления скачиваться не будут (в том числе и вручную через параметры), также не будет выполняться и их поиск. Не удаляйте файл программы, оставьте его в том же расположении, откуда производилась установка.

- При необходимости снова включить обновления, используйте тот же метод, но в качестве параметра укажите -remove.
На данный момент времени утилита работает исправно, а операционная система не включает автоматические обновления снова.
Изменение параметров запуска службы Центр обновления Windows
Этот способ подходит не только для Windows 10 Профессиональная и Корпоративная, но и для домашней версии (если у вас Pro, рекомендую вариант с помощью редактора локальной групповой политики, который описан далее). Заключается он в отключении службы центра обновления. Однако, начиная с версии 1709 этот способ перестал работать в описываемом виде (служба включается со временем сама).
Перед использованием метода настоятельно рекомендую создать точку восстановления системы, по некоторым отзывам в комментариях, пользователям не удается откатить изменения (сам воспроизвести проблему не смог).
После отключения указанной службы, ОС не сможет автоматически загружать обновления и устанавливать их до тех пор, пока вы снова не включите ее. С недавних пор Центр обновления Windows 10 стал сам включаться, но это можно обойти и отключить его навсегда. Для отключения проделайте следующие шаги.
- Нажмите клавиши Win+R (Win — клавиша с эмблемой ОС), введите services.msc в окно «Выполнить» и нажмите Enter. Откроется окно «Службы».

- Найдите в списке службу «Центр обновления Windows» (Windows Update), дважды кликните по ней.
- Нажмите «Остановить». Также установите в поле «Тип запуска» значение «Отключена», примените настройки.

- Если так и оставить, то через некоторое время Центр обновления снова включится. Чтобы этого не произошло, в этом же окне, после применения параметров, перейдите на вкладку «Вход в систему», выберите пункт «С учетной записью» и нажмите «Обзор».

- В следующем окне нажмите «Дополнительно», затем — «Поиск» и в списке выберите пользователя без прав администратора, например, встроенного пользователя Гость.

- В окне уберите пароль и подтверждение пароля для пользователя (у него нет пароля) и примените настройки.

Теперь автоматическое обновление системы происходить не будет: при необходимости, вы можете аналогичным образом вновь запустить службу Центра обновления и сменить пользователя, от которого производится запуск на «С системной учетной записью». Если что-то осталось не понятным, ниже — видео с этим способом.
Также на сайте доступна инструкция с дополнительными способами (хотя приведенного выше должно быть достаточно): Как отключить Центр обновления Windows 10.
Как отключить автоматические обновления Windows 10 в редакторе локальной групповой политики
Отключение обновлений с помощью редактора локальной групповой политики работает только для Windows 10 Pro и Enterprise, но при этом является самым надежным способом для выполнения указанной задачи. Действия по шагам:
- Запустите редактор локальной групповой политики (нажать Win+R, ввести gpedit.msc)
- Перейдите к разделу «Конфигурация компьютера» — «Административные шаблоны» — «Компоненты Windows» — «Центр обновления Windows». Найдите пункт «Настройка автоматического обновления» и дважды кликните по нему.

- В окне настройки установите «Отключено» для того, чтобы Windows 10 никогда не проверяла и не устанавливала обновления.

Закройте редактор, после чего зайдите в параметры системы и выполните проверку наличия обновлений (это нужно, чтобы изменения вступили в силу, сообщают, что иногда срабатывает не сразу. При этом при ручной проверке обновления найдутся, но в будущем автоматически поиск и установка выполняться не будут).
То же действие можно сделать и с помощью редактора реестра (в Домашней работать не будет), для этого в разделе HKEY_LOCAL_MACHINE\ SOFTWARE\ Policies\ Microsoft\ Windows\ WindowsUpdate\ AU создайте параметр DWORD с именем NoAutoUpdate и значением 1 (единица).
Отключение обновления до Windows 10 версии 1903 и 1809
В последнее время обновления компонентов Windows 10 стали устанавливаться на компьютеры автоматически вне зависимости от настроек. Существует следующий способ отключить это:
- В панели управления — программы и компоненты — просмотр установленных обновлений найдите и удалите обновления KB4023814 и KB4023057 если они там присутствуют.
- Создайте следующий reg файл и внесите изменения в реестр Windows 10.Windows Registry Editor Version 5.00 «DisableOSUpgrade»=dword:00000001 «DisableOSUpgrade»=dword:00000001 «AllowOSUpgrade»=dword:00000000 «ReservationsAllowed»=dword:00000000 «UpgradeAvailable»=dword:00000000
В скором времени, весной 2019, на компьютеры пользователей начнет приходить очередное большое обновление — Windows 10 версии 1903. Если вы не хотите его устанавливать, сделать это можно следующим образом:
- Зайдите в Параметры — Обновление и безопасность и нажмите «Дополнительные параметры» в разделе «Центр обновления Windows».

- В дополнительных параметрах в разделе «Выберите, когда устанавливать обновления» установите «Semi Annual Channel» или «Current branch for business» (доступные для выбора пункты зависят от версии, опция отложит установку обновления на несколько месяцев по сравнению с датой выхода очередного обновления для простых пользователей).

- В разделе «Обновление компонентов включает в себя…» установите максимальное значение — 365, это отложит установку обновления еще на один год.
Несмотря на то, что это не полное отключение установки обновления, вероятнее всего, срока в год с лишним будет вполне достаточно.
Есть еще один способ отложить установку обновлений компонентов Windows 10 — с помощью редактора локальной групповой политики (только в Pro и Enterprise): запустите gpedit.msc, перейдите в раздел «Конфигурация компьютера» — «Административные шаблоны» — «Компоненты Windows» — «Центр обновления Windows» — «Отложить обновления Windows».

Дважды нажмите по параметру «Выберите, когда следует получать обновления компонентов Windows 10», задайте «Включено», «Semi Annual Channel» или «Current Branch for Business» и 365 дней.

Причины отключения автоматического обновления
Причины могут быть самыми разными, причём только вы сами можете решить, насколько вам необходимо отключить обновления. При этом стоит учитывать, что вместе с улучшениями тех или иных возможностей поставляются важные исправления уязвимостей системы. И всё же ситуации, когда самостоятельные обновления стоит отключить, возникают довольно часто:
- платный интернет — порой обновление является весьма большим и его загрузка может дорого обойтись, если вы платите за трафик. В таком случае лучше отложить загрузку и скачать позже при других условиях;
- недостаток времени — после загрузки обновление начнёт устанавливаться в процессе выключения компьютера. Это может быть неудобно, если вам требуется быстро завершить работу, например, на ноутбуке. Но ещё хуже тут то, что рано или поздно Windows 10 потребует перезапустить компьютер, а если вы не сделаете этого, то через какое-то время перезапуск пройдёт принудительно. Всё это отвлекает и мешает работать;
- безопасность — хоть сами по себе обновления зачастую содержат важные правки системы, никто и никогда не может предусмотреть всего. В результате одни обновления могут открыть вашу систему для вирусной атаки, а другие просто нарушат её работу сразу после установки. Разумный подход в этой ситуации — обновляться через некоторое время после выхода очередной версии, предварительно изучив отзывы.
Отключение автоматического обновления Windows 10
Способов, как выключить обновление Windows 10, имеется немало. Некоторые из них весьма просты для пользователя, другие сложнее, а третьи требуют установки сторонних программ.
Отключение через центр обновлений
Использование центра обновления для отключения — не лучший вариант, хоть его и предлагают в качестве официального решения разработчики из Microsoft. Вы действительно можете выключить автоматическую загрузку обновлений через их настройки. Проблема тут заключается в том, что это решение так или иначе будет временным. Релиз крупного обновления Windows 10 изменит эту настройку и вернёт обновления системы. Но мы всё равно изучим процесс отключения:
- Для вызова меню «Пуск» нажмите на значок в левом нижнем углу экрана. Там кликните на символ шестерёнки для запуска системных параметров.
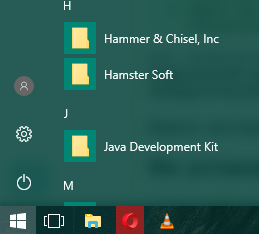 Выберите значок шестерёнки в меню «Пуск»
Выберите значок шестерёнки в меню «Пуск» - Откройте пункт настроек обновления и безопасности системы.
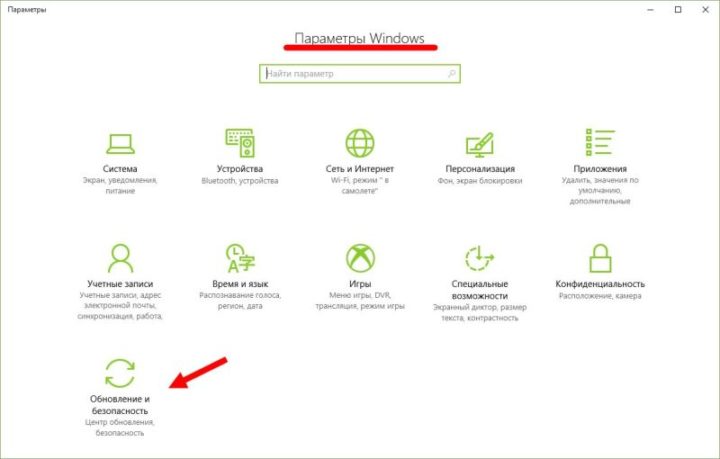 В параметрах Windows перейдите в раздел «Обновление и безопасность»
В параметрах Windows перейдите в раздел «Обновление и безопасность» - В этом окне найдите строчку дополнительных параметров и кликните по ней.
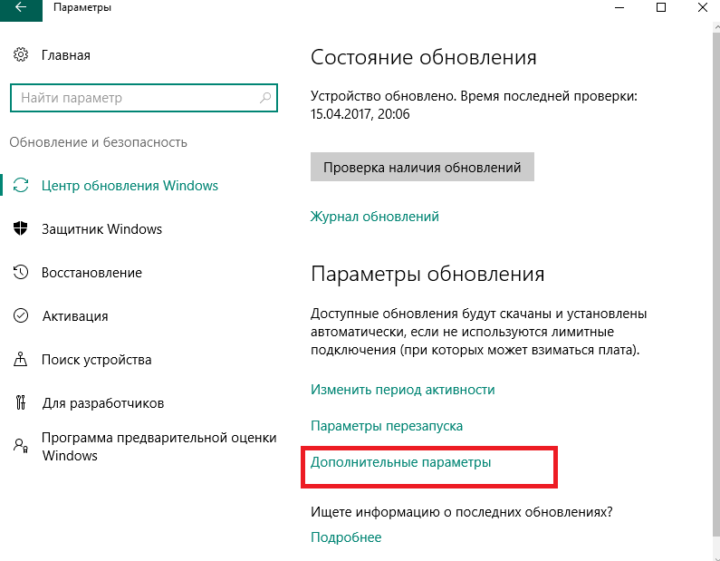 Откройте «Дополнительные параметры» в меню обновлений
Откройте «Дополнительные параметры» в меню обновлений - Отключите каждый из отмеченных пунктов, а затем перейдите в раздел «Выберите, как и когда получать обновления».
 Нажмите на строку «Выберите, как и когда получать обновления»
Нажмите на строку «Выберите, как и когда получать обновления» - Для полного отказа от обновлений выберите строку «Отложить обновления».
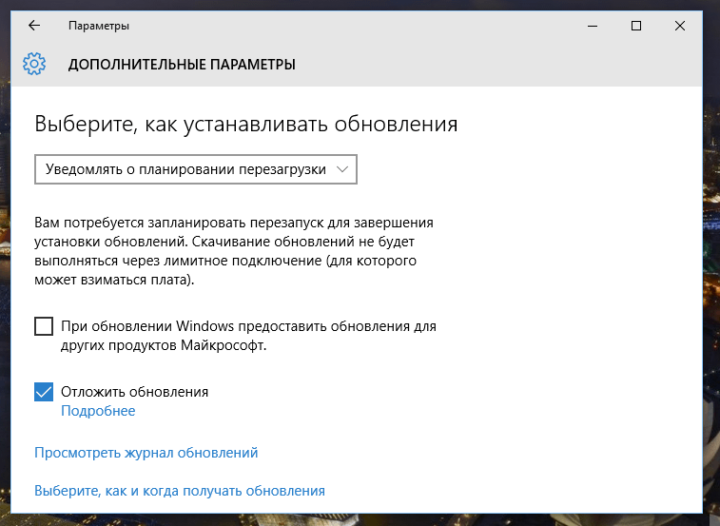 Установите галочку на пункт «Отложить обновления» для их отключения
Установите галочку на пункт «Отложить обновления» для их отключения - Примите все внесённые изменения и выполните перезапуск компьютера.
После этих изменений незначительные обновления больше не будут устанавливаться. Но это решение не поможет вам навсегда избавиться от загрузки обновлений.
Отключения службы обновления Windows 10
Так как «Центр обновления Windows» является системной службой, мы можем полностью избавить себя от обновлений, просто отключив эту службу. В версиях Windows 10 Home или Home Premium это делается так:
- Для открытия управления службами нажмите Win+R и введите в окно команду service.msc.
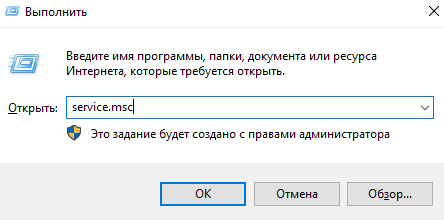 Введите команду service.msc в окно «Выполнить» и подтвердите ввод
Введите команду service.msc в окно «Выполнить» и подтвердите ввод - Среди прочих служб отыщите «Центр обновления Windows» и двойным нажатием откройте его настройки.
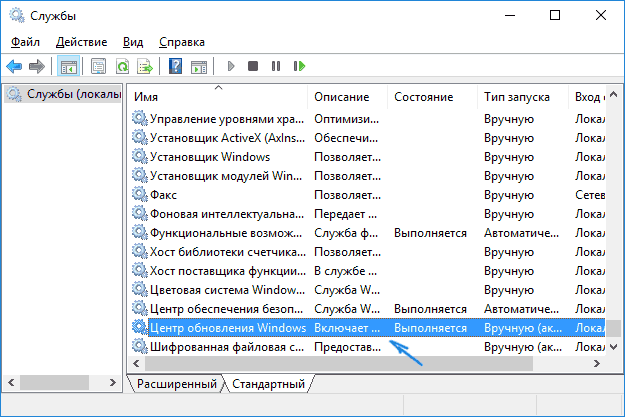 Найдите в службах «Центр обновления Windows» и нажмите по нему дважды
Найдите в службах «Центр обновления Windows» и нажмите по нему дважды - Остановите его работу, а затем отключите запуск этой службы как таковой.
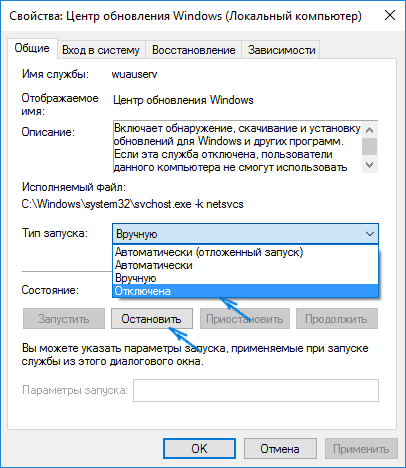 Нажмите кнопку «Остановить» в графе «Состояние» и в разделе «Тип запуска» выберите «Отключена»
Нажмите кнопку «Остановить» в графе «Состояние» и в разделе «Тип запуска» выберите «Отключена» - Подтвердите внесённые изменения.
В отличие от предыдущего варианта, обновления операционной системы будут отключены навсегда. Ну или до момента, когда пользователь самостоятельно включит эту службу.
Инструкция для Windows 10 Pro
В профессиональной версии системы имеются элементы, которых нет в домашней версии. Это позволяет для отключения обновлений Windows воспользоваться редактором локальной групповой политики. Результат будет точно таким же, как и при отключении иным методом:
- Попасть туда можно, введя gpedit.msc в поиск меню «Пуск» или в окно «Выполнить».
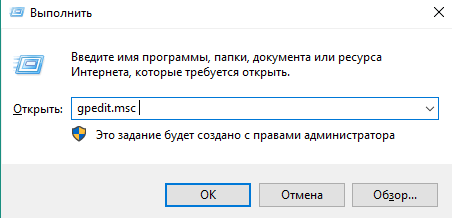 Введите команду gpedit.msc для открытия редактора локальной групповой политики
Введите команду gpedit.msc для открытия редактора локальной групповой политики - Найдите папку «Центр обновлений Windows» и нажмите по ней.
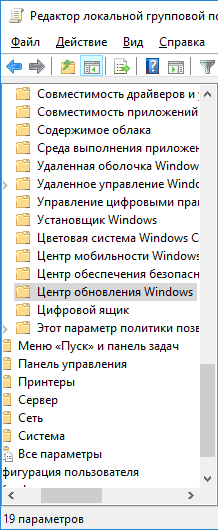 Выберите «Центр обновления Windows» в редакторе локальной групповой политики
Выберите «Центр обновления Windows» в редакторе локальной групповой политики - Затем необходимо настроить процесс обновления, для этого выберите соответствующий пункт в правом меню.
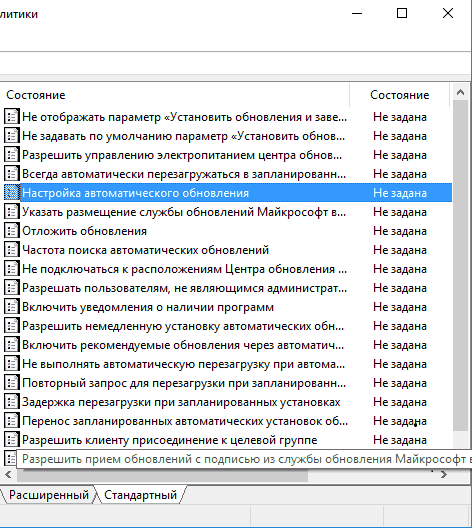 В столбце «Состояние» найдите пункт «Настройка автоматического обновления» и кликните по нему два раза
В столбце «Состояние» найдите пункт «Настройка автоматического обновления» и кликните по нему два раза - Выставьте эту настройку в положение «Отключено» и подтвердите изменения.
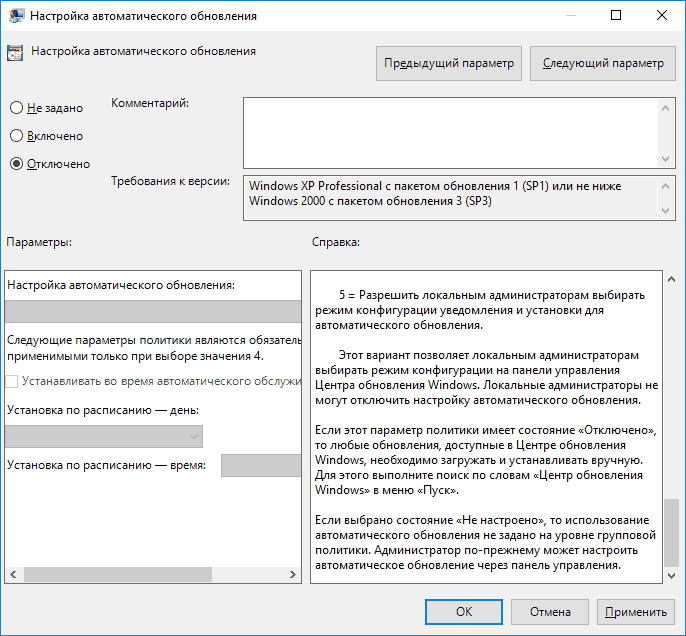 В настройках автоматического обновления выберите пункт «Отключено» и подтвердите изменения
В настройках автоматического обновления выберите пункт «Отключено» и подтвердите изменения
После завершения всех настроек рекомендуется один раз обновить систему вручную. Это правит баг, при котором автоматические обновления не отключаются.
Отключение обновлений Windows 10 путём правки реестра
Отключение через реестр также позволит раз и навсегда отключить обновления. Но стоит помнить, что любые изменения реестра вы вносите под свою ответственность, а невнимательность может навредить вашему компьютеру. Вам требуется создать в реестре новый параметр и настроить его:
- Используйте сочетание клавиш Win+R для открытия окна ввода. Затем примените команду regedit.
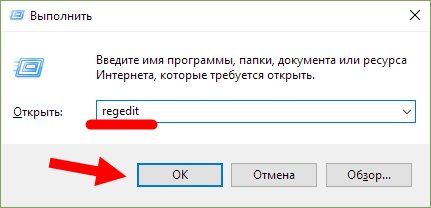 Введите regedit в окно «Выполнить», после чего подтвердите ввод команды
Введите regedit в окно «Выполнить», после чего подтвердите ввод команды - В редакторе реестра перейдите по пути HKEY_LOCAL_MACHINE\SOFTWARE\Policies\Microsoft\Windows.
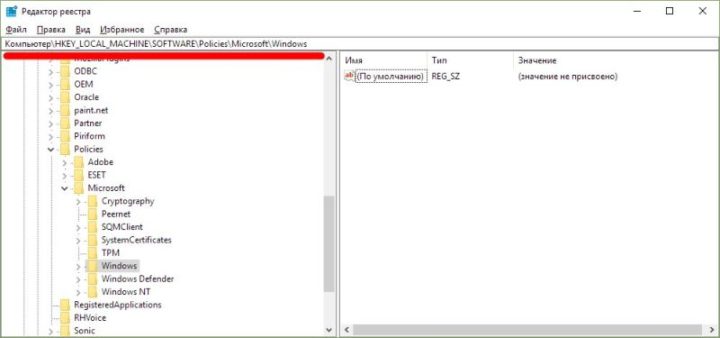 Перейдите по указанному пути в редакторе реестра
Перейдите по указанному пути в редакторе реестра - Там кликните правой кнопкой мыши по свободному пространству, выберите пункт «Создать» и укажите «Раздел».
- Дайте название разделу — Windows Update.
- В этом разделе создайте другой раздел и назовите его AU.
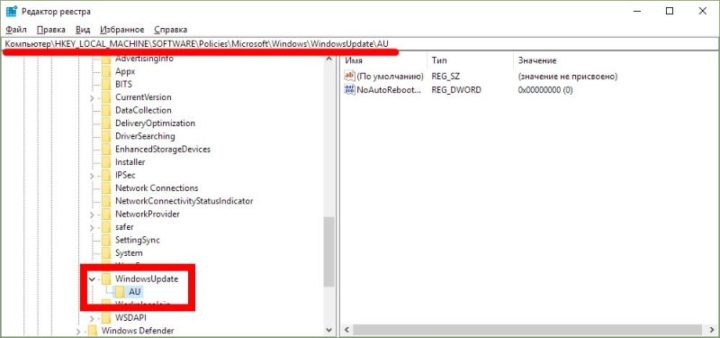 Создайте необходимые разделы в редакторе реестра
Создайте необходимые разделы в редакторе реестра - В конечном разделе создайте настройку DWORD под названием NoAutoUpdate со значением единицы.
 Создайте параметр NoAutoUpdate со значением 1 и подтвердите создание
Создайте параметр NoAutoUpdate со значением 1 и подтвердите создание - Единожды выполните ручной поиск обновления, и в дальнейшем обновления Windows будут недоступны.
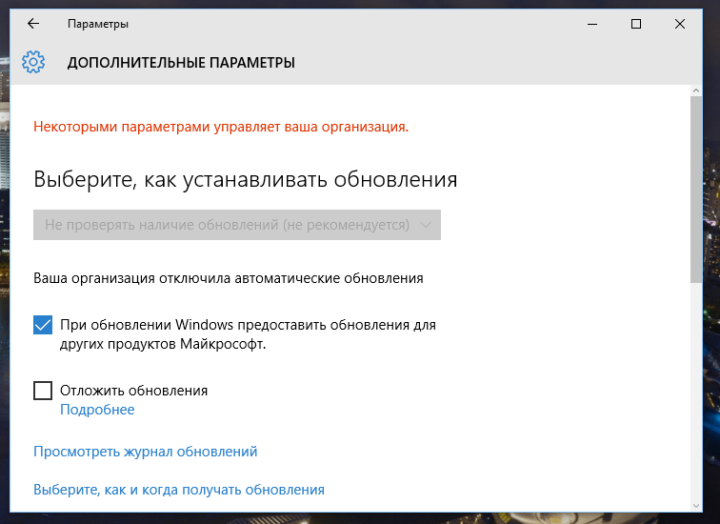 Если появилась надпись «Некоторыми параметрами управляет ваша организация», то вы всё сделали правильно
Если появилась надпись «Некоторыми параметрами управляет ваша организация», то вы всё сделали правильно
Ограничение обновлений с помощью лимитного интернета
Обновления Windows не должны загружаться при ограниченном трафике соединения. Автоматически эта возможность не всегда работает корректно, зато мы можем включить эту настройку, чтобы ограничить обновления вручную:
- Откройте параметры Windows, используя значок «Панель уведомлений» или меню «Пуск».
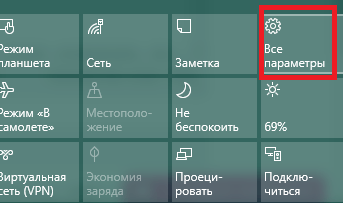 Кликните на окно уведомлений в правом нижнем углу экрана и выберите «Все параметры»
Кликните на окно уведомлений в правом нижнем углу экрана и выберите «Все параметры» - Перейдите в настройки сети и интернета.
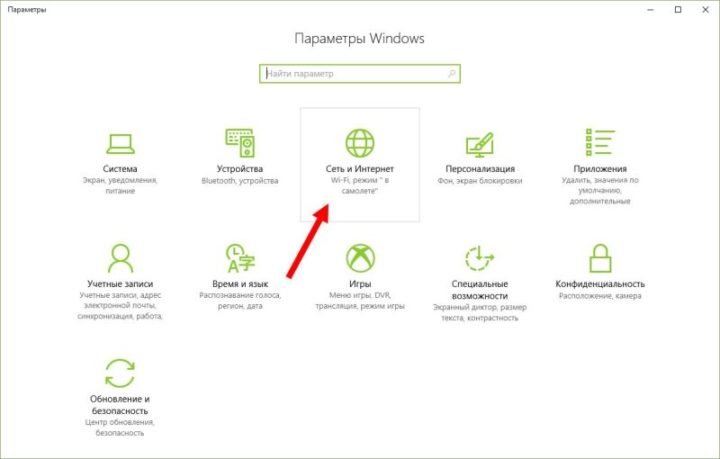 Откройте параметры Windows и перейдите в раздел «Сеть и интернет»
Откройте параметры Windows и перейдите в раздел «Сеть и интернет» - Во вкладке настроек Wi-Fi откройте окно управления сетями.
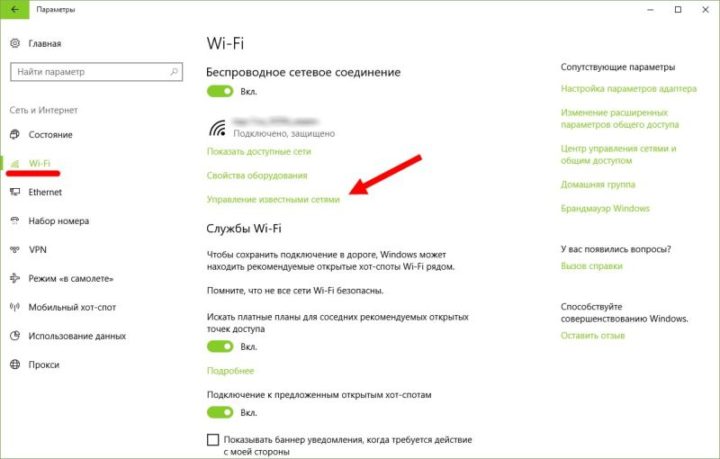 Выберите строку «Управление известными сетями» в настройках Wi-Fi
Выберите строку «Управление известными сетями» в настройках Wi-Fi - Укажите интернет, который вы используете. Вам необходимо кликнуть по нему и выбрать пункт «Свойства».
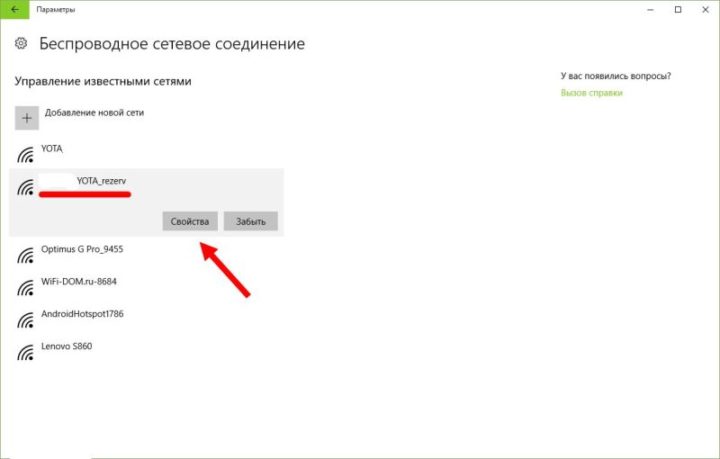 Откройте свойства сети, которую вы используете
Откройте свойства сети, которую вы используете - И затем в дополнительных параметрах передвиньте ползунок «Задать как лимитное подключение» в правое положение. Таким образом, вы сможете ограничивать крупные загрузки в этой сети и обновление не установится до тех пор, пока вы пользуетесь этим интернет-подключением.
Видео: отключение обновлений Windows 10
Отключение перезагрузки Windows для обновления
Как было упомянуто выше, Windows 10 может принудительно перезагрузиться для совершения обновления. Стоит ограничить эту возможность операционной системы, если вы хотите работать с удобством. Есть разные способы, как настроить перезагрузку так, чтобы она не выполнялась самостоятельно. Самый простой из них — это увеличение числа уведомлений перед перезапуском:
- Откройте параметры Windows через меню «Пуск» или нажатием Win+I
- Выберите раздел «Обновление и безопасность».
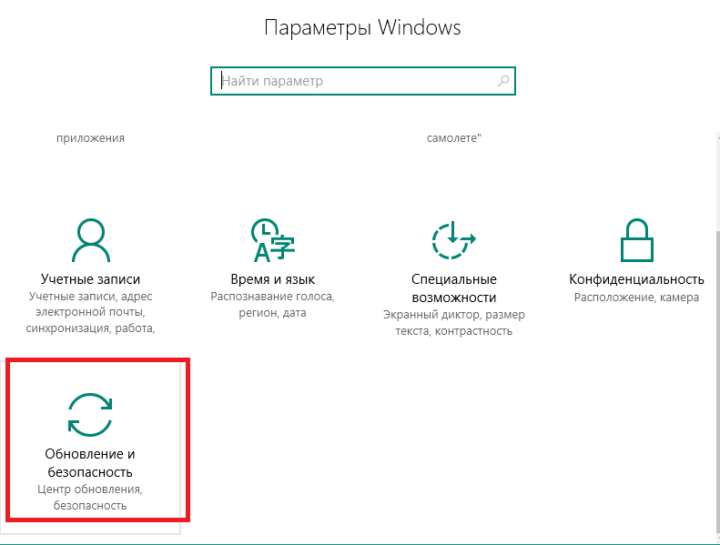 В параметрах системы выберите раздел «Обновление и безопасность»
В параметрах системы выберите раздел «Обновление и безопасность» - В первой же вкладке выберите пункт «Параметры перезапуска».
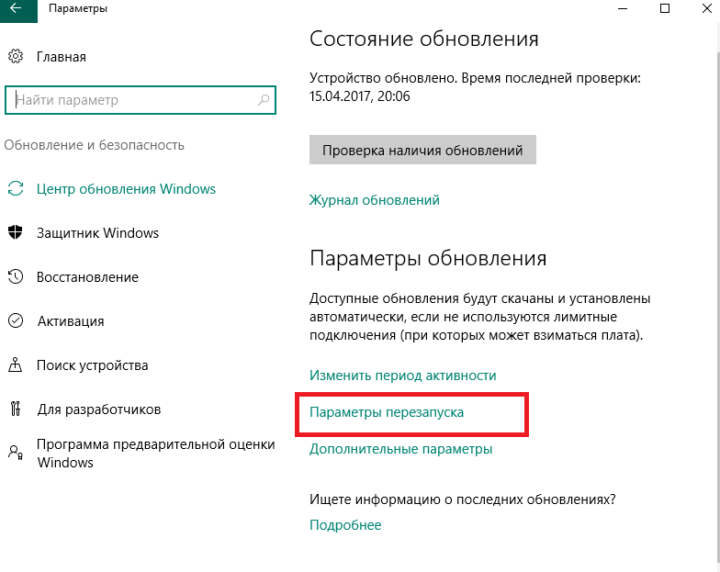 Нажмите на строчку «Параметры перезапуска» в «Центре обновлений Windows»
Нажмите на строчку «Параметры перезапуска» в «Центре обновлений Windows» - Откроются настройки перезапуска компьютера. Тут вам надо включить показ большего числа уведомлений. Это приведёт к более частым предупреждениям о необходимости установки обновления, но при этом ваш компьютер никогда не выполнит перезапуск принудительно.
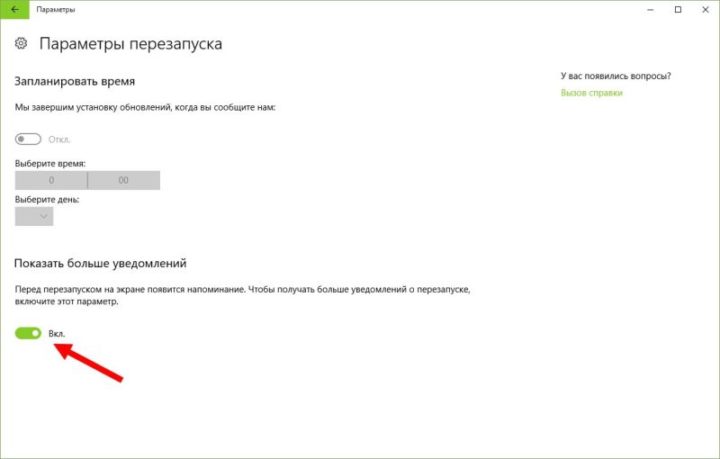 Включите возможность отображения большего числа уведомлений
Включите возможность отображения большего числа уведомлений
Ограничиваем перезагрузку через «Планировщик задач»
Если Windows 10 собирается выполнить перезагрузку, эта задача появляется в соответствующем сервисе. Поэтому сделайте следующее:
- Нажмите сочетание клавиш Win+X для открытия меню быстрого доступа и выберите там пункт «Панель управления».
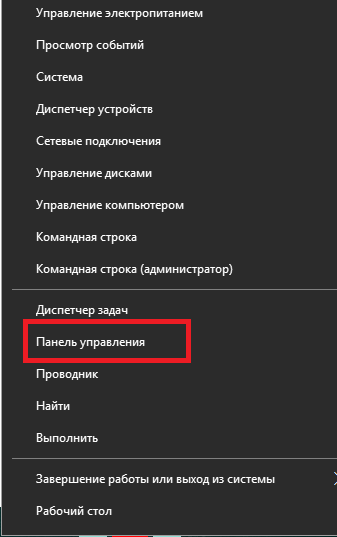 Выберите «Панель управления» в меню быстрого доступа
Выберите «Панель управления» в меню быстрого доступа - Найдите среди прочих элементов панели управления «Планировщик заданий» и откройте его.
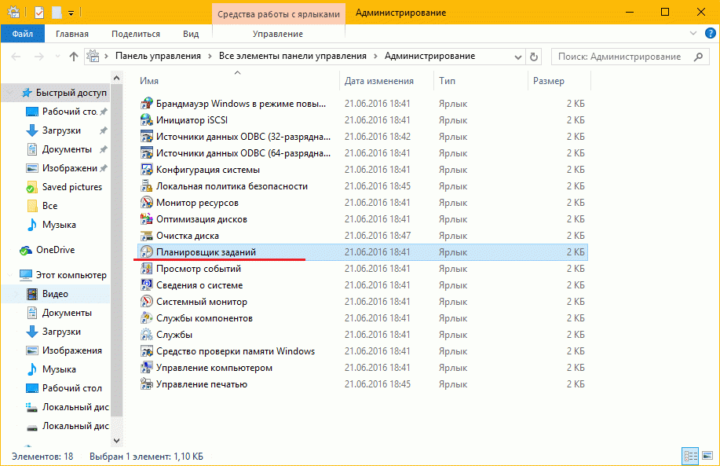 Откройте «Планировщик заданий» в меню «Администрирование» панели управления
Откройте «Планировщик заданий» в меню «Администрирование» панели управления - Найдите задание UpdateOrchestrator и разверните его. Вы увидите задачу Reboot (перезапуск) в центральной части окна.
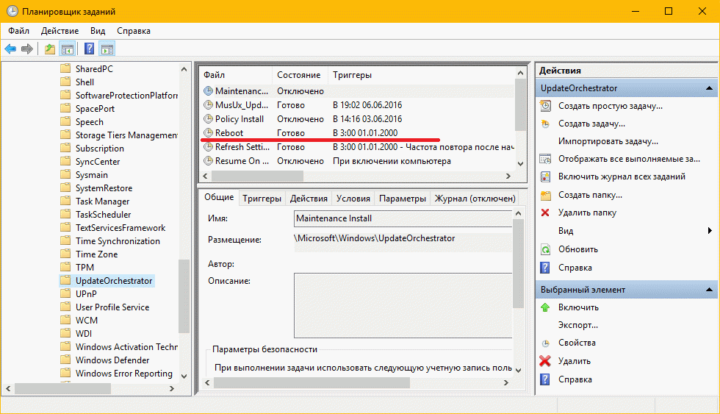 Найдите команду Reboot раздела UpdateOrchestrator
Найдите команду Reboot раздела UpdateOrchestrator - Кликом правой кнопки мыши вызовите контекстное меню и отключите эту задачу.
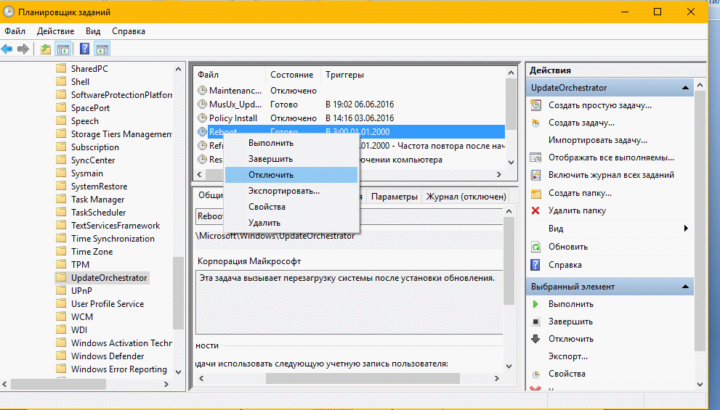 Нажмите правой кнопкой на команду Reboot и выберите «Отключить»
Нажмите правой кнопкой на команду Reboot и выберите «Отключить»
К сожалению, всего лишь отключить эту задачу — недостаточно. В дальнейшем Windows 10 может повторно активировать её без ведома пользователя. Чтобы это исправить, сделайте следующее:
- Пройдите по пути C:\Windows\System32\Tasks\Microsoft\Windows\UpdateOrchestrator и найдите там файл Reboot.
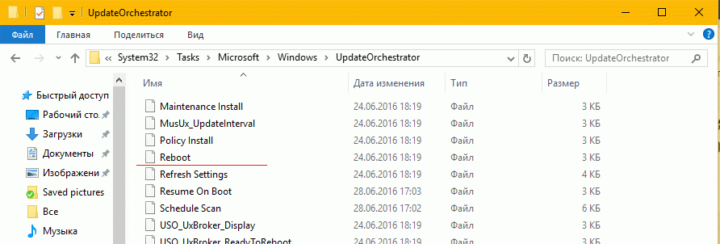 Найдите папку UpdateOrchestrator в проводнике Windows
Найдите папку UpdateOrchestrator в проводнике Windows - Измените его название, приписав расширение .bak.
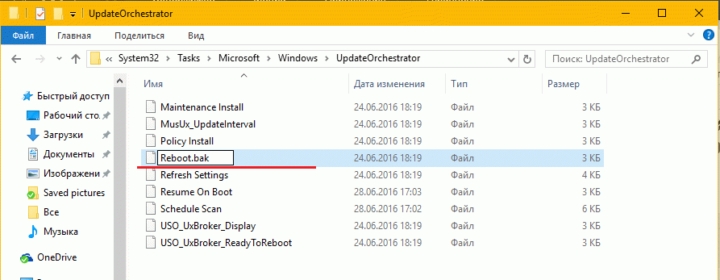 Добавьте файлу Reboot расширение .bak
Добавьте файлу Reboot расширение .bak - И затем создайте в этом же месте новую папку с названием Reboot. Таким образом, если Windows 10 обратится к этой команде, не возникнет конфликта, но и перезагрузка системы не будет добавлена в «Планировщик заданий».
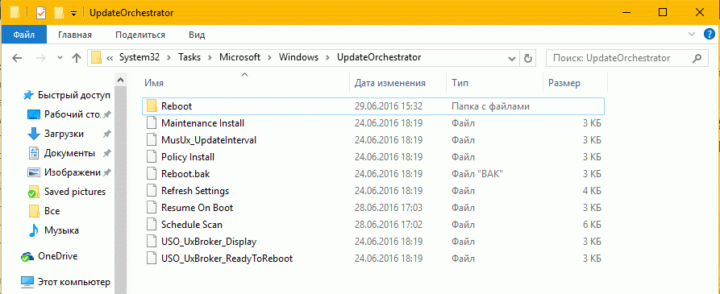 Разместите папку Reboot без содержимого в папке UpdateOrchestrator
Разместите папку Reboot без содержимого в папке UpdateOrchestrator
Установка времени для перезапуска
Если же ваша главная проблема — не сам факт принудительной перезагрузки, а то, что она происходит в неудобное время, вы можете самостоятельность настроить расписание для подобных работ. Для этого используется настройка времени, когда пользователь активен за устройством. После настройки обновление в указанное время проводиться не будет. Сама настройка делается следующим образом:
- Откройте параметры Windows любым удобным для вас способом.
- Перейдите в раздел «Обновление и безопасность».
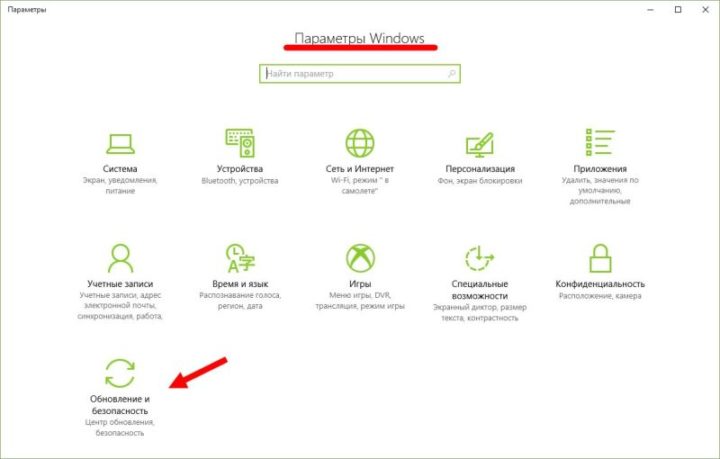 Перейдите в раздел «Обновление и безопасность» параметров Windows
Перейдите в раздел «Обновление и безопасность» параметров Windows - Найдите строчку «Изменить период активности» и нажмите неё.
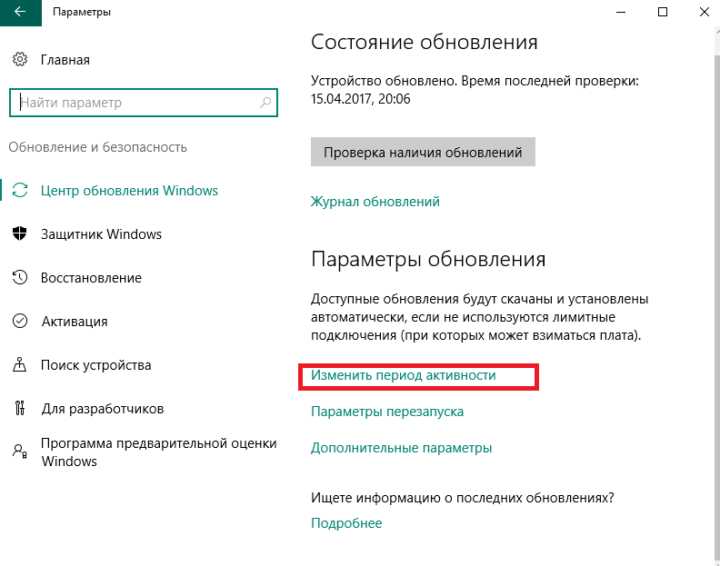 Нажмите «Изменить период активности» в «Центре обновлений Windows»
Нажмите «Изменить период активности» в «Центре обновлений Windows» - В этом окне вы можете указать промежуток времени, в который обновления не будут производиться. Следует выставить его в соответствии со своим рабочим графиком и подтвердить изменения.
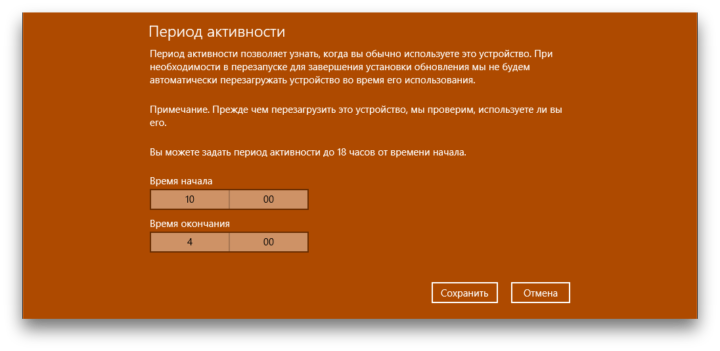 Установите время вашей активности за компьютером
Установите время вашей активности за компьютером
Отключение автоматической перезагрузки через редактор локальной групповой политики
В версии Windows 10 Professional этот элемент также можно настроить через редактор групповой политики:
- Откройте «Редактор групповой политики» способом, что мы указали ранее.
- Перейдите в раздел «Центр обновлений Windows» и найдите в окне состояния строку «Не выполнять автоматическую перегрузку…».
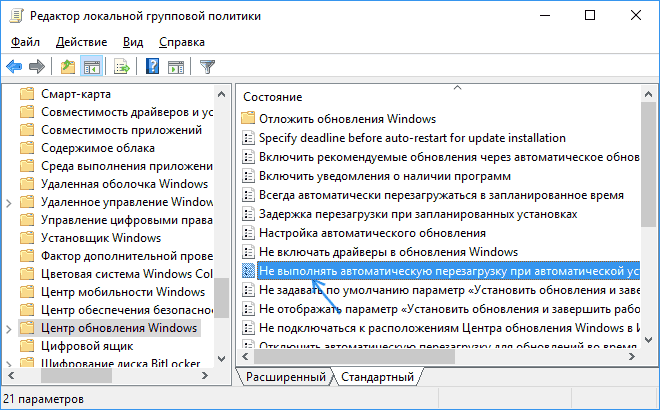 Выберите пункт «Не выполнять автоматическую перезагрузку» и нажмите по нему дважды
Выберите пункт «Не выполнять автоматическую перезагрузку» и нажмите по нему дважды - Дважды нажмите по этой строке левой кнопкой мыши и в настройках задайте «Включено».
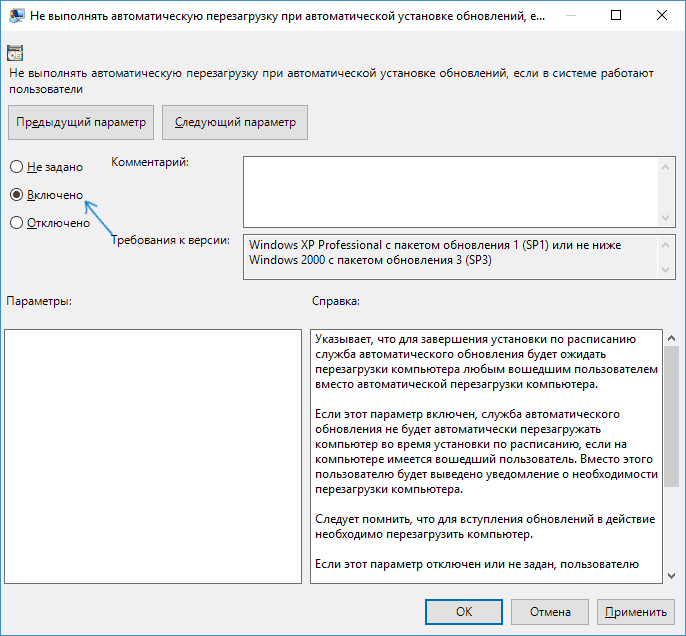 Переведите переключатель на положение «Включено» в настройках автоматической загрузки
Переведите переключатель на положение «Включено» в настройках автоматической загрузки
Таким образом, мы запретили компьютеру выполнять перезапуск, если есть активные пользовательские сессии.
Для остальных версий Windows 10, которые не имеют редактора локальной групповой политики, можно настроить то же самое через реестр. Инструкция почти полностью соответствует руководству по отключению обновлений через реестр, есть лишь одно отличие: параметр DWORD, который мы создали в каталоге AU, должен называться NoAutoRebootWithLoggedOnUsers
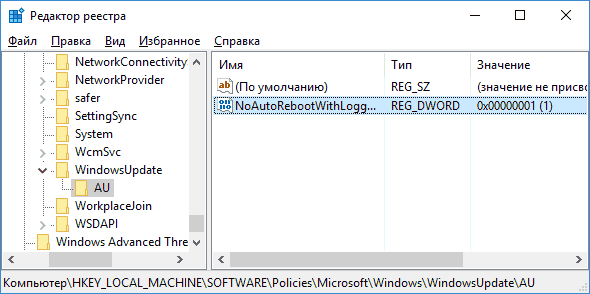
Создайте параметр NoAutoRebootWithLoggedOnUsers со значением 1
Запрет пиринговой раздачи обновлений
Windows 10 использует p2p систему загрузки обновлений. Это означает, что вы скачиваете обновления не только с серверов Microsoft, но и с помощью сети других пользователей. Это означает большую нагрузку на вашу сеть, так как с вашего компьютера будут раздаваться файлы обновлений. Отключить это можно следующим образом:
- Откройте раздел настроек вашего компьютера любым удобным для вас способом.
- И вновь выберите настройки обновлений и безопасности вашей системы, нажав на соответствующий пункт. Затем откройте дополнительные параметры этого меню.
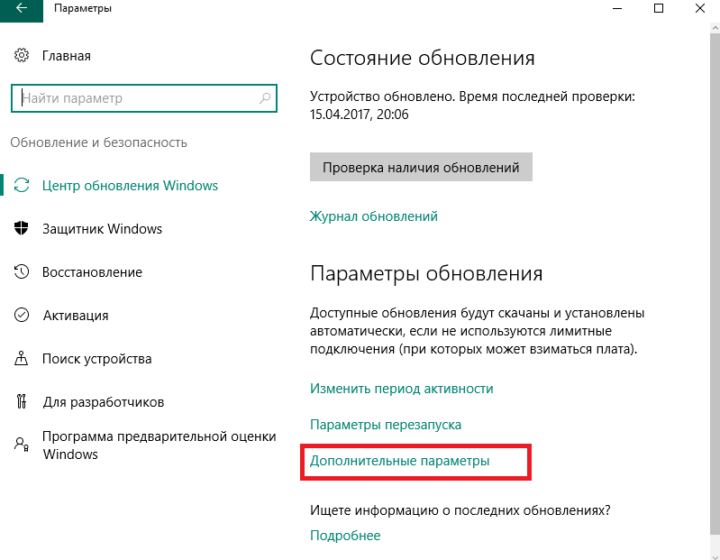 Откройте дополнительные параметры в центре обновления Windows
Откройте дополнительные параметры в центре обновления Windows - Далее перейдите в настройку желаемых способов получения обновления.
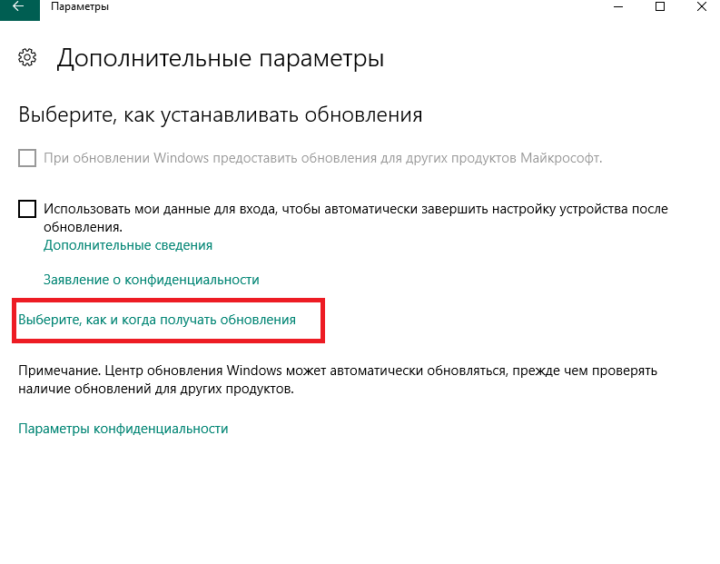 Нажмите на строчку «Выберите, как и когда получать обновления»
Нажмите на строчку «Выберите, как и когда получать обновления» - Вы сразу увидите пункт о пиринговой загрузке обновления (по частям). Чтобы отключить, передвиньте ползунок влево.
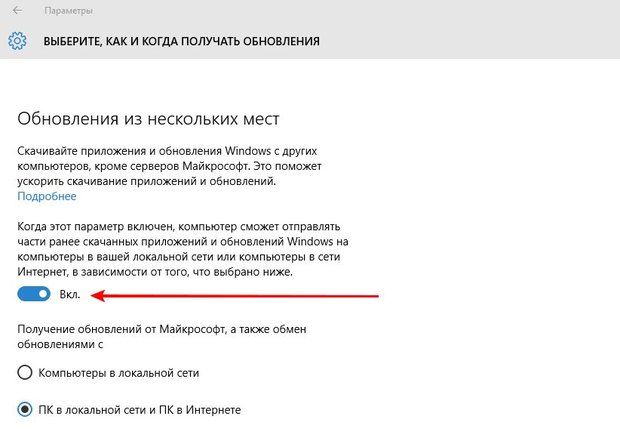 Передвиньте ползунок для выключения загрузки обновлений из нескольких мест
Передвиньте ползунок для выключения загрузки обновлений из нескольких мест
Этих действий будет достаточно, чтобы другие пользователи не получали обновления Windows 10, используя ваш интернет-трафик.
Если вам не хочется выполнять отключение обновлений вручную, есть множество надёжных и удобных программ. Большинство из них представляют собой простые утилиты, единственная задача которых — это выключить обновления Windows.
Программа Win Updates Disabler
Простая программа, которая поставляется в двух вариантах. В одном она потребует установки в систему, а в другом сработает как утилита. Портативная версия, конечно же, удобнее, так как может работать с флеш-накопителя. Пользоваться ей несложно:
- Скачайте нужную версию программы с официального сайта.
- Запустите её. Вы увидите три вкладки. На третьей вкладке вы можете включить русский язык, а затем вернуться к первой для отключения обновлений.
- Установите галочку на пункт «Отключить обновление Windows». Программа также позволяет выключить и другие службы, но нас они не интересуют.
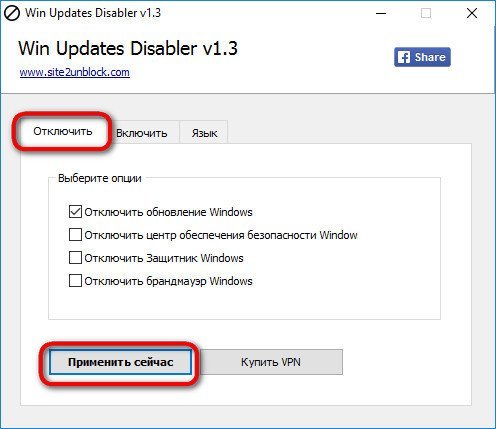 Перейдите в раздел «Отключить», установите галочку на отключение обновлений и нажмите «Применить сейчас»
Перейдите в раздел «Отключить», установите галочку на отключение обновлений и нажмите «Применить сейчас» - Нажмите на кнопку «Применить сейчас».
- Появится запрос на перезапуск компьютера. Примите его.
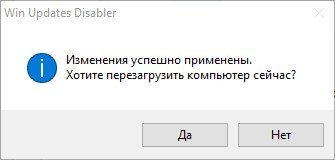 Выполните перезагрузку компьютера для принятия изменений
Выполните перезагрузку компьютера для принятия изменений
После перезагрузки в центре обновлений Windows вы сможете увидеть, что всё прошло успешно.

Если вы видите ошибку в центре обновлений, то отключение прошло успешно
Утилита Windows Update Blocker
Ещё одна простая программа, сделанная с той же целью. После загрузки сделайте следующее:
- Запустите утилиту.
- Установите в пункте Windows Update Service переключатель в положение Disable Service.
- Нажмите кнопку «Принять сейчас» (Apply Now) в нижней части программы.
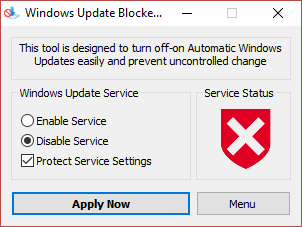 Укажите Disable Service и нажмите кнопку Apply Now для отключения обновлений
Укажите Disable Service и нажмите кнопку Apply Now для отключения обновлений - После этого перезагрузите компьютер.
Видео: быстрый способ отключить обновления Windows 10 навсегда
Отключение уведомлений об обновлениях
В другой ситуации сами обновления не будут вам мешать, а вот надоедливые сообщения о необходимости их установки будут изрядно отвлекать. Их также можно отключить:
- Все сообщения, которые появляются на панели уведомлений и отображаются в правом нижнем углу экрана, настраиваются в системных настройках. Откройте панель управления и выберите пункт «Система».
- Там перейдите на вкладку «Уведомления и действия». Ползунки управляют отображением уведомлений, просто отключите все ненужные вам опции.
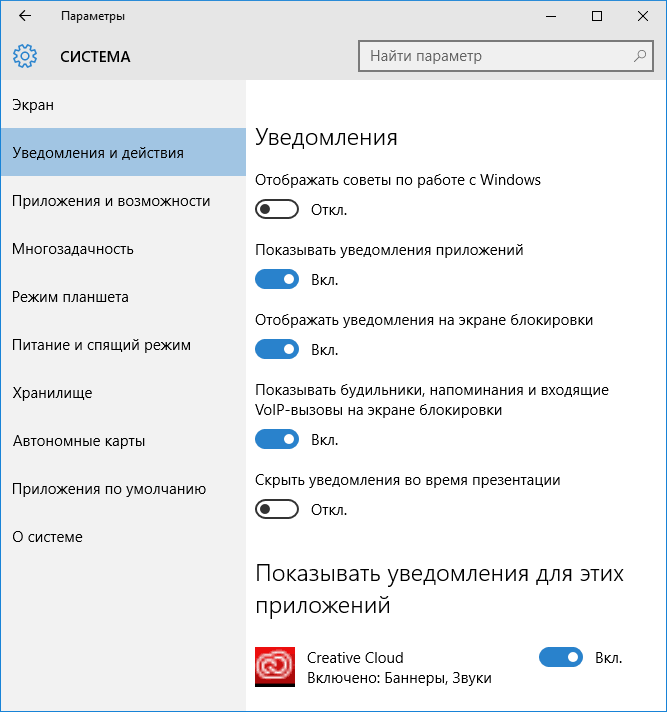 Отключите уведомления системы в окне уведомлений
Отключите уведомления системы в окне уведомлений - И чтобы наверняка убрать уведомления о необходимости установить обновления, кликните правой кнопкой мыши на панели уведомлений и выберите опцию «Не беспокоить».
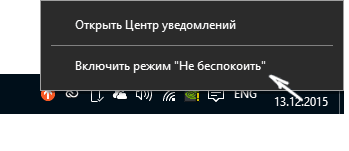 Кликните правой кнопкой мыши по значку уведомлений и выберите «Не беспокоить» для отключения всех уведомлений
Кликните правой кнопкой мыши по значку уведомлений и выберите «Не беспокоить» для отключения всех уведомлений
Windows 10 является хорошей операционной системой, сделанной профессионалами. Но, к сожалению, она недостаточно гибко позволяет настраивать важные функции. Таким способом пользователей пытаются оградить от необдуманных действий, к которым можно порой отнести и отключение обновлений. Но теперь, когда вы знаете, для чего их стоит отключать и как это делается, вы достаточно опытны для того, чтобы обойти это ограничение любым удобным вам способом.
Как следует из названия, речь идет о том, как обновить Windows 10 до последней версии с помощью инструментов от Microsoft. Во — первых, инструмент обновления системы обновит только установленную систему.
Во — вторых, есть еще два простых способа обновления Виндовс 10. Делая обновление Windows 10, сделайте резервную копию всех ваших документов, фотографий и других файлов, которые у вас есть.
Как правильно использовать службу центра обновления Windows 10

Фото @Doug Winnie
Microsoft упростила и автоматизировала процесс обновления Windows, пожертвовав прозрачностью процесса.
В данной статье мы покажем, как нужно работать со службой центра обновления Windows и как настроить ее для своих потребностей и предпочтений.
Изменения Центра обновления Windows
В Windows 10 обновления являются обязательными и более автоматизированными, чем в предыдущих версиях Windows. Некоторые версии Windows 10 включают опцию для того, чтобы отложить установку обновлений на ограниченный период времени. На патчи безопасности данная опция не распространяется, все пользователи получают их автоматически.
Тем временем, пользователи Windows 10 Домашняя должны иметь дело с обновлениями, которые загружаются и устанавливаются в фоновом режиме и часто сопровождаются запланированной перезагрузкой системы. Патчи безопасности, новые функции и изменения настроек поставляются с принудительной подачей, что позволяет проводить аналогию с раздутым программным обеспечением и рекламными приложениями. Единственный случай, когда обновления не будут загружаться автоматически — при использовании лимитного подключения.
Во многих отношениях служба Windows Update стала проще в использовании и безопаснее для среднестатистического пользователя ПК. Если пользователь не будет использовать расширенные инструменты, он не пропустит важные обновления безопасности. С точки зрения безопасности, автоматизированные обновления очень приветствуются во времена постоянно совершенствующихся вредоносных программ. С другой стороны, пользователям сложно контролировать, какие именно изменения привносятся в систему.
Основные приемы работы с Центром обновления Windows
Служба центра обновления Windows может работать полностью в фоновом режиме, требуя внимание пользователя только при необходимости перезагрузки компьютера. C правильными настройками служба практически не будет взаимодействовать с пользователем.
Проверка обновлений
Для просмотра доступных обновлений запустите приложение “Параметры” (клавиша Windows + I), затем перейдите в раздел “Обновления и Безопасность”, затем на вкладку “Центр обновления Windows”. Нажмите кнопку “Проверка наличия обновлений”, чтобы посмотреть список имеющихся обновлений.

Вы можете перейти к этому экрану и увидеть, что обновления ожидают установки. Это связано с тем, что Windows регулярно проверяет обновления в фоновом режиме.
Настраиваем автоматическую и запланированную перезагрузку
На экране “Дополнительные параметры” Вы можете настроить способ установки обновлений. Рекомендуется установить параметр “Уведомлять о планировании перезагрузки”, вместо “Автоматические обновления”. В последнем случае Windows самостоятельно выберет время простоя системы для перезагрузки.

Ручной запуск и планирование обновлений
Пользователь может установить ручной способ установки обновлений на экране подраздела “Центр обновления Windows” в приложении “Параметры”. В этом случае нужно либо установить перезагрузку во то время, когда Вы не используете устройство, либо указать время перезагрузки вручную. Вы можете запланировать перезагрузку на 6 дней. Естественно, Вы можете выбрать опцию “Перезагрузить сейчас”, чтобы моментально провести перезагрузку.

Обратите внимание, что даже Вы установите время перезагрузки вручную, Windows не будет принудительно перезагружать устройство, если будет обнаружена пользовательская активность в выбранное время. Рекомендуется отложить перезагрузку до самого удобного времени, когда исключен риск потери данных.
Как отложить обновления?
Функция отложенного запуска обновлений доступна в некоторых версиях Windows 10, включая версии Pro, Education и Enterprise. Перейдите по ссылке “Дополнительные параметры” в подразделе “Центр обновления Windows”, чтобы узнать о возможности изменения данного параметра. По умолчанию, данная опция отключена. Поставив галочку в чекбокcе “Отложить обновления” можно задержать установку обновления, например, сборки 10586 на 4-12 месяцев, в зависимости от других настроек.
Все версии Windows 10 позволяют управлять параметром “При обновлении Windows предоставить обновления для других продуктов Microsoft”. При выборе данной опции Вы будете получать обновления для приложений Microsoft, таких как Microsoft Office и Microsoft Edge.

Приложение “Параметры” предлагает упрощенную версию настроек, доступных пользователю. Если Вы хотите настроить период задержки установки обновлений, нужно использовать редактор групповых политик и применить настройку, которая стала доступна с крупным ноябрьским обновлением.
Откройте меню Пуск и введите gpedit.msc и выберите появившийся в списке одноименный инструмент. Перейдите по пути Конфигурация компьютера -> Административные шаблоны -> Компоненты Windows -> Центр обновления Windows и дважды кликните по пункту “Отложить обновления”. Обратите внимание, что Вы можете отложить обновления на срок до 4 недель.

Вы увидите, что при помощи редактора локальных групповых политик, Вы можете отложить обновления на срок до 8 месяцев. Согласно официальным комментариям Microsoft данное значение будет приплюсовываться к 4-х месячному сроку, указанному в приложении “Параметры”.
Более того, Вы можете временно останавливать установку обновлений до следующего раунда выхода обновлений в ближайшем месяце. Данная функция полезна в случае, если обновления вызывают проблемы в системе и должны быть удалены.
Удаление обновлений
В то время как Вы не можете предотвратить установку определенных обновлений, по-прежнему есть возможность удалить их вручную.
Удаление обновлений с помощью панели управления
Перейдите по пути Параметры -> Обновление и Безопасность -> Центр обновления Windows -> Дополнительные параметры -> Посмотреть журнал обновлений и выберите опцию “Удалить обновления”, после чего откроется окно панели управления. В качестве альтернативы, кликните павой кнопкой мыши по иконке меню Пуск, выберите “Панель управления”, затем перейдите в “Программы и компоненты” и выберите ссылку “Просмотр установленных обновления”.
Вы увидите список только недавно установленных обновлений. Выберите нужное обновление и нажмите кнопку “Удалить” в верхнем меню.

Средство устранения неполадок “Показать или скрыть обновления”
Кроме замены обновленных драйверов с помощью Диспетчера устройств и удаления недавних обновлений с помощью панели управления, Microsoft также выпустила средство устранения неполадок, которое позволяет скрывать обновления и предотвращать повторную установку до того, как станет доступна исправная версия.
Скачайте пакет «Показать или скрыть обновления» средства устранения неполадок на официальном сайте Microsoft — wushowhide.diagcab. Это автономное приложение, установка не требуется. На первоначальном экране нажмите “Далее”.

После этого инструмент обнаружит проблемы и выполнит поиск обновлений. На следующем экране Вы можете выбрать две доступные опции “Скрыть обновления” и “Показать скрытые обновления”.

Нажмите “Скрыть обновления”, выберите конфликтующее обновление и нажмите “Далее” для устранения проблемы.

Для восстановления обновления, выберите “Показать скрытые обновления” на соответствующем экране, выберите скрытое обновление и нажмите “Далее”.

Инструмент займется устранением неполадок, и в конечном итоге Вы увидите подтверждение, что проблемы были устранены.

Сетевые настройки Центра обновления Windows
В Windows 10 Центр обновления Windows предлагает простой способ для управления сетевыми настройками службы во избежание превышения лимита потребления трафика, и как следствие увеличения расходов на мобильную связь.
Оптимизация доставки из Центра обновления Windows
Windows 10 может получать обновления с других компьютеров в сети или в Интернете, что поможет снизить нагрузку на сервера Microsoft. Данной опцией можно пренебречь для получения измененных обновлений. При ограничении доставки обновлений до уровня локальной сети, Вы можете серьезно сэкономить Интернет-трафик.
Для переключения оптимизации доставки из Центра обновления Windows (WUDO), перейдите в Параметры -> Обновления и Безопасность -> Центр обновления WIndows -> Дополнительные параметры -> Выберите, как и когда получать обновления. В режиме переключателя “Вкл”, пользователь может переключаться между компьютерами в локальной сети и компьютерами в Интернете.

Настройка лимитных подключений
В Windoows 10, Центр обновления Windows не запустится, если Вы подключены по лимитному каналу связи. Чтобы убедиться, что Windows не будет тратить ваш трафик, перейдите в Параметры -> Сеть и Интернет -> Wi-Fi, подключитесь к сети с ограничениями, перейдите в дополнительные параметры и включите опцию “Задать как лимитное подключение”.

Теперь Windows 10 не будет загружать обновления, когда Вы подключены к данной сети.
Включите восстановление системы
Удаление и скрытие обновлений может не быть достаточной мерой. Если Вы не можете рисковать из-за случайных ошибок с обновлениями, строго рекомендуется включить восстановление системы. Если обновление завершится неудачей, Вы сможете легко откатить все изменения и восстановить работоспособное состояние системы.
Запустите меню Пуск и введите “восстановления” и выберите инструмент “Создание точки восстановления”. Будет запущено традиционное окно свойств системы. На вкладке “Защита системы” выберите системный диск и нажмите кнопку “Настроить…”. В следующем окне выберите опцию “Включить защиту системы”, определите максимальный объем используемого пространства и нажмите ОК для сохранения изменений.

Вернитесь в предыдущее окно, и Вы сможете вручную создать точку восстановления системы нажав кнопку “Создать”. Новые точки восстановления системы будут автоматически создаваться при установке патчей безопасности и будущих обновлений.
Готовы к обновлениям?
Для любителей детальной настройки Центр обновления Windows является головной болью. Для всех остальных, он не представляет интереса, пока не прерывает активность. Предназначенный для работы в фоновом режиме, Центр обновления Windows автоматически поддерживает безопасность и оптимальную работоспособность системы.
Нашли опечатку? Выделите и нажмите Ctrl+Enter

Обновление Windows 10 — это процедура, в результате которой происходит замена старых элементов ОС, в том числе и встроенного программного обеспечения, на более новые, что либо повышает стабильность работы операционной системы и ее функциональность, либо, что тоже возможно, добавляет новые баги. Поэтому некоторые пользователи стараются полностью убрать Центр обновлений со своего ПК и наслаждаться работой системы на том этапе, который для них является оптимальным.
Временная приостановка обновления
В операционной системе Windows 10 по умолчанию присутствует функция, которая позволяет отложить загрузку и установку обновлений на срок до 30-35 дней (в зависимости от сборки ОС). Для ее включения нужно выполнить несколько простых действий:
- Нажмите кнопку «Пуск» на рабочем столе и перейдите из открывшегося меню в «Параметры» системы. Как альтернативу можно использовать комбинацию клавиш «Windows+I».

- Через открывшееся окно «Параметры Windows» необходимо попасть в раздел «Обновление и безопасность». Достаточно кликнуть по его названию один раз левой кнопкой мышки.

- Далее нужно опуститься чуть ниже блока «Центр обновления Windows», найти строку «Дополнительные параметры» и нажать на нее.

- После этого отыщите на появившейся странице раздел «Приостановка обновлений». Передвиньте переключатель, который находится ниже, в положение «Вкл.»

Теперь вы можете закрыть все ранее открытые окна. Обратите внимание, что как только вы нажмете кнопку «Проверить наличие обновлений», функция приостановки будет автоматически выключена и придется повторять все действия заново. Далее перейдем к более радикальным, хотя и не рекомендованным мерам — полному отключению апдейта ОС.
Способ 1: Win Updates Disabler
Win Updates Disabler — утилита, с минималистическим интерфейсом, что позволяет любому пользователю быстро разобраться, что к чему. Всего за пару кликов, эта удобная программа позволяет отключить или обратно включить обновление системы без необходимости разбираться в системных настройках ОС. Еще один плюс этого способа — возможность скачать с официального сайта как обычную версию продукта, так и его портативную версию.
Итак, чтобы отключить обновления Виндовс 10 с помощью утилиты Win Updates Disabler, просто выполните такие действия.
- Откройте программу, предварительно скачав ее с официального сайта.
- В главном окне поставьте отметку напротив пункта «Отключить обновление Windows» и кликните по кнопке «Применить сейчас».

- Перезагрузите ПК.
Способ 2: Show or hide updates
Show or hide updates — это утилита от корпорации Майкрософт, с помощью которой можно запретить автоматическую установку некоторых обновлений. Это приложение имеет более сложный интерфейс и позволяет выполнить быстрый поиск всех доступных на данный момент времени обновлений Windows 10 (при наличии Интернета) и предложит, либо отменить их установку либо установить ранее отмененные обновления.
Загрузить этот инструмент можно с официального сайта компании Microsoft. Для этого нужно перейти по представленной ниже ссылке и немного пролистать вниз до указанного на скриншоте места.

Процедура отмены обновлений с помощью Show or hide updates выглядит так.
- Откройте утилиту.
- В первом окне нажмите «Далее».

- Выберите пункт «Hide updates».

- Поставьте отметки напротив тех апдейтов, которые Вы не хотите устанавливать и нажмите «Далее».

- Дождитесь завершения процесса.
Стоит заметить, что с помощью утилиты Show or hide updates можно запретить устанавливать только новые обновления. Если Вы хотите избавиться от старых, необходимо предварительно удалить их, используя команду wusa.exe с параметром .uninstall.
Способ 3: Штатные инструменты Виндовс 10
Центр обновления Виндовс 10
Наиболее простой способ отключить обновление системы встроенными инструментами — это просто отключить службу центра обновления. Для этого выполните такие шаги:
- Откройте «Службы». Для этого необходимо ввести команду services.msc в окне «Выполнить», которое, в свою очередь, можно вызвать, нажав комбинацию клавиш «Win+R», нажмите кнопку «ОК».

- Далее в списке служб найдите «Центр обновления Windows» и щелкните по этой записи дважды.

- В окне «Свойства» нажмите кнопку «Остановить».

- Далее в этом же окне установите значение «Отключена» в поле «Тип запуска» и нажмите кнопку «Применить».

Редактор локальных групповых политик
Стоит сразу отметить, что этот метод доступен только для владельцев Pro и Enterprise версии Виндовс 10.
- Перейдите в редактор локальной групповой политики. Для этого в окне «Выполнить» («Win+R») введите команду:

- В разделе «Конфигурация компьютера» кликните по элементу «Административные шаблоны».

- Далее, «Компоненты Windows».

- Найдите «Центр обновления Windows» и в разделе «Состояние» дважды кликните на пункте «Настройка автоматического обновления».

- Нажмите «Отключено» и кнопку «Применить».

Реестр
Также владельцы версий Windows 10 Pro и EnterPrise для отключения автоматических апдейтов могут обратиться к системному реестру. Это можно сделать, выполнив такие действия:
- Нажмите «Win+R», введите команду regedit.exe и кликните по кнопке «ОК».

- Раскройте «HKEY_LOCAL_MACHINE» и выберите раздел «SOFTWARE».

- Осуществите переход по веткам «Policies» — «Microsoft» — «Windows»

- Далее «Windows Update» — «AU».

- Создайте самостоятельно параметр DWORD. Задайте ему имя «NoAutoUpdate» и внесите в него значение 1.

На этом мы закончим, ведь теперь вы знаете не только о том, как отключить автоматическое обновление операционной системы, но и о том, как отложить его установку. Кроме того, при необходимости вы всегда можете вернуть Windows 10 в то состояние, когда она снова начнет получать и инсталлировать апдейты, и об этом мы тоже рассказали.
 Мы рады, что смогли помочь Вам в решении проблемы.
Мы рады, что смогли помочь Вам в решении проблемы.
Отблагодарите автора, поделитесь статьей в социальных сетях.
 Опишите, что у вас не получилось. Наши специалисты постараются ответить максимально быстро.
Опишите, что у вас не получилось. Наши специалисты постараются ответить максимально быстро.
Как скрыть обновления в Windows 10
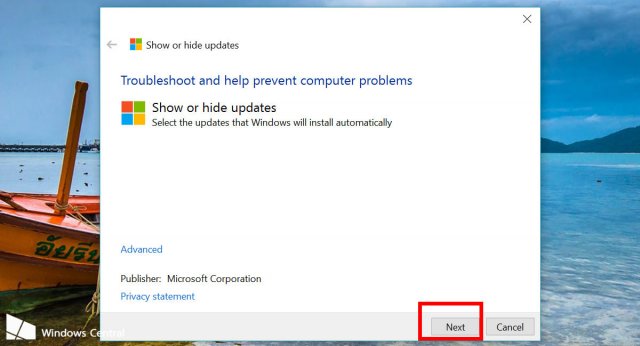
Всем уже известна история о том, что пользователи Windows 10 Home не могут отказаться от автоматических обновлений системы. Но компания Microsoft выпустила утилиту, которая позволяет скрыть обновления. В данной инструкции я расскажу о том, как с помощью неё скрыть обновления. Ведь у вас должен быть выбор.
1. Скачайте и откройте инструмент Show or hide updates. Именно он позволяет вам выбрать нужные обновления для установки.
2. Нажмите «Далее», чтобы начать проверку обновлений. Потом нажмите «Скрыть обновления».
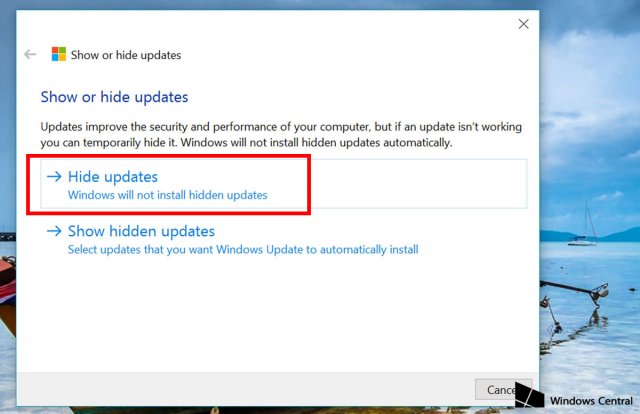
3. Если есть доступные обновления, то установите флажки рядом с теми обновлениями, которые вы не хотите устанавливать, нажмите кнопку «Далее».
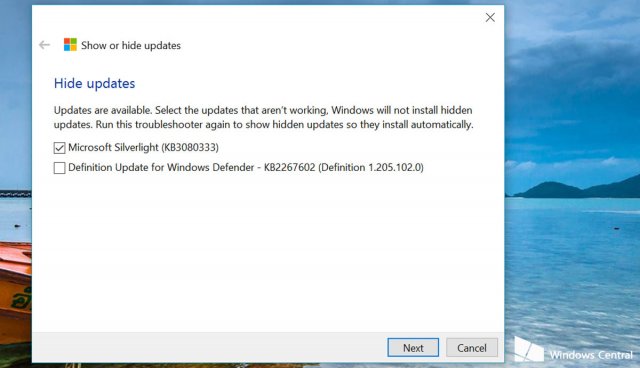
4. Закройте утилиту и перейдите в приложение Настройки> Обновление и безопасность. При проверке обновлений, Windows 10 не сможет увидеть или установить скрытые обновления.
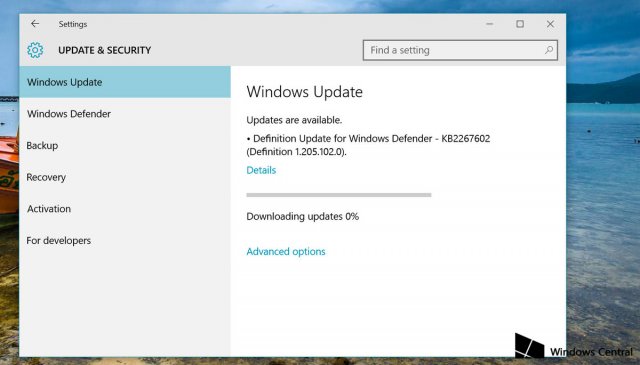
Можно также выбрать опцию «Показать скрытые обновления». Установите флажки рядом с теми обновлениями, которые хотите установить в следующий раз, когда Windows Update будет проверять систему на наличие обновлений.
