Решение проблем при импорте контактов Gmail
Отображается сообщение об ошибке. Если попытаться одновременно импортировать более 2000 контактов, появится сообщение об ошибке. Откройте CSV-файл с помощью подходящего приложения (например, Excel), разделите список контактов на CSV-файлы меньшего размера, а затем отдельно импортируйте каждый из них.
Контакты не отображаются в Outlook. Если вы импортировали контакты, но они не отображаются в Outlook, сделайте следующее.
Найдите CSV-файл, который вы экспортировали из Google. По умолчанию он будет называться contacts.csv.
Откройте CSV-файл в Excel.
Проверьте, есть ли в CSV-файле какие-либо данные. Если файл пуст, значит при экспорте из Google произошла ошибка. В этом случае сделайте вот что:
Удалите файл contacts.csv.
Снова экспортируйте контакты из Google. Не забудьте при экспорте выбрать пункт Все контакты или необходимую группу контактов.
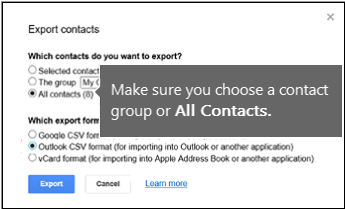
После экспорта контактов откройте CSV-файл в Excel и проверьте, есть ли в нем данные. При закрытии файла в Excel несколько раз появятся запросы такого типа: «Вы действительно хотите сохранить файл в формате CSV?». Всегда выбирайте ответ Да. Если нажать кнопку «Нет», файл contacts.csv будет испорчен и придется создавать его заново.
Повторно импортируйте файл contacts.csv в Outlook.
Данные контактов импортированы не полностью. Если после импорта в Outlook доступны не все сведения о контактах, откройте CSV-файл в Excel и проверьте, вся ли информация в нем присутствует.
Вы можете отредактировать CSV-файл в Excel, добавив имена и другую отсутствующую информацию.
Для Outlook требуется, чтобы в первой строке находились заголовки столбцов, поэтому не заменяйте их другими данными.
При сохранении CSV-файла в Excel несколько раз появятся запросы такого типа: «Вы действительно хотите сохранить файл в формате CSV?» Всегда выбирайте ответ «Да». Если нажать кнопку «Нет», файл будет испорчен и придется заново экспортировать список контактов из Gmail.
Повторно импортируйте файл contacts.csv в Outlook. Когда на шаге 5 будет предложено указать действия с дубликатами, выберите пункт Заменять дубликаты при импорте.
Способы
Синхронизация – это встроенная функция в операционной системе андроид. Она полезна, если пользователь имеет несколько гаджетов и ему важно быстро совершить перенос телефонной книги или другой личной информации с одного девайса на другой. Запись в облако, номеров своих друзей и коллег, при помощи Гугл сервисов – это гарантия того, что они сохранятся независимо от сбоев или перепрошивок гаджета, его утери.
Можно синхронизировать как контакты с google на android, так и в обратном порядке.

Единственный нюанс в пользовании системой – наличие почтового ящика в системе Google Mail. Зарегистрировать свой email для авто синхронизации в android можно за считанные секунды.
С помощью учетной записи Google
Совершить импорт из Google в телефон можно, настроив синхронизацию между аккаунтами. Для этого на экране смартфона выбираем пункт меню «Настройки» и переходим в «Учетные записи». Иногда вместо этого пункт, может называться «Синхронизация», выведенная отдельно.
Добавляем аккаунт и вписывает почтовый адрес ящика Gmail, зарегистрированного ранее. В это же время на смартфоне, необходимо войти в «Контакты» и выбрать опцию «Экспорт/Импорт». В качестве источника указывается сам девайс. В хранилище необходимо найти аккаунт гугл.
Диалоговое окно предлагает выбрать, что нужно перенести.
При добавлении каждого новой позиции в телефонную книгу, она автоматически будет заноситься в облако Гугл, при наличии подключения к Интернету.

Как посмотреть абонентов в Google
Если мобильника под рукой нет, но срочно понадобился какой-то номер, то его можно посмотреть в сервисе Гугл. Перед просмотром абонентской книжки, устройство и аккаунт необходимо синхронизировать.
Для просмотра заходим в почту (личный кабинет) gmail.com и в выпадающем меню выбираем пункт «Контакты». Здесь можно ознакомиться со всеми синхронизированными устройствам и позициями телефонной книги, при необходимости изменить ее или совершить перенос в другой телефон.

Как перенести с помощью sim карты
Google сервисы – не единственный способ сохранить информацию и перенести ее на новый аппарат. Для этих целей подходит и сим-карта. Чтобы это сделать, нужно:
- вставить сим-карту в старый смартфон, перейти в «Контакты»;
- перенести со смартфона на SIM каждого абонента в отдельности или выбрав всех разом. При таком способе, есть ограничения в 250 ячеек памяти на СИМ карте ;
- поместить карточку мобильной связи в новый девайс на базе андроид;
- совершить перенос номеров телефонов при помощи меню «импорт контактов».
К недостаткам этого метода можно отнести то, что он имеет множество ограничений. Длина имени, передача не всего объема информации и ограничение по количеству перенесенных номеров – все это усложняет передачу.

Перенос с помощью Sd-card
Карту памяти тоже можно использовать не только для хранения, но и для переноса необходимых данных. Способ предусматривает использование сервиса Gmail.
Чтобы использовать этот метод, необходимо залогиниться в аккаунте Гугл. После этого на ПК выбираем меню «Еще» — «Экспорт». Вместе типа файла *.csv выбираем разрешение vCard. Сохраняем базу номеров в памяти устройства в каталоге Contacts.
Импортировать просто – нужно вставить Sd-карту в аппарат, а в меню книги выбрать «Импорт». В качестве источника указывается карта.

Импорт контактов через приложение
Самым удобным способом быстро и эффективно перенести личную информацию является использование программы MOBILedit. Скачать ее можно с официального сайта – разработчики распространяют утилиту на бесплатной основе.
При помощи программы можно импортировать номера телефонов из разнообразных источников в любой удобной для пользователя форме. MOBILedit устанавливается на персональный компьютер.
Далее, USB-шнур подсоединяется к разъему ПК, а другой его конец – к мобильнику. Вывести нужные номера телефонов можно и без кабеля, используя все те же сервисы Гугл или блютуз.
- после установки соединения между компьютером и мобильником нужно зайти в меню Phonebook, а затем выбрать пункт «Экспорт»;
- Выбираем на сотовом «Импорт» и «Сохранить данные».
Какой бы способ пользователь ни выбрал, система рекомендует сохранить контактную информацию в виде файла в формате CSV. В любой момент можно осуществить перенос телефонной книги или отредактировать файлик с помощью Excel.

Другие варианты импорта контактов
К другим вариантам импорта личных данных на андроид относится Bluetooth. Способ подходит тем людям, у которых телефонная книга находится на другом мобильнике, но нет доступа к интернету.
На обоих аппаратах нужно включить функцию блютуз и соединить их паролем через «Найти телефон». Затем на мобильнике, где хранится информация, выбираем нужные позиции книги и переносим их, выбрав меню «Отправить контакты».
На втором мобильнике нужно подтвердить передачу данных и подождать до ее завершения. Полученный файл импортировать в телефонную книгу.
Синхронизацию важно проводить, так как она обеспечивает сохранность личных данных. Перенос данных осуществляют при помощи сим-карты, блютуз, флэш-карты и специального программного обеспечения. Самая удобная и быстрая программа для переноса и сохранения данных – Mobiledit. Ее можно скачать бесплатно на официальном сайте.
Google-аккаунт позволяет синхронизировать одновременно несколько девайсов. При этом можно не только экспортировать и импортировать информацию, но и изменять ее прямо в облаке.
Таким образом, с одной стороны, у вас появляется очень подробная записная книжка в облачном сервисе Google, которую можно редактировать на любом устройстве, будь то Андроид или ПК. С другой стороны, вы защищаете все свои контактные данные от потери.
• СИНХРОНИЗАЦИЯ IPHONE И GOOGLE!
••• СИНХРОНИЗИРОВАТЬ ГРУППЫ!
••• #1 ДЛЯ 7+ ЛЕТ!
С помощью этого приложения вы можете быстро и легко синхронизировать контакты Gmail и iPhone, предоставляя вам доступ к своим контактам из любого места. Это приложение отличается своей надежностью, простотой использования, скоростью и с истинной «двухсторонней синхронизацией», которая объединяет изменения, внесенные в ваши контакты Gmail и iPhone. Это приложение № 1 для синхронизации контактов Google и iPhone, как с точки зрения загрузки, так и отзывов.
Кроме того, это приложение синхронизирует контактные группы с Google. Например, вы, возможно, организовали контакты Gmail в таких группах, как «друзья», «семья» и «сотрудники». После синхронизации ваши группы iPhone будут соответствовать вашим группам Gmail.
Благодаря множеству параметров настройки это приложение можно использовать несколькими способами. Конечно, приложение может использоваться, чтобы ваши контакты iPhone и Google совпадали друг с другом, что также создает побочные эффекты при создании резервной копии. Вы можете выполнять синхронизацию в любом направлении, включая одностороннюю синхронизацию и двустороннюю синхронизацию. Кроме того, вы можете синхронизировать любую из своих контактных учетных записей с Google, включая ваши корпоративные контакты Exchange, iCloud, Yahoo, Outlook.com или любую учетную запись CardDAV.
КОНТАКТНЫЕ СЧЕТА:
• Выберите контактную учетную запись iPhone, которую хотите синхронизировать с Google, будь то обычная адресная книга iPhone, iCloud, Exchange, Outlook, Yahoo, Facebook или любая учетная запись CardDAV
ТИПЫ СИНХР.
• Выберите один из следующих типов синхронизации: двусторонняя синхронизация, контакты Gmail -> iPhone, контакты iPhone -> Gmail и Manual Sync
• Выберите двухстороннюю синхронизацию, чтобы объединить изменения, внесенные вами в Gmail и iPhone.
• Выберите одностороннюю синхронизацию для передачи изменений только в одном направлении
• Выберите синхронизацию вручную, чтобы синхронизировать только выбранные контакты
СИНХРОНИЗАЦИЯ ВСЕХ ПОЛЕЙ:
• Синхронизирует все поля, включая имена, фонетические имена, псевдонимы, адреса электронной почты, номера телефонов, почтовые адреса, названия компаний, названия должностей, отделы, дни рождения, юбилеи, события, заметки, адреса веб-страниц, отношения, учетные записи мгновенных сообщений и социальные профили
• Синхронизировать фотографии контактов
Синхронизирует пользовательские ярлыки и настраиваемые поля
НАЧАЛЬНЫЙ СИНХР.
• Во время начальной синхронизации содержимое соответствующих контактов Gmail и iPhone будет объединено
ПОДТВЕРДИТЕ ИЗМЕНЕНИЯ ПЕРЕД СИНХРОНИЗАЦИЕЙ:
• Просмотрите каждое изменение до того, как начнется синхронизация.
• легко переопределить предложенные изменения;
АВТОМАТИЧЕСКИЙ СИНХРОНИЗАЦИЯ:
• Автоматическая синхронизация контактов в фоновом режиме
ПОДПИСКИ:
• Контакты Sync предлагает подписку «Премиум», которая открывает все превосходные функции в приложении, включая возможность синхронизации неограниченного количества контактов и автоматической синхронизации в фоновом режиме.
• Срок подписки «Премиум» составляет 1 год
• Оплата будет оплачена на счет iTunes при подтверждении покупки
• Подписка автоматически возобновляется, если автоматическое продление не выключено по крайней мере за 24 часа до окончания текущего периода
• Счета будут взиматься за продление в течение 24 часов до окончания текущего периода
• Подписки могут управляться пользователем, и автоматическое продление может быть отключено путем перехода к настройкам учетной записи пользователя после покупки
• Любая неиспользованная часть бесплатного пробного периода, если предлагается, будет конфискована, когда пользователь покупает подписку на эту публикацию, где это применимо
• Условия использования: https://playaapps.zendesk.com/hc/articles/360004197333
• Политика конфиденциальности: https://playaapps.zendesk.com/hc/articles/226767688
Самый легкий способ как синхронизировать контакты на Андроиде с Google
Самое главное иметь почтовый ящик Gmail, получить который, вы можете буквально в несколько кликов. Если же у вас уже есть Google аккаунт, вам необходимо проделать следующее:
- Перейдите в пункт «Настройки»;
- Найдите пункт «Учетные записи/синхронизация»;
- Далее нажмите «Добавить аккаунт»
В появившемся окне нужно вписать существующий адрес Gmail почты, а затем ввести к нему пароль. Операционная система после проделанной процедуры произведет подключение. После этого откройте на смартфоне раздел контакты. Найдите кнопку «Меню» и выберите пункт «Экспорт/Импорт». Если данные сохранены на SD-карте, нужно ее указать как основной накопитель, если на телефоне, то указываем главным накопителем его. Далее у вас появится возможность выбора записей для переноса.
Теперь после добавления нового контакта, он всегда будет сохраняться в вашем Google аккаунте и автоматически синхронизироваться со всеми устройствами которые к нему подключены.
Исправляем Google контакты
Проводя описанные выше действия нельзя нажимать кнопки по несколько раз. Но если на устройстве появились дублированные номера, то поправить список и изменить его можно, перейдя по ссылке google.com/contacts. Также вы можете отредактировать запись и добавив туда любую нужную информацию, в том числе и фото.
Ошибка синхронизации контактов Google на устройстве Android
Такая ошибка иногда возникает из-за ряда причин. Если синхронизация не произошла, попробуйте проделать нижеописанную инструкцию:
- Войдите в «Настройки»;
- Ищите пункт «Почта, адреса, календари»;
- Жмите на строку «CardDAV»;
- Переведите раздел «Контакты» в режим «Включено»;
- Далее в учетной записи зайдите в пункт «Дополнительно»;
- Включите переключатель «Исп. SSL»;
- Нажимаем на «Учетная запись» и «Готово», после чего все сохранится.
Преимущества синхронизации
Технологии не стоят на месте и регулярно выходят гаджеты с более современными функциями, улучшенными характеристиками и приятным дизайном. Приобретение нового телефона или планшета – дело хорошее, но есть один нюанс. Как скинуть список из сотни номеров в телефонной книге на новое устройство и при этом сберечь свои нервы? При большом количестве записей ручное сохранение неудобно, а на помощь приходит замечательная функция – синхронизация. С ее помощью можно за несколько минут импортировать и экспортировать базу телефонных номеров независимо от их количества.
Не менее затруднительная ситуация – утеря или поломка гаджета. Многие номера придется перенести или загрузить заново, но немалая часть данных потеряна безвозвратно. Своевременное резервное копирование позволяет сохранять контакты и переносить их на новое устройство. Также возможна автосинхронизация с Google. При наличии интернета система автоматически будет добавлять новые номера в общую базу данных в вашем аккаунте, где они будут храниться. Даже если вы забыли сделать резервную копию, данные не пропадут и при необходимости их возможно просмотреть и восстановить.
Добавляем Google аккаунт
Если у вас еще нет аккаунта Gmail или вы просто не авторизовали его в своем устройстве, то следуйте нижеописанной инструкции.
- Зайдите в меню «Настройки» в главном меню вашего устройства.
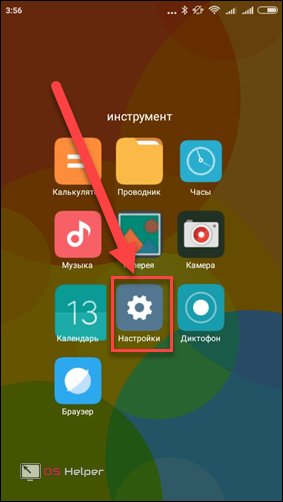
- Пролистайте открывшееся меню до раздела «Аккаунты» и нажмите на графу «Другие аккаунты».
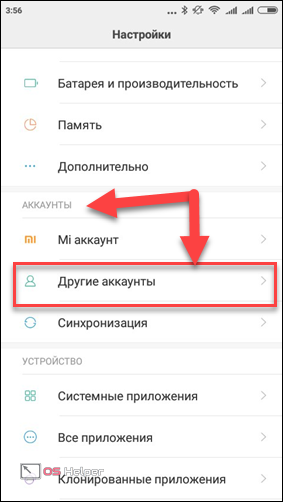
- Перед вами появляется перечень с уже подключенными аккаунтами. Если учетная запись Google ранее не была добавлена, значит ее не будет в этом списке. Чтобы добавить аккаунт Гмайл, куда в будущем будут сохраняться данные, нажимаем на соответствующую кнопку внизу страницы.
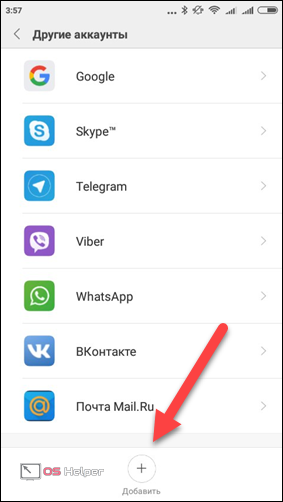
- Выбираем наименование учетной записи, которую мы желаем добавить в смартфон Samsung или другой подобный. В данном случае жмем на графу Google.
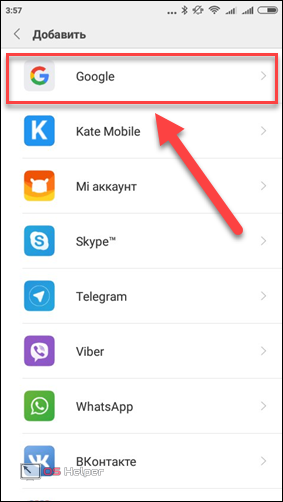
- Далее вам будет предложено создать новый аккаунт или войти в уже существующий. Для входа в созданную учетную запись нужно в первой строке ввести номер телефоне или адрес электронной почты, на который осуществлялась регистрация. Затем следуйте инструкциям в вашем мобильном устройстве.
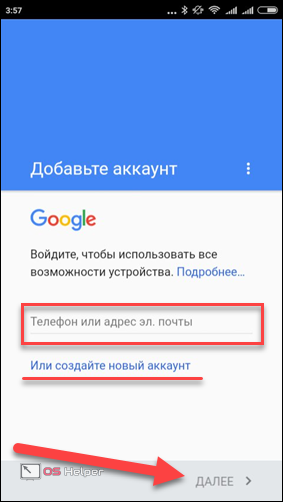
Готово. Учетная запись создана и можно начинать синхронизироваться со своим Google-аккаунтом.
Включаем синхронизацию
Для того чтобы синхронизация контактов начала работать, ее нужно включить и правильно настроить. Также при любых сбоях в работе проверяйте настройки в соответствующем разделе вашего смартфона. Чтобы копировать номера с гаджета, придерживайтесь следующей инструкции:
- Заходим в список доступных аккаунтов (как это сделать описано выше) и нажимаем на кнопку «Google».
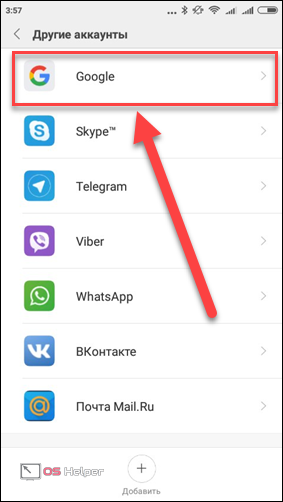
- Выбираем нужную нам учетную запись, куда в дальнейшем будет загружаться информация и необходимые справочники.
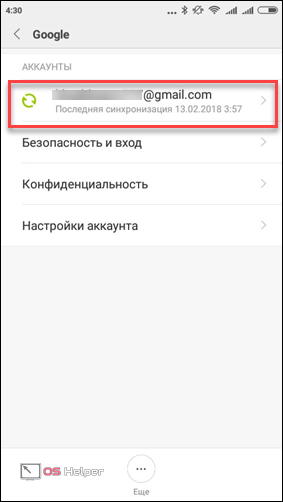
- Проверяем, чтобы напротив надписи «Контакты» стояла галочка. Она нужна для обозначения необходимых разделов для последующей синхронизации. Две и более галочек возможно, если синхронизация осуществляется не только с внутренней памяти SIM, но и с мессенджеров или социальных сетей, к примеру: ВКонтакте, Skype, Viber и т. д. После того как все проверили, жмем на кнопку «Еще» в нижней части экрана.
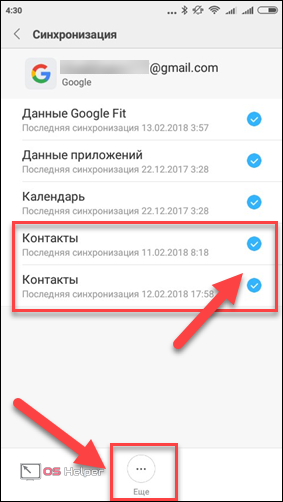
- Нажимаем «Синхронизировать». В этом же меню можно удалить существующую учетную запись Google. Удаленный аккаунт позже получится повторно авторизовать.
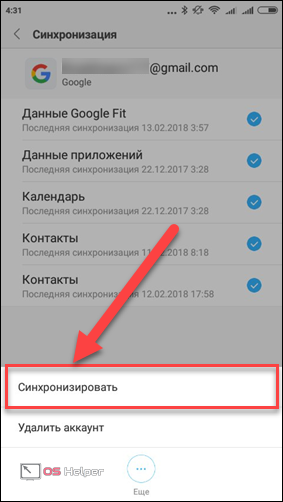
- Дожидаемся, когда система закончит процесс. Об этом свидетельствуют иконки в виде крутящихся стрелок рядом с наименованием разделов.
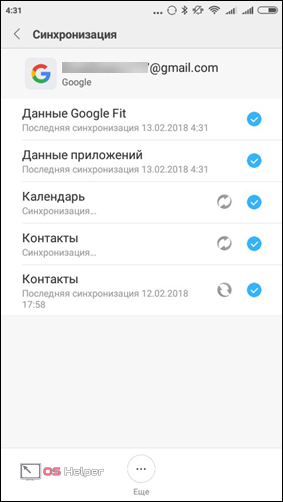
Готово. Вы успешно активировали синхронизацию номеров на вашем телефоне и можете перекинуть базу данных в аккаунт.
Как внести исправления в Google-контакты
Если вам необходимо удалить дубликаты номеров или добавить какую-либо информацию, то сделать это можно в контактах Google.
- Через ПК зайдите в свой почтовый ящик Gmail и перейдите в раздел «Контакты», нажав на соответствующую кнопку в левом верхнем углу сайта.
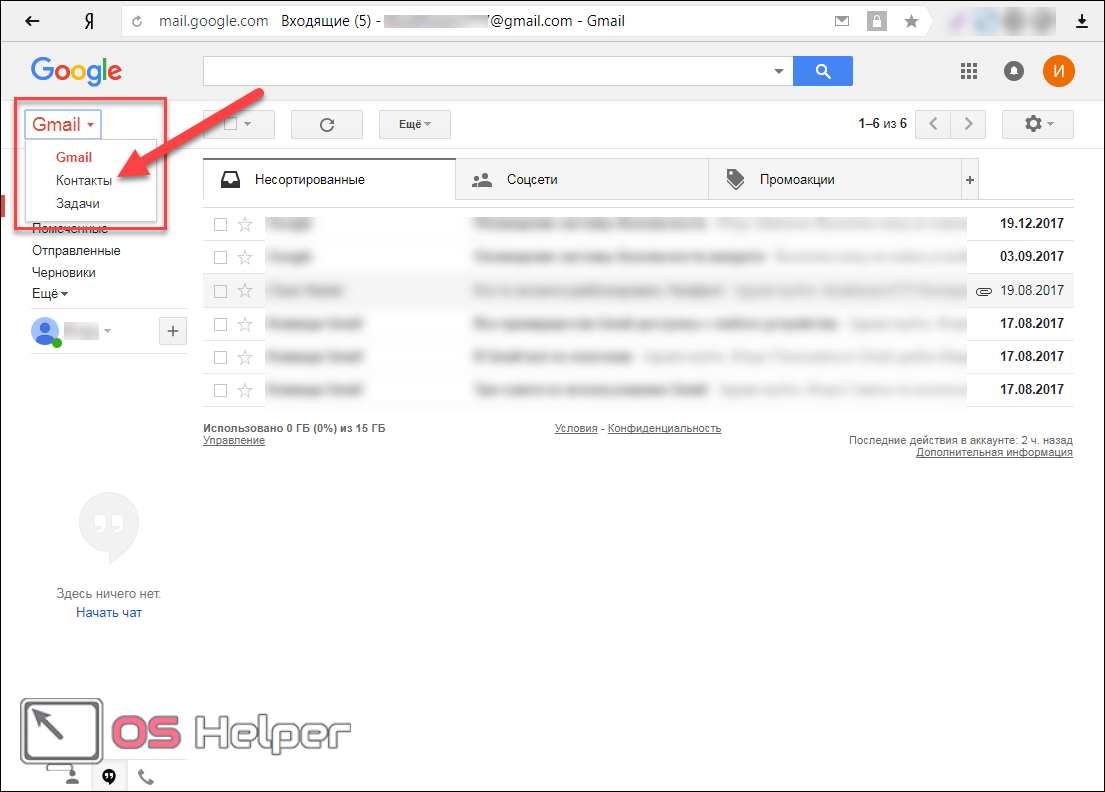
- Чтобы редактировать данные, нажмите на иконку с изображением карандаша справа от наименования контакта.
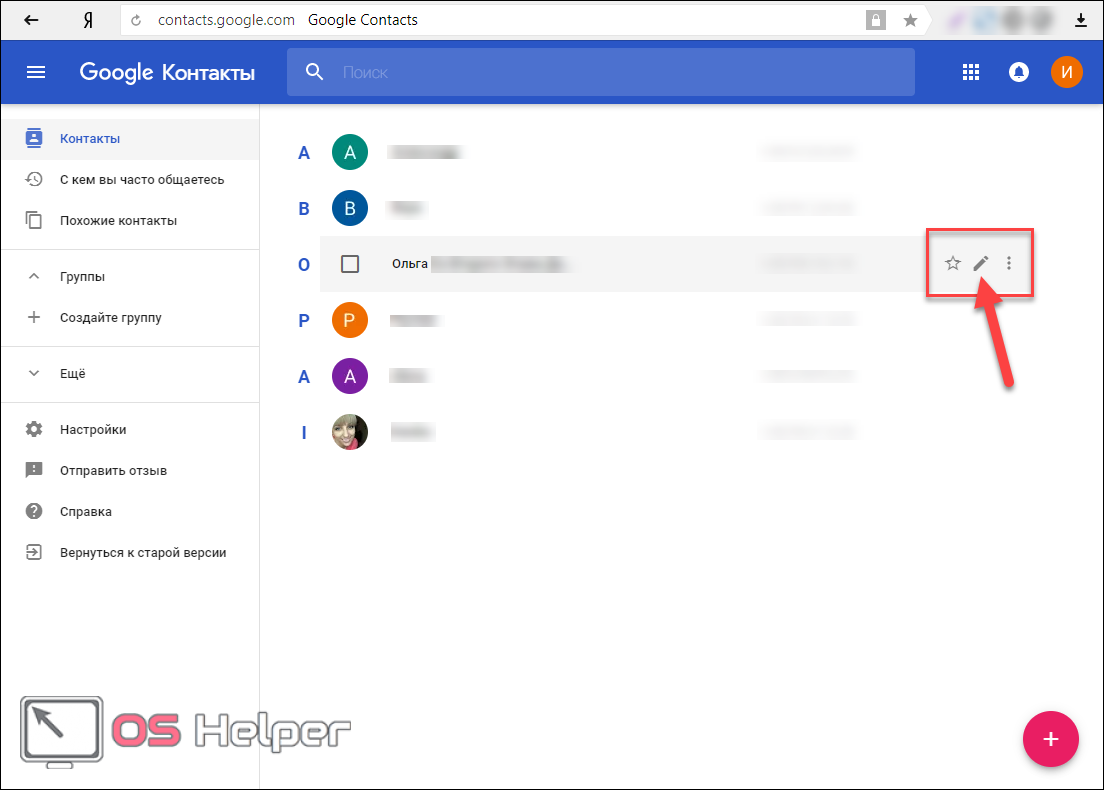
- В появившемся окне можно изменить имя пользователя, номер телефона, добавить e-mail, изменить заглавное фото и т. д. После того как вы изменили всю необходимую информацию, нажмите «Сохранить» в правом нижнем углу диалогового окна.
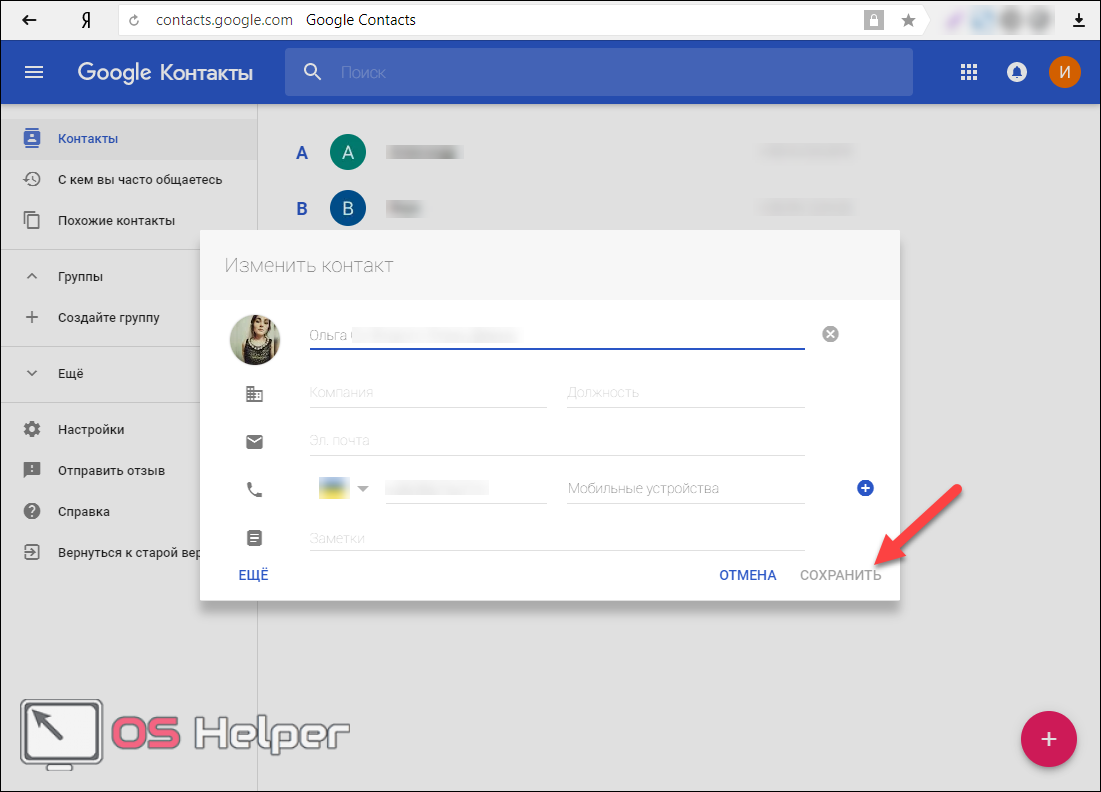
- Чтобы удалить номер из базы данных, нажмите на контекстное меню справа от заметки, как показано на скриншоте ниже. Далее жмем кнопку «Удалить».
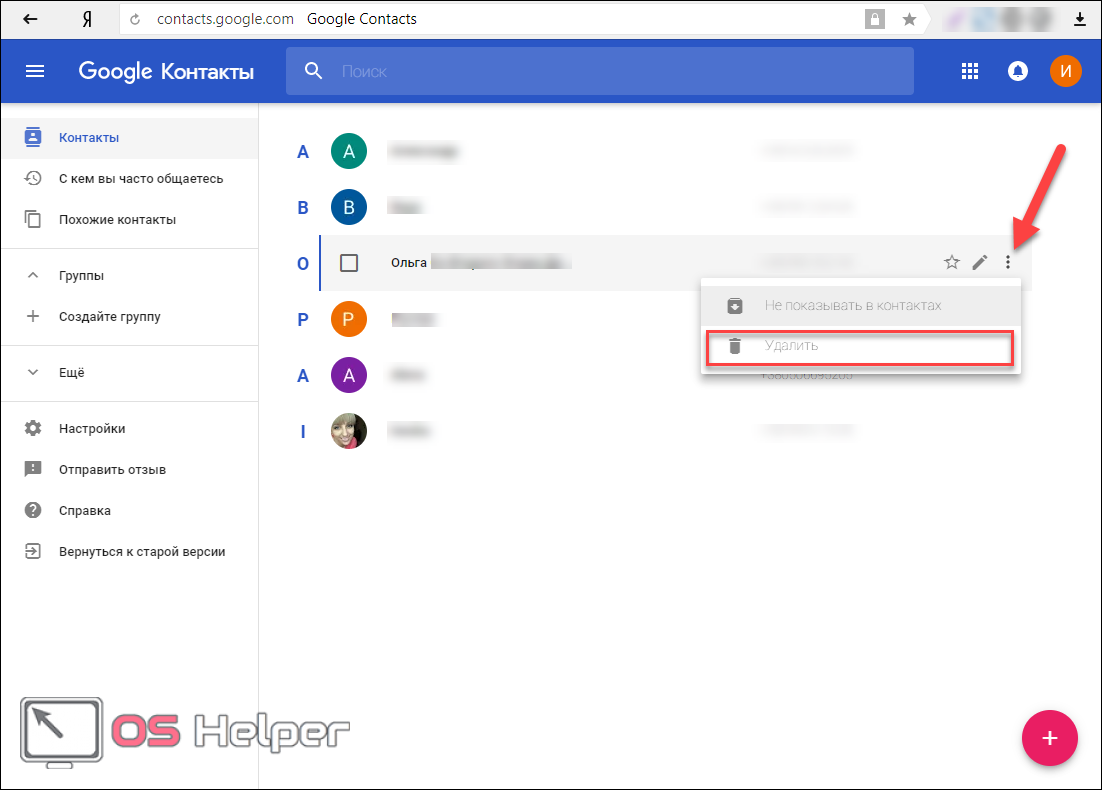
Указанные действия не займут у вас много времени, а их освоение интуитивно понятно. Чтобы хранить и редактировать данные нужно сделать всего пару кликов.
Сохранение контактной базы данных возможно во всех используемых форматах, включая vCard (актуально для Apple).
Импортирование контактов
Чтобы успешно синхронизировать свои данные с iPhone и Gmail, нужно совсем немного времени и интернет-соединение. Далее будут подробно описаны способы синхронизации.
Способ 1: Использование CardDAV
CardDAV обеспечивает поддержку многих сервисов на различных устройствах. Чтобы воспользоваться им, вам понадобится Apple-девайс с iOS выше версии 5.
- Зайдите в «Настройки».

- Перейдите в «Учетные записи и пароли» (или «Почта, адреса, календари» ранее).

- Нажмите «Добавить учетную запись».

- Пролистайте в самый низ и выберите «Другое».

- В разделе «Контакты» нажмите на «Учетная запись CardDav».

- Теперь вам нужно заполнить свои данные.
- В поле «Сервер» напишите «google.com».
- В пункте «Пользователь» укажите адрес своей почты Гмейл.
- В поле «Пароль» нужно ввести тот, который принадлежит учётной записи Gmail.
- А вот в «Описание» можете придумать и написать любое удобное вам название.

После заполнения нажмите «Далее».Теперь ваши данные сохранены и синхронизация начнётся при первом открытии контактов.Способ 2: Добавление Google аккаунта
Данный вариант подойдёт Apple устройствам с версией iOS 7 и 8. Вам нужно будет просто добавить свой Google аккаунт.
- Зайдите в «Настройки».
- Нажмите на «Учетные записи и пароли».
- После тапните на «Добавить учетную запись».
- В высветившимся списке выберите «Google».

- Заполните форму вашими данными Gmail и продолжите.

- Включите ползунок напротив «Контакты».

- Сохраните изменения.
Способ 3: Использование Google Sync
Данная функция доступна только для бизнеса, государственных и образовательных учреждений. Простым пользователям остаётся использовать два первых способа.
- В настройках перейдите к «Учетные записи и пароли».
- Нажмите на «Добавить учетную запись» и в списке выберите «Exchange».

- В «E-mail» напишите свою электронную почту, а в «Описание», что захотите.

- В полях «Пароль», «E-mail» и «Пользователь» введите свои данные с Google
- Теперь заполните поле «Сервер» написав «m.google.com». «Домен» можно оставить пустым или ввести то, что и в поле «Сервер».

- После сохраните и переключите ползунок «Почта» и «Контакти» вправо.

Как видите, ничего сложного в настройке синхронизации нет. Если у вас возникнут трудности с аккаунтом, то зайдите в учётную запись Google с компьютера и подтвердите вход с необычного места.
 Мы рады, что смогли помочь Вам в решении проблемы.
Мы рады, что смогли помочь Вам в решении проблемы.
Отблагодарите автора, поделитесь статьей в социальных сетях.
 Опишите, что у вас не получилось. Наши специалисты постараются ответить максимально быстро.
Опишите, что у вас не получилось. Наши специалисты постараются ответить максимально быстро.
