Устраним и исправим ACPI_BIOS_ERROR в Windows 10
Шаг 1. Первое что нужно сделать это проверить драйвера на совместимость и обновить их. Можете попробовать запустить тестовый режим и поработать в нем некоторое время для выявления причины. Лучшим способом является проверка активации драйверов, чтобы точно узнать какой именно драйвер вызывает синий экран.
Шаг 2. Является сам устаревший BIOS, который нужно обновить с официальных источников. Посмотрите версию своего БИОСА или UEFI, перейдите на официальный сайт и скачайте там файл обновления. После скачивания, обычно ZIP-файла, внутри находиться setup.exe для установки. Если не оказалось более новой прошивки чем у стоит уже, то смотрите ниже.
Шаг 3. BIOS старой версии может быть еще несовместим с ACPI, для этого нам нужно отключить режим ACPI в БИОСЕ. Для этого вам нужно будет зайти в БИОС, перейти в параметр электроэнергией, электропитания, и отключить режим ACPI.
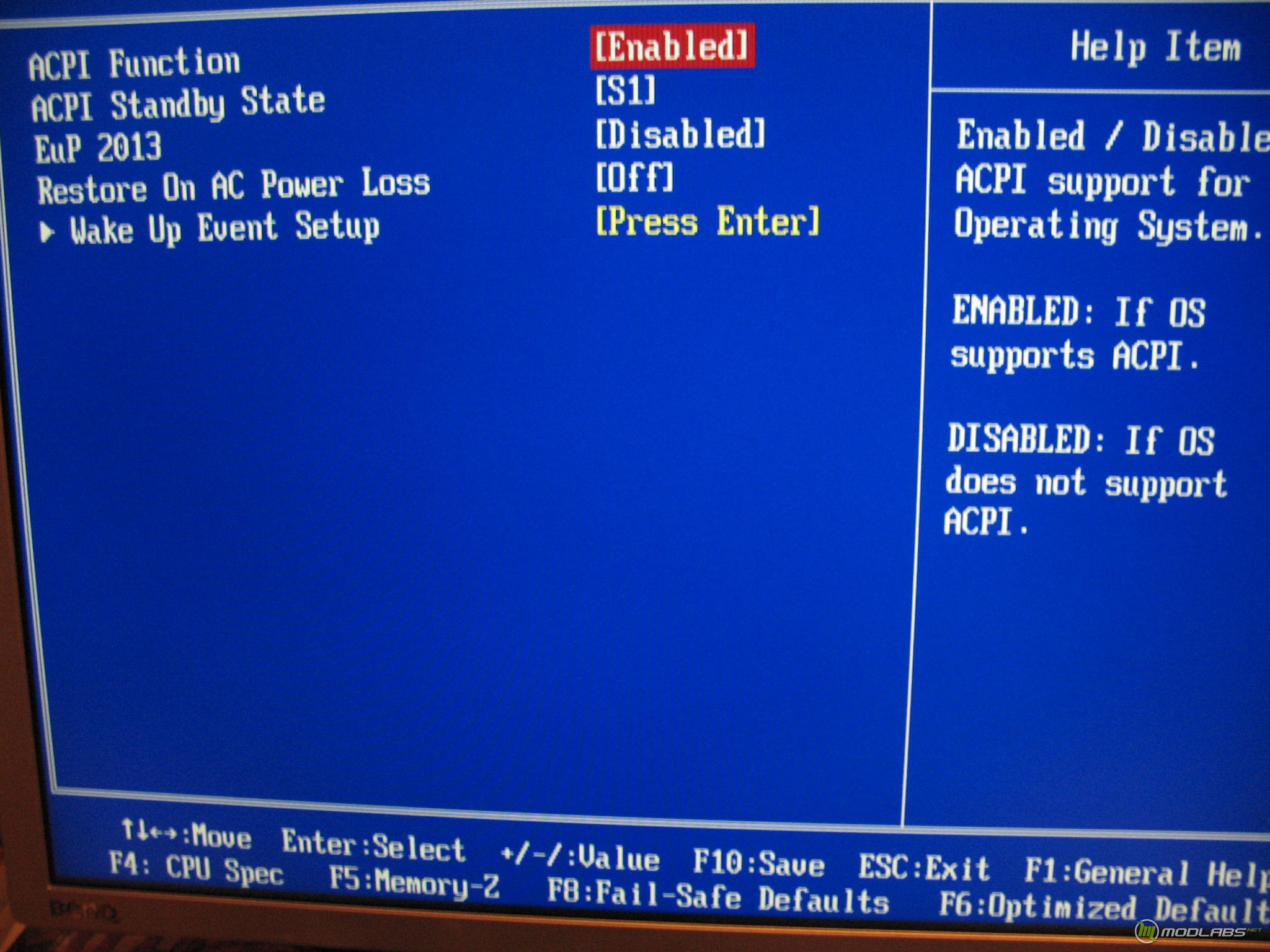
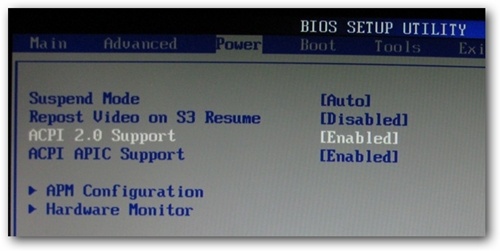
Шаг 4. Ошибка ACPI_BIOS_ERROR может быть вызвана неисправностью ОПЕРАТИВНОЙ памяти, дополненных различными утилитами для оптимизации. Проверьте на всякий случай оперативную память на ошибки. Попробуйте достать одну планку ОЗУ, поработавши некоторое время с ней, потом вторую.
Шаг 5. Ошибка вызвана убитым или захламленным винчестером, ошибках в секторах. Попробуйте почистить вашу систему от всяких остаточных файлов и мусора. Проверьте локальные диски на системные ошибки, нажав правой кнопкой мыши на локальном системном диске, выбрав свойства > сервис > проверить.
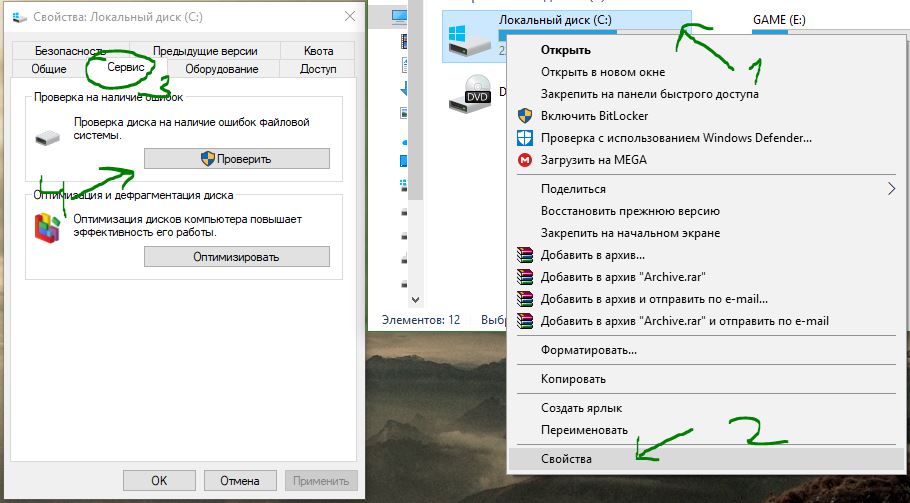
Способ №4
Выполнение чистой загрузки.
«Чистая загрузка» поможет загрузить систему с минимальным количеством запущенных процессов. Это даст возможность выявить «проблемный» процесс, запуская программы из автозагрузки поочередно. Если вы обладатель «восьмерки» или «десятки» для установки «чистой загрузки» делайте следующее:
- Нажмите на своей клавиатуре win+R и в открывшемся окошке введите команду msconfig. Нажмите кнопку ENTER;
- В открывшемся окне выберите пункт «выборочный запуск» и уберите галочку с подпункта «Загружать элементы автозагрузки»;
- Переходим во вкладку «службы» и поставить галочку рядом с пунктом «Не отображать службы Майкрософт»;
- Следом переходим в «диспетчер задач», используя вкладку «Автозагрузка». В открывшемся списке отключите каждый пункт;
- Перезагружаем компьютер. Контролируем работу компьютера.
В случае, если вы обладатель windows 7, производите следующие действия:
- Нажимает комбинацию клавиш win+R и в открывшемся окне вписываем «msconfig», нажимаем Enter;
- Откроется окно, в котором выберите выборочный запуск во вкладке «общие», также не забудьте снять галочку с пункта «Загружать элементы автозагрузки»;
- Во вкладке «службы» также поставьте галочку «Не отображать службы Майкрософт» и отключить все элементы в списке;
- Перезагружаемся.
После несложного алгоритма действий ваш компьютер не будет подвержен сбоям, так как будет использовать только стандартные приложения, драйвера и службы.
Причины возникновения 0x0000000a и способы устранения ошибки
Среди причин, которые могут привести к возникновению ошибки 0x0000000a необходимо отметить следующие:
- Сбой в работе RAM;
- Некорректное взаимодействие драйверов с оперативной памятью или устройствами;
- Конфликт системы с подключенным устройством (чаще всего приборы низкого качества сборки);
- Конфликт между установленными программами;
- Вредоносное ПО.
Каждой из указанных причин соответствует отдельный способ решения проблемы. Все их мы рассмотрим ниже.
Способ 1: Отключение оборудования
Если вы заметили, что ошибка 0x0000000a стала возникать вскоре после того, как вы к компьютеру подсоединили новое оборудование, то, скорее всего, дело как раз в нем. Из-за некачественной сборки, вполне возможно, данное устройство несовместимо именно с вашей комплектацией ОС. Отключите его и понаблюдайте за запуском ПК и работой. Если ошибка больше появляться не будет, считайте, что вы нашли её причину. Если же вы не уверены, какое именно оборудование сбоит, то его можно выявить методом перебора, последовательно отключая разные устройства и проверяя систему на наличие ошибки.
Способ 2: Удаление драйверов
Впрочем, если вам все-таки нужно использовать проблемное устройство, то можно попытаться удалить его драйвер, а затем заменить на другой аналог, полученный из более надежного источника. При этом если BSOD возникает уже во время запуска системы, то вам необходимо будет зайти в неё в «Безопасном режиме». При старте компьютера нужно удерживать определенную кнопку. Чаще всего это F8. А далее в открывшемся списке следует выбрать пункт «Безопасный режим» и нажать Enter.
- Нажимаем «Пуск». Заходим в «Панель управления».

- Затем кликаем «Система и безопасность».

- В группе компонентов «Система» жмем «Диспетчер устройств».

- Открывается окошко «Диспетчера устройств». В перечне найдите тип оборудования, отвечающий тому устройству, которое, по вашему мнению, привело к возникновению ошибки. То есть, скорее всего, это будет та аппаратура, которую вы стали использовать сравнительно недавно. Например, если вы считаете, что причиной неполадки послужила установленная на днях видеокарта, то жмите по наименованию раздела «Видеоадаптеры». Если вы стали использовать новую клавиатуру, то в этом случае переходите в раздел «Клавиатуры» Хотя иногда наименование проблемного драйвера можно увидеть прямо в информационном окне об ошибке (BSOD).

- Откроется список подключенных устройств выбранного типа. Щелкайте по тому названию оборудования, которое является проблемным, правой кнопкой мыши (ПКМ). Выбирайте «Свойства».

- В появившейся оболочке свойств щелкайте «Драйвер».

- Далее жмите «Удалить».

- Запустится оболочка диалогового окна, где необходимо подтвердить свое решение по удалению драйвера, нажав «OK».

- Перезагружайте ПК. Жмите «Пуск», а затем щелкайте по пиктограмме справа от элемента «Завершение работы». В появившемся списке выберите «Перезагрузка».

- После того, как ПК будет перезапущен, система попытается подобрать один из стандартных драйверов к подключаемому устройству. Если это у неё не выйдет, то в таком случае вам самостоятельно необходимо будет установить данный элемент из надежного источника (скачать с сайта или инсталлировать с диска, прилагаемого к оборудованию). Если у вас такой возможности нет или вы не уверены в надежности источника, можно использовать специализированное ПО для автоматической установки драйверов. Оно просканирует всю систему на предмет подключенных устройств, выявит недостающие драйвера, отыщет их в сети и установит.
Урок: Как обновить драйвера на ПК
Способ 3: Сброс параметров проверки драйверов
Также при возникновении ошибки можно попытаться сбросить параметры проверки драйверов. Особенно часто этот метод помогает тогда, когда описываемая проблема возникла после обновления ОС или других апдейтов. Для реализации названной процедуры необходимо также запустить систему в «Безопасном режиме».
- После запуска в «Безопасном режиме» примените нажатие Win+R. В поле появившейся оболочки введите:
verifier/ reset
Щелкайте «OK».

- Перезагружайте ПК и войдите в систему в штатном режиме. Настройки проверки драйверов будут сброшены к параметрам по умолчанию и есть вероятность, что это позволит решить описываемую в этой статье проблему.
Способ 4: Настройка BIOS
Также указанная ошибка может возникать в связи с неправильной настройкой BIOS. Некоторые пользователи, например, перенастраивают его для IRQL, а потом не понимают, откуда взялась проблема. В этом случае необходимо войти в БИОС и задать корректные параметры, а именно, произвести сброс настроек к состоянию по умолчанию.
Иногда перенастройка BIOS помогает и при сбое в функционировании аппаратной комплектующей ПК. В этом случае нужно деактивировать следующие компоненты:
- Кэш, включая кэширование 2-го и 3-го уровня;
- Plug And Play;
- Встроенный в БИОС антивирус (при наличии);
- Доступность затененной памяти.
После этого необходимо произвести обновление прошивки видеоадаптера и материнской платы, а затем активировать проверку ОЗУ. Также, если на ПК несколько модулей оперативной памяти, можно попеременно отключить каждый из них от компьютера и проверить, не пропала ли ошибка. Если проблема заключается в конкретной планке, то в этом случае нужно либо заменить её, либо попытаться при разнице частоты модулей свести их к единому (наименьшему) значению. То есть понизить данный показатель у планки с более высокой частотой.
Универсального алгоритма выполнения данных операций не существует, так как у разных версий системного программного обеспечения (BIOS) действия, которые необходимо будет произвести, могут существенно отличаться.
Способ 5: Установка обновления
0x0000000a может выявляться при попытке выйти из гибернации или спящего режима, когда к ПК подключено оборудование Bluetooth. В этом случае решить проблему можно, загрузив пакет обновлений KB2732487 с официального сайта Microsoft.
- После того как файл загружен, просто запустите его.

- Система сама выполнит установку обновления. Больше никаких действий от вас не требуется.

После этого компьютер без проблем будет выходить из гибернации или спящего режима даже с подключенными Bluetooth-устройствами.
Способ 6: Восстановление системных файлов
Одной из причин, ведущей к ошибке 0x0000000a, является нарушение структуры файлов системы. Тогда необходимо произвести процедуру проверки и при необходимости восстановить проблемные элементы. Для выполнения указанной задачи запускаем ПК в «Безопасном режиме».
- Щелкайте «Пуск». Нажмите «Все программы».

- Войдите в директорию «Стандартные».

- Отыскав название «Командная строка», нажмите по нему ПКМ. В отобразившемся перечне выберите «Запуск от имени администратора».

- Активируется оболочка «Командной строки». Внесите туда такую запись:
sfc /scannow
Жмите Enter.

- Запустится утилита, которая выполнит сканирование системных файлов на предмет потери их целостности. В случае обнаружения неполадок проблемные объекты будут восстановлены.
Способ 7: Восстановление системы
Универсальным способом, который позволяет не только устранить ошибку, но и избавиться от многих других проблем, является откат системы к заранее созданной точке восстановления. Основная загвоздка, связанная с реализацией данного варианта, заключается в том, что эта точка восстановления должна быть сформирована до того, как возникла неисправность. А иначе с помощью этого метода наладить нормальную работу системы не получится.
- С помощью меню «Пуск» перейдите в директорию программ «Стандартные». Алгоритм данного перехода был описан нами в предыдущем способе. Зайдите в каталог «Служебные».

- Нажмите «Восстановление системы».

- Запускается оболочка утилиты восстановления системных объектов и параметров. Нажмите «Далее».

- Затем открывается окошко, где нужно выбрать конкретную точку, к которой будет восстановлена система. Если у вас заготовлено несколько вариантов, то выбирайте самый последний по дате, но сформированный перед тем, как возникла описываемая проблема. Для того чтобы иметь больший диапазон выбора, установите флажок возле «Показать другие…». После выделения наименования жмите «Далее».

- Теперь откроется окно, в котором нам остается только проверить все введенные данные. Также не забудьте закрыть все активные приложения и сохранить документы в них, тем самым предотвращая потерю информации. Затем применяйте «Готово».

- ПК будет перезагружен, а все системные файлы и настройки в нем будет сброшены к выбранной точке восстановления. Если она была создана до возникновения ошибки 0x0000000a и причиной сбоя была не аппаратная составляющая, то в этом случае с большим уровнем вероятности вы избавитесь от указанной проблемы.
Способ 8: Лечение от вирусов
Наконец, неполадки, ведущие к ошибке 0x0000000a, могут быть спровоцированы вирусными атаками различного происхождения. Непосредственно к возникновению изучаемой нами неполадки приводят следующие факторы:
- Удаление вирусом важных системных файлов;
- Заражение элементами, которые конфликтуют с системой, драйверами, подключенным оборудованием, аппаратной составляющей ПК.
В первом случае, кроме лечения придется выполнить либо процедуру отката к ранее созданной точке восстановления, раскрытую в Способе 7, либо запустить процесс проверки файлов системы по методу, который применялся для восстановления работоспособности Способом 6.
Непосредственно для лечения от вируса можно использовать любую не нуждающуюся в инсталляции на ПК антивирусную утилиту. Прежде всего, она проведет проверку на предмет присутствия вредоносного кода. Чтобы результат был максимально реальным, лучше выполнять процедуру при помощи LiveCD или USB. Также её можно произвести с другого незараженного ПК. При выявлении утилитой вирусной опасности произведите те действия, которые она рекомендует выполнить в рабочем окне (удаление вируса, лечение, перемещение и т.д.)

Урок: Проверка ПК на вирусы без инсталляции антивируса
Существует несколько причин возникновения ошибки 0x0000000a. Но большинство из них связано с несовместимостью компонентов системы с подключаемыми устройствами или их драйверами. Если же вам не удалось выявить элемент, который виновен в возникновении неполадки, то при наличии соответствующей точки восстановления вы можете попробовать откатить ОС к более раннему состоянию, но перед этим обязательно проверьте систему на вирусы.
 Мы рады, что смогли помочь Вам в решении проблемы.
Мы рады, что смогли помочь Вам в решении проблемы.
Отблагодарите автора, поделитесь статьей в социальных сетях.
 Опишите, что у вас не получилось. Наши специалисты постараются ответить максимально быстро.
Опишите, что у вас не получилось. Наши специалисты постараются ответить максимально быстро.
Как решать проблему
- Выполнить проверку совместимости используемого оборудования и ОС.
- В ходе установки на экране должна возникнуть информация о настройках аппаратной конфигурации. Следует нажать F5 и провести задание подходящих вариантов.
- В CMOS следует выключить функции кэширования, использование теневой памяти, антивирусы на уровне BIOS, а также Plug and Play.
- Нужно отсоединить любой адаптер или дополнительное устройство, не считающийся обязательным для работы с ОС Windows.
- В случае применения SCSI адаптера надо обновить драйвера, отсоединить любые устройства SCSI (за исключением диска), а также не применять синхронную передачу информации.
- Осуществляется проверка RAM на устройстве. Рекомендуется применять в процессе специализированное ПО для подобных задач.
- Восстановить процесс установки операционной системы. Этот метод необходимо осуществлять в тех случаях, когда загрузки Windows не происходит.
- Выполнить откат драйверов. Подобный способ, как и в предыдущем пункте, следует применять исключительно в ситуации невозможности начала работы с Windows.
Выше был рассмотрены классические действия. Если причина появления ошибки является известной, рекомендуется осуществлять конкретные мероприятия. Следует более подробно рассмотреть основные возможные варианты и порядок действий при них.
Появление сбоя в процессе апгрейда до Windows XP
В таком случае, главной причиной требуется отметить наличие несовместимого подключенного оборудования или драйвера. Процесс восстановления предусматривает следующий порядок:
- Требуется осуществить рестарт устройства. В некоторых случаях будет предложено осуществить возврат к ОС, которая использовалась ранее. Если подобное сообщение выдается, требуется выбрать именно его. Когда такой подход не представляется возможным, переходите сразу на четвертый этап.
- После загрузки ОС Windows 98 или Windows МЕ проводится ряд мероприятий, направленных на удаление любых антивирусных программ и приложений-загрузчиков. Сам загрузчик должен быть полностью очищен.
- Происходит еще один рестарт устройства и обновление до новой операционной системы выполняется повторно. При неизменности подобной проблемы можно говорить о том, что неисправность заключается в оборудовании.
- Требуется отсоединить любые внешние устройства и сетевое оборудование. Необходимо оставить только те, которые нужны для запуска работы ОС. Если сбой исчез, то постепенно выполняя подключение обратно можно точно установить, где именно заключается проблема.
- В том случае, когда ошибка никуда не пропала, высока вероятность сбоя работы BIOS. Следует выполнить его обновление. Для этого надо точно знать модель материнской платы и на сайте производителя проверить наличие последних версий BIOS.
Сбой возник в результате быстрого переключения пользователей
Ошибка возникает исключительно на устройствах с ОС Windows XP. Как следует из названия раздела, она появляется в случае попытки слишком быстрого переключения юзеров. Производится выдача сообщения на синем экране:
STOP: 0x0000000A (p-r1, p-r2, p-r3, p-r4) IRQL_NOT_LESS_OR_EQUAL
Значение p-r1 будет изменяться в зависимости от особенностей конкретного устройства. 2й и 3й параметры не играют никакой роли в задаче анализа проблемы. Явно на наличие подобного сбоя указывает p-r4= 0x804eba3a. Причиной часто является применение программ или драйверов Netropa Corporation. Они необходимы для реализации дополнительных функций.
Чтобы устранить сбой, нужно выполнить обновление драйверов. Рекомендуется скачивать последние версии с официального сайта производителя ПО — www.netropa.com. Имеется возможность установить причину, по которой не произошло завершения работы приложения в соответствии с требованиями:
- Проходится путь Старт => Выполнить => msinfo32.exe => Среда Программного Обеспечения => Системная Информация.
- Будет выдан перечень приложений и поставлена задача определить, какое именно из них относится к клавиатуре.
- Когда проблемная программа обнаружена, применяется Autodump для выдачи кода ошибки.
Синий экран смерти 0x0000000A
Синий экран 0x0000000A указывает, что Microsoft Windows или драйвер получили доступ к памяти на уровне DISPATCH_LEVEL или выше.
Параметры IRQL_NOT_LESS_OR_EQUAL:
- Адрес, на который неправильно сослались;
- Значение IRQL, который потребовался, чтобы получать доступ к памяти;
- Тип доступа: 0 – чтение, 1 — запись;
- Адрес инструкции, которая ссылалась на память в параметре 1.
Причина
Ошибка IRQL_NOT_LESS_OR_EQUAL появляется, когда доступ к памяти происходит при слишком высоком IRQL. Как правило, эта ошибка происходит, когда драйвер использует неправильный адрес памяти. Другие возможные причины этой ошибки включают несовместимый драйвер устройства, общую аппаратную проблему или несовместимое программное обеспечение.
Решение
Во время установки Windows XP
Если ошибка появляется во время установки, то возможно проблема в аппаратной части компьютера. Первое что необходимо сделать – это проверить оборудование на совместимость с операционной системой. Если аппаратная часть ПК полностью совместима, поочередно пройдем 7 шагов устранения ошибки.
Шаг 1. Определим уровень абстрагирования от оборудования. Во время установки системы в момент определения конфигурацию компьютера нажмите F5. В появившемся окне убедитесь, что спецификация соответствует действительности. Попытайтесь переустановить Windows XP.
Шаг 2. Выключите следующие функции в настройках CMOS:
- все кэширование, включая (L2, BIOS, внутреннее/внешнее);
- все затенения;
- Plug and Play;
- любые средства антивирусной защиты BIOS.
Переустановите систему, если синий экран продолжает появляться, то переходите к следующему этапу. Если же сообщение об ошибке прекратились, то необходимо узнать какая конкретно функция её вызывает. Для этого включайте по одной отключенной функции и следите за процессом установки операционной системы. С помощью недолгих манипуляций можно определить проблемную функцию. Её необходимо отключить.
Шаг 3. Проверка оперативной памяти. Если в компьютере несколько планок оперативной памяти, то необходимо поочередно установить по одной планке памяти и наблюдать за процессом установки. В случае исчезновения BSoD становиться понятно, что виновником является планка памяти, находящаяся вне системного блока компьютера. При использовании одной планки памяти, необходимо её протестировать специализирующей программой, например memtest.
Шаг 4. Извлечение всех адаптеров и устройств, не нужных для установки операционной системы. А именно:
- устройства SCSI;
- устройства IDE;
- сетевой адаптер;
- внутренний модем;
- звуковая карта;
- дополнительные жесткие диски (для установки системы достаточно одного жесткого диска);
- CD-привод или DVD-привод (если устанавливаете от локального жесткого диска).
Попытайтесь переустановить Windows XP. Если синий экран смерти все равно продолжает появляться, то переходите к 5-му шагу. В противном случае, необходимо определить какой же из изъятых адаптеров является причиной появления ошибки. Для этого необходимо поочередно устанавливать по одному устройству в системный блок и перегружать компьютер. В случае появления синего экрана последнее добавленное устройство и является его виновником. Его следует заменить.
Шаг 5: Обновление драйвера SCSI и удаление SCSI устройств. Загрузите последний драйвер от поставщика адаптера. Выключите синхронизацию на контроллере SCSI. Удалите все устройства SCSI за исключением одного жесткого диска, на который устанавливается операционная система.
Шаг 6: Изменение настроек и устранение IDE-устройств. С помощью перемычки устанавливаем жёсткий диск IDE в режим Master и отключаем все IDE-устройства за исключением жесткого диска, на который устанавливается Windows XP.
Шаг 7: Обратитесь к производителю компьютера или материнской платы. Производитель может помочь выполнить программу диагностики и обновить BIOS.
Во время работы Windows XP
Рассмотрим 3 шага решения BSoD 0x0000000A при появлении в уже работающей операционной системе.
Шаг 1: Рассмотрите недавно установленное программное обеспечение. Если Вы установили стороннюю программу (драйвер), попытайтесь удалить или отключить её так, чтобы она не загружалось. Затем, перезапустите компьютер, чтобы понять это программное обеспечение или драйвер вызвал ошибку.
Шаг 2: Рассмотрите недавно добавленные устройства. Если Вы добавили какие-либо устройства или драйвера после того, как Windows был установлен, демонтируйте их и затем перезапустите компьютер, чтобы понять, в этом ли причина синего экрана. Если удаление недавно установленных аппаратных средств устранило ошибку, необходимо установить проблемное устройство и установить свежие драйвера с сайта производителя устройства. Продиагностируйте устройство.
Шаг 3: Восстановите Windows.
Windows 7 и Windows Server 2008
Stop 0x0000000A появляется при входе в спящий режим. Это происходит, потому что драйвер Diskdump.sys неправильно устанавливает размер ввода/вывода в 0. Когда система вводит в спящий режим, драйвер Diskdump.sys ответственен за запись содержания памяти в файл Hiberfil.sys. Если устройство хранения, которое содержит файл Hiberfil.sys, занято, когда устройство получает запрос ввода/вывода от драйвера Diskdump.sys, он пытается отправить запрос ввода/вывода позже. Однако, драйвер Diskdump.sys неправильно устанавливает размер ввода/вывода в 0, когда снова посылает запрос. Поэтому, система получает доступ к недопустимому адресу памяти, и получаете сообщение об ошибке.
Для устранения ошибки загрузите и установите последние обновления на вашу операционную систему.
 Какой опытный пользователь ПК не сталкивался с проблемой, так называемого синего экрана? Да, думаю каждый. Между тем, быстро от него избавиться можно лишь с помощью перезагрузки компьютера. В этой статье вы подробно узнаете, что такое синий экран смерти, из-за чего он может появляться и как с ним бороться.
Какой опытный пользователь ПК не сталкивался с проблемой, так называемого синего экрана? Да, думаю каждый. Между тем, быстро от него избавиться можно лишь с помощью перезагрузки компьютера. В этой статье вы подробно узнаете, что такое синий экран смерти, из-за чего он может появляться и как с ним бороться.
Нужно подчеркнуть, что статья получилась довольно таки объёмной, но зато в ней расписаны абсолютно все аспекты и нюансы, на которые необходимо обратить внимание.
На каждой операционной системе синий экран выглядит по-разному. К слову на последних ОС от Windows они уже вовсе и не синие. К примеру, уже известно, что на ещё не вышедшей в свет Windows 8 синий экран будет с изображённым на ней грустным смайликом. Выйти эта ОС должна в конце 2012 года. Такой BSoD можно довольно часто увидеть при тестировании различных ОС. В Windows 8 синий экран должен получиться наиболее «позитивным», нежели в других операционных системах.
Впрочем, некоторым бывалым пользователям удавалось увидеть красный экран смерти. Да и это не шутка. Такое явление можно наблюдать лишь на Windows Vista. А в те древние времена, когда только появились Windows 1.0 и Windows 2.0 экран и вовсе был чёрным. Понятие синего экрана ввёл служащий Калифорнийской компании Эрик Ноес, с тех далёких пор оно стало общепринятым.




Почему появляется синий экран смерти?
Он появляется вследствие того, что в ходе процесса выполнения кода ядра происходит критическая ошибка. Поэтому происходит сбой. Нередко можно увидеть синий экран при установке Windows. Синий экран может появиться, если в аппаратной составляющей компьютера были изменены некоторые параметры. К примеру, установка или замена адаптера, видеокарты, контроллеров, жёсткого диска и устройств PCI и PCI Express. Драйвера этих устройств могут оказаться попросту несовместимыми с параметрами компьютера, поэтому может произойти сбой.
К примеру такой синий экран появлялся при установке Windows на нетбук. Проблема решилась удалением всех разделов жесткого диска и его форматированием.

Избавиться от синего экрана можно лишь с помощью перезагрузки, притом все несохранённые до этого данные и файлы будут утеряны навсегда. Также опытные пользователи знают, что BSoD можно вызвать и вручную. Но делается это лишь в тех случаях, когда в системе уже обнаружены неисправности. Вызвать синий экран можно с помощью так называемых «горячих клавиш», которые довольно таки легко настраиваются. Поэтому иногда случается такое, что пользователь сам случайно нажимает на клавишу и BSoD появляется. В общем, не стоит сразу паниковать. Ни в коем случае нельзя злоупотреблять вызовом синего экрана, это может привести к ещё более плачевным последствиям. Также может быть навсегда утеряна несохранённая информация или придут в негодность специальные программы отладки. При специальном вызове BSoD он не отобразит вам той информации, которую вы можете увидеть при его самостоятельном открытии. Количество открытий синего экрана строго ограничено, поэтому могут возникнуть проблемы с аппаратной зависимостью этой процедуры. Дополнительную информацию о синем экране смерти вы можете посмотреть в специальном документе Microsoft Q244139.
Причины появления и способы устранения синего экрана смерти
Возможной причиной появления BSoD может стать изменение настроек в BIOS. Надо сказать, что настройки на скорую руку вообще ни к чему хорошему не приводят. Если по каким-то причинам вы забыли, какие именно настройки проводили, то лучше поставить стандартные настройки, то есть default.
Также синий экран может появиться благодаря специально созданным для этого вирусам, которые первым делом поражают главную загрузочную запись (MBR) и главный загрузочный сектор. Именно они, по мнению разработчиков Windows могут привести к серьезным неполадкам и появлению синего экрана смерти. Компьютер обязательно нужно проверить на наличие вирусов, делается это с помощью восстановительного диска и уже установленного антивируса. Практически все компании, которые, так или иначе, занимаются разработкой программ-антивирусов, предлагают функцию записи дистрибутив на CD. Такое решение проблем предлагает Лаборатория Касперского. Также можно скачать уже готовый образ с серверов компании. Можно проверить состояние MBR и другой антивирусной утилитой, к примеру, AVZ. Ознакомиться с её работой вы можете по ссылке.
Ошибки в оперативной памяти. Диагностика
Случается и такое что неисправные, а нередко и неодинаковые модули оперативной памяти становятся причиной появления синего экрана. Если вдруг вы заметили что у вас во время установки или замены модулей оперативной памяти не загружается ОС или появляется синий экран смерти то, скорее всего у вас просто неправильно установлена оперативная память. Можно попробовать поставить модули оперативной памяти в другие DIMM слоты или просто переставить планки DDR местами. Но неполадки могут скрываться и в другом, для того, чтобы точно узнать, в чём причина появления синего экрана, нужно провести диагностику с помощью штатной утилиты Windows. Такая утилита доступна в ОС Windows Vista и 7, в XP можно использовать утилиту под названием Windows Memory Diagnostic, скачать которую можно по ссылке.
Утилита создает ISO — образ загрузочного компакт-диска которуй нужно записать на CD. После загрузки компьютера с данного диска утилита начинает проводить стандартный набор тестов. После первого прохода будет начат второй и работа по тестированию будет продолжаться до тех пор, пока не будет включена пауза или перезагружен компьютер.
В Windows 7 компания Microsoft предусмотрела средство для тестирования оперативной памяти. Ниже описано как им пользоваться.
- Итак, для начала нужно зайти в «Пуск», далее «Панель» управления», после чего необходимо найти значок «Администрирование» и кликнуть по нему.
- В открывшемся окне нужно найти надпись следующего вида «Средство проверки памяти Windows».
- В новом открытом окне Windows предложит вам выбор из двух вариантов «Выполнить перезагрузку и проверку (рекомендуется)» и «Выполнить проверку при следующем включении компьютера».
- После этого необходимо закрыть все посторонние программы для того, чтобы не потерять никаких важных данных и нажать «Выполнить перезагрузку и проверку (рекомендуется)».

После чего начнётся перезагрузка компьютера и выполнения теста памяти. Такой тест обычно выполняется в два прохода. На экране монитора вы увидите проценты выполняющейся процедуры, они будут как текущие, так и итоговые. После завершения процедуры компьютер перезагрузится, и вы сможете увидеть результаты теста.

Но существует и другой способ, протестировать оперативную память с помощью установочного диска, это возможно лишь в Windows Vista и 7. Для того чтобы проделать данную процедуру, необходимо:
- Для начала нужно зайти в BIOS и установить CD-ROM или DVD-ROM в качестве первого загрузочного устройства в меню BOOT, после этого сохранить все установленные настройки и выйти из BIOS.
- Компьютер перезагрузится и выдаст вам уведомление в следующем контексте: «Press any key to boot from CD» после чего нужно будет нажать любую клавишу.
- Далее нужно подождать, пока Windows загрузить все файлы и в окне «Установка Windows» нажать на кнопку «Далее».
- Выбрать «Восстановление системы», подождать.
- Далее пред вами предстанут настройки этого окна, сразу скажу, что лучше ничего не менять, а оставить по умолчанию. После чего нужно кликнуть на кнопку «Далее».
- В списке необходимо выбрать пункт «Диагностика памяти Windows».
- В открывшемся окне необходимо выбрать 1 из 2-х вариантов. К примеру, «Выполнить перезагрузку и проверку (рекомендуется)» и проверка оперативной памяти тут же начнёт работать.
Далее, произойдёт перезагрузка и начнётся тест.
Вы как и всегда загрузили белье в стиралку и нажали «старт», но через несколько минут увидели, что ваша стиральная машина самсунг выдает код h1, h2, he1 или he2, вместо того чтобы стирать. Чаще всего данная ошибка выявляется буквально через десять минут после запуска, но в редких случаях, она может появиться и сразу же после старта. Обратите внимание, если вы запустили режим стирки в холодной воде, то машинка может выдать эту ошибку, не останавливая стирку.
Что означает эта ошибка:
Все варианты кодов, начинающиеся с H, говорят лишь об одном – не работает нагрев воды, а именно – либо он отсутствует, либо наоборот слишком сильный. По этой причине, при работе в режиме стирки в холодной воде ваша машинка не прекращает стирку, а при остальных режимах перестает функционировать как положено.
Коды ошибок можно разделить. Код h1 или he1 появляется если:
 Самсунг ошибка нагрева воды
Самсунг ошибка нагрева воды
- После того, как включился нагрев, вода нагревается более 40 градусов в течение двух минут;
- Температура воды превысила отметку в 95 градусов.
Можно сделать вывод, что этот код дает нам понять о чрезмерном нагреве воды.
Код ошибки h2 или he2 выскакивает если:
- После того, как включился нагрев, вода нагревается менее чем на 2 градуса в течение десяти минут.
Понятно, что этот код говорит об отсутствии нагрева воды.
В небольшом количестве случаев эту ошибку можно устранить своими руками, но чаще всего приходиться обращаться за помощью к профессионалам.
Случаи, в которых ошибку h1, h2, he1 или he2 можно устранить своими руками:
- Следует убедиться в правильной организации подачи питания. Проверьте, возможно, повреждены шнур или вилка. Питание подходит от отдельной розетки, а не от удлинителя.
- Проблема может заключаться и в блоке управления машинкой. Следует попробовать дать ей «отдохнуть». Отсоедините питание на несколько минут и включите заново. Этот вариант может помочь, если ошибка возникла впервые.
- Проверьте исправность соединения проводов, на участке от Тэна до модуля управления. Этот вариант нужно рассматривать в первую очередь в том случае, если до появления ошибки вы производили разборку машинки.
Если вы выполнили все вышеперечисленное, но на дисплее вашей машины самсунг по-прежнему горит код ошибки h1 или h2, то это значит лишь одно – без помощи мастера здесь не обойтись.
Возможные нарушения, подлежащие ремонту:
В этой таблице приведены наиболее часто встречающиеся неисправности, при которых стиральная машина самсунг выдает ошибку, начинающуюся с буквы H.
| Симптомы появления ошибки | Возможная причина появления | Замена или ремонт | Цена за работу и расходники |
| Код ошибки h1 на стиральной машине самсунг появляется после старта процесса стирки. Стиралка перегревает или не нагревает воду. Режим стирки в холодной воде функционирует в штатном режиме. Вероятно, в квартире несколько раз вышибало пробки. | Вся проблема заключается в поломке элемента нагрева. Возможно он сгорел. | Следует произвести замену элемента нагрева (ТЭН). | Начиная от 3200, заканчивая 4900 руб. |
| Код ошибки h1 на стиральной машине самсунг появляется после старта процесса стирки. Стиралка перегревает или не нагревает воду. | Проблема заключается в поломке датчика измерения температуры. | Следует заменить термодатчик. Если он встроен в элемент нагрева, то придется заменить ТЭН. | Начиная от 2400, заканчивая 4900 руб. |
| Ошибка h1 или другая, начинающаяся с буквы h, выскакивает не сразу. Перед этим машинка производит стирку, примерно в течение десяти минут. | Отработала свой ресурс микросхема, другими словами она называется модулем индикации. | Решение зависит от сложности поломки. Возможно, получиться починить блок, но может быть и придется поменять. | Ремонт – начиная от 3500, заканчивая 5900 руб. Замена – начиная от 7000 руб. |
| Ошибка присутствует непостоянно, временами пропадает. | Нарушена проводка, начиная от элемента нагрева и заканчивая блоком управления. | Следует заменить проводку или устранить неисправности на текущей. | Начиная от 1500, заканчивая 2900 руб. |
Приведены цены ремонта, а также учтена стоимость расходных материалов. Итоговую стоимость можно определить после диагностики.
Если вы не справились с ошибкой h1, h2, he1, he2 на стиральной машине самсунг самостоятельно, вам следует обратиться за помощью специалистов
В ходе разговора вы сможете подобрать для себя наиболее удобное время приезда специалиста, который проведет бесплатную диагностику и осуществит качественный и быстрый ремонт.
ТОП магазинов стиральных машин и бытовой техники:
- mvideo.ru/- магазин бытовой техники, большой каталог стиральных машин
- holodilnik.ru – Недорогой магазин бытовой техники.
- techport.ru — выгодный современный интернет магазин бытовой техники
- citilink.ru — современный интернет магазин бытовой техники и электроники, дешевле офлайн магазинов!
- ru.aliexpress.com- запчасти для стиральных машин
