Операционная система и программы работают нормально, но после засыпания компьютер не может корректно проснуться и всегда или почти всегда выдает ошибку 0x0000007a KERNEL DATA INPAGE ERROR, и синий экран:

Практически всегда ошибка 0x0000007a указывает на проблемы с жестким диском, ошибка возникает когда операционной системе не удается считать данные с жесткого диска, второй параметр помеченный стрелкой позволяет определить причину по которой не удалось считать данные:
0xC000000E или STATUS_NO_SUCH_DEVICE: оборудование не может быть определено.
0xC000009A или STATUS_INSUFFICIENT_RESOURCES: нехватка nonpaged pool ресурсов.
0xC000009C или STATUS_DEVICE_DATA_ERROR: плохой кластер на жёстком диске.
0xC000009D или STATUS_DEVICE_NOT_CONNECTED: неисправный кабель, зависание, или контроллер не смог получить доступ на жёсткий диск в следствии его неисправности.
0xC000016A или STATUS_DISK_OPERATION_FAILED: плохой кластер на жёстком диске.
0xC0000185 или STATUS_IO_DEVICE_ERROR: неправильное завершение процесса или неисправный кабель SCSI оборудования, или два устройства пытались использовать одно и то же IRQ.
Способы исправления 0x0000007a KERNEL DATA INPAGE ERROR:
- Начать рекомендую с создания резервной копии важных данных, так как в большинстве случаев эта ошибка возникает из-за неисправного жесткого диска, который с большой вероятностью откажет в ближайшее время;
- В редких случаях ошибка возникает в ситуации когда в системе установлен жесткий диск большого объема, который слишком долго инициализируется (более 10 секунд), в этом случае нужно установить заплатку от Microsoft
- В первую очередь необходимо провести диагностику жесткого диска и убедиться что он исправен, сделать это можно с помощью различных программ hddscan, mhdd, victoria, и проверить файловую систему на ошибки встроенной утилитой chkdsk:
Chkdsk X: /F /R
Где X — это Ваш диск для проверки/исправления ошибок; - Проблема может быть в некачественном или неисправном Sata-кабеле, замените его на исправный, подключите диск в другой порт, в случае ноутбука следует аккуратно почистить контакты на жестком диске и разъеме для его подключения ластиком;
- Иногда помогает переключение в BIOS режима работы контроллера жестких дисков с SATA на IDE или Compatible, в большинстве случаев после этого придется переустановить операционную систему;
- Если жесткий диск исправен попробуйте обновить драйвера на контроллер жестких дисков;
Маловероятные причины ошибки 0x0000007a
- Выполните проверку на вирусы;
- Протестируйте оперативную память
Как на Windows избавиться от синего экрана с ошибкой 0x0000007B
Операционные системы Windows XP и 7, несмотря на прекращение официальной поддержки со стороны компании Microsoft, и довольной мощной рекламной кампании относительно десятки, продолжают занимать лидирующие позиции на рынке операционных систем. Их надёжность проверена годами и доказана миллионами довольных пользователей. Тем не менее, даже при их использовании могут возникать ошибки, мешающие полноценной работе.

Одна из них — ошибка 0x0000007b, в результате чего появляется так называемый синий экран смерти, компьютер не реагирует на ваши действия от слова «совсем». Единственный выход — перезагрузка, но и она в таких случаях не помогает. Чаще всего возникает проблема при переустановке Windows XP или 7, и проявляет себя при загрузке системы, хотя это может произойти и при других ситуациях. Примечательно то, что ситуация может повториться даже на новом компьютере или ноутбуке.
В этой статье рассмотрим, по каким причинам возникает ошибка 0x0000007b при установке Windows XP или Windows 7, а также все способы решения. Если вы всё прочтёте и будете внимательно следовать инструкциям, у вас без проблем получится всё исправить.
Причины появления ошибки
На самом деле причин, по которым возникает синий экран с ошибкой stop 0x0000007b, довольно-таки много. Причём все они прямо зависят от того, какую операцию в этот момент вы выполняете. Единственное, что между ними общего, это установка Windows XP, а также запуск этой версии или более новой Windows 7. Итак, что может быть причиной проблемы?
При запуске системы:
- Повреждение важных системных файлов, отвечающих за запуск системы.
- Вирусы, которые могут проникать в систему очень глубоко и влиять на работу системы.
- Физический дефект жёсткого диска компьютера или ошибки в его работе.
- Вставленная в USB-разъём флешка.

Так выглядит ошибка 0x0000007B
При установке системы:
- Некорректные установки BIOS, из-за чего происходит сбой.
- Некорректная работа драйверов, использующихся в контроллере загрузки. Если они повреждены, контроллер попросту не может выполнить процедуру установки Windows до конца.
- Отсутствует поддержка жёсткого диска или контроллера SCSI устанавливаемой операционной системы. Может быть на современных моделях компьютеров или ноутбуков, так как XP уже считается устаревшей.
Способы решения
Во время запуска системы
Запуск последней рабочей конфигурации
Поскольку сбой может быть временным и случайным, в Windows 7 и XP можно очень просто вернуться к последней рабочей конфигурации. Что это значит? Во время работы система в специальный раздел на жёстком диске копирует рабочие файлы, отвечающие за запуск системы и её полноценную работу. Также время от времени создаётся образ рабочего состояния системы, при котором всё работает должным образом. На жёстком диске хранятся несколько таких образов. При каждом запуске компьютера система автоматически выбирает самый последний и со временем более старые настройки удаляются. Поэтому, если при запуске возникает ошибка 0x0000007b, попробуйте открыть последнюю рабочую настройку.
Для этого во время запуска операционной системы, нажмите кнопку F8, чтобы выйти в меню загрузки. Для того чтобы запустить этот режим наверняка, и не прозевать момент, нажмите кнопку несколько раз. Вы увидите список вариантов загрузки: безопасный режим, ведение журнала загрузки, режим отладки и другие. Вам нужно выбрать «Последняя удачная конфигурация (дополнительно)». Если всё пройдёт успешно, начнётся нормальная загрузка Windows. Если же этого не произошло, этот способ вам не поможет, поэтому попробуйте один из следующих.

Выбираем «Последняя удачная конфигурация (дополнительно)»
Проверка диска на ошибки
Жёсткий диск — не самый надёжный компонент вашего компьютера, особенно если он не твёрдотельный. Он имеет движущиеся механизмы, состоит из магнитной поверхности и считывающей головки. Если вы пользуетесь ноутбуком и часто работаете на нём прямо на ходу, возможно, даже в транспорте, возможны повреждения некоторых секторов жёсткого диска. Если будет повреждён сектор, на котором записаны системные файлы, необходимые для работы Windows 7 или XP, запуск будет невозможным. Чтобы убедиться в том, работает ли ваш жёсткий диск с ошибками или возможна ещё какая-либо причина, потребуется воспользоваться фирменной утилитой проверки жёсткого диска. Но как его открыть, если Windows не запускается?
- На другом компьютере загрузите установочный файл Windows 7 или XP и запишите его на диск или флешку. Обращаем ваше внимание на то, что Windows XP лучше всего будет работать с диска, тогда как в случае использования семёрки можно воспользоваться и флешкой.
- Зайдите в настройки BIOS и выставьте загрузку с вашего носителя в качестве приоритетного. Для этого вам нужно найти пункт настроек Boot Device Priority или First Boot Device. Также можно во время загрузки нажать на клавиатуре F11 или F12, и выбрать ваш диск или флешку из списка. В этом случае настройки БИОСа менять не придётся.
- После того как начнётся загрузка с диска, перейдите в Диагностика — Дополнительные параметры — Командная строка, после чего введите в открывшемся окне команду chkdsk /f/r. Она проведёт полную проверку жёсткого диска вашего компьютера или ноутбука на наличие ошибок, а также, при возможности, исправит ошибки и восстановит данные.

Команда chkdsk /f/r
- После окончания процедуры вам будет предложено перезагрузиться в обычном режиме. Не забудьте достать загрузочные флешку или диск, а также, если вы меняли настройки BIOS, вернуть их на первоначальные.
Обычно такой проверки вполне достаточно для восстановления работоспособности. Если же диск повреждён настолько сильно, что стандартное средство Windows не может справиться с проблемой, попробуйте воспользоваться специализированным программным обеспечением для реанимации жёстких дисков. Если же проблемы не были обнаружены, но ошибка 0x0000007b повторяется, попробуйте следующий способ.
Проверка на вирусы
Некоторые вредоносные файлы настолько коварны и опасны, что проникают глубоко в системный раздел Windows и повреждают системно важные компоненты, в результате чего возникает ошибка 0x0000007b. Если предыдущие два способа вам ничем не помогли, попробуйте провести проверку на наличие вирусов, загрузив компьютер в безопасном режиме. Вот пошаговые действия, которые необходимо для этого выполнить:
При установке Windows XP
Неправильные настройки BIOS
Наиболее частой причиной, по какой вас может беспокоить ошибка 0x0000007b при установке Windows XP, является неправильно выставленный режим работы винчестера. Дело в том, что всё современные подключается по интерфейсу SATA, который обеспечивает надёжность и высокую скорость передачи данных, и использует современный стандарт ACHI, который позволяет задействовать все возможности SATA. Сама же Windows XP не поддерживает этот стандарт, так как в те времена его ещё не существовало. Соответственно, из-за этой несовместимости и происходит ошибка 0x0000007b при установке Windows XP и выходит синий экран.
Для возвращения работоспособности в настройках BIOS выставьте по умолчанию режим IDE, который будет работать в режиме совместимости с SATA. Где находится этот пункт настроек? Как выставить нужный параметр?
- Включите компьютер и перейдите в BIOS. Зависимо от производителя ноутбука или материнской платы системного блока, клавиши или их комбинации, которые нужно нажимать для перехода в BIOS, может отличаться. Чаще всего это F2, Del, Esc.
- Зависимо от используемого типа БИОСа расположение меню может несколько отличаться. Вот что может потребоваться нажать:
- Главное меню — Advanced — OnChip SATA Type — Native IDE — F10 для сохранения настроек.
- Главное меню — Advanced — IDE Configuration — Compatible — F10 для сохранения настроек.
- Главное меню — Main — SATA Mode — IDE Mode — F10 для сохранения настроек.
- После активации режима повторите установку Windows XP.
Отсутствие драйвера контроллера
Windows XP известна своими сборками от различных программистов, которые либо вырезают некоторые компоненты для облегчения образа и возможности работы даже на старых и очень слабых системах, либо встраивают дополнительное программное обеспечение. При использовании обрезанных сборок очень часто можно столкнуться с тем, что в них отсутствует необходимый драйвер контроллера, из-за которого обрывается установка XP и выбивается синий экран с ошибкой.
Единственно верным решением будет загрузка другого образа операционной системы с уже встроенным драйвером. Для этого можно поискать другую сборку на торрент-трекерах и внимательно ознакомиться с описанием.
Теперь вы знаете, как бороться с ошибкой 0x0000007b при установке или запуске Windows 7 или Windows XP. Мы описали наиболее часто встречающиеся причины её возникновения, а также наиболее действенные методы решения. Если же всё равно ничего не помогло, синий экран продолжает выскакивать, то стоит задуматься над покупкой нового компьютера или ноутбука либо же попросту полностью переустановить систему, скачать чистый и оригинальный образ. В комментариях просим вас указать, получилось ли у вас избавиться от проблемы по нашим рекомендациям.
Ошибка 0x0000007b при загрузке Windows 7: в чем проблема?
Природу данного сбоя можно выяснить не только по стоп-коду, но и по представленному выше расширенному описанию проблемы. Если даже просто перевести словосочетание на русский язык, сразу станет понятно, что ссылка указывает на недоступное загрузочное устройство.
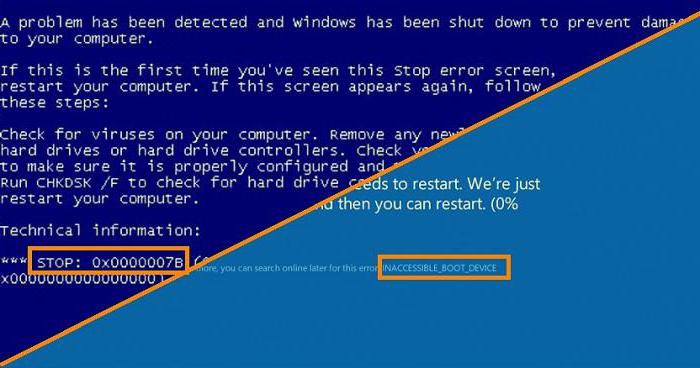
Таким образом, при загрузке Windows 7 синий экран (0x0000007b) сигнализирует о том, что произошли какие-то неполадки с винчестером, точнее, с загрузочной записью, к которой система не может получить доступ. Однако это только общий случай. Как показывает практика, проблема может состоять, как ни странно это звучит, даже в обычной USB-флешке, которая находится в порте в момент загрузки. Кроме того, первопричинами сбоя 0x0000007b Windows 7 при загрузке системы можно назвать еще некорректно установленный режим работы контроллера жесткого диска, отсутствие или сбой специальных драйверов, повреждение загрузочной записи вследствие воздействия вирусов и т. д. Исходя из названных причин, в каждом конкретном случае придется принимать соответствующие меры. Рассмотрим порядок действий, который желательно выполнить именно в той последовательности, в которой они будут описаны.
Проблемы с оборудованием и драйверами
Нередко может возникать сбой 0x0000007b Windows 7 при загрузке после замены материнской платы или другого оборудования. В данном случае пользователь имеет дело с ситуацией, когда установленная модель системной платы не поддерживается данной ОС, что вызывает появление конфликтов, или система ее не распознает. В этом случае решение будет гораздо более сложным, но при наличии установочного диска с драйверами нужно будет всего лишь самостоятельно установить драйверы чипсета «материнки» или указать системе при инсталляции драйвера выбор не из своей базы данных, а со съемного носителя.
То же самое, кстати, может касаться и винчестеров, когда отсутствуют или неправильно инсталлированы особые драйверы AHCI или SCSI. Их также придется интегрировать в систему.
Если уж совсем ничего из вышеперечисленного не поможет, возможно, придется заняться переустановкой системы с полным форматированием системного раздела, а при физических повреждениях винчестера – заменить его. В крайнем случае, если возможность покупки нового жесткого диска отсутствует, можно попытаться использовать программный пакет HDD Regenerator, но для этого необходимо, чтобы система загрузилась хоть в каком-то режиме.
Дополнительные варианты
В качестве недокументированных методов, которые применяются весьма нечасто, можно использовать сброс настроек CMOS, предварительно минут на 10-15 вынув батарейку питания на материнской плате. Иногда может потребоваться установка новой прошивки BIOS. Также желательно проверить правильность подключения шлейфов и разъемов самого винчестера и их целостность. При более серьезных неисправностях компьютер придется нести в сервисный центр для проведения полной диагностики.
- 0поделились
- 0Facebook
- 0Twitter
- 0VKontakte
- 0Google+
- 0Odnoklassniki
Несмотря на то, что с момента прекращения компанией Microsoft поддержки Windows XP прошло уже более трёх лет, некоторые пользователи по-прежнему не желают расставаться с этой операционной системой. Ну это и понятно – у кого-то до сих пор в строю старый компьютер, технические характеристики которого не позволяют установить более новую ОС, кому-то нужна быстрая система, а кто-то просто привык к XP, не желая для себя ничего менять.
Windows является достаточно стабильной и надёжной системой, способной проработать без переустановки до нескольких лет, но рано или поздно она начинает давать сбои, в том числе критические. Примером одного из таких сбоев является ошибка Stop 0x0000007b, возникающая в момент загрузки/установки операционной системы и сопровождающаяся появлением традиционного синего «экрана смерти». Чаще всего с ней приходится сталкиваться пользователям Windows XP, впрочем, не застрахованы от неё и владельцы компьютеров под управлением Windows 7.
Основные причины появления синего экрана с ошибкой Stop 0x0000007b
Ошибка 0x0000007b, как и ряд других подобных, не указывает на конкретный источник проблемы, а сам код может свидетельствовать о разного рода неполадках. В некоторых случаях она сопровождается сообщением INACCESSIBLE_BOOT_DEVICE, что сразу же вызывает у пользователя подозрения в неисправности жесткого диска. На самом же деле эта ошибка говорит лишь о том, что загрузочный драйвер не может инициализировать устройство начальной загрузки, то есть жёсткий диск.
 Появление синего экрана с ошибкой 0x0000007b зачастую бывает вызвано конфликтом драйверов подключенных к ПК устройств, некорректными настройками BIOS, повреждением системных файлов или важных ключей реестра, заражением вирусами, наличием на диске бэд-секторов и ошибок файловой системы, различными аппаратными неполадками (чаще всего связанными с диском), проблемами с оперативной памятью, отсутствием поддержки устанавливаемой операционной системой контроллера SCSI или жёсткого диска. Подробно разбирать все случаи мы не будем, вместо этого обратим внимание на самые распространённые.
Появление синего экрана с ошибкой 0x0000007b зачастую бывает вызвано конфликтом драйверов подключенных к ПК устройств, некорректными настройками BIOS, повреждением системных файлов или важных ключей реестра, заражением вирусами, наличием на диске бэд-секторов и ошибок файловой системы, различными аппаратными неполадками (чаще всего связанными с диском), проблемами с оперативной памятью, отсутствием поддержки устанавливаемой операционной системой контроллера SCSI или жёсткого диска. Подробно разбирать все случаи мы не будем, вместо этого обратим внимание на самые распространённые.
Что делать, если ошибка возникает при установке Windows XP
Основной и самой вероятной причиной появления ошибки 0x0000007b при установке Windows XP на новый ПК являются несовместимые настройки BIOS. Дело в том, что на новых компьютерах для подключённых к SATA дисков используется стандарт ACHI, который в момент выхода Windows XP ещё не использовался. Вы пробуете установить систему, но она не может найти подходящий драйвер и выбрасывает вас в BSOD. Что делать? Попробуйте сменить режим работы SATA дисков с AHCI на IDE.
Зайдите в BIOS, в разделе Advanced найдите настройку IDE Configuration, в ней отыщите параметр SATA Configuration и задайте ему значение Compatible вместо Enhanced. В других версиях БИОС обозначенная настройка может располагаться в разделе Integrated Peripherals и называться OnChip SATA Type или SATA RAID/AHCI MODE. Значение её нужно установить IDE или Native IDE.

Если в вашем BIOS ест раздел Main, поищите в нём SATA Mode и установите его в режим IDE Mode.

Подгрузка драйверов в процессе установки XP
Следующий способ устранения ошибки заключается в инсталляции недостающих драйверов SCSI или ACHI в процессе установки Windows XP, но для этого у вас уже должна быть подготовлена дискета с драйверами, соответствующими конфигурации вашего ПК. В самом начале установки XP нужно нажать F6, чтобы установить особый драйвер SCSI или RAID.

Но поскольку этот метод безнадёжно устарел, утилиты для записи драйверов на диске с Windows XP может не быть, как и флоппи-дисковода в вашем компьютере. Как вариант, можно воспользоваться USB Floppy Drive, только вот приобретение этого устройства ради установки устаревшей системы представляется нецелесообразным.
Интеграция драйверов SATA AHCI в образ Windows XP
Если вы считаете себя опытным пользователем, можете интегрировать драйвера SATA AHCI непосредственно в установочный образ Windows XP. Для этих целей вам понадобится утилита nLite, оригинальные драйвера SATA с поддержкой AHCI для текстового режима (скачиваются с сайта производителя вашей материнской платы) и сам образ Windows XP.
Алгоритм действий следующий. Распакуйте архивы с драйверами и ISO-образ XP в отдельные папки.

Далее запустите утилиту nLite, укажите путь к папке с распакованным образом Windows XP, нажмите «Драйвера» и «Загрузочный образ».

В следующем окне нажмите «Добавить» и укажите путь к папке с драйверами.

Затем активируйте радиокнопку «Драйвер текстового режима», отметьте нужные вам драйвера и нажмите «OK», после чего загрузочный образ будет пересоздан.

Если ошибка 0x0000007b при установке системы была связана с несовместимостью драйверов, на этот раз она не возникнет.
Способ рабочий, но зачем морочить себе голову, если гораздо проще найти в интернете образ Windows XP с уже интегрированными AHCI-драйверами, благо таких сборок энтузиастами создано более чем достаточно!
Как исправить ошибку 0x0000007b при загрузке Windows 7
Как и в случае с XP, причиной появления ошибки 0x0000007b при загрузке Windows 7 могут стать неправильные настройки BIOS. Падение системы в BSOD с кодом 0x0000007b нередко наблюдалось после включения пользователем режима AHCI в BIOS, особенно в тех случаях, когда на ПК установлен SSD-диск. Никто не спорит, режим AHCI имеет свои преимущества, но в Windows 7 простого его включения в БИОС недостаточно, перед этим систему нужно подготовить. Поэтому восстанавливаем в BIOS прежние настройки, загружаемся, запускаем командой regedit редактор реестра и разворачиваем эту ветку:
В правой части находим параметр Start и меняем его значение на 0.

То же самое проделываем с параметром Start в ключе HKEY_LOCAL_MACHINE/SYSTEM/CurrentControlSet/services/iaStorV.

После этого заходим в BIOS и включаем AHCI. На этот раз система должна загрузиться без ошибки. При следующей перезагрузке в систему будут установлены соответствующие драйвера диска. Заодно также рекомендуем открыть Диспетчер устройств и проверить в свойствах диска, включено ли кэширование записи на диск.

Другие причины возникновения ошибки 0x0000007b
Приведённые ниже причины ошибки 0x0000007b, а также способы её исправления равно применимы как для Windows 7, так и для Windows XP. Если до этого система загружалась нормально, но после обновления или установки какого-нибудь драйвера во время очередной загрузки Windows выдала ошибку 0x0000007b, вероятно, причина в неправильной работе драйвера. Для начала попробуйте загрузиться с последней удачной конфигурацией, для чего сразу после включения ПК зажмите F8 и выберите соответствующую опцию.

Также можно попробовать загрузиться в безопасном режиме и удалить установленное ПО. Если это не поможет, следует выполнить откат к предыдущей точке восстановления, если загрузка в безопасном режиме будет доступна. В Windows 7 всё проще, в этой системе вы можете откатиться к контрольной точке восстановления или полной резервной копии, загрузившись с установочного диска с дистрибутивом.



Ошибки на диске
Ошибки файловой системы, сбойные сектора также могут вызывать ошибку 0x0000007b. Тут на помощь может прийти встроенная утилита chkdsk. Загрузите ПК с установочного диска (того же XP), нажатием R войдите в среду восстановления и выполните команду chkdsk /r.


В Windows 7 используется та же команда, но с ключом /f.

Если диск старый и с ним и раньше были проблемы, рекомендуется проверить его программой Victoria, подключив предварительно к рабочему компьютеру.
Вирусы в загрузочном секторе
Не помешает также и проверка диска на предмет заражения буткитами – вирусами, заражающими загрузочный сектор и запись MBR. Естественно, такая проверка должна производиться с помощью загрузочных спасательных дисков вроде Dr.Web Сureit. Еще один вариант – снять диск, подключить его к рабочему ПК и выполнить проверку уже с него.
Аппаратные неполадки
Появление синего экрана с ошибкой 0x0000007b вполне может быть вызвано аппаратными неполадками. Если дело и впрямь в «железе», то в первую очередь нужно проверить жёсткий диск. Также ревизии подлежат шлейфы (хорошо ли подключены) и блок питания. Обязательно протестируйте оперативную память, так как отмечались случаи, когда ошибка 0x0000007b возникала при повреждении модулей ОЗУ.
В качестве дополнительных мер можно порекомендовать отключить от ПК все периферийные устройства (исключить конфликт их драйверов), пересоздать основную загрузочную запись MBR, обновить драйвера контроллера жёстких дисков, выполнить очистку CMOS, а также заменить из-под загрузочного диска файлы драйверов atapi.sys, intelide.sys, pciide.sys, pciidex.sys из каталога System32/Drivers файлами драйверов с рабочей системы той же версии. Если вы сомневаетесь в результатах собственных действий, разумнее будет отнести компьютер в центр диагностики, где устранением неполадки займутся специалисты.
Проверка HDD и файловой системы
Вполне возможно, что сбой возникает из-за неполадок на стороне жесткого диска, особенно в том случае, когда BSOD с кодом 0x0000007b появляется при загрузке Windows. Этот момент следует проверить отдельно.
Итак, что может нарушить работу винчестера:
- SATA кабель может быть не плотно подсоединен к HDD. Проверьте этот момент.
- Повреждение SATA кабеля. В таком случае его нужно заменить.
- Наличие недоступных секторов «bad блоков» или прочих ошибок. Произвести проверку можно с помощью утилиты Victoria. Если Виндовс не загружается, то проверку следует выполнять после загрузки с любого LiveCD. Еще один вариант использовать программу Victoria MS-DOS или MHDD.
- Если винчестер издает странные звуки (гулы, постукивания, щелчки и прочее), то очевидно, что проблема находится на стороне неисправной внутренней механики. Здесь уже ничего не поделать, нужно производить замену.
Проводим проверку файловой системы. Если операционная система загружается в безопасном режиме, то достаточно открыть командную строку и выполнить команду — chkdsk E: /F /R. Где буква «E», обозначает раздел с установленной ОС. Если у вас он другой, то выставите соответствующую букву.

Если же stop код 0x0000007b возникает при загрузке Windows 7 или XP, то наши действия будут немного сложнее:
- Нам понадобится загрузочный дистрибутив операционной системы, предварительно записанный на USB накопитель или диск. Как показывает практика, Windows XP лучше всего работает с диском.
- Подключаем флешку к компьютеру.
- Заходим в настройки BIOS и меняем приоритет загрузки подключенных устройств. Сделать это можно в разделе «Boot» или «Bios Features».
- Находим параметр, отвечающий за очередность запуска, он может иметь названия: «First Boot Device» или «Boot Option #». Указываем для него нашу флешку или диск.

- Сохраняем настройки и перезапускаем ПК.
Все последующие действия я покажу на примере Windows 7:
- После того, как произойдет запуск установщика, выбираем язык и прочие настройки, жмем «далее».
- Заходим в раздел «Восстановление …».

- Запускаем командную строку.

- Вводим команду chkdsk E: /F /R. Где буква «E» означает системный раздел, если у вас он другой, укажите соответствующую букву.
- Нажимаем «Enter» и ждем завершения процесса.
Также не помешает выполнить проверку важных файлов командой – sfc /scannow.
Загружаемся в обычном режиме и проверяем результат.
Stop 0x0000007B
Синий экран смерти 0x0000007B указывает, что во время запуска операционная система Microsoft Windows потеряла доступ к системному разделу.
Одна из самых частых ошибок.

Параметры INACCESSIBLE_BOOT_DEVICE:
- Адрес структуры UNICODE_STRING или адрес объекта устройства, который не удалось смонтировать;
- 0;
- 0;
- 0.
Причина
BSoD INACCESSIBLE_BOOT_DEVICE часто происходит из-за отказа устройства начальной загрузки. Во время системной инициализации ввода-вывода загрузочный драйвер устройства не инициализировал устройство начальной загрузки (обычно жесткий диск). Инициализация файловой системы, перестала работать, потому что она не распознала данные устройства начальной загрузки. Кроме того, повторное разделение системного раздела или установка нового адаптера SCSI или дискового контроллера могли вызвать данную ошибку.
Ошибка Stop 0x0000007B может также произойти из-за несовместимых дисковых аппаратных средств. Если ошибка произошла при начальной установке системы, то вероятно она не поддерживает данный жесткий диск или контроллер SCSI. Некоторые контроллеры поддерживаются только драйверами, которые находятся в Windows Driver Library (WDL).
Решение
Stop 0x0000007B ошибка всегда появляется при загрузке системы.
Решение ошибки устройства начальной загрузки: Если происходит сбой устройства начальной загрузки, необходимо отредактировать опции начальной загрузки.
Решение несовместимости дисковых аппаратных средств: Если Setup автоматически определяет контроллер, необходимо пропустить поиск дисковых устройств и использовать диск определенного производителя, чтобы загрузить драйвер. Кроме того, проверьте наличие обновлений для системного BIOS и встроенного микропрограммного обеспечения контроллера SCSI. Обновления обычно находятся в сети на сайтах производителя оборудования.
Демонтируйте все недавно добавленные аппаратные средства, особенно жесткие диски или контроллеры. Если проблема в жестком диске, то версия встроенного микропрограммного обеспечения данного диска может быть несовместимой с версией операционной системы Windows. Если при удалении других аппаратных средств ошибка не появляется, то вероятно существует конфликт IRQ или порта I/O.
Удостоверьтесь, что все драйвера жестких дисков, контроллеры жестких дисков и адаптеры SCSI совместимы с установленной версией Windows.
Перезапустите компьютер и нажмите F8 в меню текстового режима, для вывода на экран вариантов загрузки операционной системы. В данном меню выберите “Загрузить последнюю удачную конфигурацию”. Эта опция является самой эффективной, при добавлении в систему только одного драйвера или службы за один раз.
Проверьте компьютер на вирусы при помощи любого актуального, коммерческого антивируса, который сканирует Главную загрузочную область жесткого диска.
Синий экран может произойти из-за повреждения жесткого диска. Выполните команду Chkdsk/f/r на системном разделе жесткого диска, чтобы обнаружить и исправить любое структурное повреждение файловой системы. Вы должны перезагрузить систему для начала сканирования системного раздела. Если из-за ошибки не удается запустить компьютер, используйте Консоль восстановления и выполните команду Chkdsk/r.
Необходимо учитывать, что если Ваш системный раздел отформатирован в файловой системе (FAT), длинные имена файлов, используемые Windows, могут быть повреждены, если Scandisk или другие службы базируются на MS-DOS.
0x0000007B – одна из самых частых BSOD ошибок, которая появляется на компьютерах при загрузке системы или же при переустановки Windows XP. Лично у меня, она выскочила сразу после решения проблемы, которую я описывал в прошлой статье, где речь шла о том, как можно справится с ошибкой «Error loading operating system», которая появлялась сразу же в начале загрузки операционной системы.
Как всегда, для начала давайте разберём из-за чего мог вылететь синий экран с ошибкой 0x0000007B.
Опять же, причин может быть очень и очень много, в зависимости от того, в какой ситуации она появилась. Напомню, что основными случаями появления ошибки, является начало загрузки системы и установка Windows XP.

Причины появления ошибки 0x0000007B при загрузке Windows XP:
- Первой причинной является повреждение системных файлов;
- Повреждение жесткого диска;
- Вирусы – причина, из-за которой страдает огромное количество компьютеров во всем мире;
- Как странно бы не звучало, но проблемой нормальной загрузки может быть просто вставленная флешка в компьютер;
Список причин появления синего экрана с кодом 0x0000007B при установке чистой Windows:
- Одной из самых распространённых причин, является не правильно выставленные настройки в BIOS;
- Повреждение драйверов устройства, которые необходимы контролёру загрузки;
- Контроллер SCSI или жесткий диск на который производится установка не поддерживается устанавливаемой системой;
Что же делать в таких случаях, и как исправить ошибку 0x0000007B? Сейчас, ниже я рассмотрю несколько возможных вариантов для исправления ошибки в момент загрузки системы и при установки системы.
Исправление ошибки 0x0000007B при загрузке системы
Как я упоминал ранее, что вызвать появления синего экрана могло очень много различных факторов. Сейчас я перечислю, что в моей практике мне помогало исправить ошибку 0x0000007B.

Давайте начнем с самого простого. В начале запуска компьютера нажимаем несколько раз на кнопку «F8», что вызовет меню загрузки системы. Далее, в появившемся списках всех возможных функций переходим на строку со следующим содержанием: «Последняя удачная конфигурация». Выбрав эту строку подтверждаем выбор клавишей «Enter». Начнется запуск Windows с последней конфигурацией, с которой он работал нормально. Если на экране опять появится на синем фоне код 0x0000007B, тогда читаем далее.

Также, очень популярной причинной появления этой проблемы, является повреждение жесткого диска или файловой системы. В таком случае, нам понадобится любой записанный диск с Windows. Вставив его в привод, перезагружаем компьютер и загружаемся с диска, где входим в консоль восстановления системы. И уже там с помощью команды «chkdsk /p /r» исправляем и восстанавливаем повреждённые файлы. Иногда вместо «P» используется ключ «F», где команда будет выглядеть следующим образом «chkdsk /f/r». С более подробным описанием работы с восстановочной консолью вы можете прочитать в статье, где мы исправляли ошибку 0x000000ED.

Ещё одной проблемой из-за которой на мониторе вы можете увидит синий экран, являются вирусы. Как бы это банально не звучало, но вирусы не только скрывают файлы или тормозят компьютер, а иногда вызывают более серьёзные неисправности в компьютере, например, как эта. Для проверки вирусом мы можем попробовать воспользоваться безопасным режимом. Для этого заходим в меню загрузки клавишей «F8» и пробуем запустить «Безлопастные режим».

Далее, с помощью любой антивирусной программы, полностью проверяем систему на вирусы. Главное, что бы у проверяемой программы была установлена последняя актуальная вирусная база. Лично я, для проверки на вирусы использую Dr. Сureit, что и вам советую.

Если вы пред появлением синего экрана подключали к в вашему компьютер дополнительные жесткие диски, то рекомендую перед исправлением его демонтировать. Потому как, именно он может вызвать эту ошибку. То же самое касается флешек. Иногда, при работе с различными флеш-накопителями в момент загрузки системы появляется просто черный экран с курсором, но в некоторых случаях это проявляется в виде синего экрана с кодом 0x0000007B. Поэтому, что бы исключит этот вариант, обязательно удалите все внешние и ранее добавленные внутренние накопители.
Ну, и на конец, сто процентный способ, который поможет справится с ошибкой: является полная переустановка Windows XP. Но, если вам нужно сохранить информацию на диске «С:/», то рекомендую этим вариантом воспользоваться в последнюю очередь.
Что делать с ошибкой 0x0000007B, появляющейся при установке Windwos XP
Чаще всего причиной появления ошибки 0x0000007B при установке Windows XP, является не правильно выставленные настройки БИОСа. Точнее, на новом железе, для дисков подключенных к SATA, используется новый стандарт ACHI. А так, как в момент выхода Windows XP его ещё не было, поэтому при установке, система не может найти подходящий драйвер, как результат это вызывает синий экран.
В исправление этой ошибки, нет ничего сложного. Все, что нам нужно сделать — это переключится с режима ACHI на IDE, в котором Windows установится без проблем. Для этого, заходим в БИОС и сразу же переходим на вкладку «Advanced». Далее, выбрав пункт «OnChip SATA Type» нажимаем по нему и вместо ACHI выбреем Native IDE.

Сохранив настройки, нажав на F10. Перезагружаем компьютер и запускаем заново установку.
В некоторых BIOS название пунктов чуть изменено. Вот, ещё один пример: зайдя в «Advanced» переходим в настройку дисков «IDE Configuration» и уже там в пункте «SATA Configuration» выставляем вместо Enhanced значение Compatible. Сохранив настройки продолжаем установку системы.

На всякий случай, приведу еще один вариант изменения режима САТЫ, что бы каждый мог подобрать себе самый подходящий. Зайдя в БИОС, переходим в раздел «Main», где спустившись в низ нажимаем «SATA Mode». Появится небольшое окно, где выбираем IDE Mode. Как всегда, не забудьте сохранить изменения перед выходом.

В некоторых случаях, ошибка 0x0000007B появляется потому, что в установочном дистрибутиве не хватает драйвера типа SCSI или ACHI. Конечно, можно скачать набор этих драйвером и добавит его в установочный дистрибутив с помощью дополнительного ПО. Ну, а потом заново записать образ на диск. Но, лично я, рекомендую, в таком случае найти и скачать готовый образ, с уже встроенными в него драйверами. Это вам позволит не заморачиваться над самостоятельным интегрированием драйвера.

Для тех, кто действительно, хочет самостоятельно интегрировать драйвера, я напишу подробную инструкцию, но чуть позже. Для того, что бы не упустить эту статью обязательно подпишитесь на нас. Так же, возможно вы знаете ещё какие-нибудь варианты исправления ошибки 0x0000007B на Windows? Если это так, тогда буду вам очень благодарен если вы поделитесь со мной ими в комментариях. Я их обязательно внесу в статью, как дополнение и таким образом мы сможем помочь ещё большему количеству пользователей.
Синий экран с кодом ошибки 0x0000007B Метки:Ошибки синий экран
