Программу Skype используют сотни миллионов людей по всему миру. Благодаря приложению можно бесплатно совершать видео и аудиозвонки по всему миру. Однако, как в любой другой программе, в Скайпе иногда возникают ошибки. К примеру, некоторые пользователи жалуются на то, что не запускается Skype. Причин, по которым появилась проблема, достаточно много, так же, как и вариантов решения.
Для начала следует попробовать переустановить программу или обновить ее до последней версии. Чтобы это сделать требуется зайти на официальный сайт разработчиков, откуда скачать инсталляционные файлы. Для стабильной работы приложения рекомендуется использовать версию от 5.6. Все обновления размещены на веб-сайте Microsoft. 
Необходимо учитывать, что если приложение было удалено не полностью, то более новая версия не будет установлена на ПК или мобильное устройство. Для того чтобы этого избежать требуется воспользоваться специальными утилитами, которые помогают удалить не только саму программу, но и остаточные файлы, сохраняющиеся в системе.
Если после переустановки все равно возникает ошибка при запуске Скайпа, то рекомендуется воспользоваться следующей инструкцией. Пользователи ПК с ОС Windows должны закрыть приложение и вызвать командную строку, для этого следует нажать 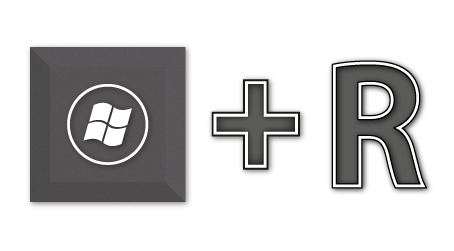 . В командную строку вводится текст %appdata%\skype, после чего нажимается Enter.
. В командную строку вводится текст %appdata%\skype, после чего нажимается Enter. 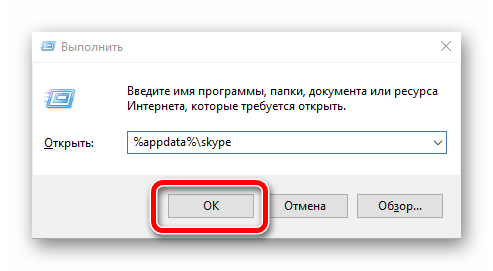 В открывшейся папке необходимо найти файл shared.xml и удалить его. Далее требуется запустить Скайп, чтобы проверить его работоспособность. Удаленный файл будет заново скачан и сохранен в автоматическом режиме.
В открывшейся папке необходимо найти файл shared.xml и удалить его. Далее требуется запустить Скайп, чтобы проверить его работоспособность. Удаленный файл будет заново скачан и сохранен в автоматическом режиме.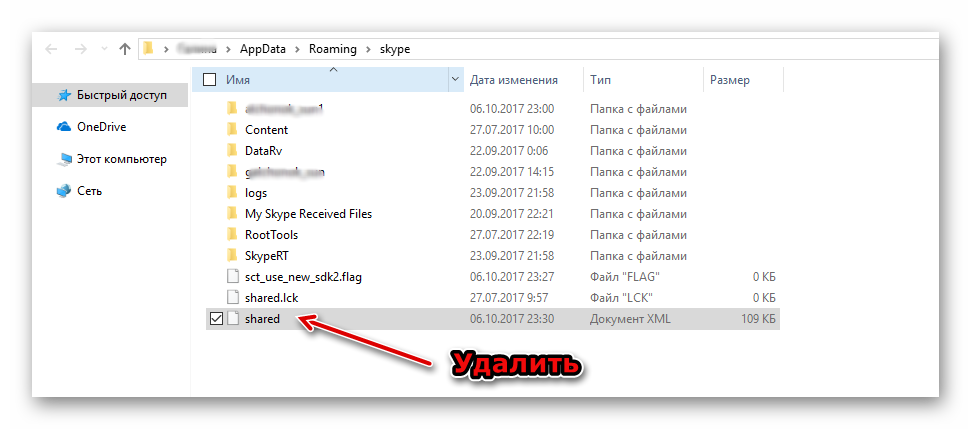
Если shared.xml не отображается в списке, то в командной строке следует ввести control folders и кликнуть ОК. В открывшемся списке параметров необходимо установить настройку, предлагающую показывать на устройстве все скрытые файлы и папки. После данных действий необходимо кликнуть ОК.
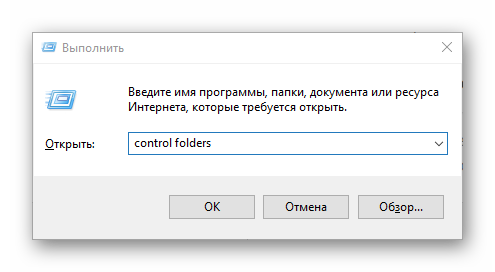
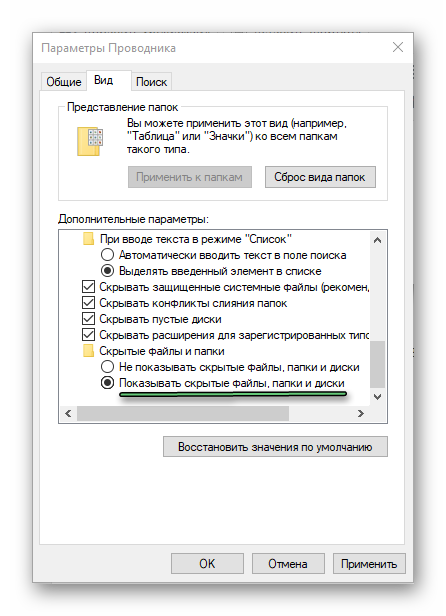
Действия пользователей, работающих на устройствах с операционной системой Mac, будут немного отличаться.
- Завершить работу мессенджера.
- Открыть папку Library.
- Перейти в раздел Application Support.
- Кликнуть на папку Skype.
- Найти и удалить файл shared.xml.
При следующем запуске программы файл снова появится в списке, но если проблема устранена, то больше никаких действий выполнять не потребуется.
Другая причина, почему не запускается Skype, может быть связана с настройками Internet Explorer. Работа последних версий программы напрямую связана с веб-браузером, так как требует выполнения задач Active X и использования других стандартных инструментов Microsoft. Но не всегда настройки браузера выполнены так, как это требуется для работы с мессенджером. Поэтому пользователям Windows рекомендуется установить параметры в соответствии с требованиями приложения или вернуть их к настройкам по умолчанию.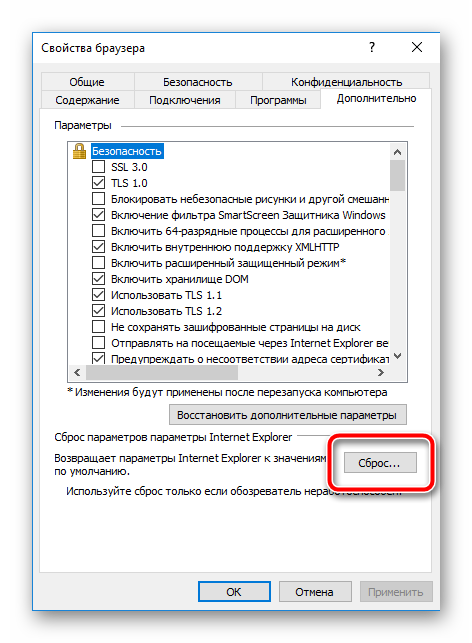
В качестве альтернативного способа исправить проблему можно рекомендовать открыть Скайп через окно старой версии. Для того чтобы это осуществить требуется создать на Рабочем столе ярлык приложения . Далее требуется навести на него курсор мыши и кликнуть правой кнопкой. В открывшемся списке необходимо выбрать Свойства, затем перейти на вкладку Ярлык. Здесь в строке Объект прописан адрес расположения файлов программы. В него следует дописать команду /legacylogin и нажать кнопку «Применить».
. Далее требуется навести на него курсор мыши и кликнуть правой кнопкой. В открывшемся списке необходимо выбрать Свойства, затем перейти на вкладку Ярлык. Здесь в строке Объект прописан адрес расположения файлов программы. В него следует дописать команду /legacylogin и нажать кнопку «Применить». Данные действия приведут к тому, что Скайп откроется в окне старой версии, где не требовались инструменты Internet Explorer, в том числе доступ к JavaScript. Но следует помнить, что это лишь временное решение для того, чтобы использовать мессенджер.
Данные действия приведут к тому, что Скайп откроется в окне старой версии, где не требовались инструменты Internet Explorer, в том числе доступ к JavaScript. Но следует помнить, что это лишь временное решение для того, чтобы использовать мессенджер.
Что нужно для общения через «Скайп»?
Для общения через Скайп пользователям потребуется стандартный набор дополнительных аксессуаров для ПК. Это могут быть микрофон, колонки и web-камера, наушники и т.д.
Кстати современные web-камеры в подавляющем количестве заблаговременно оснащают уже встроенным микрофоном.
|
Инструкция — как установить Skype |

1 шаг) Скачайте и сохраните
установочный файл. | 
2 шаг) Запустите файл Скайп (дважды щелкнув по нему) и выполните простые действия, чтобы завершить установку. | 
3 шаг) Пройдите регистрацию, запустите программу Skype и войдите в сеть, указав свой логин и пароль. |
|
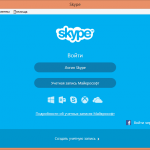
Новый Skype для Windows 8 – это, в первую очередь, очень смелая смена интерфейса по сравнению с предыдущими версиями. Рассчитан такой интерфейс для использования на мобильных устройствах. На новом ноутбуке я в течение двух месяцев честно старался привыкнуть к нему, но не вышло. Я редко ругаю новые интерфейсы, но 2 месяца – это уже перебор. Потому очень хотелось вернуться к старому интерфейсу, к которому привык за несколько лет использования Skype.
Чтоб вернуться к старому Скайпу, нужно выполнить 2 действия — удалить новый и установить старый. Итак, по порядку.
Как удалить новый Skype из Windows 8
Обычно программы в Windows удаляются из меню «Установка и удаление программ» в Панели управления, но в случае с Windows 8 вы не найдете в списке установленных программ Skype.
Для удаления Skype в Windows 8 необходимо:
1. Нажать кнопку «Win», чтобы открыть панель Windows 8 с плитками приложений (Рис.1);
2. Найти плитку Skype и нажать на нее правой кнопкой мыши. Внизу появятся пункты меню «Unpin from start» (Убрать из меню Пуск), » Uninstall» (Удалить), Resize (Изменить размер), Turn live tile off (Отключить обновление плитки);
3. Нужно нажать на кнопку Uninstall и подтвердить свое намерение положительными ответами на вопросы об удалении.
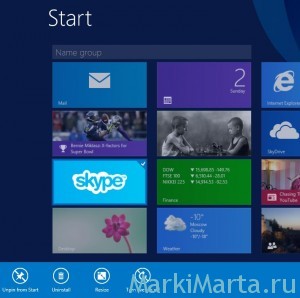
Рисунок 1. Удаление Skype для Windows 8
Как установить «обычный» Skype на Windows 8
Чтобы установить «обычный» Skype на Windows 8, нужно его сначала скачать. Skype лучше всего скачивать с официального сайта (https://www.skype.com/en/download-skype/skype-for-computer/), тогда риск заодно скачать постороннее ПО ниже. Нам нужна версия Skype for Windows desktop (см. Рис.2). На сайте можно увидеть сообщение, что поскольку используется Windows 8, то Skype уже установлен на нем. Действительно, после того, как компания Microsoft купила Skype, Skype стал предустановленной программой на компьютерах с Windows. В случае с Skype для Windows 8 – это то, от чего мы пытаемся избавиться.
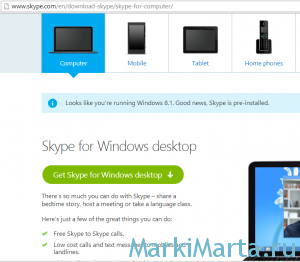
Рисунок 2. Скачиваем Skype для обычного компьютера
Сохраните файл SkypeSetup.exe (~1,6Mb) на компьютер и запустите после сохранения (Рис.3). Это не полная версия Skype, а установщик. Ему еще понадобится интернет для скачивания остальных файлов.
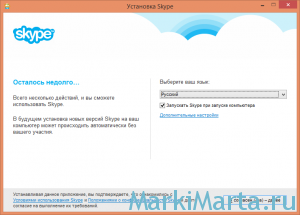
Рисунок 3. Запуск SkypeSetup
На следующей странице (Рис.4) уберите галочки «Сделать MSN домашней страницей» и «Сделайте Яндекс основной поисковой системой», если не хотите менять настройки браузера.

Рисунок 4. Уберите галочки, чтоб не менять стартовую страницу
На следующей странице решите, хотите ли вы установить плагин, который будет на сайтах подсвечивать номера телефонов так, чтобы можно было нажав на них позвонить по Skype. Я не ставлю этот плагин, т.к. некоторые сайты из-за него некорректно отображаются.
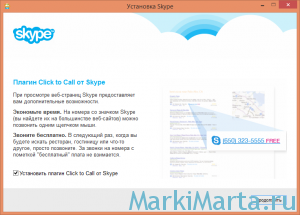
Рисунок 5. Выбор установки плагина для звонков по Skype
После нажатия кнопки «Продолжить» начинается процесс установки Skype, который не занимает много времени. По завершении установки откроется окно для входа в Skype.
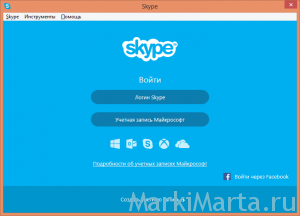
Рисунок 6. Окно для входа в Skype
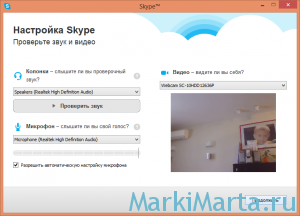
Рисунок 7. Настройка микрофона, колонок и камеры для Skype
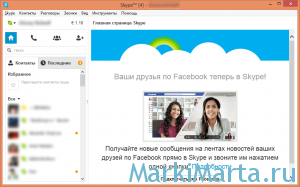
Рисунок 8. Ура! Скайп под Windows 8 приобрел привычный вид!
0 Поделились
- 2 февраля 2014, Mark
- Windows и программы
- Тэги: skype, Windows 8
- Comments (1)
-

Windows 1.0 — начало микропроцессора.
Windows 3.11 — Бизнес версия производство ЭВМ через бизнес вплоть до микрочипов.
Windows Me — отдел по производству компьютеров конвеерная линия.
Windows XP — производство компьютеров по упрощенной схеме магнитной головкой создают весь компьютер.
Windows Vista — Начало производства и конец в двух словах собранных в одно слово и написанных в виде буквы V volt. Линько образная Windows vistaспособна проектировать компьютеры и производить их через сеть. Так в объявлениях социальной сети ВКонтакте появилось объявление о продажах компьютера VK только для ведения контакта в социальной сети. Виста сама приняла решение о производстве для юзера его работы в сети все отождествляется в производстве его пристрастия склонности и многое иное. но увы нет такого объявления. Оно приватно. VK Java processor звучно ли это аплет процессор? Не многофункционален наверное.
Windows 8 тоже самое что и Vista но с учетом отсутствия линек сети производство на месте по проектам пользователя снизу или с верху от Vista будет стоять компьютер но его не надо заказывать по сети через выделения памяти и т.д.
Windows ситема для производства компьютеров но не для Юзания не юзеровская. А пользователям или юзерам нужна система ни чего не производящая а не пускающая в вычислительный процесс. Во избежание не здорового образа жизни. Виндовс может быть отдельно. А ОС Пользователь защищает пользователя от любого воздействия или не воздействия процессора или мыши.
Так ос меньшим объемом но большей не системности нужна уже сейчас.
Лучше конечно древние ОС Они посвещены просто изучению компьютера. И его сборки самостоятельному сложению деталей карт плат процессоров шлейфов к кучку.
Хочу сложу хочу не сложу поставлю сувенир с электромоторчиком пусть сам складывает. Но увы системы сильно не лезут в 64 бита.
Какая система не производственная? А чисто пользоваться ей можно?
Комментарий by user — 14.05.2014 @ 11:15

Среди множества вопросов, которые касаются работы программы Скайп, значительную часть пользователей волнует вопрос, как закрыть эту программу, или выйти из учетной записи. Ведь закрытие окна Skype стандартным способом, а именно нажатием на крестик в верхнем правом его углу, приводит только к тому, что приложение просто сворачивается на панель задач, но продолжает функционировать. Давайте выясним, как отключить Скайп на компьютере, и выйти из своей учетной записи.
Аварийное завершение работы Skype
Выше были описаны варианты стандартного завершения работы Skype. Но, как закрыть программу, если она зависла, и не отвечает на попытки сделать это привычным способом? В этом случае, нам на помощь придет Диспетчер задач. Активировать его можно щелкнув по панели задач, и в появившемся меню, выбрав пункт «Запустить диспетчер задач». Или же, можно просто нажать сочетание клавиш на клавиатуре Ctrl+Shift+Esc.

В открывшемся Диспетчере задач во вкладке «Приложения» ищем запись программы Skype. Делаем клик по ней, и в открывшемся списке, выбираем позицию «Снять задачу». Либо же жмем кнопку с аналогичным названием в нижней части окна Диспетчера задач.

Если все-таки программу не удалось закрыть, то опять вызываем контекстное меню, но на этот раз выбираем пункт «Перейти к процессу».

Перед нами открывается список всех процессов, запущенных на компьютере. Но, процесс Skype долго искать не придется, так как он уже будет выделенный синей линией. Опять вызываем контекстное меню, и выбираем позицию «Снять задачу». Или жмем на кнопку с точно таким же названием в правом нижнем углу окна.

После этого, откроется диалоговое окно, которое предупредит о возможных последствиях принудительного завершения приложения. Но, так как программа реально зависла, и нам делать нечего, жмем на кнопку «Завершить процесс».

Как видим, существует несколько способов отключить программу Skype. В целом, все эти способы отключения можно разделить на три большие группы: без выхода из учетной записи; с выходом из учетной записи; принудительное завершение работы. Какой из способов выбрать, зависит от факторов работоспособности программы, и уровня доступа посторонних лиц к компьютеру.
 Мы рады, что смогли помочь Вам в решении проблемы.
Мы рады, что смогли помочь Вам в решении проблемы.
Отблагодарите автора, поделитесь статьей в социальных сетях.
 Опишите, что у вас не получилось. Наши специалисты постараются ответить максимально быстро.
Опишите, что у вас не получилось. Наши специалисты постараются ответить максимально быстро.
