Скачать драйвер для скайпа – инструкция
- Для начала нужно установить последнюю версию самого Скайпа,
- Теперь нам нужно проверить качество работы аудио и видео. В контактах есть контактах под названием Skype Test Call.
- Теперь нам нужно подключить внешнюю камеру к вашему компьютеру. Виндовс сам определить устройство и найдет в библиотеке необходимые драйвера.
- Если диска нет, библиотека не смогла подобрать нужные драйвера и Скайп просто не видит вашу камеру, то необходимо все делать вручную. Для этого смотрим на коробке название камеры и переходим на официальный сайт бренда. Там ищем свою модель и скачиваем драйвера, затем устанавливаем их.
- Далее открываем Скайп и кликаем по вкладке «Звонок», в ней же мы можем выбрать настройку видео. Все это выполняется только в том случае, если программа не видит вашу камеру. Далее просто настраиваем яркость и другие характеристик.
Готово!
В условиях развития современной техники очень сложно найти человека, который бы не имел возможности оценить все преимущества использования популярной программы Skype, так как она хорошо распространена во всем мире. Такая ситуация возникла благодаря отсутствию обязательной абонентской платы, а также возможности безграничного и безлимитного общения с различными абонентами в любой точке земного шара. Однако, чтобы правильно настроить Skype, стоит заранее скачать ее на сайте разработчиков, а также ознакомиться с последовательностью всех этапов установки. Кроме файлов, на некоторых компьютерах требуется установка специальных драйверов, которые регулируют работу звука или видео.
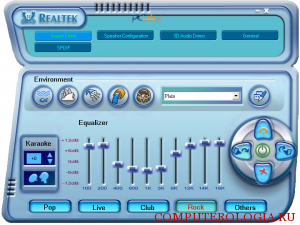
Отсутствие связи со звуковой платой
Как и любая программа, Skype склонен к некоторым поломкам и трудностям нормального воспроизведения звука. В таком случае в диалоговом активном окне вы можете увидеть сообщения с подобным смыслом: Скайп не находит звуковую плату. При этом звук на компьютере может воспроизводиться в нормальном режиме и микрофон может быть полностью исправным.
Важно: при возникновении подобным неисправностей специалисты советуют переустанавливать или обновлять драйвера вашей звуковой карты, а также переустановить новую версию самой программы Skype.
Для того, чтобы вы могли узнать, какая у вас модель звуковой карты, вам стоит пройти такой путь:
- Открыть папку мой компьютер и на ее ярлык нажать с помощью правой кнопки мыши;

- После этого вам будет видно специальное меню, в котором стоит выбрать пункт свойства и перейти во вкладку оборудование;

- Далее вам нужно нажать на кнопку диспетчер устройств и открыть все доступные звуковые устройства, в списке которых вы найдете доступную звуковую карту.
Главное условие успеха всех ваших действий – это установка в настройках программы Skype именно того устройства, которое правильно настроено. Для его проверки стоит нажать следующие комбинации: Инструменты – настройки – настройки звука. После этого перед вами появится вкладка с надписями динамики и микрофон, среди которого вам стоит выбрать нужно устройство.
Специальные драйвера для звука
Чтобы ваша программа Skype качественно и правильно воспроизводила звук во время разговоров и звуковое сопровождение любых действий, обязательно стоит установить правильные драйвера на скайп звук. Согласно советам опытных программистов, наилучшими и наиболее подходящими драйверами для Skype, является программное обеспечение от разработчика Realtek, которое имеет универсальные технические характеристики:
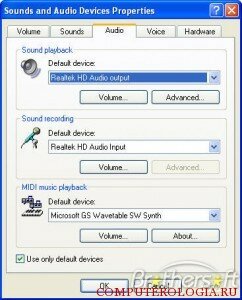
- Идеально подходит для Windows XP, Windows Vista, Windows 7/8;
- Не требует регистрации и заполнения специальных форм;
- Необходимое место на компьютере – от 30 Mb до 120 Mb;
- Хорошо совместимо с самыми популярными программами и плеерами для воспроизведения мультимедийного ресурса.
Важно: чтобы его скачать, достаточно посетить сайт разработчика программы.
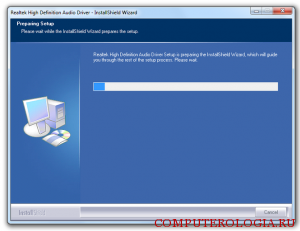
Таким образом, чтобы правильно и качественно наладить работу звука для программы Skype, стоит тщательно проверить все настройки звуковой карты и установить нужные драйвера для звука. Чтобы совершить эти действия быстро, стоит выполнять все советы и предписания профессиональных программистов и опытных пользователей программы.
Skype является удобной программой для общения по сети. Он предоставляет возможности обмена сообщениями, совершения голосовых звонков и видеовызовов. Для последних двух функций требуется наличие специального оборудования: микрофона, камеры, наушников или колонок. Иногда в процессе общения могут возникнуть проблемы с аудио. Бывает, что вам плохо слышно собеседника, вы не можете различить его речь, а также прочие проблемы. Данная статья о том, как настроить звук в Скайпе.
Микрофон
От правильной настройки микрофона будет зависеть, как хорошо собеседник вас слышит. (Как включить звук в Скайпе.) Гораздо легче воспринимается диалог, когда нет никаких посторонних шумов, избыточной или недостаточной громкости и прочих негативных факторов голосовых звонков.
У микрофонов два универсальных параметра звука: уровень громкости и уровень усиления. Задаются они в параметрах устройства. Чтобы их открыть, кликните ПКМ по рупору в панели уведомлений и откройте «Записывающие устройства».
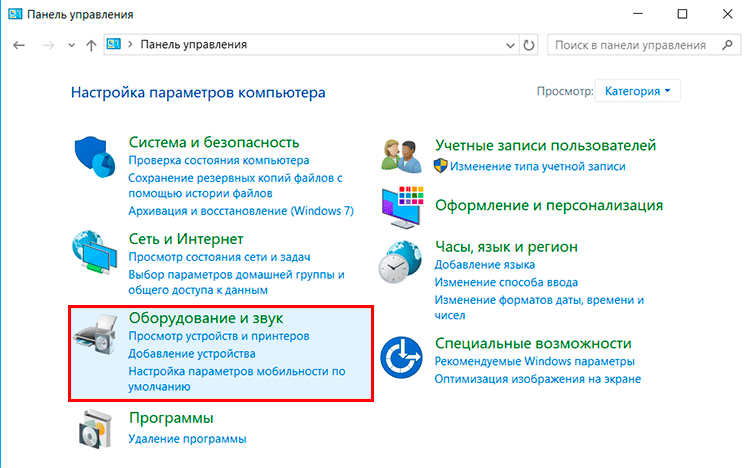 В появившемся окне перейдите в свойства используемого микрофона.
В появившемся окне перейдите в свойства используемого микрофона.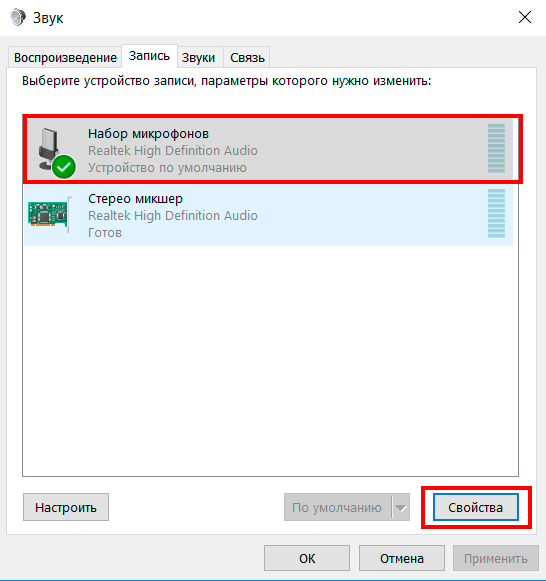 Там будет категория «Уровни», в которой задаются эти два параметра. Еще есть вкладка «Улучшения», там можно установить различные функции, например, отключение эха.
Там будет категория «Уровни», в которой задаются эти два параметра. Еще есть вкладка «Улучшения», там можно установить различные функции, например, отключение эха.
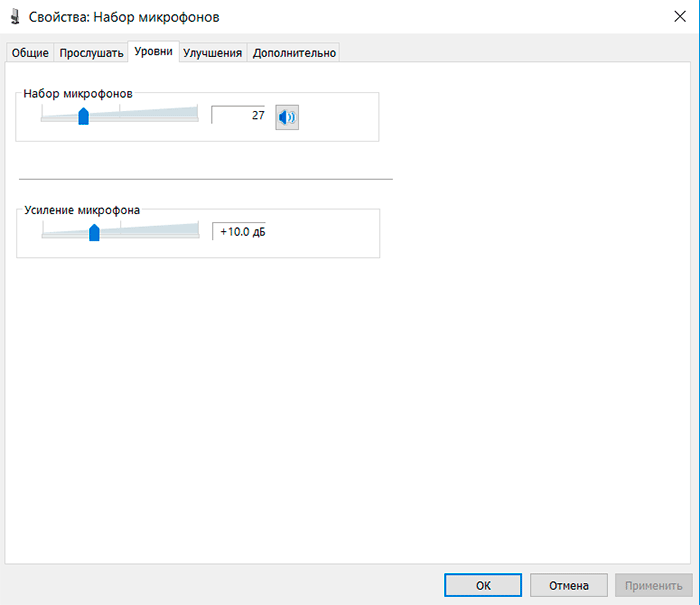
Если у вас продвинутая модель микрофона, то к ней должна прилагаться утилита для детальной настройки его работы. Там можно задать шумоподавление, чувствительность и прочие параметры.
Наушники или колонки
В данном разделе речь пойдет о слышимом вами звуке. Непосредственно в программе можно задать уровень громкости, а также устройство для вывода аудио, если на компьютере их несколько. Более детальная настройка возможна при использовании внутренних средств Windows. Опять жмем ПКМ по иконке рупора и выбираем «Устройства воспроизведения». Там открываем свойства устройства и изменяем параметры.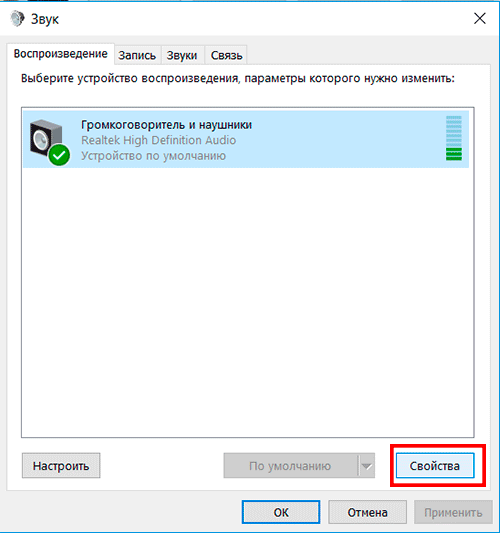
Если у вас хорошая звуковая карта и небюджетные наушники или колонки, то можно установить максимальное качество звука во вкладке «Дополнительные». «Улучшения» предназначены для устранения различных дефектов аудио. В разделе «Уровни» можно задать громкость вывода аудио.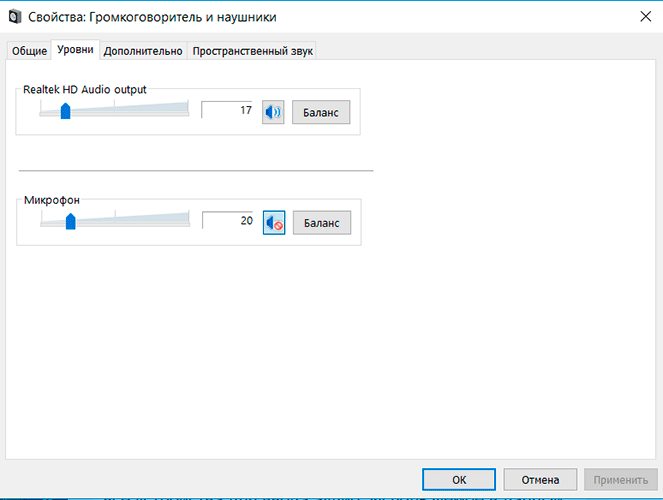
Для продвинутых звуковых карт предназначен специальный софт. С его помощью можно выполнить детальную настройку, сделав его чище и качественнее. Соответствующие утилиты входят в набор покупки, там же находится инструкция для них. На этом Скайп настройки звука завершаются.
Как правильно настроить звук в Скайпе: инструкция для ПК
Для достижения положительного результата необходимо проделать следующее:
- Гарнитура должна быть надежно присоединена к компьютеру (провода, разумеется, тоже должны быть в порядке) и быть включенной. Проверить это очень просто – попробуй воспроизвести песню или видеоклип.
- Для того, чтобы заранее исключить еще один источник неприятностей, советуем обновить и мессенджер, и все необходимые драйвера к задействованным системам.
- Алгоритм обновления драйверов такой:
- На рабочем столе нажми «Мой компьютер» — «Свойства» — «Диспетчер устройств» (его можно еще найти через Поиск Виндоуз);
Если у тебя иногда возникает вопрос, что делать, если не работает звук в Скайпе и меня не слышат, то обязательно переходи по ссылке и читай о том как решить эту проблему.

- Нужен пункт «Звуковые устройства»;

- Если рядом с наименованием звуковой платы нет никаких значков – хорошо, а если есть – требуется профилактический апгрейд драйверов. Если ты не знаешь модель аудиоплаты, воспользуйся специальными программами для автоматической установки актуальных обновлений (например, Driver Pack Solution).
- В самом Skype зайди в Инструменты – Настройки – Настройки звука.
 Убедись, что там указаны именно то оборудование, которое ты используешь во время разговоров. Поэкспериментируй с ползунками громкости микрофона и динамиков (зеленая полоска).
Убедись, что там указаны именно то оборудование, которое ты используешь во время разговоров. Поэкспериментируй с ползунками громкости микрофона и динамиков (зеленая полоска). - Не стоит забывать о том, что подключать провода нужно тоже не наобум, а последовательно: розовый вход – для микрофона, зеленый – для наушников (динамиков).
 Иногда в спешке или в темноте с этим можно легко ошибиться.
Иногда в спешке или в темноте с этим можно легко ошибиться.
Об остальных настройках программы Скайп, читай в отдельной статье.
Как настроить звук в Скайпе на планшете
После нового обновления Скайп, меню настроек стало значительно меньше. Теперь его функционал ограничен. Ты можешь настроить только один параметр.

- Теперь в разделе Уведомления установи ползунок «Звуки приложения» в активное положение. Это обеспечит наличие звука при звонках и сообщениях.

Если у тебя нет звука в Скайп на планшете, то возможно проблема в самом устройстве, проверь есть ли звук при использовании других приложений.
Напомним, что один из самых действенных способов устранения любых проблем с софтом – это выход из программы и перезагрузка устройства. Плюс ко всему, все операции должен проводить и ты, и твой товарищ.
Часто бывает, что у пользователя «не работает микрофон в Skype» — мы знаем, что с этим делать и поэтому подготовили для тебя еще один полезный текст.
На этом у нас всё! Желаем приятного и бесперебойного общения!
Во время установки Skype многие пользователи пропускают этап настройки оборудования и пытаются побыстрее ее закончить. Это главная причина, по которой ваш собеседник слушает тишину во время звонка: необходимые параметры не настроены. Поэтому рассмотрим, как настроить микрофон в скайпе если вас не слышат.

Настройка в Windows
Теперь разберемся со звуковыми настройками в Windows. Возможно, проблема кроется в них. Для этого:
- Откройте «Панель управления» – «Оборудование и звук».
- Отыщите поле «Звук» и перейдите в подпункт «Управление звуковыми устройствами».
- В появившемся окне перейдите во вкладку «Запись». Здесь отображаются все подключенные к ПК микрофоны.

- Нажмите ПКМ по устройству, с помощью которого желаете общаться по Skype и выберите «Включить».
- Для закрепления результата и недопущения подобных сбоев в будущем снова нажмите ПКМ по микрофону и активируйте пункт «Использовать по умолчанию».
Если же звук появился, но слышно вас плохо – выполните следующие рекомендации:
- Повторите пункты 1-3 из предыдущей инструкции.
- Нажмите ПКМ на активном устройстве и выберите «Свойства».
- Перейдите во вкладку «Уровни» и выставьте значение «Микрофон» на 100. При необходимости активируйте усиление микрофона.

На этом все рекомендации подошли к концу. Теперь известно, как настроить микрофон в скайпе если собеседник не слышит. Если ни один из методов вам не помог – обновите драйвер звуковой карты и повторите все вышеописанные инструкции в хронологической последовательности. Удачи!
Порядок настройки микрофона в скайпе
Несмотря на то, какой именно микрофон вы собираетесь использовать для работы в программе «Скайп», его настройка будет точно такой же, как и для любой другой модели. Она включает в себя три несложных этапа:
- Подключение микрофона к компьютеру.
- Его настройка и проверка в Windows.
- Его настройка и проверка в «Скайпе».
Описание каждого из этих шагов будет показано в дальнейшем.
Подключение к компьютеру
Как правильно подключить микрофон к ПК? Аппаратная коммутация может быть осуществлена через USB или разъем 3.5 мм. Для подключения через разъем потребуется гнездо, которое выходит из звуковой платы. Как правило, данные гнезда расположены на задней и передней панели компьютера. В любом случае, таких гнезд на каждой стороне бывает по три и раскрашены они в разные цвета:
- зеленое для звука, к которому подсоединяют колонки или наушники;
- синее для выходного сигнала из любого звукового устройства (например, синтезатора);
- розовый для микрофона.
В последнее гнездо розового цвета и необходимо будет подключать разъем микрофона. В случае с подключением через разъем USB все еще проще. Можно выбрать любое свободное гнездо USB и подключить к нему микрофон.
Настройка через операционную систему
Сразу после подключения микрофона к компьютеру, на мониторе появится сообщение о появлении нового устройства. Если все нормально, то ПК сам установит необходимые драйвера. Однако может быть и так, что сообщение не появится. Возможно, что отсутствуют звуковые драйвера. Их можно установить с диска для материнской платы. Берете этот диск и проводите необходимую установку, после чего компьютер потребуется перезагрузить.
Что делать, когда диска нет? Решается это довольно просто. Заходим на сайт компании производителя и скачиваем оттуда все драйвера для вашей материнской платы. А сейчас давайте рассмотрим то, как настроить микрофон в новой версии Скайпа. Делать это мы будем при помощи операционной системы компьютера. Данные параметры идентичны для всех версий «Windows». Выполняем следующее:
- Идем в «Пуск», а потом в «Панель управления». Находим в этой папке вкладку «Звук» и дважды по ней кликаем мышкой. Появляется новое окно.
- Далее переходим на папку «Запись», в которой имеется весь список микрофонов, которые подключаются в данное время к компьютеру. Выбираем тот, который уже там и дважды кликаем по нему. Открывается окно со свойствами.
- Теперь делаем переход на вкладку «Прослушать». Устанавливаем там флажок напротив «Прослушивать с данного устройства» и сразу жмем на «Применить». В наших наушниках слышны звуки, исходящие от микрофона. Данные манипуляции позволяют настроить микрофон на наушниках.
- Находим вкладку «Дополнительно», смотрим там, где в списке «Формат по умолчанию» указываются звуковые частоты, и выбираем самую из них максимальную. После чего кликаем на «Применить».
- Делаем переход на вкладку «Уровни». Здесь все установки выполняются по вашему усмотрению. Мы рекомендуем положения ползунков «Усиление микрофона» и «Микрофон» такими, при которых качество звучания будет самым лучшим. Неправильные положения данных регуляторов приводят к тому, что в «Скайпе» вас будет не слышно или слышно слишком громко и с искажениями.
- Для правильной установки электронных ползунков, выставляем пробные значения и нажимаем на «Применить». Потом начинаем говорить в микрофон, и прослушиваем звуки в наушниках. Если качество звучания хорошее, то идем дальше, если нет, то продолжаем настройку.
- После того, как мы заканчиваем с ползунками, идем обратно на закладку «Прослушать», снимаем с нее флажок и кликаем на «ОК».
Таким образом, мы закончили настройку в ОС «Виндовс». Остается только проверить, как это все работает, с каким качеством и показать, как настроить микрофон в Скайпе.
Тест настроенных параметров звука в «Виндовс»
После окончания настройки требуемых параметров рекомендуется всегда проводить заключительную проверку. Что для этого необходимо предпринять? Возвращаемся обратно в окно «Звук», в нем заходим в закладку «Запись» и выбираем наш микрофон. Прямо напротив его расположен столбец зеленого цвета. Когда звук с микрофона идет на ПК, то в столбце это отражается в виде появляющихся кубиков зеленого цвета. Если вы их видите, то все в порядке и можно двигаться дальше.
Как настроить микрофон в Скайпе
Последующая настройка в «Скайпе» потребует некоторое корректирование прежде сделанных установок в этой программе. Сначала необходимо будет установить «Скайп». Делается это следующим образом:
- скачиваем установочные файлы на компьютер;
- следуем рекомендациям установочной программы;
- после установки «Скайпа» регистрируемся;
- после запуска программы идем в меню и находим «Инструменты»;
- там заходим в «Настройки» и выбираем «Настройка звука»;
- отмечаем те устройства в закладках «Динамики» и «Микрофон», которые уже имеют подключение;
- выставляем уровень звука по своему слуху;
- если слышим фон в наушниках, то снимаем флажок напротив функции «Автоматическая настройка микрофона»;
- теперь кликаем на «ОК» и все сохраняем.
Установочные настройки для микрофона в Скайпе, Windows 10, Windows 7 и Windows 8 одни и те же.
Проверка микрофона в «Скайпе»
А сейчас мы покажем, как можно протестировать микрофон, подключенный к Скайпу. Для этого потребуется опять открыть окно «Настройки» и найти там вкладку «Настройка звука». Затем смотрим на электронный ползунок рядом с настройкой «Микрофон». Если издать звук, то он должен будет сдвинуться в правую сторону. В том случае, если все так и происходит, просто закрываем окно.
Теперь подошло время для тестового звонка. Выбираем в списке контактов один из них, который имеет название «Echo» и делаем вызов. Выслушиваем информацию автоответчика и сразу после контрольного сигнала производим голосовую запись. По окончанию она станет воспроизводиться в автоматическом режиме. Если вы сможете услышать в наушниках свой голос, то можно сказать, что настройка микрофона прошла успешно и можно начинать общение на телефоне. В случае, когда ничего не слышно, необходимо проверить настройки микрофона повторно.
Проблемы при настройке
Основными проблемами при настройке микрофона могут быть:
- некачественный звук или его отсутствие;
- уровень усиления микрофона недостаточный;
- чрезмерный уровень усиления.
Для их решения необходимо вернуться в описание раздела — как настроить микрофон в Скайпе.
