Как установить скайп на планшет — легко и просто
Инструкция для планшетных пользователей довольно проста. Но в любом случае необходимо иметь ссылку на официальный сайт разработчика или на сайты их официальных представителей, среди которых наиболее популярен Play маркет. Обычно это приложение имеется в базовой комплектации планшетов. Но при его отсутствии, просто нужно изучить советы о том, как зарегистрироваться в приложение Play маркет, и провести ее. После установки этого приложения на планшет, требуется его запустить и заняться поиском необходимого skype. Работая в Play маркет, для быстрого поиска нужно в верхнем правом углу рабочего окна открытого приложения найти обозначение кнопки поиска и нажать на нее. Появится строка, в которую нужно будет ввести название искомой программы, нажав «поиск» на планшете.
Завершение процесса поиска ознаменует появление на экране требуемого программного приложения, в данном случае Skype. Теперь можно приступить к самой установке программы. Для этого нажимается на обозначение Skype на экране. Откроется страница самой программы, где имеется ее подробное описание, кнопка с указанием, что ее необходимо нажать, чтобы начался процесс установки на планшете. Данное действие вызывает начало скачивания программы на планшет перед установкой и время, затраченное на это скачивание, напрямую будет зависеть от скорости интернета, к которому подключен планшет. Скорость сети Интернет можно определить, используя специальные сканирующие программы, которые демонстрируют скорость получения/передачи информации имеющейся сетью. Для того, чтобы разобраться как проверить скорость вашего интернета на вашем компьютере, достаточно вбить в Яндексе проверка скорости интернета.
Установка Skype на планшет требует всего нескольких минут и происходит после скачивания в автоматическом режиме без участия пользователя. О завершении установки можно будет узнать, когда появится окно, в котором будет присутствовать кнопка с надписью «Открыть», а на рабочем столе возникнет ярлык установленного скайпа.
Скачайте и установить нужную версию Skype:
- Скачать Скайп на Компьютер бесплатно;
- Скачать бесплатно;
- Скачать Скайп для Mac Os бесплатно;
- Скачать Скайп для Windows 7 бесплатно;
- Скачать Скайп для Windows 8 / 8.1 бесплатно;
- Скачать Скайп для Windows ХР бесплатно;
- Скачать Скайп для планшета Андроид бесплатно;
- Скачать Скайп на ноутбук бесплатно;
- Скачать Скайп на телефон бесплатно;
Процесс установки завершен, программа готова к использованию. Теперь достаточно нажать на ее ярлык, чтобы активировать Skype и приступить к процессу поиска друзей, знакомых, родственников. Это необходимо, так как программа позволяет использовать все свои функции максимально и бесплатно только в среде своих пользователей. Звонки на стационарные номера телефонов, телефоны мобильных операторов сейчас стали платными. По этой причине применение скайпа для совершения таких действий становится нерентабельным, за исключением случаев большой необходимости или экономической оправданности. Однако все остальные возможности, что приобретает с его установкой каждый пользователь, с лихвой перекрывают эти маленькие недостатки.
Как установить Скайп на планшет
Популярность и стремительное развитие мобильных устройств на платформе Андроид подтолкнуло разработчиков программного обеспечения создавать новые и адаптировать уже существующие приложения для работы на этих девайсах. Не стал исключением и популярный, созданный первоначально для использования на ПК мессенджер Скайп. Ниже рассмотрим, как установить Скайп на планшет.
Для скачивания и установки на русском языке утилита доступна на официальном сайте Майкрософт по адресу https://www.skype.com/ru/get-skype/. Для загрузки и установки Скайп на планшет можно воспользоваться несколькими способами.
Способ 1
- Открываем на планшете плэймаркет.
- В строку поиска вводим «Skype».
- Система автоматически определит версию Android вашего планшета и выдаст версию Скайп поддерживаемую вашим планшетом. В этом окне вы также можете ознакомиться с подробной характеристикой приложения, прочитать отзывы и посмотреть оценки оставленные другими пользователями.
- Нажимаем кнопку «Установить».

- В появившемся окошке нажатием кнопки «Принять» принимаем выдвинутые условия для установки утилиты и наблюдаем процесс установки.

- На завершающем этапе появляется предложение открыть или удалить Скайп.
- Нажимаем «Открыть».

- Открывается окно программы. Вводим свои регистрационные данные или регистрируемся, если таковы не были созданы ранее и пользуемся мессенджером Скайп.
Способ 2
- Открываем браузер на Андроиде.
- В адресную строку вводим https://www.skype.com/ru/get-skype/ .
- В открывшемся окне автоматически определяется ваше устройство с предложением для скачивания.
- Нажимаем кнопку «Скачать». Выбираем загрузки с приложения плэймаркет или с плэймаркет веб. Второй способ актуален, если на планшете не установлен Гугл Плэй.
- Происходит автоматическая переадресация, далее все действия аналогично способу 1 (п.3-8).
Способ 3
Теперь рассмотрим пошагово установку на планшет Скайп с компьютера. На планшете и компьютере должны быть одинаковые аккаунты gmail.
- Открываем браузер гугл хром на компьютере с условием, что вы вошли в свой аккаунт гугл.
- Переходим на страницу https://www.skype.com/ru/get-skype/ .
- В открывшемся окне нажимаем «Планшет».
- На кнопке «Скачать классическую версию для планшета с Windows» с правой стороны нажимаем маленький указатель.

- В выпавшем окне нажимаем «Скачать Скайп для Android».

- Происходит автоматическая переадресация на https://play.google.com/ на страницу загрузки Скайп.
- Здесь мы видим что «Приложение совместимо со всеми вашими устройствами». Нажимаем «Установить».
- Подтверждаем аккаунт и нажимаем «Далее».
- В открывшемся меню «Выберете устройство» выбираем наш планшет (если вы пользуетесь кроме планшета другими мобильными устройствами под одним аккаунтом Гугл).
- Нажимаем «Установить».

- Выполняем вход.

- Еще раз подтверждаем аккаунт.
- В новом окошке с сообщением «Приложение «Скайп — бесплатные мгновенные сообщения и видеозв.» скоро будет установлено на вашем устройстве» нажимаем «ОК».

- Если в это время планшет подключен к Интернету, то автоматически начнется загрузка и установка «Скайп». В противном случае приложение автоматически установится при следующем подключении планшета к сети Интернет.
Способ 4
 Мнение эксперта Станислав Савельев Специалист по компьютерной безопасности Учитывая динамику значительного роста киберпреступности (несанкционированная установка зловредного ПО, СМС-вымогательства, кража паролей и т.п.) настоятельно рекомендуем с особой осторожностью скачивать и устанавливать программное обеспечение с сомнительных интернет ресурсов.
Мнение эксперта Станислав Савельев Специалист по компьютерной безопасности Учитывая динамику значительного роста киберпреступности (несанкционированная установка зловредного ПО, СМС-вымогательства, кража паролей и т.п.) настоятельно рекомендуем с особой осторожностью скачивать и устанавливать программное обеспечение с сомнительных интернет ресурсов.
Если по каким либо причинам невозможно установить Скайп стандартным способом или вас не устраивает установленная версия программы, можно на проверенных ресурсах скачать установочный файл Скайп в формате «арк» и запустить установку на планшете.
Заключение
Все вышеизложенные способы позволят бесплатно самому установить Скайп на свой планшет. Какой выбрать способ, зависит только от вашего решения.
Вам удалось установить Скайп на планшет? ДаНет
Одним из средств голосовой, текстовой и видеосвязи с близкими и друзьями является программный продукт под названием Skype. Коммуникация осуществляется посредством Интернет, а это значит, что ПО можно установить на любое устройство, имеющее выход в сеть, в том числе и смартфон. В числе прочих преимуществ — бесплатное скачивание и общение. Чтобы правильно установить Скайп на телефон, нужно знать несколько хитростей. На них и остановимся.
Где скачать Skype
Установочный файл приложения можно скачать с:
- Нашего сайта.
- Google Play Market.
- Apple Store.
На сайте разработчика можно скачать версии программного продукта для различных операционных систем: iPod touch, iPhone, Android, Смартфон Windows и Windows 10 Mobile, BlackBerry и пр. Сохранять для установки нужно ту версию программы, которая подходит под ОС устройства, иначе Skype не инсталлируется.
Вход в магазин лучше выполнять с гаджета, на который будет устанавливаться Skype. Чтобы найти приложение, нужно воспользоваться поиском.
Чтобы Скайп заработал после инсталляции на устройство, последнее должно иметь подключение к сети Wi-Fi или 3G.
Как установить Скайп: способы и инструкция
Тем, кто хочет разобраться с вопросом, как можно бесплатно скачать и установить Skype на телефон, приведем два способа. Наиболее простой — выполнять скачивание на карту памяти гаджета (приведенная ниже инструкция будет справедлива и для пользователей планшетов).
Шаги:
- Войти со смартфона в профиль Google Play Market.
- В строке поиска ввести Skype.
- Выполнить поиск.
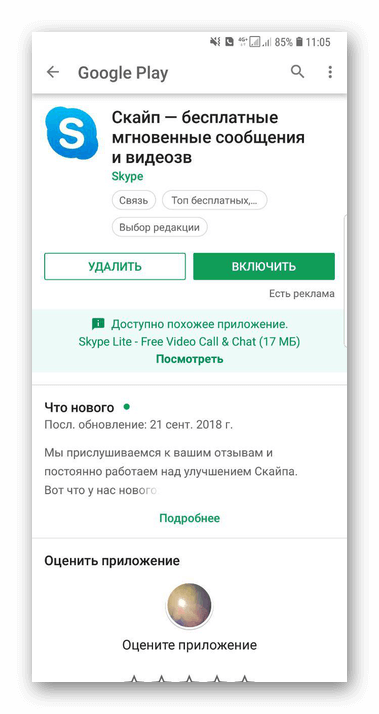
- Найти кнопку «Установить», «Включить» и нажать ее.
- Дождаться завершения процесса (займет несколько минут).
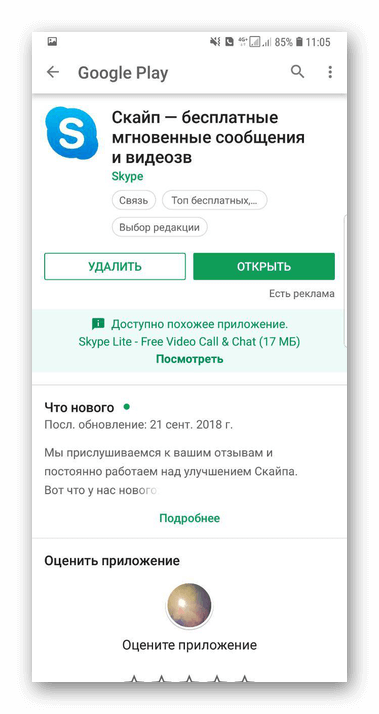
Приложение будет запрашивать ряд разрешений — делать вызовы, доступ к контактам. Поэтому в соответствующих окнах потребуется ответить «Разрешить». Если выбрать «Отклонить» мессенджер будет работать некорректно.
Более трудоемкий способ — скачать мессенджер с официального сайта, а установку выполнить на карту памяти телефона. Шаги:
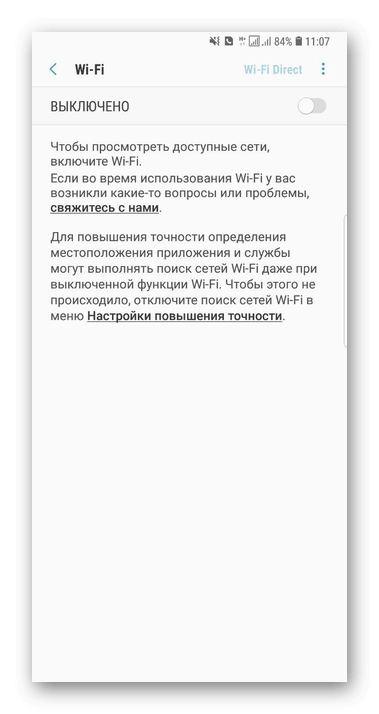
- Подключить телефон к стационарному компьютеру (через Wi-Fi, соединительный кабель).
- Используя браузер, перейти на официальный сайт разработчика мессенджера.
- Выбрать необходимую версию программного продукта.
Перед установкой мессенджера стоит убедиться, что системные требования соблюдены. Так при инсталляции ПО на ОС Android 4.0.4 и выше понадобится от 32 Мб свободного места.
- В новом окне нажимаем «Установить».
- В окне с запросом места установки файла выбрать телефон.
- Подождать, пока процесс завершится.
Какой способ предпочесть? Удобнее выбрать первый. В этом случае при установке Скайпа приложение самостоятельно проанализирует системные требования. Да и с выбором версии программного продукта пользователь уж точно не ошибется.
Установка Skype на iPhone: инструкция
Выполните следующие шаги:
- Войдите с iPhone в app store.
- В строке поиска введите Skype.
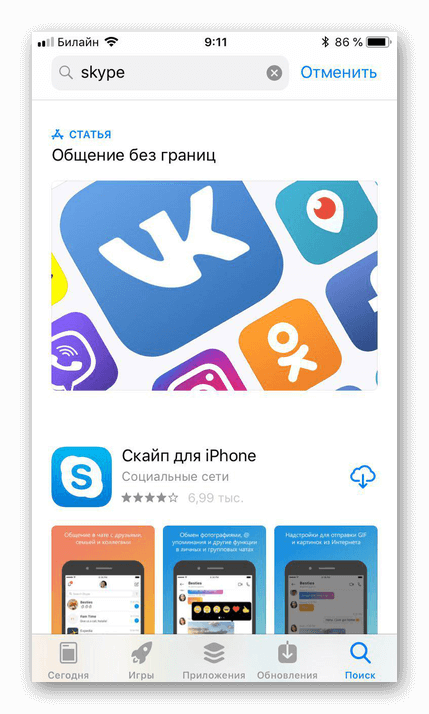
- Выполните поиск.
- Найти кнопку «Загрузить» и нажать ее.
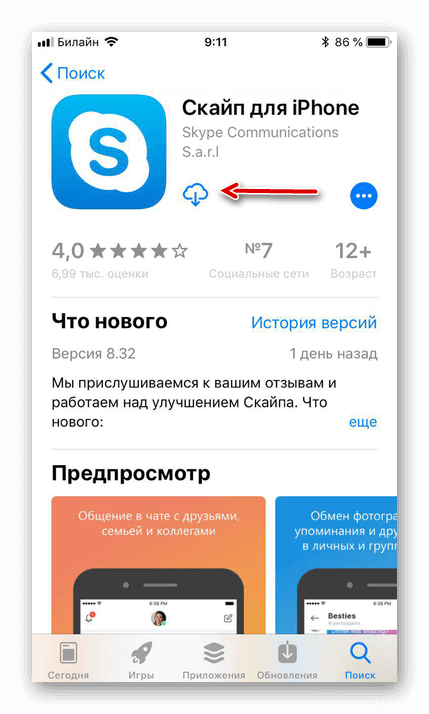
- Ввести пароль от apple ID.
- Дождаться завершения процесса.
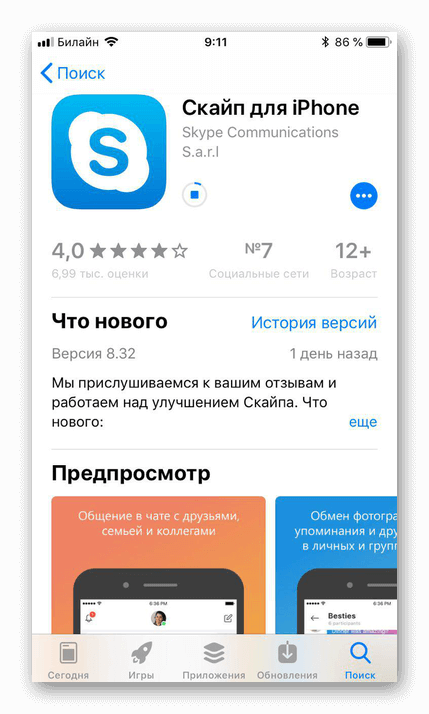
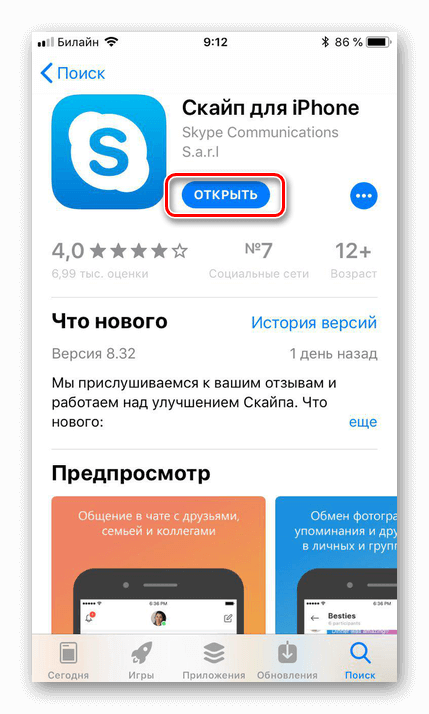
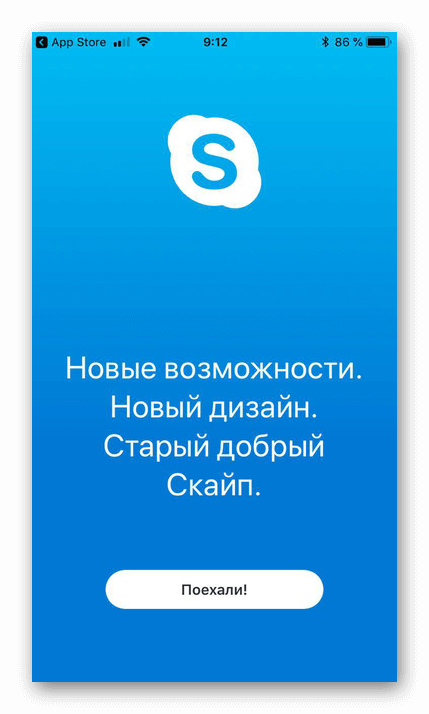
Как начать пользоваться Скайпом
Мессенджер требует прохождения регистрации. Если когда-либо эта процедура была проведена, достаточно будет после нажатия кнопки «Открыть» ввести e-mail (в качестве Логина можно вводить и сам ник, и номер телефона) и пароль. Нажать «Войти». При отсутствии аккаунта нужно его создать. Сделать это несложно:
- Найти и выбрать «Создание учетной записи».
- Указать номер телефона и составить пароль.
- Нажать «Далее».
- Указать Имя и Фамилию пользователя, нажать «Далее».
- Добавить контакты.
Теперь Скайп готов к работе. Если все шаги пройдены корректно, то проблем с инсталляцией не возникнет.
Поиск и загрузка Skype
Современные производители стараются выпускать планшеты, в которых уже изначально присутствует эта программа. Однако, владельцам устройств старых моделей приходится заниматься загрузкой самостоятельно. На самом деле, настройка Skype на планшете не является проблемой. Поскольку сделать это легко и вы можете осуществить установку самостоятельно.
Сначала потребуется проверить, подключён ли ваш планшет к интернету. Затем действуйте следующим образом:
- В ОС Android откройте окно «Приложения», затем — «Настройки» и наконец — «Беспроводные сети».
- Здесь найдите строку «Wi-Fi» и удостоверьтесь, что напротив названия активировано положение «Вкл.».
- Возвратитесь к «Приложениям» и нажмите на ярлык «Wi-Fi». Кнопка «Пуск» запустит процесс поиска существующих интернет-соединений.
- Появится их список. Найдите вашу сеть Wi-Fi и подключитесь к ней. Если потребуется — введите пароль. Если всё сделано правильно, то в верхней панели на экране значок «Wi-Fi» будет светиться синим.
- После этого вам нужно найти приложение в интернете и скачать его на планшет.
В целях безопасности загружать его лучше с официального сайта. Для ОС Android удобно пользоваться магазином Play Market. Если вы заходите сюда впервые, то вам придётся зарегистрироваться. А затем в поисковой строке ввести слово «Skype».

Как правило, в перечне найденных программ первой стоит ссылка на официальный сайт. Выберете её, чтобы началось скачивание.
После того как приложение установилось на ваш планшет система предложит его загрузить. Разрешите ей это сделать, нажав позицию «Установить». При этом Skype попросит согласиться на предоставление ему определённых прав. Согласитесь, далее установка будет произведена автоматически. Теперь можно приступить к осуществлению настройки Skype Android самостоятельно.
Настройка Skype на планшете
После того как Skype загрузится, на экране появится его логотип. Нажав на него вы войдёте в это приложение. В первом окне вы увидите две строки для введения логина и пароля. Если вы уже регистрировались ранее, то просто введите ваши данные в соответствующих полях.
Как пройти регистрацию
В противном случае придётся пройти процедуру оформления на сайте. Для этого существует ссылка «Создать учётную запись». Введите все необходимые данные и согласитесь с условиями использования приложения, которые предварительно стоит прочитать.
Внимательно отнеситесь к выбору логина и пароля, чтобы потом не пришлось их восстанавливать или регистрироваться заново. По окончании регистрации вы войдёте в Skype уже под своим логином и паролем.
Как настроить Skype
Пришло время разобраться, как же настроить Skype на Android. Для этого есть специальная кнопка «Настройки». В правой верхней части экрана вы найдёте значок с вертикальным троеточием, под которым скрыта панель с иконками. Здесь найдите надпись «Настройки» и нажмите на неё.

Теперь нужно сделать так, чтобы не понадобилось каждый раз вводить логин и пароль при входе в программу. Для этого ставьте галочку напротив надписи «Автоматическая авторизация».
На вашем планшете предусматривается телефонная книга. Если у вас там уже есть контакты, то вы сможете синхронизировать их со Skype. Для этого существует кнопка «Синхронизировать контакты».
Позиция «Уведомление» позволяет или запрещает программным сообщениям возникать на экране. Они могут сопровождаться звуком или вибрацией.
С помощью опций «Мгновенные сообщения» и «Звонки» вы сможете настроить список тех, от кого вы хотели бы получать звонки и сообщения.
Как настроить видеосвязь
Видеосвязь стала одной из наиболее востребованных опций Skype. Чтобы видеть собеседника во время переговоров c ним — отметьте строку «Активировать видеосвязь». Позже Skype предложит вам настроить камеру.

Если во время связи появляются неполадки с соединением, то приложение может самостоятельно отключать видео, чтобы не прерывать разговор совсем. Тогда на всплывающей панели внизу экрана будет высвечиваться зачёркнутый значок камеры. Нажав на него вы можете попытаться восстановить видеосвязь. Как правило, при медленном или некачественном соединении с интернетом вам это вряд ли удастся. Тем не менее слышать его вы будете.
Кнопка «Показывать моё видео» позволяет вам решить, кто будет вас видеть.
Вернувшись из «Настроек» в основное окно не поленитесь заглянуть в «Личные». Там можно настроить личные данные и пополнять денежный баланс.

Запущенный Skype на планшете с Android
С момента настройки Skype Android запомнит конфигурацию, которая будет оставаться неизменной до тех пор, пока вы не решите внести изменения самостоятельно.
Теперь вы знаете как настроить Skype на планшете. Выполните описанные действия и приобщайтесь к возможностям видео-общения в Skype.
Жми «Нравится» и читай лучшие посты на Facebook
Как настроить и как разговаривать по Скайпу на планшете
Часто планшеты продаются уже с установленной программой “Skype”. Если на вашем устройстве Скайп отсутствует — это легко исправить. Качаем Skype для планшета и устанавливаем.
Теперь запускаем программу и переходим к настройке. Для начала нужно авторизироваться, и если у вас есть логин и пароль к скайпу, сделайте это немедля. Если вы впервые будете использовать Скайп, нужно получить аккаунт. Сделать это можно либо в самой программе, нажав на кнопку “Регистрация”.
Далее после успешной авторизации первым делом идем в настройки. Нажимаем вертикальное троеточие (там где кнопки с навигацией), и в появившейся панели жмем на иконку с надписью “Настройки”.
Общие настройки
Первым делом проставляем галочки напротив слов “Автом. авторизация”. Таким образом вам не придется каждый раз вводить логин и пароль, когда заходите в скайп. Также желательно настроить раздел “Синхронизировать контакты”. Можно выбрать, чтобы контакты из телефонной книги импортировались в скайп, или наоборот. Напротив “Уведомления” ставим галочку, иначе пропустите важный звонок или сообщение.
Настройки уведомлений
Выставьте галочки напротив тех событий, о которых хотели бы получать звуковые или вибро уведомления.
Мгновенные сообщения
Настройте, от кого желаете получать сообщения. Можно либо от кого угодно, либо оградить себя от незнакомцев или незнакомок, выставив “Только от тех, кто в списке контактов”.
Звонки
Как и в случае с сообщениями, можно настроить, кто вам сможет звонить, а кто нет.
Видеосвязь
Обязательно ставим галочку напротив слов “Активировать видеосвязь”, если желаете, чтобы вы с собеседником видели друг друга. Если у вас медленный интернет, лучше убрать галочку — иначе нормально пообщаться не получится, звук и видео буду ужасно рассинхронизированы. Конечно, собеседник не сможет видеть вас, если в планшете нет фронтальной камеры. Зато можно попробовать подключить внешнюю веб-камеру. Вашим устройством могут поддерживаются не все вебки.
Также в пункте “Показывать мое видео” можно настроить, кто сможет вас лицезреть — только те, кто в списке контактов, или все, кому не лень. Пункт “Качество видео” пригодится тем, у кого слабенький или ограниченный интернет. Чтобы видео “ело” меньше трафика, поставьте низкое качество. В противном случае, если интернет скоростной и безлимитный, лучше поставить высокое качество видео, иначе собеседник увидит вместо вас размытую физиономию с огромными квадратиками.
Выходим из основных настроек программы, и попадаем в главное окно приложения. Переходи в раздел “Личные”.
Вы увидите перед собой две вкладки — Счет и Личные данные. Через вкладку “Счет” можно получить свой собственный номер, который можно дать к примеру родственникам и друзьям. Они смогут позвонить вам в скайп как с мобильного, так и со стационарного телефона. За такой номер придется заплатить, но это не обязательно — если звонить просто со скайпа на скайп, это бесплатно. Если понадобится звонить на мобильные или стационарные номера, нужно будет пополнить баланс в разделе “Деньги на счете в Skype”.
Во вкладке Личные данные всегда можно изменить имя и фото, которые будут видеть собеседники, сменить пол, электронный адрес, город проживания, указать свои контакты и даже сайт. Кстати, если убрать галочку с пункта “Показывать количество контактов”, никто не узнает, сколько человек у вас в записной книжке.
Четыре важных шага или как настроить скайп на андроиде
Буквально несколько лет назад Skype могли пользоваться только владельцы домашних телефонов. На сегодняшний момент эта же возможность предусмотрена для тех всех у кого их смартфон или планшет поддерживает Android 2.3 версии или выше. Следовательно, количество пользователей, которые желают разобраться во всех сложностях и нюансах этой программы постоянно растет. Как самостоятельно скачать, установить, настроить, зарегистрировать и как пользоваться Skype на одном из Android устройств?
Шаг первый. Скачиваем ПО
Некоторые производители устанавливают программу Skype по умолчанию. В таком случае можно смело пропустить этот шаг и перейти к следующему. Чтобы загрузить программу можно воспользоваться двумя возможностями:
- Зайти на официальный сайт Skype. Найти вкладку загрузки и там выбрать необходимое программное обеспечение и скачать его на свое устройство.
- Воспользоваться помощью PlayMarket или подобных интернет ресурсов, в которых можно найти любое ПО для Android.
После скачивания программного обеспечения на телефон или планшет необходимо запустить его с помощью специального файла и дождаться окончания установки.
Внимание! Чтобы Skype не занимал полезное место в памяти телефона, на нем предусмотрена функция его переноса на карту памяти. Для удобства также можно перенести его в любой момент на главный экран.
Шаг второй. Проходим регистрацию в Skype
Запустить программу Skype. Регистрация скайпа для андроид осуществляется похожим образом, как и на обычном стационарном компьютере. Для этого понадобится выполнить следующее:
- В появившемся окне будет необходимо ввести старые данные. Если требуется синхронизация с уже зарегистрированным аккаунтом, или нажать графу «Создать учетную запись»
- При первом запуске программы Skype может потребоваться также принять условия лицензионного соглашения.
- Теперь необходимо вбить информацию в уже существующие поля: логин и пароль, мобильный номер и адрес электронной почты.
- Кликаем кнопку подтверждающую, что регистрация выполнена успешно.
Если все действия выполнены правильно должно открыться окно с интерфейсом программы.
Важно! Как логин, так и пароль в Skype обязательно должны состоять как минимум из шести символов, к тому же в последнем необходимо включить как минимум одну цифру.
Шаг третий. Выполняем настройки
Сразу после установки Skype на устройство Android им можно пользоваться без ограничений, но иногда настройки, установленные по умолчанию, не соответствуют требованиям пользователя. Буквально за несколько минут самостоятельно можно выставить все необходимые разрешения. Самостоятельная настройка скайп андроид не только возможна, но и подразумевается производителем ПО. Итак, что можно сделать?
Настройки видео. Берем телефон или другое устройство и открываем Skype. Заходим в настройки. Смотрим, установлена ли функция видео звонков. Ставим галочку. Теперь закрываем скайп и заходим в настройки самой видеокамеры. Нам необходима именно фронтальное устройство. Открываем и выставляем качество изображения. Чем выше разрешение, тем соответственно, большие затраты трафика. Выставляя настройки, стоит учитывать возможности вашего мобильного оператора, а также стоимость передачи данных во время общения в Skype, с высоким цифровым разрешением.
Настройки микрофона. Если ваш собеседник плохо или вообще не слышит вас,возможно, потребуется отрегулировать данный девайс. Если подобные нарушения не проявляются во время обычного разговора по телефону, тогда вы стали «счастливым» обладателем Android устройства, которое конфликтует с Skype. Это достаточно распространенная проблема и решить ее можно двумя способами. В большинстве случаев, если установить мини – гарнитуру звук станет отличным. Если это не помогло,вероятно, все дело в установленной прошивке. Некоторые умельцы ставят не лицензионное программное обеспечение на телефоны и планшеты и, хотя оно работает » со скрипом», но этого явно не достаточно для синхронизации со Skype. Установить лицензионную версию прошивки самостоятельно вряд ли получится, для этого придется обратиться в мастерскую.
Скайп андроид настройка звука. Еще одна распространенная проблема во время разговора в Skype собеседник, то не слышит, а то не видит вас. Если усиление голоса (до крика) и снижение качества видео не помогли можно попробовать сделать следующее. Проблема в основном возникает по причине несовместимости установленной версии Android со Skype. Но, так как перепрошить телефон более проблематично начать все-таки стоит с установки более поздней версии ПО для разговоров. Не помогло? Можно попробовать вернуться к ранним версиям Skype.
А если у вас возникли и другие проблемы в работе программы Skype, то описание проблемы и решение изложено вот уже в этой статье.
Шаг четвертый. Определяем совместимость устройства и версии Skype
Конечно, можно было бы этот пункт поставить и первым, но большинство пользователей устанавливающих Skype делают это на Android устройства с версией 4.1 и 4.4.
В них эта программа либо уже установлена по умолчанию, либо конфигурация полностью поддерживает видео звонки. Какие основные требования предъявляются к устройствам, чтобы с их помощь можно было общаться через Skype?
- Процессор. Есть такое понятие архитектура ядра, которая обозначается аббревиатурой ARM. Дальше указывается версия – v. Все процессоры до ARMv6, не поддерживают видеообщение в Skype по умолчанию, либо конфигурация полностью поддерживает видео звонки. Какие основные требования предъявляются к устройствам, чтобы с их помощь можно было общаться через Skype?
- Прошивка устройства. Возможность видеозвонков стала доступна только после выпуска версии Android 2.2, 2.3. более ранние версии не поддерживают это программное обеспечение.
И последнее, определить, не будет ли конфликтов после установки на ваш телефон или планшет Skype, можно воспользовавшись официальным сайтом компании, там перечислены все модели устройств, на которые возможно установить это ПО.
Если проблемы со звуком и видео остаются даже после всех выполненных настроек и регулировок, а устройство полностью совместимо с Skype, тогда проблемы кроются в самой прошивке. Самое время обратиться к специалистам, за перезагрузкой системы. Опытный специалист может разобраться с проблемой за несколько дней.
https://www.youtube.com/watch?v=nG1Pr7cJk-0
Установка и настройка Skype на Android
Skype – один из самых популярных сервисов для общения, позволяющий отправлять сообщения и медиафайлы, совершать голосовые и видеозвонки из любой части света бесплатно при наличии интернета. В рамках конкурентной борьбы с другими мессенджерами, разработанными специально для мобильных платформ, Скайп постепенно перемещается с компьютеров на смартфоны и планшеты. Поэтому сегодня мы будет разбираться, как настроить Скайп на Андроиде.
Установка
Чтобы установить Skype на свое мобильное устройств, вам необходимо сначала подключить Плей Маркет. Для этого можно использовать имеющийся аккаунт Google или создать новую учетную запись прямо в магазине контента для Android.
Найдите с помощью поисковой строки приложение.
Skype и Skype Wi-Fi – это два разных приложения. Если вам нужна программа для отправки сообщений и совершения звонков, скачивайте просто Skype.
Откройте страничку с ним и нажмите «Установить».Дождитесь окончания процедуры инсталляции, закройте Play Market и запустите Скайп.
Первое включение
Если у вас есть учетная запись Скайп, то вы можете использовать её для авторизации в приложении на мобильном устройстве. Введите логин и пароль, а затем нажмите «Вход» – на экране появится список ваших недавних контактов.
Если же аккаунта у вас нет, нажмите кнопку «Создать учетную запись».
- Согласитесь с условиями использования сервиса и политикой конфиденциальности.
- Укажите необходимые для регистрации сведения: полное имя, логин, пароль и адрес электронной почты. После этого приложение затребует доступ к вашим контактам, камере и местоположению.
После этого вы можете пользоваться всеми функциями сервиса. Интерфейс Скайп в мобильном исполнении мало чем отличается от своего компьютерного собрата, поэтому вы быстро разберетесь, что здесь к чему.
Настройка
После первого включения вам будет необходимо произвести небольшую дополнительную настройку параметров работы приложения. Для этого раскройте меню управления и выберите пункт «Настройки».
Если вы используете на мобильном устройстве только одну учетную запись Skype, отметьте в настройках галочкой пункт «Автоматическая авторизация». Это поможет вам сэкономить время, которое тратится на ввод логина и пароля.
В разделе «Контакты» можно указать параметры взаимодействия приложения с вашей телефонной книгой. Skype может автоматически синхронизировать список контактов на телефоне и в приложении, если вам так будет удобно.
В поле «Голосовые и видеозвонки» вам необходимо установить галочку напротив пункта «Отображать видеозвонок», а также настроить его качество.
Если при совершении звонка вы столкнулись с проблемами со звуком, рекомендуется использовать гарнитуру. Тогда и вы, и собеседник будете слышать друг друга намного лучше, чем через внешние динамики.
Частые вопросы пользователей
С установкой и настройкой Скайпа вы разобрались. Однако при его использовании могут возникнуть некоторые вопросы. На самые часто встречающиеся мы постарались заранее найти для вас ответы.
Как выйти из Skype?
Чтобы выйти из сети, необходимо нажать кнопку вызова функций и выбрать пункт «Выход». Однако выходить из приложения необязательно – оно работает в фоновом режиме, а потому не потребляет энергию. Если вы хотите, чтобы другие пользователи не видели, что вы в сети, нажмите на свой аватар в верхнем углу и выберите пункт «Невидимый».
Работает ли Скайп в сетях 3G или 4G?
Вы можете использовать не только Wi-Fi подключение, но и обычный мобильный интернет. Главное, не забудьте ознакомиться заранее с тарифами на связь, иначе можете «попасть» на достаточно крупную сумму, особенно после нескольких видеозвонков.
Удалится ли аккаунт, если долго им не пользоваться?
Политика разработчиков заключается в привлечении новых и удержании действующих пользователей сервиса, поэтому аккаунты здесь деактивировать никак нельзя. Вы можете удалить учетную запись в Скайпе, но сведений о ней останутся на сервере, поэтому при необходимости и наличии логина и пароля вы без труда снова получите доступ к своим контактам и сообщениям.
Можно ли в Скайпе «подхватить» вирус?
При использовании приложения для отправки и получения текстовых сообщений и совершения звонков вероятность заражения мобильного устройства вредоносными программами крайне мала. Однако рекомендуется внимательно относиться к любым сообщением от незнакомых пользователей, а также установить антивирусное ПО, которое будет следить за безопасностью системы в реальном времени.
Как удалить Skype?
Вам понадобятся сведения о том, как удалить приложения с Андроида. Итак, если вы не планируете больше пользоваться этим удобным сервисом на своем мобильном устройстве:
- Зайдите в «Настройки».
- Перейдите в раздел «Приложения».
- Найдите и откройте «Скайп».
- Нажмите «Удалить».
После этого приложение будет автоматически стерто из памяти вашего мобильного устройства. Если вы удаляете Скайп, чтобы освободить место в памяти телефона, то лучше просто переместите его на SD-карту. Для этого нужно также зайти в раздел «Приложения» в настройках, открыть Скайп и нажать «Переместить на SD-карту».
Как установить и настроить скайп на Андроиде
Skype на компьютере для многих является незаменимой программой, но современные мобильные телефоны позволяют использовать Скайп прямо на телефоне. Это очень удобно для разговоров с другими странами или если Вы находитесь в другой стране, можно сократить расходы на связь. Итак, чтобы использовать Skype на Андроид нужно:
Скайп при звонках использует интернет, поэтому без доступа в интернет не обойтись, дома лучше использовать Wi-Fi, т.к. мобильный интернет не такой быстрый и не дешевый. Также Wi-Fi лучше использовать и в поездках, в большинстве стран можно найти бесплатный Wi-Fi, например в гостиницах или кафе.
Если использовать Wi-Fi нет возможности, то подойдет и мобильный 3G интернет.
Далее надо установить скайп, для этого заходим в Play Market и в строке поиска набираем Скайп, нажимаем на картинку с логотипом SKYPE и жмем установить. Прямая ссылка на Skype а Маркете:
После окончания установки, в списке приложений появится Скайп, запускаем его, вводим свой логин и пароль. Все, Скайп готов к работе. Если Вы еще не регистрировались в Скайпе, то необходимо будет зарегистрироваться.
Видеозвонки
Чтобы совершать видеозвонки, в телефоне должна быть передняя камера (на лицевой части телефона). Если в телефоне только одна задняя камера, то видеозвонки в скайпе работать не будут.
Альтернативы
Хотя Skype многим нравится, но многие не довольны тем как работает приложение на Андроид. К тому же на Андроиде есть много альтернатив для Скайпа, которые гораздо удобнее и проще, например WhatsApp или Viber.
