Как отыскать абонента в скайпе и добавить его в свой список?
- Для того, чтобы можно было позвонить абоненту, вам необходимо знать его имя в скайпе. Для этого нужно либо спросить его об этом предварительно, либо отыскать его с помощью функционала «поиск».
- На главной странице скайпа (там, где находится ваше фото) есть строка с полупрозрачными буквами «поиск». Введите туда имя абонента. Ниже вы увидите кнопку «поиск в skype» — нажимаете ее.

Все возможные результаты поиска будут предоставлены вам в виде списка. Если при поиске вы укажете, например, имя «Виктор», то программа предложит вам всех возможных Викторов в скайпе. Обратите внимание, что в результате поиска указывается еще и место проживания и полное имя абонента, что значительно облегчает задачу. - Выбираете необходимого абонента и кликаете по его имени. В правой части скайпа откроется окно со всеми предоставленными данными о нем. Там же появится кнопка «Добавить в список контактов». После того, как вы на нее кликните, обязательно выскочит уже готовое сообщение от вашего имени: «Здравствуйте, я хочу ввести вас в свой список контактов». Нажимаете «Отправить».
- Когда нужный вам абонент появится в сети, то он обязательно увидит ваше сообщение и авторизует вас. До того времени в ваших списках абонент будет находиться с пометкой «?» возле своей аватарки (фото).
Как написать сообщение и приложить к нему файл в скайпе?
- Выбираем абонента из списка контактов.
- В правой части скайпа открывается диалоговое окно, с надписью «Введите сообщение».
- Пишем текст письма.
- Если нужно скинуть фото, файл или отправить видео сообщение, отправить список контактов, ищите значок скрепки возле диалогового окна. В различных версиях скайпа он может немного различаться. Эта кнопка называется » Отправить контакты и мультимедиа».

- Выбрав нужную опцию, например «отправить фото», вам откроется каталог файлов с вашего компьютера. В нем нужно будет отыскать нужное фото. Затем нажимаете «Открыть», тем самым загружая фото в диалоговое окно скайпа.

Все перечисленные функциональные кнопки скайпа дублируются в каталогах программы, так называемых вкладках. Они называются: «skype», «контакты», «разговоры», «звонки», «вид», «инструменты», «помощь» и располагаются на верхней панели окна.
На сегодняшний день для компьютера под управлением Windows 10 доступны 3 версии Skype:
- предварительная версия Skype;
- веб-версия в браузере Google Chrome или Mozilla Firefox;
- для рабочего стола;
Для новичка, который впервые сталкивается с программой для звонков и обмена сообщениями Skype, будет лучше всего начать с азов, то есть с программы «Skype для рабочего стола». Скачайте программу по ссылке, а затем ознакомьтесь со статьей: «Как установить Skype на компьютер и зарегистрировать профиль».
После установки и регистрации профиля, пришло время узнать, как пользоваться Skype на компьютере. Пошаговая инструкция, описанная ниже, поможет вам сориентироваться.
Добавление контакта и звонок
В список контактов собеседник может добавить вас или вы собеседника. Для этого потребуется ввести в поиск логин Skype. Псуть ваш собеседник сообщит вам его. Если ваш товарищ не помнит свой логин, посмотреть его можно:
- открыв Skype → Личные данные → Редактирование моих данных (Ctrl+I);

- вверху, на открытой странице, сразу под никнеймом будет указан логин.

Конечно, можно искать и по другим данным, например по имени и фамилии. Но это значительно затруднит задачу, так как «Ивановых Иванов» в скайпе очень много. Чтобы добавить пользователя в контакты:
- введите его логин в поиск и нажмите Enter;

- выберите профиль, клацните «Добавить в список контактов»;

- после того, как ваш собеседник подтвердит добавление (иконка сменится со знака вопроса на зеленый кружок) с ним можно начать беседу;
- выберите новый контакт, и нажмите звонок или видеозвонок (включится веб-камера);

- вашему собеседнику пойдет вызов (как с обычным телефоном) и как только он «поднимет трубку» начнется диалог;

- завершить диалог можно, по нажатии на «красную кнопку».

В целом это все. Если во время разговора значок видео или микрофон перечеркнутые, значит они выключены программно (нажмите на них левой кнопкой мыши чтобы включить) или не подключены вовсе. Со временем, вы освоите и другие возможности Skype, когда привыкните к его интерфейсу.
Со временем, вы освоите и другие возможности Skype, когда привыкните к его интерфейсу.
В случае появления ошибок по типу «К сожалению, не удалось подключиться к Skype проверьте подключение», вы всегда сможете отыскать способы решения проблемы в статьях на нашем сайте.
Skype (Скайп): как установить и зарегистрироваться?
Привет! Ну что же, поговорим сегодня о Skype. На сегодня это наверное самая функциональная программа, которая позволяет общаться как угодно. Я имею введу, что можно позвонить с компьютера на компьютер, причем бесплатно. Можно сделать видео звонок, можно позвонить на обычный телефон, еще можно в чате пообщаться, СМС отправить и даже файлы передать. Это не программа, а просто комбайн общения :).

Хочу сейчас написать о том, как установить и зарегистрироваться в Skype (Скайпе). Сам процесс вроде бы простой, и эта статья для многих может показаться простой и смешной, но есть причины которые подтолкнули меня к написанию этой статьи. Просто компьютеры сейчас начали появляться и за приделами городов, и имею введу поселки. И меня часто спрашивают как установить и настроить Skype. Родственники которые живут очень далеко есть у многих, а возможность поговорить с ними, увидеть, да еще и бесплатно есть у всех. Нужен просто компьютер подключенный к интернету, (это сейчас уже не большая проблема) и установленная программа Скайп. Собственно ее установкой и настройкой мы сейчас и займемся.
Рейтинги F1 на начало 2019 года:
ноутбуки, роутеры для дома, Power bank, SSD, Smart TV приставки с поддержкой 4K UHD, игровые видеокарты, процессоры для ПК, усилители Wi-Fi, смартфоны до 10000 рублей, планшеты для интернет-серфинга, антивирусы
Как скачать Skype?
Здесь все очень просто, заходим на https://www.skype.com/intl/ru/home/, Наводим мышку на “Загрузить Skype” и выбираем “Windows” (если у Вас установлена эта операционная система).
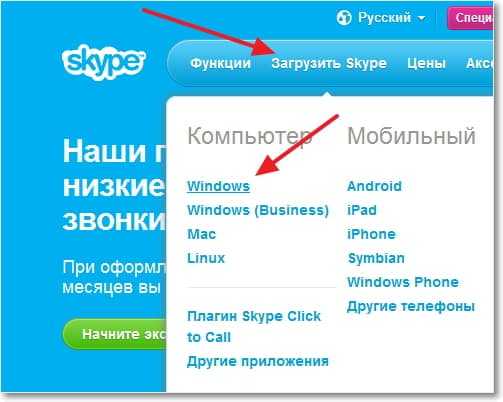
На новой странице нажимаем “Загрузить Skype”.
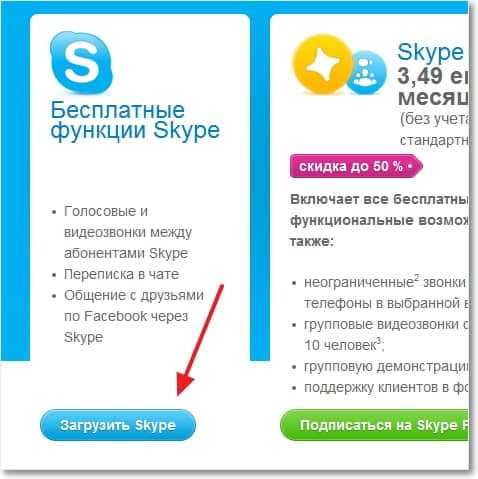
Вас перенаправит на другую страницу и появится окно с предложением сохранить программу. Можно сохранить, а потом запустить, но я советую нажать на “Запуск”, таким образом программа загрузится на компьютер и запустится автоматически, так проще.

После этого появится окно установки, в котором можно выбрать язык и нужно нажать “Я согласен (-на) – далее”.
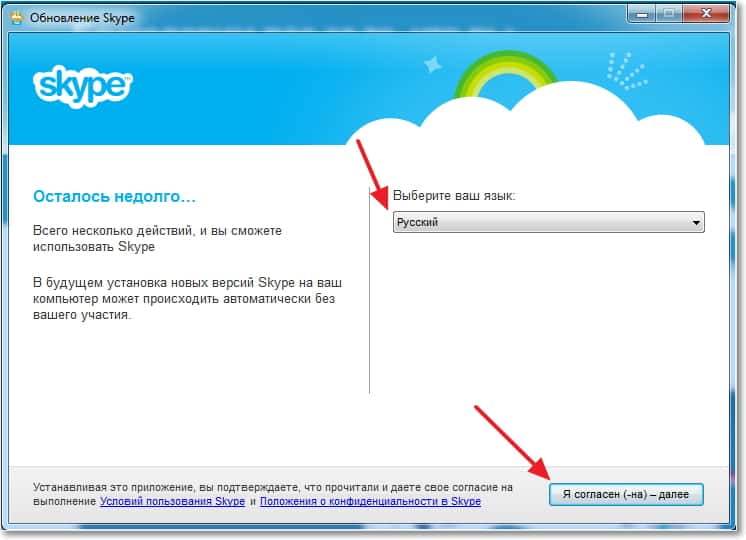
В следующем окне Вы увидите статус установки программы Skype.
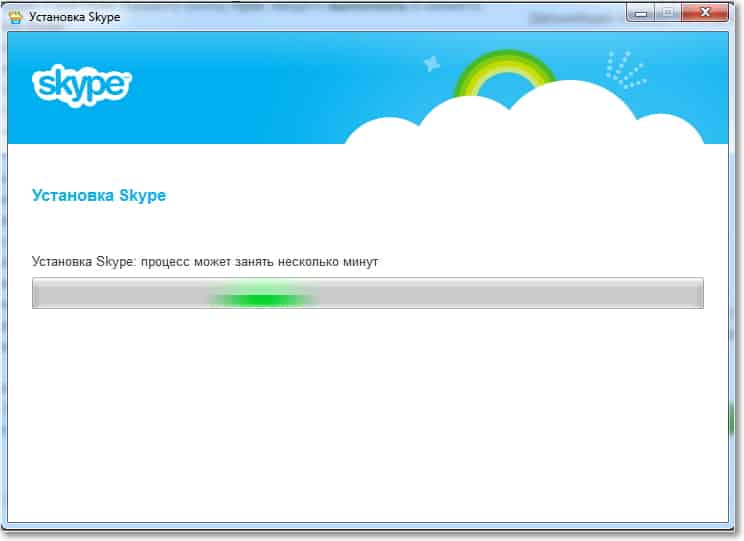
После того, как программа установки скачает дополнительные файлы и установит программу, Вы увидите окно, в котором можно войти в Skype в том случае если Вы уже зарегистрированы. Просто введите свой логин и пароль, затем нажмите “Войти в Skype”. Ну а если Вы хотите зарегистрироваться в Скайпе то нажмите “Регистрация новых пользователей”.
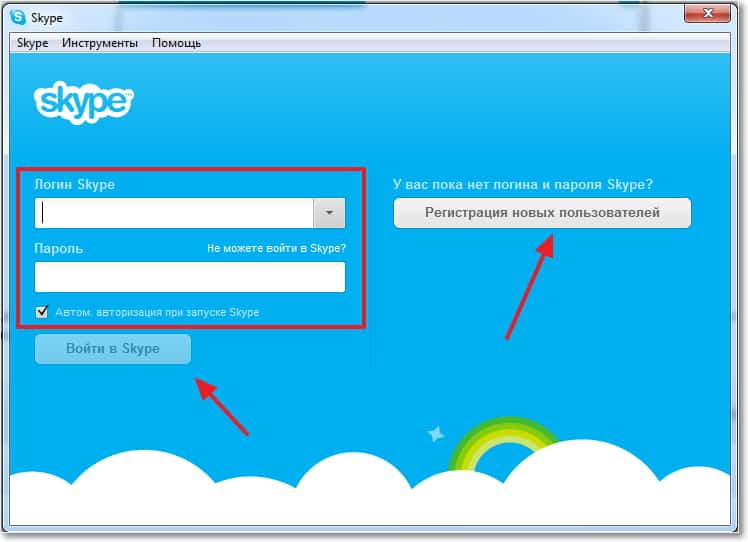
Как зарегистрироваться в Skype (Скайпе)?
Если у Вас уже есть логин и пароль, то Вы просто можете войти в программу, и начать пользоваться ее преимуществами. Ну а если нет, то нужно зарегистрироваться, что мы собственно сейчас и сделаем. После нажатия на кнопку “Регистрация новых пользователей” откроется браузер со страницей на которой нам нужно зарегистрироваться.
Все что нужно сделать, это заполнить несложную форму и нажать “Я согласен (-на) – далее”.
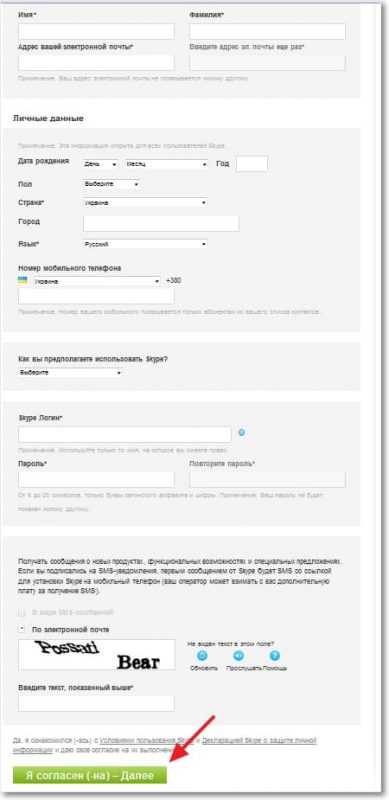
Как войти в Skype?
После регистрации Вы получите логин, который указали в поле Skype логин и пароль, который я советую Вам где нибудь записать или хорошенько запомнить.
После регистрации, нам нужно только прописать логин и пароль в поле для входа в программе Skype.
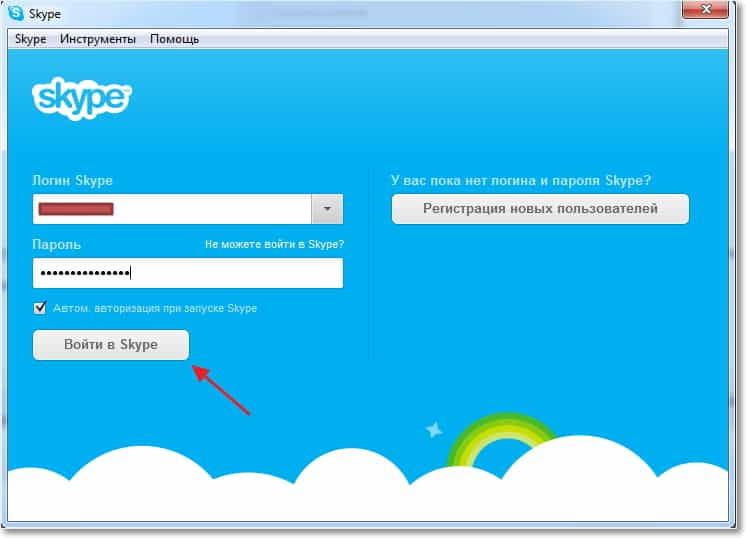
Появится еще окно, в котором нажимаем “Продолжить”.
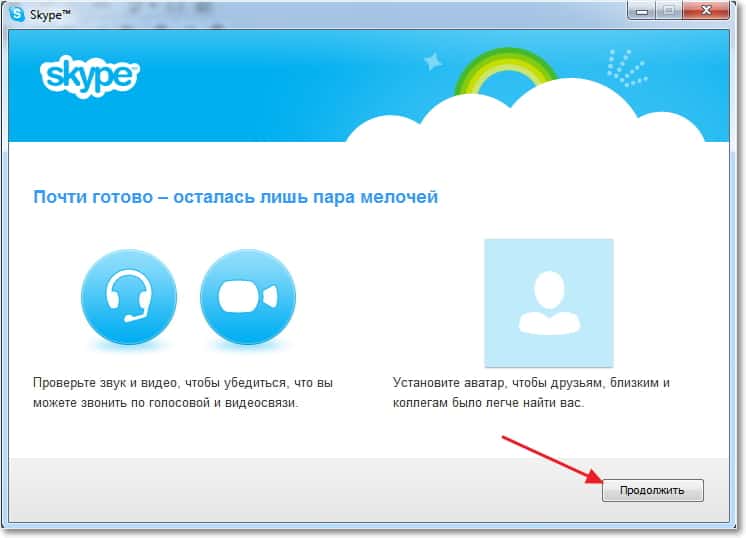
Следующий этап входа в Skype, это проверка звука, микрофона и веб-камеры. Проверяем и нажимаем “Продолжить”. дальше будет предложено установить, аватар, можете согласится, а можете на жать “Отложить” и наконец-то начать пользоваться программой Skype нажав на кнопку “Использовать Skype”.
Вот и все, ми установили и зарегистрировались в Скайпе, теперь можно спросить у своих друзей или родственников логин, добавить его в Skype и наслаждаться общением. Удачи!
Ещё на сайте: Skype (Скайп): как установить и зарегистрироваться? обновлено: Сентябрь 19, 2012 автором: admin
Возможности Skype
- Перевод голоса и текста — Во время разговора Скайп умеет переводить голос и сообщения на разные языки в режиме реального времени.
- Синхронизация — При использования одного аккаунта Skype на разных устройств, все сообщения, контакты и файлы автоматически передаются между устройствами.
- Предварительный просмотр — Показывает в чате миниатюры отправленных ссылок, изображений, видеороликов и других медиафайлов.
- Сетевые статусы — В зависимости о сетевого статуса, становится понятно если собеседник занят, находится онлайн, отошёл от компьютера или отсутствует.
- Плагин Skype Click to Call — Находит на веб-страницах телефонные номера и преобразуют их в ссылки, при нажатии на которых можно звонить используя Skype.
- Skype для Outlook.com — Отправляет мгновенные сообщения и совершает аудио и видеозвонки контактам Outlook.com через Skype.
- Команды в чате — Помогают администрировать и настроить чаты, показывают разную полезную информацию и даже включают скрытые возможности Skype.
- Редактировать и удалить отправленные сообщения — Если сделали опечатку или отправили ненужное сообщение, просто редактируйте или удалите сообщение.
- Приглашения в групповых чатах — Владельцы групповых чатов могут создать ссылки для приглашения других людей в чате.
- Параметры командой строки — Как и другие продвинутые программы, Скайп принимает параметры из командной строки, тем самым существенно расширяя её возможности.
- Правописание — В Скайп для Windows 8.1 и 10 поддерживается функция проверки орфографии и автоматическое исправление ошибок.
- Форматирование текста — Благодаря этой возможности, можно отправить мгновенные сообщения используя полужирный, наклонный, зачёркнутый и моноширинный текст.
- Цитировать сообщения — Если отвечаете с опозданием, чтобы собеседник понял о чём идёт речь, скопируйте его сообщение, вставьте в поле ввода и ниже напишите ответ.
- Горячие клавиши — Сочетания клавиш в Скайп выполняют разные команды и действия, тем самым делая использование программы более удобной и простой.
- Смайлики и модзи — В Скайпе можно выразить свои чувства не только словами, но ещё и с помощью анимированных смайликов и коротких видеоклипов.
- Флаги — Также как и смайлики, в чате Скайпе можно отправить флаги разных стран — достаточно ввести (flag:xx), где xx это двухбуквенный ISO-код стран.
- Поделиться местоположением — Пользователи мобильных устройств имеют возможность поделиться своим местоположением со своими контактами прямо на встроенной карте.
- Расширение Skype для браузера — Установив расширение для Firefox или Chrome, можно поделиться ссылками со своими контактами (планируется добавить и другие функции).
- Кнопка «Поделиться» — Если добавить эту кнопку на страницах сайта, то посетители могут с лёгкостью поделиться ссылками в чате Skype.
- Схема URI «skype:» — Предоставляет простой способ инициировать звонки, чаты и другие действия прямо со страниц веб-сайтов или с настольных и мобильных приложений (именно благодаря этой схеме и работает кнопка Skype).
- Skype для бизнеса — Корпоративная версия программы предназначена для проведения онлайн-собраний, обмена сообщениями и совершения звонков с участием до 250 человек.
- Skype Connect — Сервис для интеграции Скайпа в автоматической телефонной станции с целью принимать звонки от пользователей Skype на рабочем телефоне.
- Skype Manager — Веб-инструмент для создания учётных записей Skype, распределения денежных средств и управления доступных функций.
- Мультиязычность — В Скайпе встроены 39 языки и можно изменить язык интерфейса без перезапуска программы.
- Мультизадачность — Общайтесь в несколько чатов (при включении «компактного режима»), сверните Скайп во время звонка и запустите несколько Скайпов одновременно.
- Боты для Скайп — Виртуальные собеседники помогающие пользователям автоматизировать различные процессы и выполнять разнообразные задачи.
- Надстройка HoloLens — С помощью этой надстройки можно рисовать голограммы, добавлять их в видеозвонки и взаимодействовать с ними.
- Поздравительные видеооткрытки — В Скайпе для таких операционных систем как Android и iOS можно создать и отправить видеооткрытки.
- Skype TX — Специальная программа предназначена для телестудий и радиостанций которая позволяет использовать Skype в эфирных трансляциях.
- Skype Moments — Сервис где принимаются и публикуются разные истории о том как люди используют Скайп необычным образом.
- Skype Classroom — Социальный проект предназначенный для преподавателей и учащихся со всего мира, которые желают обмениваться опытом, преподавать и учиться онлайн.
- GroupMe — Сервис для обмена сообщениями и создания групповых чатов, передача данных которого осуществляется по таким каналам как технология Push и даже SMS.
