Skype не подключается к интернету: причины неполадок и что делать в таком случае
 Нередко пользователи сталкиваются с ситуацией, когда программа Скайп пишет ошибку: «нет соединения». Часто проблема возникает после обновления приложения, а также из-за некорректно выполненных настроек. Неполадки с работой Скайпа появляются на всех версиях операционных систем. Важна грамотная настройка параметров соединения.
Нередко пользователи сталкиваются с ситуацией, когда программа Скайп пишет ошибку: «нет соединения». Часто проблема возникает после обновления приложения, а также из-за некорректно выполненных настроек. Неполадки с работой Скайпа появляются на всех версиях операционных систем. Важна грамотная настройка параметров соединения.
Отсутствие подключения возникает вследствие следующих двух основных причин:
- неграмотные настройки соединения в браузере;
- выставлен автономный режим в сетевых подключениях.
А также, перед началом работ надо определить функционирование интернета с остальными программами. Возможно, нет неполадок в Скайпе, а причина в самом подключении компьютера. Конечно, причиной может быть обычная невнимательность пользователя, например, неполадки у провайдера или дефекты Wi-Fi-роутера.
Рекомендуется иногда анализировать подключение шнура маршрутизатора, так как он неожиданно может быть порван домашними животными или отсоединен детьми.
Skype «Не удалось установить соединение». Нет подключения к Skype, но интернет работает
Помимо самой Windows, проблемы с подключением к интернету могут возникать в отдельных программах. Так в программе Skype очень часто появляется ошибка «Не удалось установить соединение», или «К сожалению, не удалось подключиться к Skype». Очевидно, что эти ошибки появляются из-за проблем с подключением к интернету. Но как это обычно бывает, интернет на компьютер подключен и работает, но Скайп все ровно пишет, что нет подключения и не дает зайти в свою учетную запись.
Несмотря на то, что сейчас существует огромное количество разных мессенджеров, которые лучше по функционалу, стабильности работы и другим параметрам, многие продолжают использовать Скайп для работы, или общения со своими близкими и друзьями. Я тоже использую этот мессенджер, и каких-то особых проблем и ошибок с ним у меня никогда не было. Но вот когда мне приходилось настраивать чужие компьютеры (устанавливать Windows и другие программы), то после установки Skype появлялось сообщение, что невозможно установить соединение. Хотя интернет был подключен и в других программах (в том числе в браузере) он работал.
Так как причин, которые мешают войти в Skype может быть много, то какого-то одного и универсального решения нет. Но проблема популярная, программа тоже популярная, а это значит, что уже экспериментальным путем найдены основные и рабочие решения, которыми я с вами поделюсь. Некоторые их них проверены на собственном опыте. Постараюсь сделать максимально простую и понятную инструкцию, с помощью которой вы самостоятельно сможете починить соединение с интернетом в Skype.
Почему Скайп пишет, что не удалось установить соединение?
Все очень просто. Программа Скайп использует интернет-соединение. В том числе для входа в учетную запись. Когда мы вводим свой логин (номер телефона, электронную почту) и пароль, то программа отправляет эти данные на сервер для проверки. Если все хорошо, то мы входим в Скайп. Или получаем сообщение, что такая учетная запись не существует, или неверный пароль.
А если Skype не может подключится к серверу, то появляется ошибка «Не удалось установить соединение».
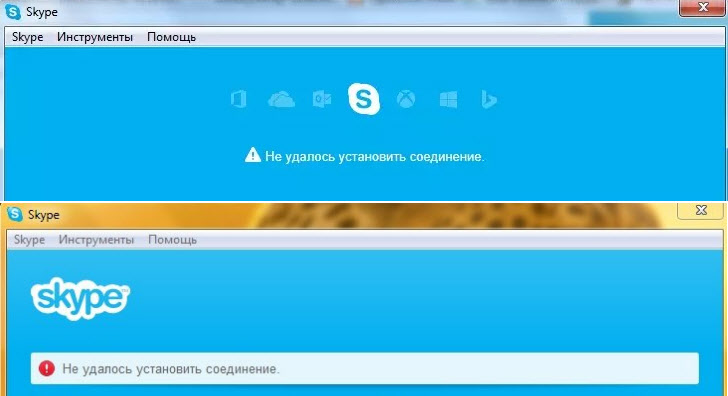
В более новых версиях Скайпа появляется другая ошибка: «К сожалению, не удалось подключиться к Skype». Проверьте подключение к Интернету и повторите попытку.

Обратите внимание на скриншот выше. Программа не видит подключения к интернету, но компьютер к интернету подключен (у меня по Wi-Fi, у вас может быть по кабелю) и никаких ограничений у подключения нет. Я имею веду «без доступа к интернету», или еще что-то.
А после обновления до самой новой версии Skype 8.25 (которая была на момент написания этой статьи) программа даже без подключения к интернету, после нажатия на кнопку «Вход с учетной записью Майкрософт» просто пыталась что-то загрузить и снова появлялась эта кнопка для входа.

Никаких ошибок и сообщений. Возможно, в следующих версиях это исправят. И в новой версии уже нет доступа к настройкам соединения (порт, прокси). Так же не получится запустить проверку обновлений и посмотреть версию самого Скайпа (ее можно посмотреть в окне «Установка и удаление программ» в Windows). До той порты, пока не будет выполнен вход в учетную запись.
Что делать, если Skype не подключается к интернету?
Решения, который вы можете видеть ниже, должны подойти для Windows 10, Windows 8, Windows 7 и Windows XP. Разумеется, что некоторые настройки могут немного отличаться, в зависимости от версии операционной системы. Я буду показывать весь процесс на примере Windows 10, но по возможности буду давать инструкции (ссылки на другие статьи) для предыдущих версий.
Основные причины и решения:
- Отсутствует подключение к интернету. Нужно убедится, что интернет на компьютере работает.
- На вашем компьютере установлена устаревшая версия Скайпа. Нужно обновить, или скачать и установить новую версию программы. Правда, не редко бывает наоборот – работает более старая версия.
- Бывали случаи, когда Скайп не работал из-за устаревшей версии Internet Explorer. Нужно обновить браузер.
- Что-то с настройками сети Windows, прокси, настройками браузера Internet Explorer, или самого Skype. Так же может быть проблема в файле hosts. Необходимо проверить/очистить все эти настройки.
- Skype не может подключиться к интернету из-за брандмауэра, или антивируса, который блокирует работу программы. Временно отключаем антивирус и проверяем настройки брандмауэра.
- Проблемы с подключением из-за VPN. Если у вас настроено VPN-соединение, то нужно его отключить.
- Временные проблемы на стороне сервера, поэтому не удается установить соединение в Skype.
Давайте теперь рассмотрим эти решения более подробно.
Проверяем подключение к интернету
Возможно немного глупое решение, и в комментариях вы напишите, что-то типа: «как интернет не работает, а на этот сайт я как зашел?!», но все же. У меня нет возможности посмотреть ваш компьютер, так что рекомендую все таки первым делом убедится в активном интернет-соединении.
Не важно как ваш компьютер, или ноутбук подключен к интернету. Это может быть как беспроводная WI-FI сеть, 3G/4G USB модем, или подключение по кабелю. Посмотрите статус соединения (нажав на иконку в трее). Так же обратите внимание на эту иконку, нет ли возле нее желтого восклицательного знака.
Откройте любую программу, которая использует интернет и проверьте, работает ли соединение. Ну и запустите браузер и попробуйте открыть любой сайт.
Если у вас есть проблемы с подключением, ошибки в браузере и других программах, то эти статьи могут вам пригодится:
- «Подключение ограничено» в Windows 10 по Wi-Fi и сетевому кабелю
- Wi-Fi подключен, а интернет не работает. Страницы не открываются
- DNS-сервер не отвечает в Windows 10, 8, 7
Ну а если интернет работает, а Скайп не подключается, то смотрите другие решения ниже.
Обновление или переустановка Skype
Если у вас еще седьмая версия Скайпа, то нажмите на «Помощь» и выберите «Проверить наличие обновлений».
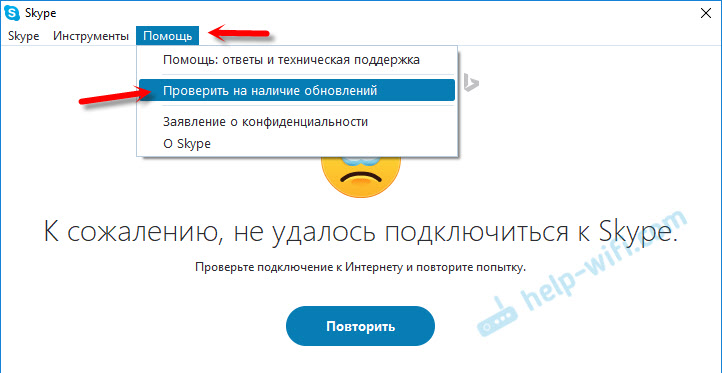
Если программа сможет подключиться к серверу и проверить обновления, и если будет новая версия, то появится сообщение с предложением загрузить ее и установить – соглашаемся.
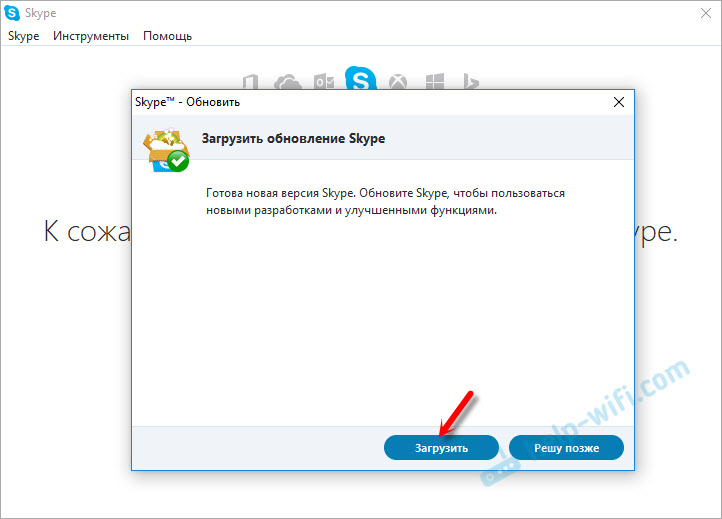
Возможно, после установки обновления все заработает.
Но может появится ошибка: «Сбой во время загрузки обновления Skype», или новая версия не будет обнаружена. В таком случае нужно сначала полностью удалить программу с компьютера, скачать новую версию с официального сайта и установить ее.
Заходим в «Установка и удаление программ» (в Windows 10 можно найти через поиск), или в «Этот компьютер» открываем «Удалить и изменить программу». В Windows 7 это средство так же можно запустить в «Мой компьютер», или через панель управления. Находим Skype и удаляем его.

Можно так же для удаления использовать утилиту CCleaner. Не лишним будет выполнить очистку ненужных файлов и реестра после удаления в этой же утилите.
Перед установкой новой версии можно удалить папку пользователя по адресу: Имя пользователя/AppData/Roaming/Skype.
Нажимаем Win+R, вводим %appdata% и нажимаем Ok. Откроется папка, в которой будет папка «Skype» с нужными файлами.
На всякий случай создайте резервную копию этой папки. Там, например, хранится история переписки.
Загружаем Скайп с официальной страницы – https://www.skype.com/ru/. Сохраняем установочный файл на компьютер, запускаем его и следуем инструкциям по установке.

После установки пробуем зайти в свою учетную запись. Если не получится, то можно установить более старую версию. Например, 6.22. Особенно, если у вас Windows XP, или Windows Vista.
Обновляем Internet Explorer
Работа программы Skype связана с Internet Explorer. И если у вас установлена старая версия браузера, то возможно Skype не сможет подключиться к интернету. Нужно скачать и установить последнюю версию Internet Explorer, которая доступна для вашей операционной системы Windows.
Скачать можно с официального сайта – https://support.microsoft.com/ru-ru/help/17621/internet-explorer-downloads
Сброс настроек Internet Explorer
Судя по отзывам, это решение очень часто помогает избавится от ошибки «Не удалось установить соединение» в Скайпе.
Запустите Internet Explorer, в меню «Сервис» (или нажав на иконку в виде шестеренки) нужно выбрать «Свойства браузера». Дальше на вкладке «Дополнительно» нажимаем на кнопку «Сброс».

И еще раз нажмите на кнопку сброс. После чего попробуйте зайти в Скайп. Можно еще выполнить перезагрузку компьютера, или закрыть и снова открыть программу.
Брандмауэр и антивирус могут блокировать подключение к Skype
Если у вас установлен антивирус, то отключите его на некоторое время. Возможно, он заблокировал соединение, и Skype не подключается к интернету именно по этой причине. Обычно, отключить антивирус можно в настройках, или нажав на его иконку правой кнопкой мыши. Показываю на примере ESET.

Зайдите в «Панель управления» и выберите там пункт «Система и безопасность». Дальше выберите «Брандмауэр Windows». Или найдите эти настройки через поиск в Windows 10, так быстрее.
В настройках брандмауэра нужно нажать на «Включение и отключение брандмауэра Windows» и временно отключить его для частной и общественной сети.

Если после этих действий в мессенджере все ровно будет написано что к сожалению не удалось подключиться к Skype, то включите брандмауэр обратно и пробуйте применить другие решения.
Настройки сети, DNS, VPN, прокси и файл hosts
- Попробуйте подключить компьютер к другой сети, если есть такая возможность. Например, можно с телефона раздать Wi-Fi и подключить его для проверки. Или к какой-то открытой сети подключиться. Таким образом мы сможем исключить проблемы в роутере и на стороне интернет-провайдера.
- В процессе написания этой статьи я обнаружил, что Скайп не может установить соединение из-за проблем с DNS. А так как проблемы с DNS бывают не редко (у провайдера отказывают сервера, или на роутере/компьютере что-то случается), то есть смысл попробовать прописать DNS от Google.
 Более подробно об этом я писал в статье как заменит DNS на Google Public DNS.
Более подробно об этом я писал в статье как заменит DNS на Google Public DNS. - Если у вас на компьютере установлен VPN как отдельная программа, или настроен другим способом, то его нужно отключить.
- Проверьте настройки прокси сервера. Они должны быть отключены.
 Подробнее в статье как отключить прокси-сервер в Windows.
Подробнее в статье как отключить прокси-сервер в Windows. - Сделайте сброс всех сетевых настроек на компьютере. Он затронет только настройки сети. Возможно, понадобится заново настроить подключение к интернету, или ввести пароль к Wi-Fi. В Windows 10 сброс можно сделать в параметрах.
 Более подробно смотрите в статье сброс настроек сети в Windows 10. Можете использовать другой способ, который так же подойдет для Windows 7, Windows 8 (8.1) и для XP.
Более подробно смотрите в статье сброс настроек сети в Windows 10. Можете использовать другой способ, который так же подойдет для Windows 7, Windows 8 (8.1) и для XP. - Иногда вирусы и разные вредоносные программы могут добавлять в файл hosts свои записи, которые в итоге мешают работе Skype и он не видит подключение к интернету, несмотря на то, что интернет работает. О проверке этого файла я писал в статье не открываются некоторые сайты в браузере. Так же можно использовать утилиту Microsoft Fix it, или AVZ.
Не работает Скайп на Windows XP? В настоящий момент все пользователи данной операционной системы столкнулись с этой проблемой. И если ранее можно было загрузить старую версию программы, которая будет функционировать, то сейчас такая возможность отпала. Существует несколько актуальных решений для сложившейся проблемы со Skype. Давайте рассмотрим их более детально.
Решение проблемы
Самый очевидный вариант – обновление Виндовс до последней версии. Но он подойдет далеко не всем пользователям, поэтому из данной статьи будет исключен.
Существует и достойная альтернатива – веб-приложение для доступа к Skype, которое работает в браузере и не требует установки на компьютер или ноутбук. Расположено оно по адресу https://web.skype.com/.
Но есть одна серьезная загвоздка. Дело в том, что если открыть эту ссылку в Google Chrome, Opera или Mozilla Firefox, то отобразится следующая ошибка: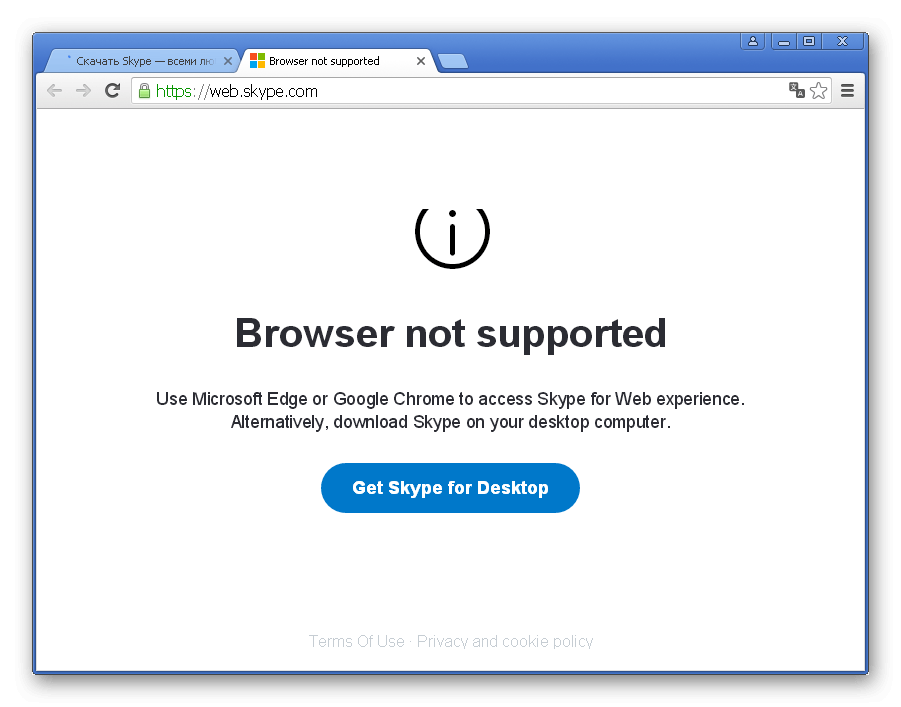
Но ее уже выйдет обойти. Достаточно замаскировать актуальную версию интернет-обозревателя, послав на веб-страницу измененные данные. Достигнуть нужного результата выйдет путем смены User-Agent в вашем браузере. Максимально подробно данная процедура рассмотрена в этом материале. Здесь же мы представим краткое ее изложение.
Opera и Google Chrome
В этих браузерах User Agent задается в параметрах запуска. Для вашего удобства мы подготовили уже настроенные ярлыки, открытие которых загрузит страницу с уже работающей веб-версией Скайпа.
Ссылки на загрузку:
- Ярлык для Оперы
- Ярлык для Хрома
Сохраните один из предложенных архивов и извлеките его содержимое на рабочий стол.
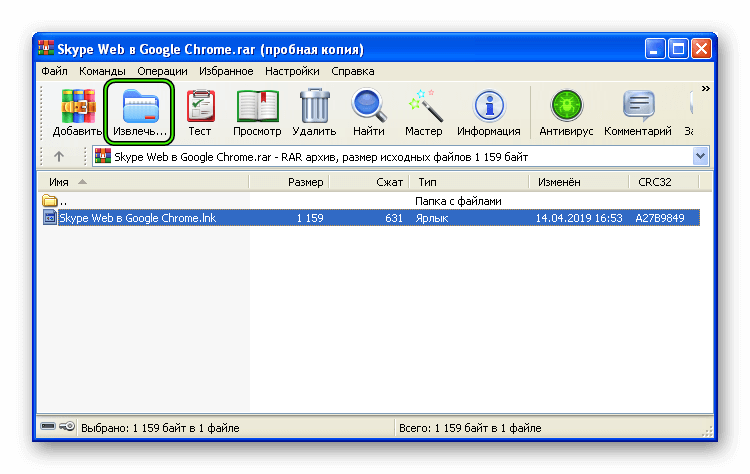
Далее, закройте окно вашего браузера, если он запущен, а потом дважды кликните по новому ярлыку. Спустя несколько мгновений отобразится нужная страница, где вы сможете пользоваться Skype Web.
Mozilla Firefox
В данном случае смена User Agent выполняется по следующему алгоритму:
- Запустите «Огненную лисицу».
- Введите запрос about:config в адресную строку.
- Далее, на клавиатуре нажмите на Enter.
- На отобразившейся странице щелкните мышкой на надпись «Я принимаю…».
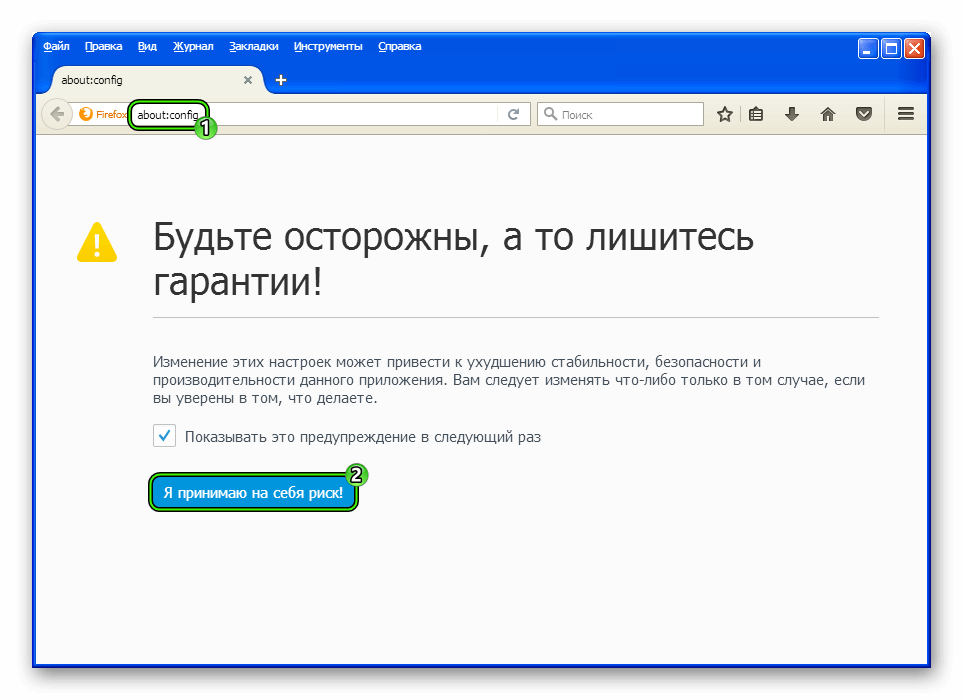
- Отобразится расширенный перечень настроек Фаерфокса.
- Здесь кликните ПКМ по любому месту на странице. В контекстном меню наведите курсор на «Создать», а затем выберите опцию «Строка».
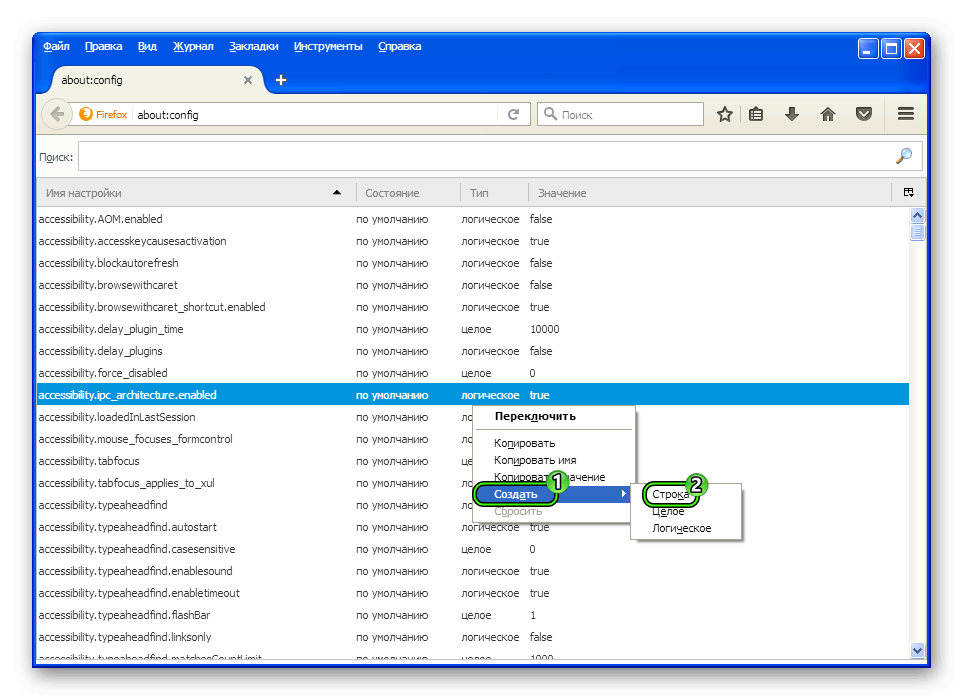
- В качестве ее названия установите general.useragent.override.
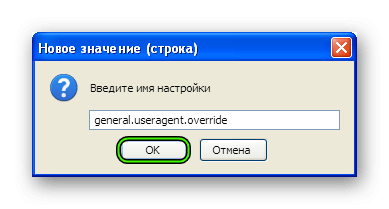
- А в качестве значения вставьте заданный текст:
Решение №2. Проверить версию программы
Еще одна элементарная проблема заключается в том, что установлен старый Скайп.
Чтобы проверить свою версию, необходимо в панели инструментов выбрать пункт «Помощь» и нажать на «О Skype».
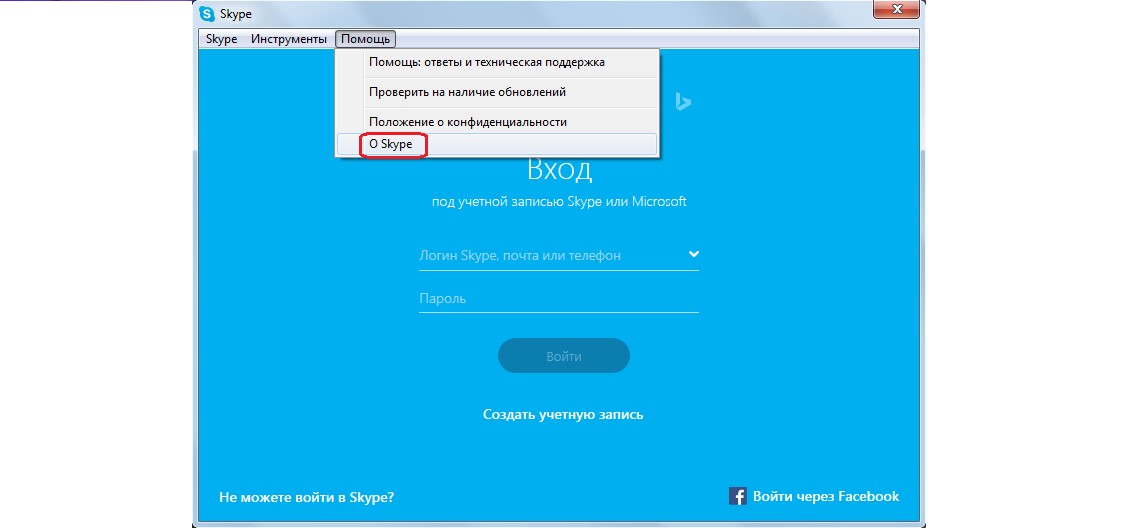
«О Skype» в меню программы
В появившемся окне можно посмотреть версию (подчеркнута зеленым цветом на рисунке ниже).
Подсказка! Здесь также можно посмотреть на год издания (почеркнут красным на рисунке) – если он теперешний, версия новая.
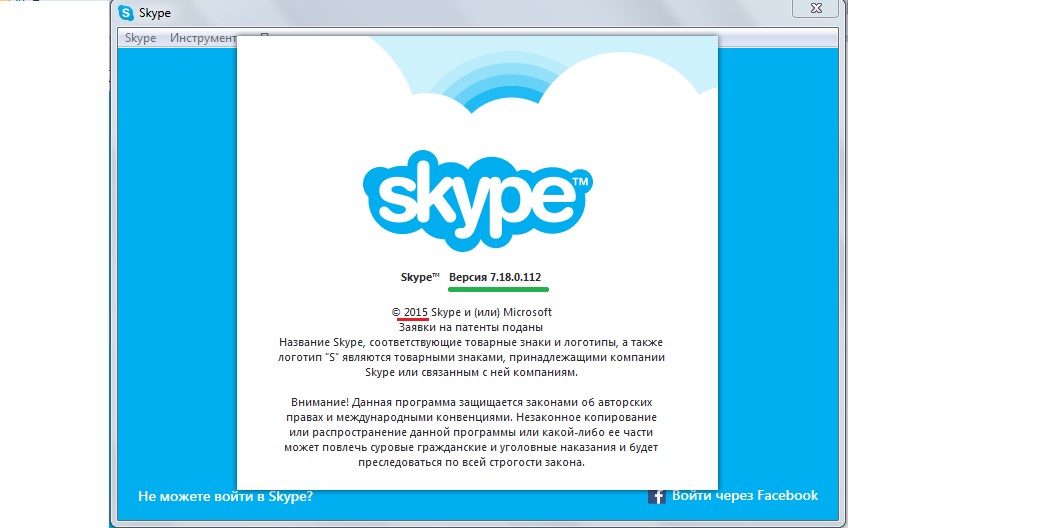
Данные о версии в Скайп
Чтобы установить новый Скайп, необходимо зайти на страницу программы в интернете (skype.com) и нажать там на одну из ярких зеленых кнопок с надписью «Загрузить Skype».
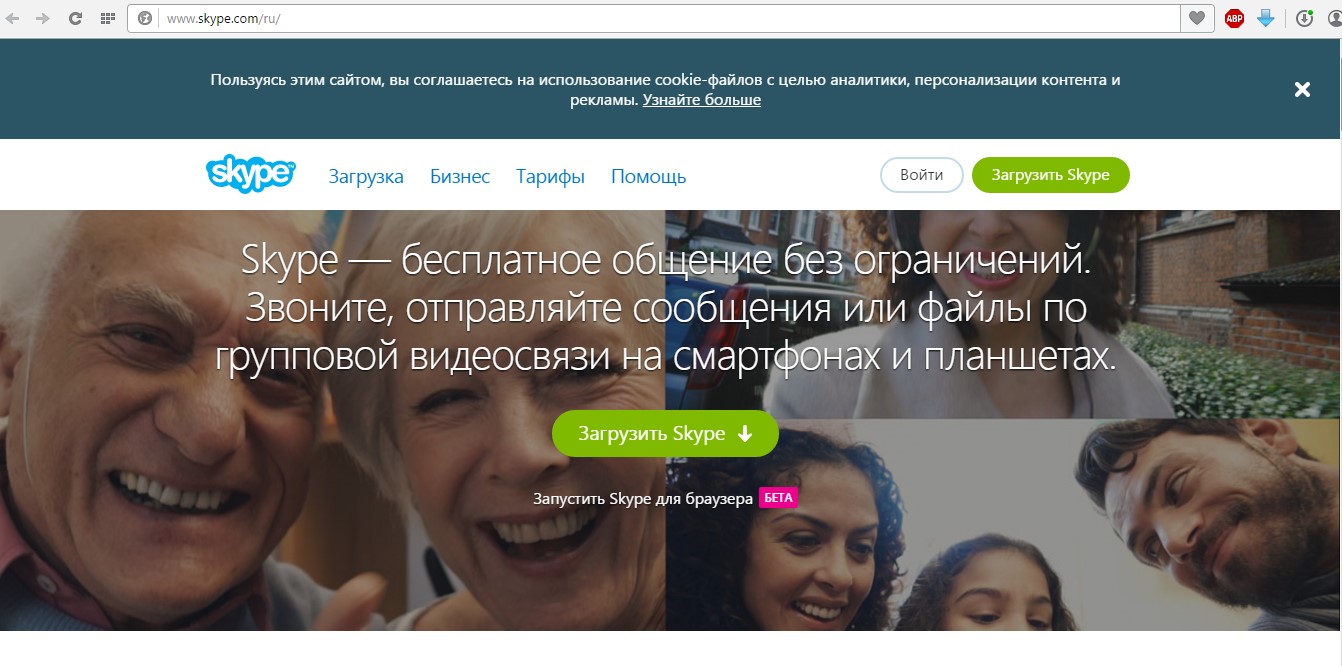
Страница загрузки Скайп
При установке новой версии старая будет удалена. Если новый Скайп не устанавливается, следует вручную удалить старую версию.
Для этого заходим в меню «Пуск», далее «Панель управления». После этого следует выбрать пункт «Удаление программы».
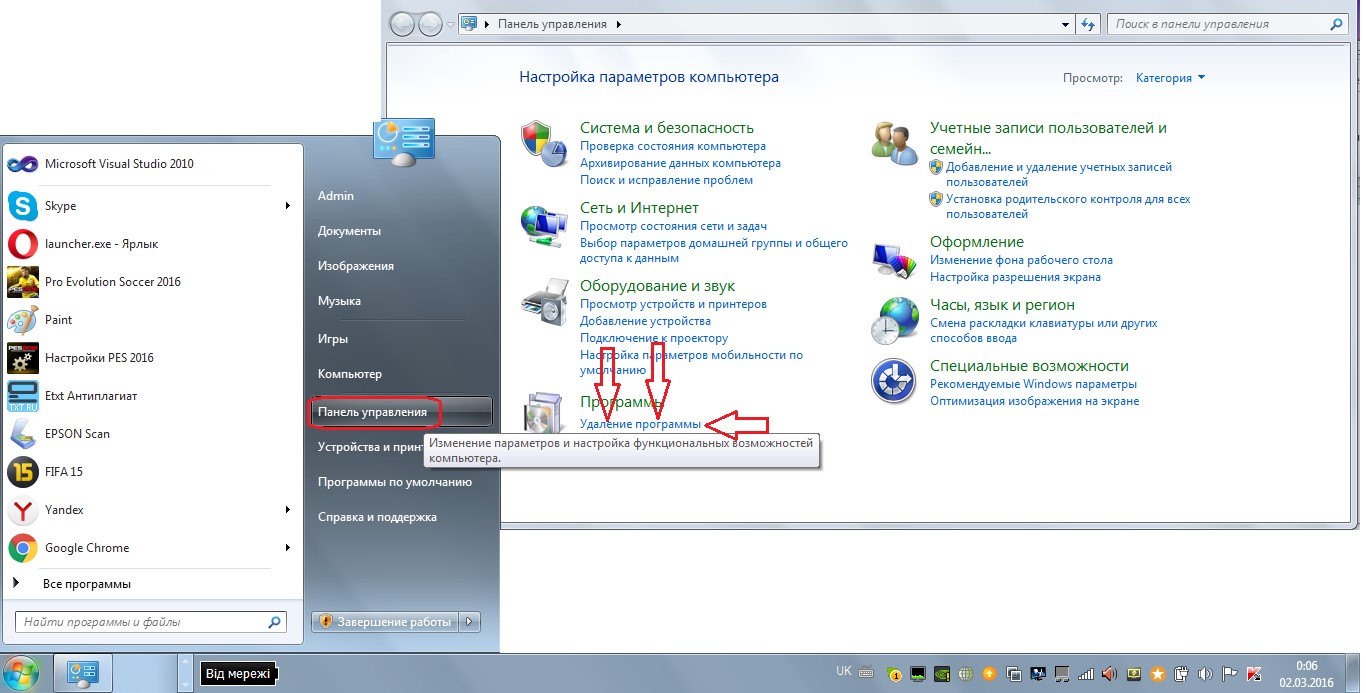
Меню «Пуск» и окно «Панель управления
В появившемся окне находим Skype, кликаем на него, после чего запускается программа удаления.
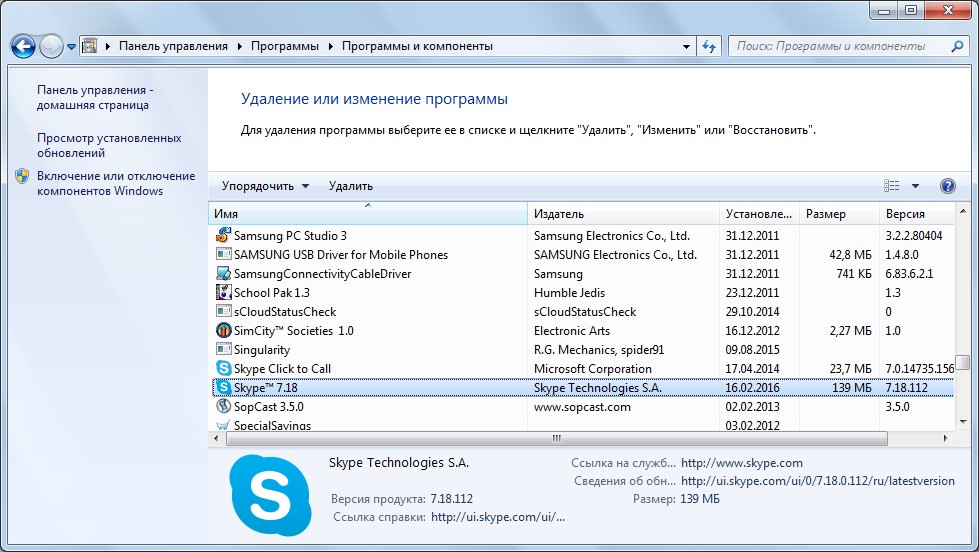
Скайп в списке удаления программ
После этого следует снова попробовать установить программу.
Совет! Не всегда Скайп начнет работать с самой новой версией программы. Практика показывает, что самой работоспособной версией является 7.14.0.106. Поэтому если установка новой версии не помогает, установите эту версию и попробуйте работать с ней. к содержанию
Решение №4. Отключение антивируса
Часто бывает, что Скайп не включается из-за того, что его блокирует антивирус.
Чтобы исключить этот вариант, следует зайти в свою антивирусную программу, поискать в настройках, к примеру, «родительского контроля» или других дополнительных функций антивируса Skype.
Чтобы исключить этот вариант, следует на время отключить антивирус – если Скайп заработает с выключенной антивирусной программой, значит, проблема в ней.
Что касается того, как отключить антивирус, то все зависит от конкретной программы.
В антивирусе Касперского это делается следующим образом: нужно нажать на пиктограмму Kaspersky Internet Security правой кнопкой мыши и выбрать «Выход» (на фото ниже подчеркнута зеленым цветом).
Такой подход применим практически для каждого современного антивируса.

Отключение Kaspersky Internet Security
Возможно, что антивирус автоматически занес в список заблокированных программ Скайп. Как исправить эту проблему?
Все зависит от конкретного антивируса. Если есть возможность сбросить его настройки, сделайте это. Можно и удалить антивирус.
Делается это точно таким же способом, который описан выше для Скайпа.
Решение №5. Настройки роутера
Если Скайп пишет «Не удалось установить соединение», возможно, причина в настройках роутера. Чтобы убрать такую ошибку, необходимо сделать следующее:
- Зайти в настройки роутера. Для этого в адресной строке браузера следует набрать 192.168.0.1 (в зависимости от роутера этот адрес может меняться, смотрите информацию в документации).
Совет! Заходить в настройки роутера следует через браузер Google Chrome, Mozilla или любой другой, но не через Opera – через этот браузер настройки работают очень редко.
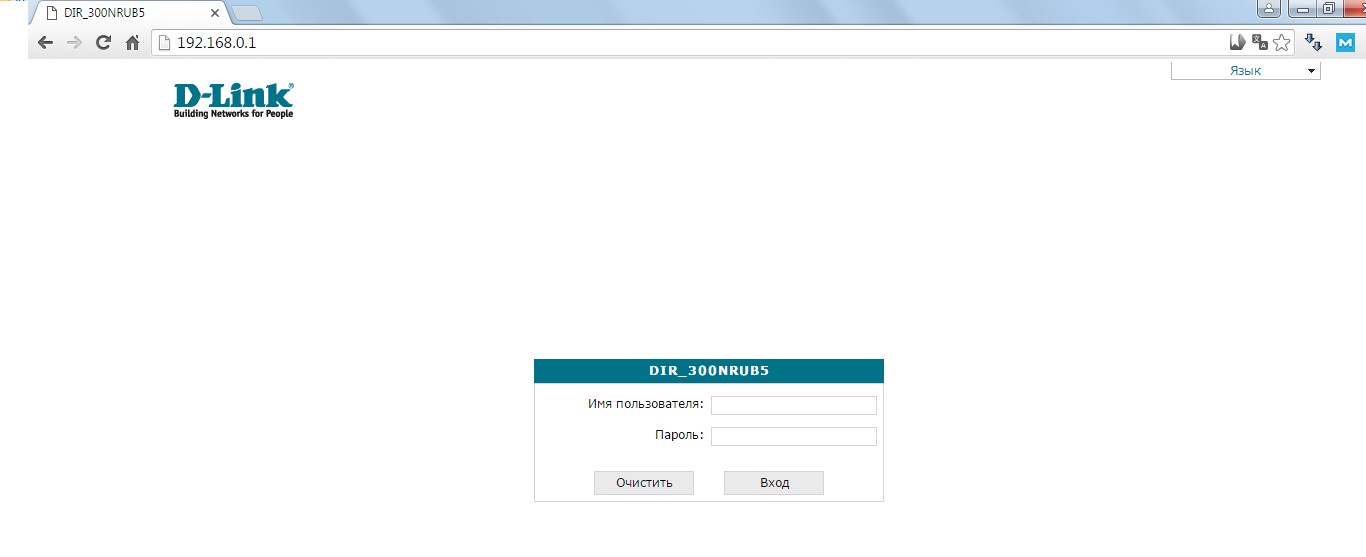
Окно настроек роутера
- В зависимости от роутера внешний вид этого окна может быть разным. Если раньше в настройках роутера ничего не менялось, то логин и пароль будут одинаковыми – «admin». Вводим и нажимаем «Вход».
- После этого нужно найти пункт «Виртуальные серверы». В зависимости от модели роутера этот пункт может находиться в разных меню. Для одного из самых популярных на сегодняшний день роутеров DIR-300NRU поиск выглядит так, как показано на Рис. №12.
Там нужно в меню слева зайти в пункт «Межсетевой экран», а потом «Виртуальные серверы».
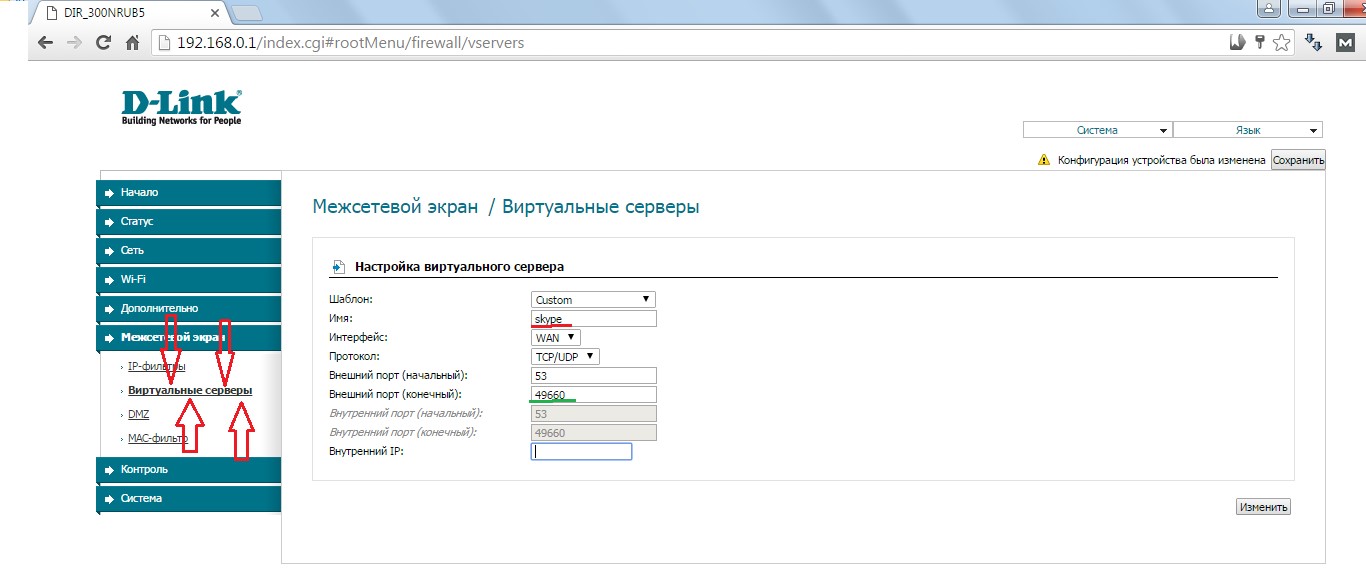
Окно настроек межсетевого экрана роутера
- После перехода в пункт «Виртуальные серверы» нужно найти кнопку «Добавить». Напоминаем: название строк может быть разным в зависимости от модели роутера. Там в поле «Имя» пишем skype или то, что захотим (подчеркнуто красным на фото выше).
В поле «Порт» («Внешний порт» — подчеркнуто зеленым) пишем, к примеру, 4960. Сохраняем полученные настройки. Для этого находим на странице кнопку «Сохранить», «Изменить» или что-то подобное. - Теперь нужно открыть Скайп и перейти там в меню настроек. Для этого заходим в пункт «Инструменты» в верхнем меню программы и переходим в «Проблема соединения…».
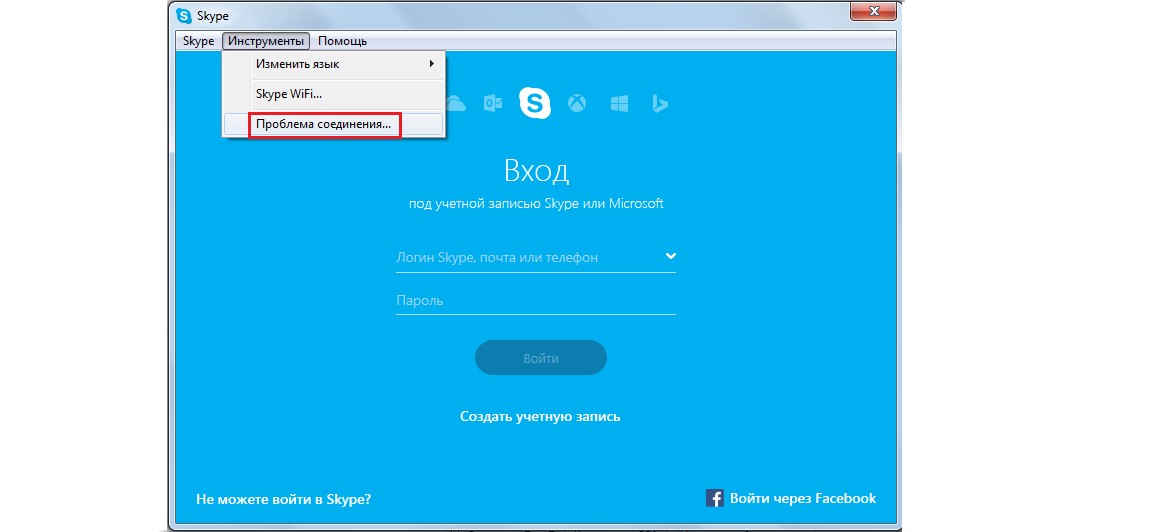
Переход в настройки Скайпа
- Здесь в поле «Использовать порт» пишем порт, указанный нами в настройках роутера. Мы указали, как помним, 49660. Нажимаем «Сохранить» (обведено зеленым на рисунке ниже) и пробуем авторизоваться еще раз.
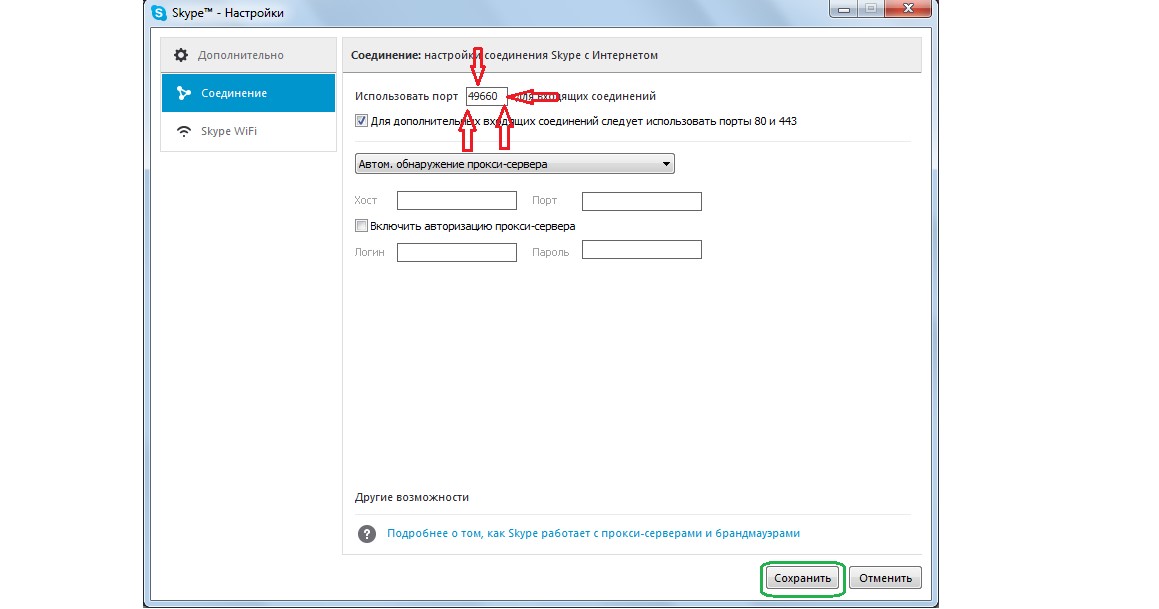
Указание порта в настройках Скайпа
Решение №6. Удаление appdata
Иногда проблема может заключаться в том, что какие-то старые данные не дают программе спокойно работать, поэтому их нужно удалить.
Для этого делаем следующее:
- Заходим в меню «Пуск» и «Выполнить» или нажимаем одновременно Win+R. В появившемся окне пишем «%appdata%\skype» и нажимаем Enter.
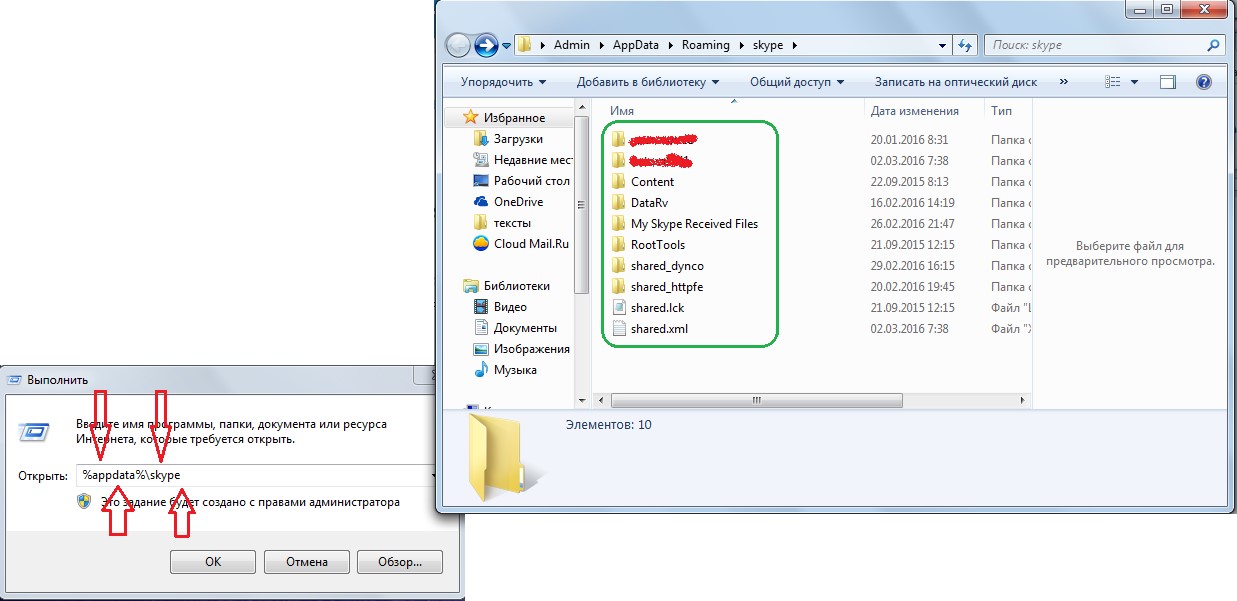
Переход в папку с сохраненными данными Скайпа
- После этого видим список папок и файлов (выделены зеленым цветом на рисунке выше). Выделяем всех их и удаляем.
- После этого запускаем программу заново. Если и сейчас Скайп не сработал, можно удалить его и установить заново по способу, описанному выше.
На видео ниже показан именно этот способ. Там показано, как перейти в папку с сохраненными данными Скайпа и установить новую версию.
Не удалось установить сойдинение в Skype решение проблемы100%
Скайп не удалось установить соединение — 6 решений проблемы
Каталог программ
Skype — бесплатная программа для общения по Интернету. Без подключения к сети отправить сообщение или начать звонок не получится. Если нет соединения в Скайпе, можно попытаться устранить причину самостоятельно.
Отсутствие соединения
Если вы используете прокси или VPN, попробуйте отключить их. Дополнительно проверьте, есть ли на компьютере или смартфоне подключение к сети. Иногда проблема может возникать при слишком плохом или медленном соединении.
Другие причины:
- Если используете мобильную версию, попытайтесь подключиться к сети через Wi-Fi, а не 3G и наоборот.
- Убедитесь, что антивирус или брандмауэр не блокирует приложению доступ к Интернету. Попробуйте отключить их или добавить Скайп в исключения.
Иногда проблема может быть на стороне Skype, в таком случае достаточно проверить статус серверов. Если ошибка повторяется и через несколько часов, а информации о сбоях системы нет, переустановите программу либо выполните действия, описанные ниже.
Способ 1: Загрузка обновления
Если в настройках программы вы отключили автоматическую проверку доступных обновлений, с выходом новой версии старая может перестать работать. В таком случае Skype не соединяется с сервером и зайти в учетную запись не получается.
Загрузить новую версию можно с официального сайта разработчика.
Если программа запускается, но сделать звонок нельзя, выполните следующие действия:
- Откройте Skype и на панели инструментов нажмите «Помощь».
- В появившемся списке выберите пункт «Проверить наличие обновлений».

Если доступна новая версия, она будет загружена автоматически. Попробуйте запустить программу и зайти в учетную запись.
Способ 2: Настройки соединения
Если загрузка новой версии не помогла устранить проблему, вы уже используете последний Скайп или ошибка появляется при попытке начать звонок, попробуйте изменить настройки:
- В верхней части экрана выберите «Инструменты» — «Настройки».
- Здесь в списке слева найдите пункт «Дополнительно» — «Соединение».

- Убедитесь, что у вас стоят настройки по умолчанию. Для этого выберите автоматическое обнаружение прокси сервера и остальные параметры так, как показано на скриншоте. Дополнительную информацию вы можете найти на официальном сайте Скайп.
После проделанных действий вновь попробуйте совершить звонок или отправить сообщение собеседнику. При этом убедитесь, что контакт, с которым вы пытаетесь связаться, находится в сети.
В Skype бесконечное соединение может возникать не только из-за наличия ошибок, но и по причине медленного или нестабильного подключения к сети Интернет. В таком случае проблема появляется только при попытке позвонить (по аудио или видео связи). Если вы не можете отправлять текстовые сообщения или зайти в учетную запись, имеет смысл переустановить программу, проверить настройки соединения.
Как ни странно, но самая древняя и популярная программа для видео и аудио общения имеет очень много «багов» и недоработок. Ещё одним камнем является постоянно сменяющийся интерфейс, который становится всё не удобнее. Но несмотря на это, скайпом продолжает пользоваться всё больше и больше людей. Сегодня мы поговорим о проблеме – когда скайп не подключается к интернету.

При этом пользователь может лицезреть сообщение об ошибке с таким текстом – «Не удалось подключиться к Скайп» или «Не удалось установить соединение». Сразу приходит на ум, что возможно есть проблемы с интернетом. Заходим в браузер, проверяем и о чудо – интернет есть.
Хотя это порождает ещё больше вопросов, но суживает в несколько раз зону поиска решения проблемы. Ведь теперь мы точно знаем, что проблема скорее всего исходит от самой программы. Сразу скажу, что ошибка не может быть при неправильных введенных данных. То есть при подключении программа использует логин и пароль. Если бы данные были бы не верны, то Skype сообщил об этом. Дальнейшие инструкции подойдут для всех версий Windows: 7, 8, 10 и даже XP.
Что делать в первую очередь
И так в первую очередь я бы советовал переустановить программу. Дело в том, что некоторые пользователи начинают установку ПО старой версии. Например, вы когда-то давно скачали скайп и теперь вновь установили его с того же пакета. По идее программа сама должна попросить скачать обновление, но не всегда это происходит.

Поэтому заходим в «Программы и компоненты» – для этого введите в поисковую строку Виндовс это название. В списке найдите «Skype» и удалите его.

Зайдите в «Мой компьютер». Далее нужно зайти по пути:
«C:\Users\ИМЯ_ПОЛЬЗОВАТЕЛЯ\AppData\Roaming»
Там нужно удалить папку «Skype». Теперь скачайте новую версию с официального сайта и установите её.
Ещё раз проверьте работоспособность интернета – посмотрите в правый нижний угол, возможно сверху есть желтый треугольник или крестик с надписью «Нет соединения». Если интернета нет, то проблема не в Скайпе, а у вас в компьютере или у провайдера. Но переживать не стоит об решении я писал в этой статье.
Если вы спокойно можете зайти на любой сайт – то в дополнение я бы помимо браузера, попробовал бы запустить любую программу, которая использует интернет – например BitTorrent , Steam или подобное ПО. Также попробуйте зайти на YouTube и запустить какое-нибудь видео.
Если у вас подключение идёт по Wi-Fi – то перезагрузите роутер. Для этого подойдите к аппарату и найдите кнопку «ВКЛ/ВЫКЛ» или «ON/OFF». Один раз нажмите на неё и через минуту снова включите. Также я бы советовал перезагрузить компьютер или ноутбук.
Что делать, если не подключается Скайп
Вообще говоря, причин для этого может быть масса. И, что называется, «за глаза» что-либо определенное в данном случае посоветовать весьма трудно. Это примерно то же самое, что отвечать на вопрос: У меня сломался компьютер. Что мне делать?..

Тем не менее, можно описать наиболее типичные проблемы при подключении и методы их решения:
- Проблемы с Интернет-подключением. Пожалуй, именно это и является в подавляющем большинстве случаев причиной отказа в работе. Скайп предполагает начало работы лишь в случае уверенной связи с Интернетом. Так что прежде всего следует именно проверить наличие Интернет-соединения на своем устройстве;
- Нередко причиной отказа в работе являются и проблемы со звуковыми или видео драйверами. Стало быть, необходимо их обновить до самой актуальной версии;
- Как ни странно, но порой пользователь забывает свой пароль или логин и не может войти в учетную запись. В этой ситуации можно прибегнуть к инструментам восстановления пароля. Соответствующая ссылка появляется в окне при подключении Скайпа к Сети;
- Часто пользователи сами сбивают программные настройки Скайпа. Например, в случае работы с несколькими веб-камерами забывают переключиться между устройствами видео и звука. Нужно проверить, какое именно устройство «отвечает» за изображение и звук. Делается это в Меню: Инструменты – Настройки – Настройки звука или Настройки видео;
- Иногда сетевые функции Скайпа блокируются антивирусами или сетевыми экранами. Разумеется, отключать их не следует. Нужно добавить Скайп в список разрешенных или доверенных программ;
- Скайп может отказаться работать и в случае, если требуется его обновление. Проверить обновление можно прямо из самой программы: Помощь – Проверить наличие обновлений;
- Можно попробовать откатить систему на ближайшую стопроцентно рабочую точку восстановления.
Можно еще предложить переустановить Скайп начисто. Это подразумевает предварительное полное удаление с жесткого диска всего, что касается Скайпа. Можно, конечно, и вручную очищать систему от лишних файлов, а затем чистить реестр. Но быстрее и безопаснее это сделать с помощью сторонних утилит. Прекрасно с этим справляется, к примеру, бесплатный Ccleaner. После этого необходимо будет скачать самую последнюю версию Скайпа и установить ее.
Если работает на компьютере браузер Internet Explorer, то можно проделать следующее. В его свойствах перейти на вкладку «Дополнительно» и установить флажок рядом с «TSL 1.0». Некоторым пользователям это помогло.
Кроме того, рекомендуется проверить обновления как для браузера Internet Explorer, так и для того браузера, что установлен в системе по умолчанию для работы.
Не будет лишним и проверить, не сбились ли сетевые настройки программы. Добраться до них можно, если совершить переход по пунктам: Инструменты – Настройки – вкладка Дополнительно – раздел Соединение.
Словом, если не подключается Скайп, то эта проблема вполне решаема. Как универсальный метод можно посоветовать обратиться за помощью в службу поддержки клиентов. В своем письме нужно сжато, но в то же время и емко описать суть проблемы, а также по возможности приложить скриншот сообщения об ошибке – если таковое возникает. Также нужно обязательно сообщить конфигурацию своего ПК и операционной системы, а также версию своего Скайпа.
Иногда пользователи Skype сталкиваются с такой проблемой, что при запуске программы появляется ошибка об отсутствии соединения или идет бесконечное подключение. И при этом Интернет на компьютере работает, открываются сайты в браузере и так далее.
Причины неполадки
Понять причину такой неполадки, когда Skype не соединяется, крайне непросто. Чаще всего, перезагрузка компьютера решает проблему. Но в некоторых случаях она остается. Дело может быть в самом Скайпе. Например, повреждены его данные, или используется старая версия. Также сбой может заключаться в неправильной настройке системы, блокировке программы брандмауэром. Иногда суть ошибки заключается в работе антивируса, прерывающего подключение.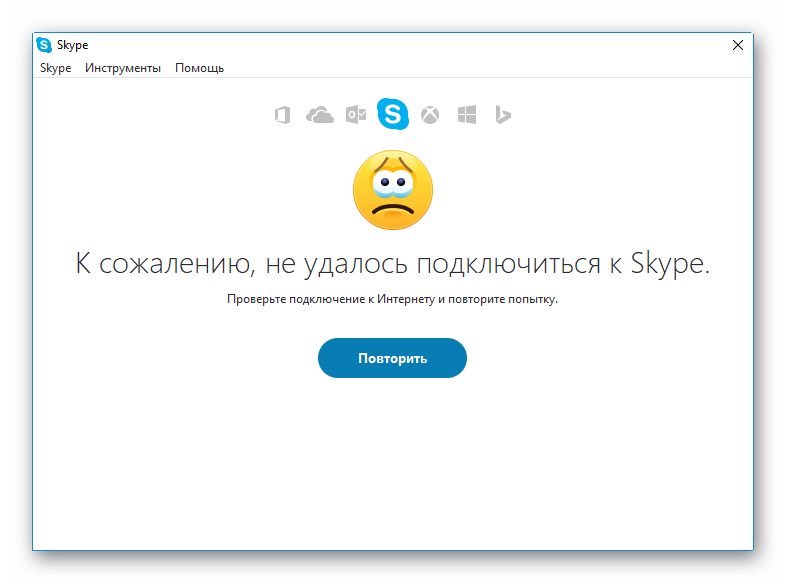
Еще нельзя забывать о том, что аутентификация в Skype происходит при участии браузера Internet Explorer. И если его настройки сбиты, то могут возникнуть различные проблемы.
Результатом любой из описанных причин становится ситуация, что программа не может отправить данные для входа на сервер. Тогда возникает бесконечное соединение Skype или появляются ошибки подключения.
Можно выделить 3 простых способа исправления возникшего сбоя: переустановка, удаление файлов Скайпа и сброс параметров Internet Explorera. Один из них обязательно поможет восстановить связь.
Но перед тем, как переходить к попыткам исправления неполадки, стоит убедиться, что проблема связана именно с вашим компьютером. Иногда, когда нет соединения в Скайпе, все дело в серверах разработчика. Они могут быть отключены в результате сбоя или в ходе профилактических работ.
Воспользуйтесь ресурсом Down right now. Там в виде графика изложена информация о серверах. Текущее состояние отображается справа. Up — все в норме. Down — сервера не работают.
Также попробуйте отключить антивирус и повторить вход в учетную запись. Он может блокировать связь с серверами. В таком случае следует добавить программу в исключения для антивируса.
Способ 1: Переустановка
Самая очевидная причина появления такого сбоя — устаревшая версия Скайпа. Изначально он настроен на автообновление, но функция может быть отключена. Ее, разумеется, можно вновь активировать. Но лучшим решением будет полная переустановка.
- Вызовите Панель управления с помощью поиска в Пуске.
- Там найдите элемент с названием «Установка и удаление Программ» (еще встречается «Программы и компоненты»).
- В новом окне отобразится полный список программ, установленных на компьютере. Отыщите мессенджер в перечне и запустите процедуру деинсталляции.
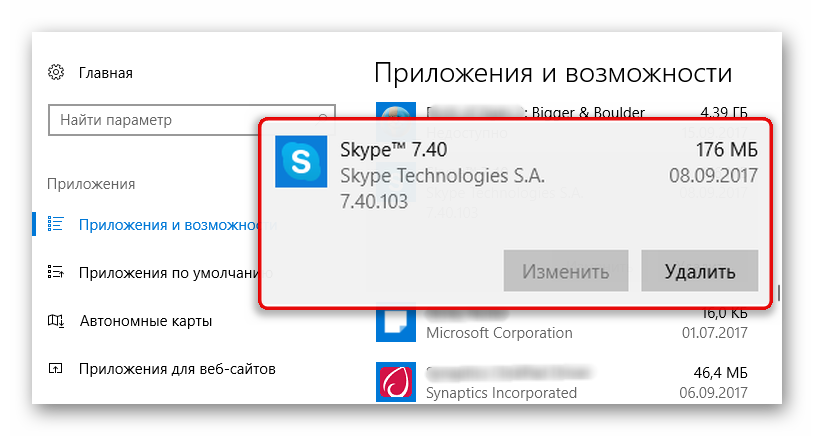
- Затем пройдите по ссылке для того, что бы . Начнется загрузка.
- Откройте документ SkypeSetup.exe и выполните его установку.
- Повторите процедуру авторизации.
Способ 2: Сброс настроек Internet Explorer
Еще можно попробовать откатить настройки браузера Internet Explorer к исходному состоянию. Для этого откройте его и нажмите клавишу Alt. Откроется панель инструментов, кликните по надписи «Сервис». Из контекстного меню вызовите элемент «Свойства браузера».
Там нужно перейти в раздел «Дополнительно» и активировать опцию «Сброс». Появится окно подтверждение, опять нажмите по кнопке «Сброс». Остается только выполнить перезагрузку компьютера.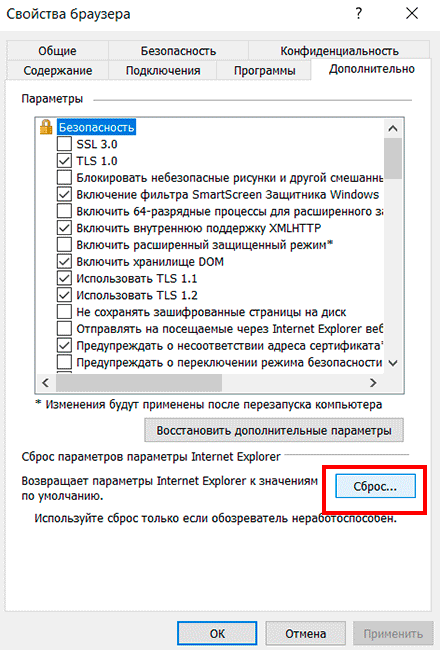
Способ 3: Удаление файлов программы
В ряде ситуаций проблема, хоть и связана с самим Скайпом, не решается банальной переустановкой. Происходит так из-за того, что при удалении программы некоторые файлы не стираются, а сбой происходит именно из-за них. Соответственно, если предыдущие способы не дали нужного результата, попробуйте следующее:
- В первую очередь необходимо выключить Skype.
- Откройте окно «Выполнить» с помощью горячих клавиш
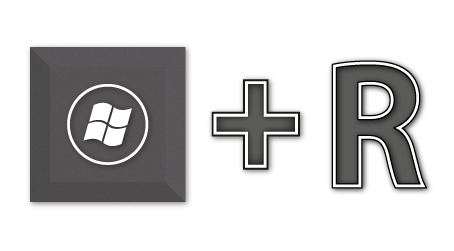 или из Пуска.
или из Пуска. - Скопируйте %appdata% в текстовое поле, после чего нажмите «ОК». Откроется системная папка пользовательских данных, которая изначально скрыта и не видна в Проводнике, если не было включено ее отображение.
- Теперь раскройте каталог Skype.
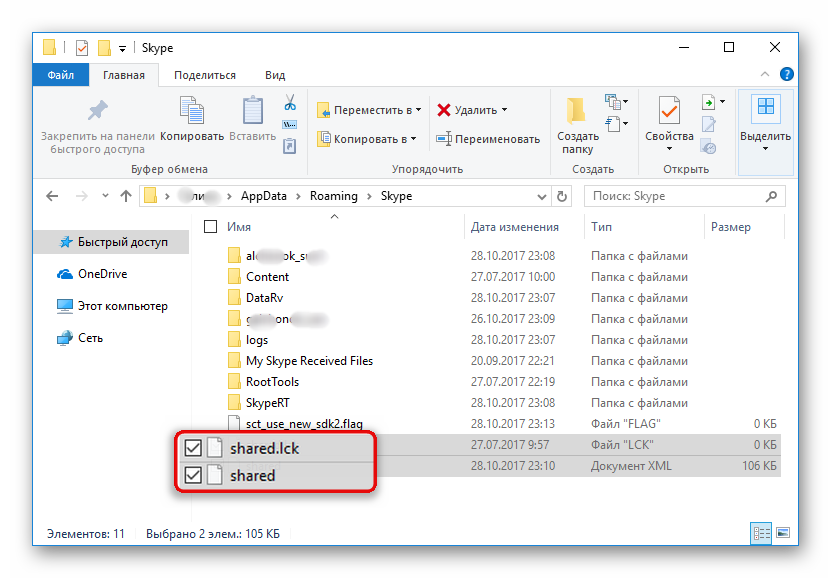
- Там найдите два документа: shared.lck и shared.xml. Именно их нужно удалить.
- Откройте Скайп и вновь попытайтесь зайти.
