3 способа перенести видео с iPhone на компьютер
- Способ 1. Как скинуть видео с айфона на Mac/ПК при помощи iTunes
- Способ 2. Как перенести видео с iPhone на компьютер с помощью программы
- Способ 3. Как перенести видео с iPhone на компьютер
Способ 1. Как скинуть видео с айфона на Mac/ПК при помощи iTunes
Видеозаписи с iPhone на компьютер переносятся точно так же, как и фотографии, и сделать это очень просто. Достаточно выполнить несколько простых шагов:
Убедитесь в том, что на вашем персональном компьютере установлена новая версия iTunes.
Шаг 1. Необходимо синхронизировать устройство с нашим ПК. Для этого нужно настроить синхронизацию. Сначала запускаем iTunes, далее кликаем на значок в виде смартфона.

Шаг 2. Переходим в раздел Видео, который находится на боковой панели главного экрана.
Шаг 3. Рядом со словом Синхронизировать ставим галочку.
Шаг 4. Выберите папку в качестве источник синхронизации.
Шаг 5. Дождитесь завершения процесса синхронизации.

Данный способ можно осуществить при помощи беспроводной сети Wi-Fi, так и с помощью проводной.
Перед тем как выполнить перенос фотографий на компьютер при помощи iTunes нужно сделать синхронизацию по Wi-Fi.
Выполните следующие шаги:
Шаг первый. Зайдите в раздел «Устройства». Выберете свой iPhone.
Шаг второй. Перейдите в Параметры. Поставьте галочку рядом с «Синхронизация этого iPhone по Wi-Fi».
Шаг третий. Зайдите в меню в раздел «Основные»,отметьте «Синхронизацию iTunes по Wi-Fi». После этого каждый раз устройство будет автоматически синхронизироваться с ПК при помощи Wi-Fi.
Способ 2. Как перенести видео с iPhone на компьютер с помощью программы
Tenorshare iCareFone высокоэффективна и быстра в использовании для передачи файлов на компьютер c iPhone, т.е. в качестве обычного файлового менеджера. Данный факт значительно упрощает и ускоряет процедуру перемещения различных файлов между компьютером и айфоном.
Для того, чтобы перенести видео на компьютер, для начала установите эту программу на свой ПК.
После чего выполните пошагово следующие действия:
Шаг 1. Подключите iPhone к вашему ПК через USB-кабель. Запустите программу на вашем компьютере.

Войдите в раздел «Управление» > «Видео». Выберете видеозаписи, которые необходимо скинуть с iPhone на компьютер., нажмите «Экспорт» и выберите место для их сохранения.

Способ 3. Как перенести видео с iPhone на компьютер
Перенести видео с iPhone на компьютер можно не сложно, для этого необходимо лишь выполнить несколько следующий шагов.
Шаг первый: Подключите ваше устройство в компьютеру. Выберите устройство, а затем «Общие файлы»

Шаг третий: Слева вы увидите список программ, которые можно использовать для переноса видео на компьютер. Выбираете необходимую.
Шаг четвертый: в списке справа вы увидите все видеозаписи на вашем iPhone, которые можно перенести. Выбираете нужный вам видеофайл и нажимаете на кпонку «Сохранить в» , выбираете путь сохранений файла и нажимаете снова на кнопку «Сохранить в». Готово. Вот так легко и просто мы перенесли видео с нашего iPhone на компьютер.
Так же вы можете настроить медиатеку iCloud на вашем компьютере под Windows ОС , что бы всегда иметь доступ к видеозаписям (и не только), хранящимся в облачном хранилище и иметь возможность выгружать видеозаписи из медиатеки iCloud на ПК и наоборот. Для этого необходимо:
Шаг первый: Установить программу iCloud для Windows, скачать ее можно с официального сайта Apple.
Шаг второй: Зайдите в программу iCloud для Windows и включите параметр Фото.
Шаг третий: Нажмите на кнопку Параметры, затем включите медиатеку iCloud.
Шаг четвертый: выставьте настройки по вашему желанию : Загрузка новых фото и видео на мой ПК.
Выгрузка новых фото и видео на мой ПК. Общий доступ к фото iCloud. После чего нажмите на кнопку Готово, а затем на кнопку Применить.
В нашей статье мы разобрали несколько способов переноса видеозаписей с iPhone на персональный комьютер , работающий под ОС Windows или Mac OS. В большинстве своем способы переноса видеозаписей точно такие же, как и перенос фотографий. Стоит отметить, что самым простым и удобным способом, является перенос видео с помощью программы iCarePhone. Надеемся, что наша статья оказалась полезной для вас.
У современных моделей iPhone достаточно большой экран, чтобы его можно было использовать для просмотра фильмов или других видео роликов. Но, для этого сначала нужно загрузить видео с компьютера на iPhone, а сделать это не так уж просто. В этом материале мы рассмотрим сразу два способа это можно реализовать.
Как загрузить видео в VLC Player или другой сторонний проигрыватель
Если вам нужно загрузить видео с компьютера на Айфон, то проще всего воспользоваться каким-нибудь сторонним проигрывателем видео. В этом случае вы сможете загрузить нужные видео ролики прямо в это приложение. При этом вам не придется выполнять никаких конвертаций, а сам процесс загрузки будет предельно простым и быстрым.
Итак, для того чтобы воспользоваться этим способом загрузки видео вам нужен видео проигрыватель от сторонних разработчиков (не от Apple). Если на вашем Айфоне уже есть такой проигрыватель, то все отлично, можно сразу приступать к загрузке видео. Если же проигрывателя нет, то сначала откройте магазин приложений App Store, найдите там подходящий проигрыватель видео и установите его. Например, вы можете установить видео проигрыватель VLC Player. Он бесплатен и поддерживает практически любые форматы видео.

После того как проигрыватель видео установлен, можно приступать к загрузке видео на Айфон. Для этого подключите свой Айфон к компьютеру при помощи кабеля и запустите программу iTunes. После этого в программе iTunes нужно найти иконку вашего устройства и нажать на нее.

Дальше вам нужно перейти в раздел «Программы». Для этого кликните на соответствующий пункт в левом боковом меню iTunes.

После этого нужно пролистать содержимое раздела «Программы» в самый конец. Там вы найдете блок настроек под названием «Общие файлы». С его помощью мы и будем загружать видео с компьютера на Айфон. Для этого нужно выделить видео проигрыватель в списке программ.

А потом нажать на кнопку «Добавить файл» и в открывшемся окне выбрать то видео, которое вы хотите загрузить с компьютера на Айфон.

Загрузка видео начнется сразу после выбора видео файла. При этом в верхней части окна iTunes появится индикатор, с помощью которого можно будет отслеживать процесс загрузки.
После окончания загрузки, видео файл появится в приложении, которое было выбрано для загрузки (в нашем случае это VLC Player). Для того чтобы просмотреть загруженное видео на Айфоне просто запустите приложение (VLC Player) и выберите видео файл.
Как загрузить видео в стандартное приложение «Видео»
Если вы по каким-то причинам не хотите пользоваться сторонними проигрывателями видео, то вы можете загрузить видео ролики в стандартное приложение «Видео». Но, в этом случае процесс загрузки будет намного сложнее и займет у вас больше времени.
Сложности связаны в основном с тем, что видео сначала нужно конвертировать в формат MP4. Для конвертации видео можно использовать разные программы. В данной статье мы покажем, как это делается на примере бесплатной программы iWisoft Free Video Converter.
Для начала нужно добавить видео в программу iWisoft Free Video Converter. Это можно сделать простым перетаскиванием видео файла в окно программы либо можно воспользоваться кнопкой «Add».

Следующий шаг — выбор формата видео. Для того чтобы выбрать формат MP4 откройте выпадающий список «Profile» внизу окна, выберите сначала «iPhone», а потом «MP4»

Дальше нужно выбрать папку и запустить конвертацию. Для того чтобы выбрать папку нажмите на кнопку «Find Target» и выберите подходящую папку. После этого можно нажимать на кнопку «Start» и запускать конвертацию.

После завершения конвертации можно приступать к загрузке видео на Айфон. Для этого подключите Айфон к компьютеру и запустите программу iTunes. В программе iTunes нужно открыть меню «Файл» и выбрать «Добавить файл в медиатеку».

В результате появится окно для выбора файла. Выберите ваш видео ролик в формате MP4, и он будет загружен в медиатеку iTunes в раздел «Фильмы – Домашнее видео».

После того как видео появилось в разделе «Домашнее видео», его можно загружать с компьютера на Айфон. Для этого нажимаем на иконку Айфона в левом верхнем углу окна iTunes.

Дальше переходим в раздел «Фильмы».
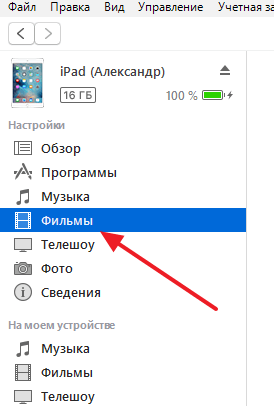
И включаем там синхронизацию фильмов. После чего отмечаем видео ролик, который нужно загрузить с компьютера на Айфон.

Для того чтобы запустить загрузку нужно нажать на кнопку «Синхронизировать», которая находится внизу окна iTunes. После завершения загрузки, видео ролик должен появиться на Айфоне в стандартном приложении «Видео».
Способ 1. Как скачать видео на айфон через айтюнс с компьютера
Для опытных пользователей, да и самой компании Apple данный способ самый очевидный. Вы просто добавляете видео в iTunes и синхронизируете его на свой девайс.
Шаг 1. Подключите свой iPhone к компьютеру и включите iTunes. Подождите пока все определиться и закончиться синхронизация.
Шаг 2. Откройте раздел видео на iTunes в выпадающем меню вашего смартфона. В этом разделе будут указаны все видео, которые есть в iTunes и на вашем айфоне.
Шаг 3. Откройте папку с видео, которое вы хотите передать. Перетащите его в центр окна iTunes к другим видео и проследите, чтобы после обработки возле него стояла галочка подтверждающая синхронизацию.
Шаг 4. Чтобы загрузить видео с компьютера на айфон, перейдите в раздел информации о вашем смартфоне и запустите синхронизацию вручную. После её завершения видео будут на iPhone.

Такой способ имеет существенный недостаток. На компьютере должен быть установлен iTunes, и со своим ПК это зачастую не проблема. Тем более, если вы являетесь пользователем Apple мобильного устройства, вы точно установили себе iTunes. Но, с чужим компьютером могут быть проблемы.
Сама утилита iTunes — оригинальная программа от Apple для работы со всеми мобильными устройствами бренда. Она полностью бесплатная, позволяет перекидывать файлы и обновлять айфон, а также покупать в официальном магазине музыку, фильмы и сериалы. Хотя, с приходом iCloud данная утилита все больше отходит в сторону.
Способ 2. Как перенести видео с компьютера на айфон с помощью iCloud
Если на компьютере нет iTunes, но есть интернет или же вы не хотите искать потерянный где-то кабель, то iCloud — лучшее решение для того, чтобы отправит видео с компьютера на айфон. Все что нужно, интернет на компьютере и на iPhone, а также регистрация вашего Apple ID.
Шаг 1. На компьютере зайдите на сайт iCloud. Войдите используя логин и пароль.
Шаг 2. Перейдите в само файловое хранилище.
Шаг 3. Перетащите в него видео с компьютера. Прямо в окно браузера или просто следуйте инструкции по закачке файлов.
Шаг 4. После того, как вы закачали видео в iCloud, зайдите в приложение iCloud через ваш айфон.
Шаг 5. Теперь вы можете скачать видео на свой смартфон с облачного хранилища.

Такой способ крайне удобный в нынешнее время. Редко в каком доме нет хорошего Wi-Fi, а безлимитный мобильный интернет — уже давно не новинка. Но, есть проблема в самом сервисе iCloud. Максимальный объем бесплатно предоставляемого пространства — 5 Гб.
Данная проблема решается использование прямого конкурента iCloud — Google Drive. Облачное хранилище от Google чуть более благосклонно и предоставляет уже 15 Гб бесплатного места. Все что нужно — зарегистрированная Gmail почта. Инструкция по переносу работает точно так же.
И iCloud и Google Drive таким же способом позволяют передать видео и на Android смартфоны.
Способ 3. Перенести видео с компьютера на айфон через iCareFone
Добавить видео с компьютера быстрее и проще всего используя утилиту iCareFone от разработчика Tenorshare. Она крайне проста в использовании и не требует разбираться в синхронизациях и других особенностях iTunes. Вы просто работаете с памятью вашего смартфона как с обычной флешкой.
Шаг 1. Установите себе Tenorshare iCareFone скачав с официального сайта. Для начала будет достаточно и бесплатной версии.
Шаг 2. Подключите вам айфон к компьютеру и запустите утилиту. Подождите пока ваш айфон определиться.

Шаг 3. Перейдите в раздел с видео в утилите. Или выберите раздел с видео во вкладке с файловой системой.

Шаг 4. Теперь перед вами показаны все файлы и видео на вашем айфоне. Просто выберите «Импорт» и перетащите необходимые видео с компьютера в окно iCareFone. После загрузки видео будут на айфоне.

Чтобы перенести папки видео, выберите «Импорт» > «Выбрать папку», затем выберите папку и нажмите «ОК».

Утилита Tenorshare iCareFone сделана с упором на простоту использования. Таким образом, вы можете буквально в несколько кликов перебрасывать любые файлы. К тому же, само приложение имеет широкий функционал включающий возможность скачивания любых файлов вплоть до приложений. Также с помощью утилиты вы можете создавать резервные копии вашего смартфона, восстанавливать его, обновлять прошивку или чинить прошивку при критических ошибках. В общем iCareFone является более просто в использовании версией iTunes, но без лицензионной медиа теки и привязки к Apple ID.
Заключительная часть
Скачать видео с компьютера на айфон очень просто. Для этого можно использовать любой из представленных ранее способов. Все они — самые простые и наиболее быстрые. К примеру, iTunes — самый очевидный способ для тех, кто использует множество устройств от Apple или уже давно пользуется продукцией бренда. В таком случае, освоить iTunes и пользоваться им — необходимость. iCloud и Google Drive — способы для тех, у кого есть стабильное интернет соединение, и кто постоянно пользуется облачными хранилищами. К тому же, такой способ позволит перебросить видео на айфон, который может находиться в любой точке мира, где есть интернет.
Утилиты от Tenorshare, а именно iCareFone — универсальное решение. Она работает с любым компьютером, кроме тех, на которых установлена операционная система Linux. Также утилита поддерживает любую версию iOS и модель iPhone.
Сам разработчик Tenorshare выпускает и другие утилиты для работы с айфоном. Все они максимально посты в использовании, универсальны и выполняют свою функцию буквально в несколько кликов. К примеру, Tenorshare UltData позволяет восстановить удаленные файлы на айфоне. Другие утилиты позволяют создавать резервные копии или перенести файлы или всю систему с одного айфона на другой.
Как перенести видео с компьютера на iPad
Испытываете сложности с техникой Apple ? Наши специалисты доступно объяснят вам как пользоваться iPad, iPhone или MacBook. Вы поймете как пользоваться этими устройствами и сможете сами выполнять перенос информации, производить установку игр и программ, пользоваться iTunes и т.д. Вы всегда можете обратиться к нам по тел. 8(499)755-50-21.
Цены
Перенести видео с iPad на компьютер достаточно просто. Перед началом процедуры мы советуем вам иметь последнюю версии iOS на вашем планшете и скачать последнюю версии iTunes с официального сайта Apple. Имею последнюю версию программного обеспечения, можно приступать к работе.
Во время процесса синхронизации содержимое iTunes на компьютере передается на ваш планшет и наоборот. Проще всего осуществить синхронизацию через подключение по usb кабелю. Для этого вставьте один конец кабеля в iPad, а другой в ваш компьютер или ноутбук.
Далее делаем следующее:
- Запускаем программу iTunes
- В верхнем правом углу должно отобразиться ваше устройство, в нашем случае iPad. Нажимаем на значок планшета, как показано на картинке.
- В меню вашего планшета выбираем раздел “Фильмы”.
В этой вкладке вы можете видеть фильмы, которые существуют на вашем устройстве.
Для того что бы перенести фильмы на iPad, вам необходимо нажать кнопку “Медиатека”, которая находится в верхнем правом углу. Нажав её вы попадаете в раздел с файлами iTunes, которые находятся на вашем компьютере. Вам требуется перейти во вкладку “Фильмы”, далее “перетащить” в это окно все видео файлы, которые вам нужны. Эти файлы должны появиться в этом окне, если этого не происходит, значит формат видео не подходит для iTunes, в этом случае его необходимо будет пере конвертировать. После добавления фильмов в медиатеку iTunes, вам требуется опять перейти на вкладку с вашим iPad, зайти в раздел фильмы и нажать внизу справа кнопку “Синхронизация”. После этого начнется процесс переноса фильмов. Время переноса зависит от количества фильмов и их объема, по окончанию процесса иконка синхронизации на планшете и iTunes должна пропасть.
Не смогли разобраться с техниой Apple ? Специалисты нашей компании помогут вам её настроить и научат вас ей пользоваться. Наш тел. 8(499)755-50-21.
Как добавить видео с компьютера на айфон с помощью iCloud
iCloud – специально разработанный сервис для пользователей iPhone. iCloud представляет собой хранилище данных. В данном облаке можно хранить любые данные (видео, фото, документы и так далее…). Сервис разработан компанией Apple. Все данные, которые пользователь загружает в онлайн облако, хранятся на серверах этой компании. Разработчики сервиса гарантируют безопасность и конфиденциальность загружаемых в облако данных.

Чтобы отправить видео с компьютера на айфон через систему iCloud выполняйте следующие шаги:
Шаг 1 — Убедитесь, что компьютер имеет доступ к интернету, а на диске достаточно места для программы.
Шаг 2 – Скачайте программное обеспечение iCloud на свой компьютер. Найти и скачать данную программу можно в интернете, на сайте Apple или на сайте iCloud.
Шаг 3 – Войдите в свой аккаунт (наберите Apple ID и пароль). Если забыли пароль – восстановите его или создайте новую учетную запись.

Шаг 4 – Создайте новую папку (можно назвать «Видео»), нажмите «Добавить» и выберет папку на компьютере, в которой находятся видео.
Шаг 5 – Выберет нужные видео (их можно выделить как в текстовом редакторе). Нажмите «Добавить» или «Ок».
Шаг 6 – Ожидайте синхронизации и загрузки файлов в облачное хранилище iCloud. Подключите iPhone к интернету.
Шаг 7 – Зайдите в iCloud (программа установлена в смартфон изначально). Введите данные аккаунта. Найдите видео в папке.

Шаг 8 – Выберете видео и скачайте их на смартфон.
Кроме того, iCloud имеет и онлайн-версию своей программы. В отличие от ПК версии, её не нужно скачивать. Всё, что нужно сделать это найти сервис в интернете:
- Шаг 1 – Пропишите в поисковой строке: icloud.com.
- Шаг 2 – введите данные своего аккаунта или заведите новый.
- Все остальные шаги полностью повторяют действия для ПК версии iCloud.
С помощью сервиса iCloud вы можете перекинуть видео с компьютера на айфон. Помните, видеоролики, загруженные в облако – остаются в нем навсегда (удалить их может только пользователь).
Как отправить видео с компьютера на айфон через iTunes
iTunes– это ещё одна специальная программа для айфона. Отличие от iCloud в том, что она не хранит данные, а является проводником между компьютером и iPhone смартфоном. Кроме того, она содержит больше функций и возможностей.

Базовая функция программы iTunes– это передача файлов (видео, фото, приложения). Если вы хотите добавить видео с компьютера на айфон, то нужно:
Шаг 1 – Загрузите iTunes на компьютер (скачать программу можно с официального сайта). Подключите смартфон к компьютеру.
Шаг 2 – Войдите в аккаунт. Ожидайте, пока программа найдет ваш смартфон в списке устройств. Когда процесс завершится в меню под строкой «Управление» появится значок (в виде прямоугольника).
Шаг 3 – В левом столбике (под «На моем устройстве») найдите вкладку «Фильмы».

Шаг 4 – Сверните окно iTunes (для удобной работы) и перетащите нужные видео из папки или рабочего стола (не забудьте конвертировать в формат для устройств Apple). Внимание, если формат (тип файлов) видео, которые вы хотите переместить не поддерживается устройством, то вы увидите уведомление. В этом случае нужно сменить формат видео.
Шаг 5 – Если все видео соответствуют требованиям iOS, то после копирования кликните «Синхронизировать».
Шаг 6 – Когда процесс синхронизации данных завершится, вы можете отключить устройство и закрыть программу iTunes.
Данный способ подойдет в случае, когда нужно быстро перебросить не важные файлы (видео) на устройство, потому что iTunes не сохраняет ваши файлы, а является лишь проводником.
Как перекинуть видео с компьютера на айпад или айфон через iCareFone
iCloud и iTunes – являются официальными приложениями для смартфонов Apple. В интернет находится множество похожих сервисов и программного обеспечения. Одна из самых популярных это программа Tenorshare iCareFone.
iCareFone – это многофункциональная утилита. Программа включает в себя:
- 1. Опцию хранения и восстановления резервной копии настроек системы iOS;
- 2. Возможность исправления ошибок в работе системы, а также в работе приложений, установленных на вашем iPhone-смартфоне;
- 3. Файловый менеджер — дает возможность передачи файлов ( видео, фотографиями, музыками и далее).
Главная особенность программы позволяет копировать файлы без интернета (работает в офлайн режиме). Программа может работать на ОС:
Если вы хотите скачать видео с компьютера на айфон:
Шаг 1 – Скачайте программу , подключите через кабель ваш смартфон к компьютеру.

Шаг 2 – В главном меню выберете вкладку «Управление». В открывшемся окне (категорий файлов) выберете видео.

Шаг 3 – В верхней графе кликните кнопку «Импорт» (перенос с ПК в устройство) и «Выберите файлы» в верхней панели параметров, выберите видео и нажмите «Открыть».

Чтобы перенести папки видео, выберите «Импорт» — «Выбрать папку», затем выберите папку и нажмите «ОК».

В итоге можно сделать вывод о том, что скачать с компьютера на айфон видео очень просто. Это можно сделать через официальные сервисы или альтернативные программы. Главное помните, что iPhone поддерживает не все типы видео файлов.
