Проверяем работоспособность роутера
Распространенной является ситуация, когда некое сетевое устройство, в том числе домашний роутер, не реагирует ни на что, и пользователь решает: оно неисправно. Как проверить роутер на работоспособность?
Выйти из строя может любое из устройств, сам роутер или его блок питания. К тому же, роутер может быть настроен в режим, в котором он «недоступен» даже через ping. Как это все обойти, чтобы понять, что именно неисправно на самом деле – мы и должны рассмотреть.
 Роутер и адаптер питания
Роутер и адаптер питания
Первое действие, которое нужно выполнить – сброс настроек. Без этого, пытаться что-то определить будет бессмысленно. Также желательно перед включением достать заведомо исправный блок питания, совместимый с данным устройством. Если горит лампочка «Сеть» – это не значит, что «все работает» (напряжение адаптера, к примеру, может быть не отфильтровано, а светодиод – будет гореть все равно).
Ниже приводится последовательность действий, выполняемая стандартно: аппаратный сброс, настройка сетевой карты, ping.
Важно знать, что использование адаптеров питания, не внесенных изготовителем в список рекомендованных – лишает гарантии.
Стандартная последовательность действий
Сброс предыдущих настроек
Прежде всего, необходимо найти кнопку reset, установленную на корпусе роутера. Она – существует в любом случае:
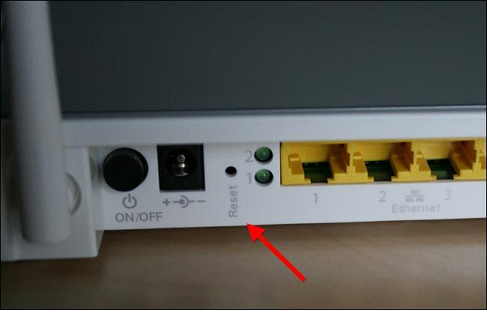 Кнопка reset
Кнопка reset
У фирмы ASUS кнопка имеет название «reset/restore» (сброс/восстановление). Если удалось найти требуемое, выполняют следующее:
- Все сигнальные кабели – должны быть отключены. Включают блок питания роутера, ждут 1,5 минуты
- Кнопку сброса на корпусе роутера – нажимают, не отпуская ее 10-19 секунд (это важно)
- Отпустив кнопку, получим устройство с настройками «по умолчанию»
В процессе удерживания кнопки, индикаторы должны «мигнуть» или поменять сочетание включенных. Как только это произойдет, reset отпускают.
Важно знать, что удерживать reset более 20 секунд – значит, перевести устройство в аварийный режим восстановления (что верно как минимум для роутеров ASUS). Будьте внимательны.
Когда сброс выполнен, сам роутер можно отключить (чтобы подсоединить к нему шнур LAN). Так, как рассмотрено выше, сброс выполняют на подавляющем большинстве моделей устройств. Кроме совсем экзотичных 3Com (найдите инструкцию к ним).
Настраиваем сетевую карту
Ищите инструкцию к роутеру. В ней указано значение адреса IP, по которому он доступен. Для Д-Линк DIR-XX это 192.168.0.1. Для многих других моделей – 192.168.1.1.
Роутер подключают к компьютеру так: любой из 4-х портов LAN – соединяют с сетевой картой (посредством патч-корда).
Затем, настраивают сетевую карту компьютера:
- Выполняют переход «Протокол Интернета TCP/IP» -> «Свойства»
- В качестве IP-адреса, указывают значение, отличающееся от IP роутера последней цифрой (см. пример)
- Маска – обязательно «с последним 0»
- В качестве шлюза – указывают сам роутер (его IP).
Результат будет выглядеть так:
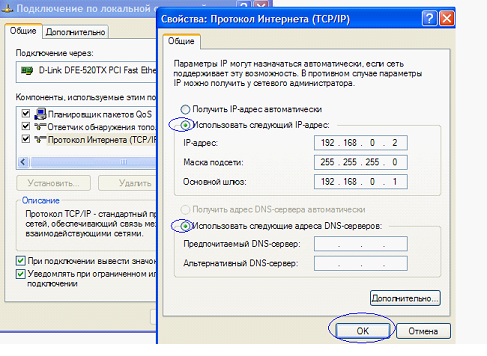 Пример настройки сетевой карты (под Д-Линк DIR)
Пример настройки сетевой карты (под Д-Линк DIR)
После нажатия «OK», включите питание роутера. И подождите 1-2 минуты.
Выполняем команду Ping
Откройте консоль с командной строкой. Эта программа должна запускаться с правами администратора.
Затем, выполняем последнее действие: набираем ping «адрес роутера» Enter. Правильный результат – выглядит вот как:
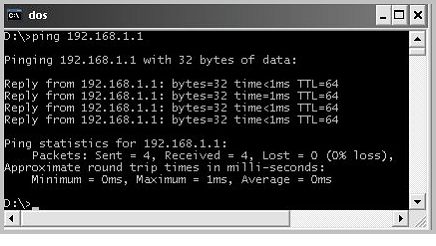 Результат ping-а
Результат ping-а
Что проверять:
- Время отклика (time) – должно быть примерно одним (и – не более нескольких ms)
- Если Lost больше, чем 0% (но меньше 100%) – роутер неисправен
- При повторной команде ping, результат – не слишком отличается от первого
Собственно, это все. Если с ping-ом – «не получилось», возможно, устройство находится в режиме восстановления. Вывести его из этого режима нельзя, а прошивку устанавливать рекомендуется в СЦ (несем роутер в сервисный центр). Вот теперь – точно, все.
Основные проблемы функционирования роутеров и пути их решения
- Отключенный Wi-Fi модуль или кнопка питания на роутере. Если вы не уверены, что все кнопки на самом маршрутизаторе подключены правильно, обязательно сверьтесь с инструкцией.
 Проверяем правильно ли включен Wi-Fi модуль или кнопка питания на роутере
Проверяем правильно ли включен Wi-Fi модуль или кнопка питания на роутере - Аппаратные проблемы. В качестве примера можно привести отходящий штекер, повреждение провода, последствия ударов и падений.
 Проверяем аппаратные части роутера
Проверяем аппаратные части роутера - Вопрос оплаты услуг провайдера. В этом случае важно удостовериться, что предварительная оплата интернет-услуги действительно была произведена успешно.
 Проверяем прошла ли оплата за интернет-услуги
Проверяем прошла ли оплата за интернет-услуги - Наличие проблем с настройками роутера. Для того чтобы определить, что проблема – именно в этом, необходимо в поисковой строке браузера ввести IP-адрес роутера.
 Проверяем настройки роутера
Проверяем настройки роутера - Необходимость изменения канала маршрутизатора. Возможность этих манипуляций осуществляется через так называемую «Панель управления» на компьютере.
 Меняем канал маршрутизатора через «Панель управления»
Меняем канал маршрутизатора через «Панель управления» - Сбои в работе самого провайдера. Необходимо позвонить поставщику услуг, и выяснить, не проводятся ли какие-либо ремонтные работы, а также поинтересоваться о качестве и скорости предоставляемого интернета. Это можно сделать дополнительно с помощью специальных ресурсов, о которых и пойдёт речь далее.
Проверка качества интернета
Это – очередная проблема, которая по ошибке может быть принята за неисправность маршрутизатора. Подобные проверки должны осуществляться согласно следующему алгоритму:
Важно! Перед проверкой рекомендуется выключить устройство и снова включить его только примерно через 5 минут.
- Извлеките из роутера Ethernet-кабель, и подсоедините его к ноутбуку или компьютеру.
 Извлекаем из роутера Ethernet-кабель, и подсоединяем его к ноутбуку или компьютеру
Извлекаем из роутера Ethernet-кабель, и подсоединяем его к ноутбуку или компьютеру - Проанализируйте качество и скорость интернета. Вполне вероятно, что разницу вам удастся ощутить невооружённым взглядом. Тем не менее, для этого лучше использовать специально предусмотренные ресурсы.
 Проверяем скорость интернета
Проверяем скорость интернета - При необходимости можно осуществить тот же тест, восстановив соединение роутера с Ethernet-кабелем.
Сайты для проверки скорости Интернета
| Сайт | Скриншот | Особенности |
|---|
| PR-CY |  | С помощью PR-CY реально произвести тест всего за несколько секунд. Всё, что необходимо для запуска услуги – это нажать на кнопку «Проверить скорость». При этом пользователю предоставляется возможность выбора сервера.
Это сайт, основное достоинство которого заключается в качестве проверки. Так, по времени 2ip может осуществлять проверку несколько дольше, чем аналоги. Тем не менее на экране обязательно появятся результаты определения как входящей, так и исходящей скорости |
| Yandex.ru |  | Также измерить качество Интернета можно с помощью Яндекса. Ресурс отличается высокой скоростью обработки данных и простотой в использовании. Здесь отдельно проверяется входящее и исходящее соединение |
| Speedtest |  | Ещё один сайт, чьей визитной карточкой является необычный дизайн. Speedtest позволяет определить не только скорость, но и имя провайдера, и прочие полезные данные. На сайте также настроена функция просмотра истории проверок определённым пользователем |
| Banki |  | Ресурс с весьма интересным названием позволяет не только сделать стандартную проверку скорости, но и протестировать качество воспроизведения видео файла. Вверху картинки можно будет найти имя вашего провайдера. Сайт производит оба вида проверки довольно быстро |
Проверка работы драйверов на маршрутизаторе
Выбрав один из вариантов, вы можете безошибочно определить, действительно ли с вашим Wi-Fi роутером что-то не так. Если же результаты теста скорости интернета на компьютере и на роутере оказались одинаковыми, значит, проблема может крыться в неисправности драйвера.
Этот шаг займёт у вас буквально пару минут:
- Зайдите в папку «Диспетчер устройств». Её проще найти через меню «Поиск».
 Заходим в папку «Диспетчер устройств»
Заходим в папку «Диспетчер устройств» - Далее необходимо перейти во вкладку «Сетевые адаптеры».
 Переходим во вкладку «Сетевые адаптеры»
Переходим во вкладку «Сетевые адаптеры» - Среди предложенных вариантов необходимо найти файл с названием модели маршрутизатора:
- если файл был найден, попробуйте обновить драйвера. Для этого стоит нажать на них правой кнопкой мыши, и выбрать функцию «Обновить драйвер» из всплывающего меню;
 Нажимаем на название драйвера правой кнопкой мыши и выбираем функцию «Обновить драйвер»
Нажимаем на название драйвера правой кнопкой мыши и выбираем функцию «Обновить драйвер» - если файл не был найден, значит, произошёл сбой в работе драйверов, и они требуют повторной загрузки. Для этого можно воспользоваться программным обеспечением, которое прилагалось к роутеру во время его покупки. В другом случае нужно зайти на официальный сайт производителя конкретной модели, и найти нужный драйвер там.
 Если драйвера не обнаружены, заходим на официальный сайт производителя модели роутера и скачиваем их
Если драйвера не обнаружены, заходим на официальный сайт производителя модели роутера и скачиваем их
Важно! Для успешного осуществления этих действий вам всё же нужно подключение к Интернету. Отправьтесь туда, где можно установить соединение с Wi-Fi или временно раздайте интернет с мобильного устройства.
Установка драйвера потребует последующей перезагрузки компьютера, поскольку в противном случае продукты не смогут функционировать в полной мере.
Определение правильности настроек Wi-Fi роутера
Для того чтобы быстро осуществить смену настроек, необходимо перейти в браузер.
Важно! Для реализации этого шага нам не понадобится интернет-соединение.
Какие действия необходимо осуществить?
- Как уже было сказано, вводим в поисковике IP-адрес маршрутизатора. Его можно найти, как правило, на обратной стороне устройства.
 Ищем IP-адрес маршрутизатора на обратной стороне роутера и вводим в поиск браузера
Ищем IP-адрес маршрутизатора на обратной стороне роутера и вводим в поиск браузера - После поиска вы увидите два поля, куда будет необходимо ввести логин и пароль. Если вы предварительно не меняли его, то введите те значения, что установлены по умолчанию (также находятся на обороте устройства).
 Водим логин и пароль, нажимаем кнопку «Отправить»
Водим логин и пароль, нажимаем кнопку «Отправить»  На обратной стороне роутера находятся данные логина и пароля
На обратной стороне роутера находятся данные логина и пароля - Далее нужно нажать на кнопку «ОК», и выйти из окна. Для дальнейшей работы не потребуется даже перезагрузки компьютера.
После этого считается, что базовые настройки роутера были произведены.
Все вышеописанные шаги предоставляют вам возможность исправить ту или иную неполадку в маршрутизаторе. Если же проблема так и не была решена, это может говорить о том, что устройство нуждается в более глубоком ремонте. Для этого необходимо доверить ремонт роутера квалифицированному специалисту.
С популяризацией ноутбуков, смартфонов, планшетов и других мобильных устройств, набрали популярность и беспроводные сети WiFi. Ведь все эти устройства нужно подключать к интернету, а делать это при помощи кабеля практически невозможно. Поэтому сейчас WiFi используется практически повсеместно.
Но, высокая мобильность и отсутствие проводов имеет и свои недостатки. Например, с переходом на WiFi повышается риск взломов и хакерских атак. Ведь к беспроводной сети может подключиться любой, кто находится в зоне покрытия точки доступа. Опасаясь таких проникновений, пользователи часто спрашивают, как узнать, кто подключен к моему WiFi. Данный вопрос мы и рассмотрим в этой статье.
Как узнать, кто подключен к моему WiFi через настройки роутера
Самый простой и надежный способ узнать, кто подключен к Wi-Fi, это зайти в настройки роутера и посмотреть список всех подключенных компьютеров. В зависимости от модели роутера это делается немного по-разному. Но, принцип всегда один и тот же.
Для начала нам нужно открыть настройки роутера (веб-интерфейс). В большинстве случаев, настройки доступны по одному из двух адресов:
- https://192.168.0.1
- https://192.168.1.1
Откройте любой веб-браузер и введите адрес вашего роутера. Если не знаете, по какому адресу доступен ваш роутер, то попробуйте сначала один IP адрес, а потом другой. После ввода IP адреса роутера вы должны увидеть форму для ввода логина и пароля от роутера. Введите логин/пароль и нажмите на кнопку «Вход».

После этого перед вами должен открыться веб-интерфейс роутера. Здесь нужно найти раздел настроек, где отображается список всех подключенных к роутеру компьютеров. Например, на роутерах ASUS для этого нужно открыть раздел «Системный журнал» и перейти на вкладку «Беспроводная сеть».

Как узнать, кто подключен к моему WiFi при помощи программы Wireless Network Watcher
Также вы можете узнать, кто подключен к вашему Wi-Fi при помощи программы Wireless Network Watcher. Данная программа является бесплатной, и вы можете скачать ее с официального сайта.
Принцип работы Wireless Network Watcher очень прост, она сканирует локальную сеть с помощью простого перебора всех IP адресов. Если по IP адресу доступен компьютер, то он отображается в списке. Таким не хитрым способом можно быстро получить список всех компьютеров, подключенных к сети. Также при помощи Wireless Network Watcher можно узнать MAC адресы найденных компьютеров, а также некоторую другую информацию.
Для того чтобы воспользоваться данной программой, просто скачайте ее и запустите на своем компьютере. После непродолжительного сканирования программа отобразит список найденных компьютеров. Для повторного сканирования нужно нажать на кнопку запуска на панели инструментов в программе.

Нужно отметить, что программа Wireless Network Watcher отображает абсолютно все найденные в сети устройства. Поэтому в списке компьютеров будут и те устройства, которые подключены к сети по кабелю.
Также нужно упомянуть некоторые дополнительные возможности, которые предоставляет Wireless Network Watcher. Например, вы можете просмотреть всю доступную информацию о подключенном устройстве. Для этого нужно дважды кликнуть по устройству в списке.

При необходимости список найденных компьютеров можно сохранить в формате HTML. Для этого нужно открыть меню «View» и выбрать пункт «HTML Report».

Еще одна очень полезная функция программы Wireless Network Watcher это работа в фоновом режиме. Для этого нужно включить функции «Put icon on tray» и «Background Scan». В случае включения данных функций, окно программы можно будет закрыть. При этом программа продолжит работать и сканировать сеть.

Также вы можете включить оповещение о подключении новых устройств к сети. Это делается при помощи функций «Tray Balloon on new device» и «Beep on new device».

В общем, программа Wireless Network Watcher позволяет контролировать все подключения к WiFi сети практически в режиме реального времени.
В сетях провайдеров, да и в самой глобальной сети Интернет частенько возникают различные проблемы, в результате чего скорость доступа в Интернет или к некоторым сайтам может падать. При этом, частенько у пользователей WiFi-роутеров закрадывается подозрение — «а вдруг кто-то подключился к моему WiFi-роутеру и качает». Сразу в воображении представляется какой-нибудь хакер в толстенных очках, довольно потирающий руки. Да, если Ваша сеть защищена слабо или не защищена вообще, то к Вам могут подключиться. Причем не злобные хакеры, а Ваши соседи, например.
Так вот, чтобы не писать таких гневных писем, достаточно всего лишь поставить пароль на WiFi.
Другое дело, если беспроводная сеть защищена, но Вас все равно мучают смутные сомнения. Как узнать кто подключен к WiFi-роутеру? Нет ничего проще.
Как посмотреть подключенных к WiFi-роутеру за 6 шагов.
1. Для начала, посмотрите и сосчитайте все Ваши устройства, подключенные или подключаемые к беспроводной WiFi-сети. По возможности, желательно конечно на них всех отключить WiFi, ну или хотя бы просто выключить. Оставьте подключенным только компьютер или ноутбук, с которого будете подключаться к роутеру.
2. Посмотрите на подключенном компьютере IP-адрес и MAC-адрес с помощью команды: ipconfig /all в командной строке. Если не знаете как это сделать — смотрите статью Как узнать свой ip-адрес.
3. Заходим в настройки роутера. Если Вы испытываете сложности с этим — смотрите статью Как зайти в настройки роутера.
4. В веб-интерфейсе роутера надо найти раздел Wireless Status, Wireless Statistics или Wireless Clients. Если веб-интерфейс руссифицированный — ищите разделы Статистика беспроводного режима, Клиенты Беспроводной сети. Там будет указаны IP-адреса и MAC-адреса устройств, подключенных к Вашему роутеру.
5. Сравните адреса в списке с адресами своих устройств.
6. Если Вы обнаружили посторонее подключение, то сразу же смените пароль на WiFi. Так же Вы можете заблокировать подключенное устройство по MAC-адресу используя Фильтрацию по MAC-адресам. Хотя как показывает практика — это дело малоэффективное, так как MAC-адрес злоумышленник всегда может сменить.
Значительно эффективнее использовать ту же Фильтрацию по MAC-адресам для разрешения доступа ТОЛЬКО доверенным устройствам, а остальным запретить. Как это сделать я напишу в отдельной статье.
Давайте рассмотрим наиболее часто встречающиеся модели роутеров:
Смотрим клиентов на роутерах Asus.
Адрес веб-интерфейса роутеров Asus — https://192.168.1.1
На всех современных роутерах Asus идет новая прошивка Asuswrt.
Здесь подключенных по беспроводной сети клиентов можно посмотреть прямо на главной странице веб-интерфейса. Достаточно кликнуть по кружку «Клиенты» и в таблице справа появятся все клиенты Вашей беспроводной сети. Замечу, что на предыдущих версиях прошивки (синий веб-интерфейс) просмотр клиентов WiFi так же был доступен на главной странице.
Маршрутизаторы TP-Link.
Адрес веб-конфигуратора роутеров TP-Link — https://192.168.1.1
Практически у всех современных роутеров TP-Link (TL-WR741ND, TL-WR841ND, TL-WR941ND, TL-WR1043ND) веб-интерфейс идентичный. Поэтому в меню справа находим раздел Wireless statistics (Статистика беспроводного режима в руссифицированном варианте). Вам откроется таблица со списком MAC-адресов подключенных устройств. Фильтрацию по MAC-адресам можно включить в разделе «Wireless MAC Filtering».
Клиенты беспроводной сети на роутерах D-Link:
Адрес веб-интерфейса на большистве устройств от D-Link — https://192.168.0.1
Практически на всех современных моделях этого производителя так же используется единый стиль веб-интерфейса. Узнать кто подключен к сети WiFi роутера можно в Расширенных настройках в разделе «Статус» > «Клиенты или Wi-Fi» > «Станционный список». Последний вариант предпочтительней, так как можно сразу отключить злоумышленника, поставив галочку рядом с его MAC-адресом и нажав кнопку «Разъединить».
Беспроводные роутеры Zyxel.
Адрес интерфейса настройки устройств Zyxel — https://192.168.1.1
Я буду рассматривать новый интерфейс NDMS v2, которой прошиты все последние партии старых роутеров Zyxel Keenetic и новых Keenetic II. Чтобы посмотреть подключенных клиентов сети WiFi надо открыть первый раздел — «Системный монитор» и в нем найти закладку «Домашняя сеть». В нижней части страницы смотрим таблицу «Список подключенных устройств».
Начали замечать, что ухудшается скорость интернета или просто есть подозрения, что соседи воруют WIFI? В этой небольшой статье и видео, я вам покажу как узнать кто подключен к моему wifi буквально за 2 минуты.
Будем это делать при помощи простой и легкой программы «ip scanner». Она весит всего пару мегабайт и её даже не обязательно устанавливать.
Для того чтоб узнать все устройства, которые подключены к WIFI скачайте программу «ip scanner» — https://www.advanced-ip-scanner.com/ru/
Запустите скачанный файл. У вас спросят: «Установить программу» или «Запустить её без установки». Что выбрать, дело ваше и никакого значения не имеет. После того как Вы её запустите, нажмите на синюю иконку IP, после чего нажмите «Сканировать».

После того, как Вы нажали «Сканировать», подождите завершение (20-40 сек.) и перед вами буде список всех устройств, которые подключены к вашему IP и WIFI.

Вот и всё. Если Вы вдруг обнаружили какой-то чужое устройство, просто поменяйте пароль на WIFI и всё. Рекомендую делать такую проверку раз в пару недель.
Если Вам было что-то не понятно, я для вас записал небольшое, наглядное видео:
Признаки несанкционированных подключений
Первый признак того, что к сети подключился какой-то «гость», — это падение скорости. Выражается это самыми разными способами, но чаще всего:
- Начинают «тормозить» видео при просмотре, хотя предпосылок к этому нет. Проблема становится заметной при просмотре роликов в HD-качестве, когда требуется высокая скорость. И тут чей-то подключенный девайс дает достаточную «просадку» по скорости для остальных.
-
 Узнать о нелегале возможно также благодаря загрузке крупных файлов. Например, заранее известно, что ресурс, с которого грузится файл, отдает его со скоростью 9,5 мб/с. Но внезапно скорость загрузки упала до 8 мб/с, у провайдера никаких проблем нет. Это повод посмотреть и узнать, есть ли несанкционированный посетитель, подключенный к нашей сети.
Узнать о нелегале возможно также благодаря загрузке крупных файлов. Например, заранее известно, что ресурс, с которого грузится файл, отдает его со скоростью 9,5 мб/с. Но внезапно скорость загрузки упала до 8 мб/с, у провайдера никаких проблем нет. Это повод посмотреть и узнать, есть ли несанкционированный посетитель, подключенный к нашей сети.
Вышеуказанные ситуации самые типичные. По ним проще всего понять, что кто-то подключен к нашему wifi. И к провайдерам нередко обращаются именно с подобными жалобами. А на месте — в 75% случаев — мастер узнает, что к сети подключилась пара-тройка соседей. И дабы избежать дальнейших неприятностей рассмотрим, что следует делать в ситуации, когда появилось подозрение о «паразитах» в сети.
Как узнать, кто подключен к моему wifi
Точно узнать, кто сейчас подключен к wifi роутеру, довольно просто. Для этого существует несколько вариантов действий. Узнать, кто подключился к сети, поможет программа, разработанная специально для таких целей. Точно также можно узнать, кто подключился к wi-fi с помощью панели управления роутером.
Оба способа хороши и верны. Программа, например, позволяет узнать, что кто-то присоединился к сети только что. А веб-интерфейс маршрутизатора не только «видит» подключенный девайс, но еще и способен заблокировать посторонним доступ навсегда.
Обзор подключенных устройств в настройках роутера
Итак, первый способ узнать, что кто-то подключен к wi-fi роутеру, заключается в просмотре панели управления самого роутера. Для этого потребуется сделать лишь несколько кликов и знать некоторые элементарные вещи:
- потребуется выяснить адрес для входа в панель управления;
- надо быть подключенным к беспроводной сети;
- знать логин и пароль для доступа к роутеру, отвечающему за раздачу интернета.
 Получить эти данные просто. Достаточно узнать модель и посмотреть на сайте производителя необходимую информацию. А также взглянуть на заднюю крышку роутера, где обычно расположена наклейка со всей технической информацией. Для того, чтобы узнать, кто несанкционированно подключен к wifi роутеру в данный момент времени, следует сделать следующие шаги:
Получить эти данные просто. Достаточно узнать модель и посмотреть на сайте производителя необходимую информацию. А также взглянуть на заднюю крышку роутера, где обычно расположена наклейка со всей технической информацией. Для того, чтобы узнать, кто несанкционированно подключен к wifi роутеру в данный момент времени, следует сделать следующие шаги:
- Запустить браузер, в адресной строке ввести указанные в документации цифры. Многие фирмы используют 192.168.1.1 как адрес роутера по умолчанию, но ее возможно изменить самостоятельно.
- Вписать соответствующие данные в поля «Логин» и «Пароль». Окно откроется после загрузки страницы.
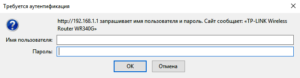
- Теперь есть доступ в панель управления. В зависимости от производителя она отличается, однако общие черты присутствуют. Например, расположение интересующего пользователя раздела – Wireless statistic.
- Открыть вкладку Basic settings — «Базовые настройки». Перейти в Wireless — «Беспроводную сеть». В появившемся списке выбрать Wireless Statistic — «Статистика беспроводного подключения».
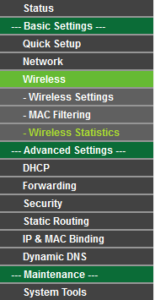
- На загруженной вкладке посмотреть список подключенных устройств к сети в данный момент. А также проанализировать, что это за устройства, опираясь на имеющуюся информацию:
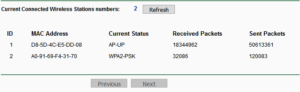
В конкретном примере легко узнать, что один пользователь подключен к сети по кабелю. Об этом говорит AP-UP-статус. Следовательно, это и есть ПК, с которого производится попытка выяснить, кто в данный момент подключен к «вай-фай». И, собственно, посмотрев на число подсоединений с таким статусом, готов ответ на вопрос, как узнать, сколько устройств подключено к сети в момент, когда производится просмотр. С ноутбуками несколько сложнее, потому что они оказываются в одной категории со смартфонами. Для определения этих устройств потребуется непосредственный доступ к ним. Но определить «свои» и «чужие» гаджеты немного проще, для этого отключить соединение на «своих». В результате в сети останутся только «чужие» гаджеты и тот, с которого производится просмотр.
Достаточно посмотреть МАС-адрес девайса, чтобы сопоставить его с ответом от интерфейса маршрутизатора. И если они совпадают, значит, устройство находится в сети на законных основаниях. Это лишь первый способ просмотреть устройства. Есть и другие варианты узнать, кто «сидит» на нашем роутере.
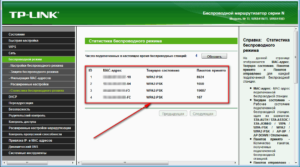
Программы для просмотра списка подключенных к Wi-Fi устройств
Естественно, кроме способа определить, кто подключается к wi-fi с помощью панели управления вашим роутером, существует и возможность сделать это посредством программы. Для этого существуют разработки как для ПК, так и для телефона. Но речь пойдет только о ПК-программах. Их несколько видов, но все работают по общему принципу. Происходит обращение к роутеру, откуда и берется информация. То есть, программа для просмотра подключенных устройств проделывает операции из списка выше, избавляя пользователя от лишних действий.
Soft Perfect Wi-Fi Guard
Данная прога служит для просмотра подключенных к роутеру устройств, первая в своем роде. Когда речь заходит про Wi-Fi Guard, следует помнить, что ее разработчики-пионеры решили исключить роутер из просмотра списка активных подключений. С этим и связана простота интерфейса и функционала. Возможности быстро отключить пользователя в программе нет. Зато присутствует звуковой сигнал, оповещающий об активном подключении. Правда, для того, чтобы узнать, что только что «лишний» подключился к сети, необходимо держать программу фоновым процессом. Она сворачивается в трей, откуда и проводит мониторинг.
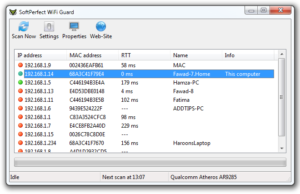
Wireless Network Watcher
От предыдущего варианта, по сути, не отличается. Выполняет ту же функцию: программа используется, чтобы узнать, кто еще подключен к моему wifi роутеру. Также позволяет уведомить о новых подключениях в момент, когда они устанавливаются. Следует отметить, что разработка данной программы ведется и в данный момент времени. Поэтому первым отличием является интерфейс, адаптированный под свежие версии ОС Windows. Увы, Network Watcher пока еще не «умеет» разрывать активные соединения. Хотя эта функция заявлена как разрабатываемая. Вполне возможно, что в скором времени Network Watcher будет добавлен в программу. А пока что есть возможность узнать, кто подключается к wi fi во время ее работы. Присутствует функция ведения лога и вывода перечня устройств, подключавшихся за время работы программы.
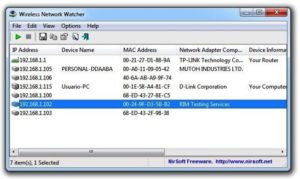
Отключение посторонних устройств от «вай-фай»
После того, как удалось узнать, кто подключен к моему WiFi, следует идти дальше. Теперь предстоит принять меры, не навредив остальным пользователям, подключенным к сети. Или иметь возможность свободно к ней подсоединяться. В теории все выглядит просто: достаточно отключить устройство. Но на практике этого недостаточно. Ведь банальное отсоединение позволит стороннему «клиенту» снова подключиться к сети почти сразу же. А значит, потребуется более радикальное решение.
При разборе вопроса, как определить, кто подключается к нашей сети, уже рассматривалась панель управления роутером. Но она служит не только для того, чтобы посмотреть активные подключения на компьютере. Также с помощью веб-интерфейса (это, по сути, одно и то же) возможно произвести изменения в настройках роутера. Это позволит узнать и посмотреть, кто подключен к сети, а также заблокировать для «левых» пользователей дальнейший доступ. Необходимо сделать следующие шаги:
- Войти в панель управления роутером (см.выше). С помощью этой возможности ранее проверялись подключения.
- В разделе Wireless найти пункт Mac Filtering. Через него проделываются необходимые операции. Есть также возможность настроить Firewall на роутере. Но это немного сложнее, чем настройка правил доступа через фильтрацию адресов:
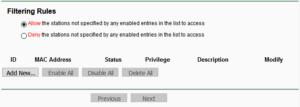
- Выбрать используемое правило. Разница заключается в том, что в первом случае блокируется доступ для всех устройств, кроме указанных в списке. Во втором случае блокироваться будут «списочные» устройства. Какое решение применить, зависит от пользователя.
- Определившись с выбором, нажать Add new — «Добавить новое», чтобы появилось следующее окно:
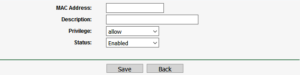
- Теперь требуется настроить фильтрацию. Смотрим на устройства, подключенные к роутеру в данный момент. Здесь пользователь заинтересуется МАС-адресом «паразита». По нему и будет производиться дальнейшая блокировка. Прописать его в соответствующее поле. В качестве описания указывается все, что угодно. В разделе Privilege выставить deny. То есть, запретить доступ. А Status касается использования самого правила. Если статус переставлен в состояние Enable, правило работает. И наоборот.
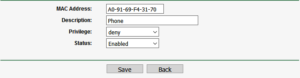
После такой настройки нежелательного абонента удается мгновенно отключить от wi-fi. Конечно, этот способ весьма сложный и проще поменять пароль. Но это не знвчит, что «халявщик» не способен узнать новый и подключиться снова.
В целом способ с запретом доступа несовершенен. Если просто поменять МАС-адрес, есть вероятность снова оказаться подключенным в чужую сеть. А значит, следует идти дальше. И следующим логичным действием является смена пароля беспроводной сети. И это подводит к следующему вопросу.
Как подшутить над любителями «халявы»
После того, как получилось посмотреть, кто подключен к моему wifi, можно прибегнуть и к нестандартному решению. Пользователя реально наказать забавным, но необычным способом. И от предыдущих он отличается тем, что не запретит доступ к сети, но сделает его невыносимо мучительным.
Речь о том, что создается правило, когда мы не отключаем чужеродные устройства, а сильно ограничиваем для них скорость доступа. Правда, доступность этой функции зависит от модели роутера. В примерах выше показана модель, «не умеющая» это делать. Но самые распространенные, вроде TL-WR740n и RT-N10E, имеют подобную опцию, и ее настройка находится там же, где и фильтрация МАС-адресов. В результате человек, сумевший узнать пароль от сети, пожалеет о подключении. Ведь неприятно узнать, что ты, хитрый, подключенный к соседскому wifi, можешь пользоваться интернетом на скорости 5 кб/с. Не всегда стоит отключать любителей бесплатной «приманки», иногда требуется поступить жестоко и сделать так, чтобы сыр действительно лежал в мышеловке…
