PrintScreen
Клавиша Принтскрин — может быть подписана как «PrtScr» или «PrntScr» — предназначена для того, чтобы делать скриншоты. С ее помощью выполняется захват экрана целиком. При нажатии клавиши PrntScr скрин помещается в буфер обмена (промежуточное хранилище операционной системы для копирования данных), после чего его можно вставить в любую программу (Paint, Photoshop, Word и т.д.), зажав на клавиатуре Ctrl + V.
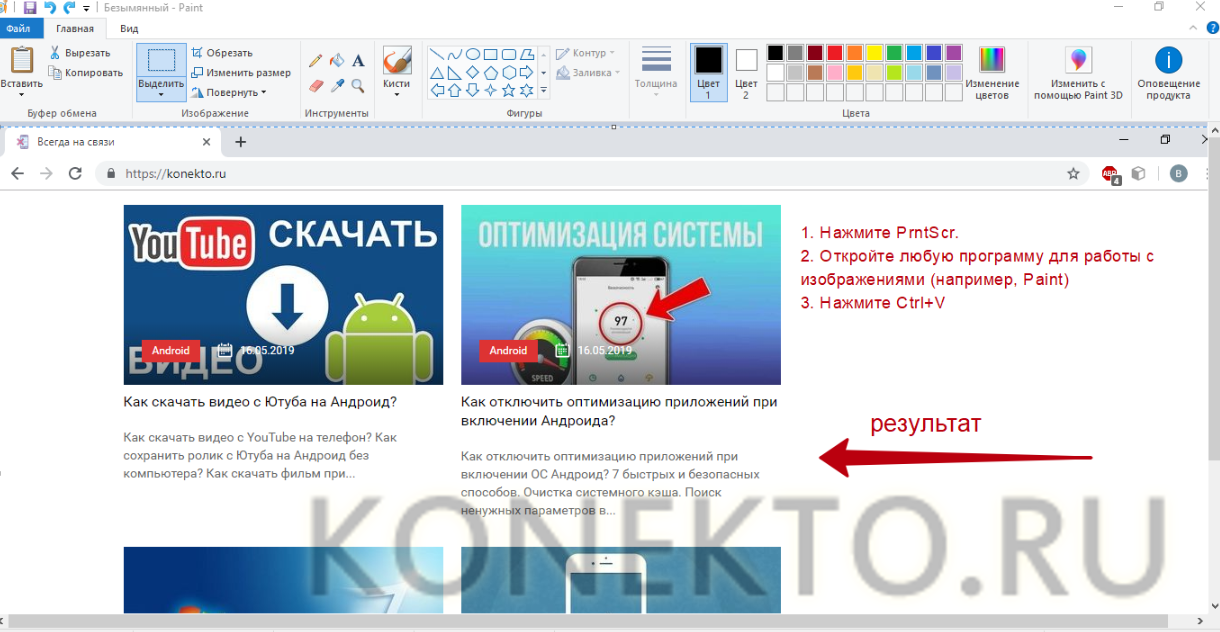
Дополнительные возможности PrintScreen:
- Если нажать Alt + PrntScr, будет сделан скриншот окна открытого приложения или папки на компьютере, а не всего экрана. Изображение при этом также сохранится в буфере обмена — для его извлечения следует нажать Ctrl + V в любой программе, где доступна работа с рисунками.
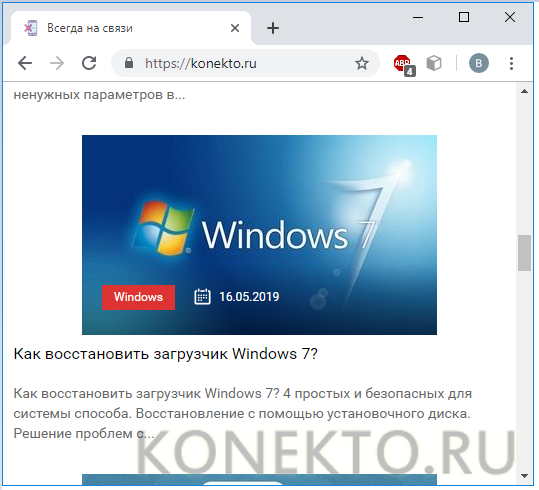
На заметку: если вы не хотите вводить код при каждом запуске ноутбука, узнайте, как отключить пароль на Windows 10.
- Если набрать на клавиатуре сочетание Win + PrntScr, скрин сразу сохранится на компе в формате PNG (клавиша «Виндовс» выглядит как эмблема операционной системы). Полный путь к файлу: Диск «С» → «Пользователи» → «Имя пользователя» → «Изображения» → «Снимки экрана». Таким образом можно сделать скриншот, минуя этап его извлечения из буфера обмена.
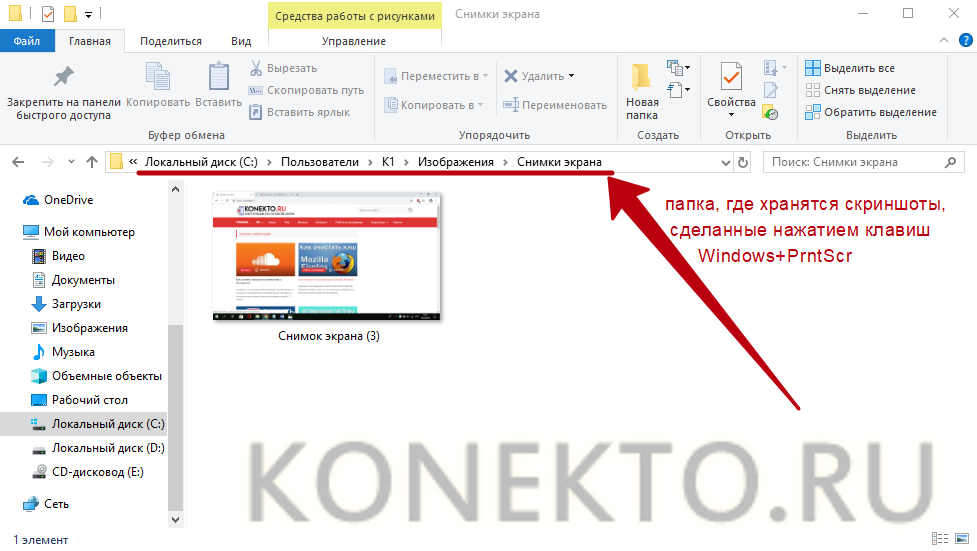
6. Gyazo
Если вас чем-то не устраивают приложения Microsoft, попробуйте программы от сторонних разработчиков. Например, облачный менеджер скриншотов Gyazo. Он делает снимки выделенных областей экрана и хранит их на сервере. Поэтому вы всегда сможете получить к ним доступ с любого устройства или быстро поделиться ссылкой на нужное изображение. Достаточно создать личный аккаунт и скачать бесплатный клиент на сайте Gyazo.
После установки клиента в системном трее появится ярлык менеджера. Чтобы сделать скриншот, нужно кликнуть по ярлыку левой кнопкой мыши и выделить курсором нужный фрагмент экрана.
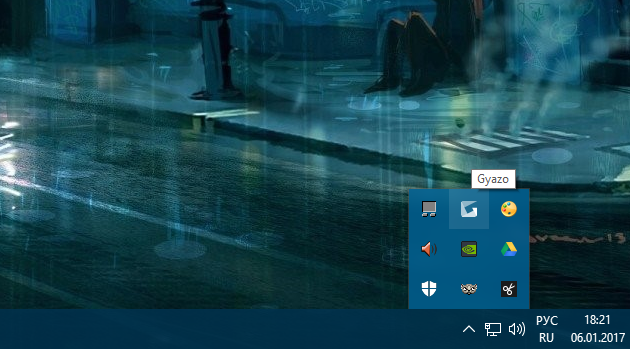
После этого программа запустит браузер и откроет страницу со сделанным снимком в вашей личной онлайн-галерее. Здесь можно скопировать ссылку на него или удалить файл с сервера.

Сохранённые в Gyazo скриншоты доступны в облаке в течение четырёх недель. Но за 4,99 доллара в месяц сервис предлагает неограниченный доступ и ещё несколько дополнительных функций. Среди них — возможность копировать текст прямо с изображений, инструменты для рисования пометок, стрелок и других фигур, защита файлов паролем и отсутствие рекламы.

В ножницы по умолчанию экран-захвата приложение, встроенное в Windows. Большинство пользователей используют это приложение для захвата скриншотов. Если вы тоже используете его достаточно часто, то, это всегда желательно назначать средства, горячую клавишу, чтобы открыть его в одно мгновение. Но если у вас есть причины, чтобы отключить его, тогда этот туториал покажет вам, как включить или отключить инструмент ножницы в Windows 10/8/7 с помощью Групповой политики и редактор реестра.
Отключить инструмент ножницы в Windows 10
Используя редактор Групповой политики или gpedit

Введите команду gpedit.MSC в поле Начать поиск и нажмите Enter, чтобы открыть редактор локальной Групповой политики. Далее перейдите к следующим настройкам:
Конфигурация пользователя > административные шаблоны > компоненты Windows > планшетный ПК > аксессуары.
Здесь, на правой стороне, дважды щелкните на ‘не дают ножницы для запуска, чтобы открыть его свойства и выбираем «включено» параметр для отключения снайперского инструмент в Windows 10.
Этот объект Групповой политики препятствует ножниц от бега. Если включить этот параметр политики, ножниц не будет работать. Если вы отключаете этот параметр политики, то ножницы будут работать. Если не настроить этот параметр политики, то ножницы будут работать.
Чтобы снова включить ножниц, выбрать не настроен, а затем нажмите кнопку применить.
Читайте: Ножницы Советы И Хитрости.
С помощью редактора реестра или СМЕРЗАТЬСЯ
Запустите regedit откройте редактор реестра и перейдите в следующий раздел:
Политики раздел HKEY_LOCAL_MACHINE\Software\корпорация Майкрософт\сайт tabletpc

Дважды щелкните на DisableSnippingTool и изменить его значение с 0 на 1 , чтобы отключить «ножницы» в Windows 10. Чтобы снова включить ножниц, вы можете изменить его значение на 0.
Если ключ сайт tabletpc не существует, вам придется создавать его вместе с параметр DWORD (32-бит) DisableSnippingTool значение.
Надеюсь, что это работает для вас!
Подробности апреля 28, 2018 Просмотров: 6945

Все мы когда-либо делали скриншоты на своем компьютере. Windows 10, Windows 8.1 и Windows 7 предлагают простой в использовании инструмент для более сложных скриншотов, называемый Snipping Tool или Ножницы.
В этом уроке я покажу вам, как с его помощью делать снимки экрана, как сохранять, редактировать или отправить по электронной почте скриншот, как использовать доступные инструменты разметки и как изменить настройки Snipping Tool. Давайте начнем:
Что такое Snipping Tool?
Snipping Tool — это приложение для Windows, которое позволяет создавать и редактировать скриншоты. Он разработан Microsoft и доступен во всех современных операционных системах Windows, включая Windows 10, Windows 8.1 и Windows 7.
Прежде чем мы продолжим и покажем вам, где найти и как использовать Snipping Tool , вот несколько других руководств, которые я писал о съемке скриншотов в Windows, которые могут показаться вам интересными:
- Как сделать скриншот экрана на компьютере, ноутбуке или планшете
- Как записать видео или сделать скриншот с экрана вашего Android-устройства
Где найти инструмент Ножницы в Windows 10
Существует множество способов открыть инструмент Snipping Tool в Windows 10. Возможно, самый быстрый способ запустить его — использовать поиск. В поле поиска на панели задач начните вводить «Ножницы», а затем нажмите или коснитесь соответствующего результата поиска.

Если вы предпочитаете старые способы, откройте меню «Пуск» и перейдите к «Все приложения» -> «Стандартные — Windows». Внутри этой папки вы найдете ярлык для «Ножницы».

Альтернативным способом запуска Snipping Tool является использование окна «выполнить». Нажмите клавиши Windows + R, чтобы быстро открыть это окно, напишите «snippingtool» в поле и нажмите/коснитесь кнопки «ОК» или клавиши «Ввод».

Наконец, самый сложный способ запуска Snipping Tool — использовать File Explorer. Используйте его для перехода к «C: \ Windows \ System32», а затем дважды щелкните или нажмите исполняемый файл SnippingTool.exe.

Независимо от того, как вы решили открыть Snipping Tool в Windows 10, это выглядит так:

Как вы увидите ниже, Snipping Tool из Windows 10 имеет немного другой пользовательский интерфейс, чем в Windows 7 или Windows 8.1. В Windows 10 инструмент Snipping Tool имеет кнопки «Режим» и «задержка», которых нет в Snipping Tool из Windows 7 или Windows 8.1. Кроме этого, Snipping Tool из Windows 10 такой же, как в Windows 7 или Windows 8.1. Поговорим об этих двух небольших различиях ниже.
Где найти инструмент Ножницы в Windows 7
Как и Windows 10, Windows 7 также предлагает множество способов добраться до инструмента Snipping Tool. Один из них — ввести слово «Ножницы» в поле поиска «Пуск», а затем щелкнуть по ярлыку.
Второй способ — перейти в меню «Пуск», выбрать «Аксессуары», а затем нажать «Ножницы».
Вы также можете запустить Snipping Tool, используя окно «Выполнить». Одновременно нажмите клавиши Windows + R, введите «snippingtool» в поле и нажмите «OK».
Кроме того, вы можете запустить исполняемый файл SnippingTool.exe, который находится в папке «C: \ Windows \ System32».
Где найти инструмент Ножницы в Windows 8.1
В Windows 8.1 переместите курсор или палец (если вы используете сенсорный дисплей) в левый нижний угол экрана «Пуск». Отображается стрелка, указывающая вниз. Нажмите или коснитесь его, чтобы открыть «Приложения». Затем перейдите в «Аксессуары для Windows», и там вы найдете ярлык Ножницы.
Вы также можете ввести слово ножницы на экране «Пуск», а затем щелкнуть или нажать на результате поиска.
Вы также можете использовать окно «Выполнить», которое вы можете запустить, нажав клавиши Windows + R на клавиатуре. В поле «Открыть» введите команду «snippingtool» и нажмите «Ввод» или «ОК».
ПРИМЕЧАНИЕ. Инструмент Snipping Tool из Windows 8.1 выглядит почти так же, как версия Windows 7, и он очень похож на тот, что в Windows 10. Чтобы все было просто, в оставшейся части этого урока я буду использовать скриншоты сделанные Snipping Tool для версии Windows 10.
Пользовательский интерфейс приложения Ножницы
Если вы используете Windows 10, окно Snipping Tool имеет пять важных кнопок: «Создать», «Режим», «Задержка», «Отмена» и «Параметры».
Если вы используете Windows 7 или Windows 8.1, Snipping Tool не имеет кнопок «Режим» и «Задержка».
Вот что делает каждая из основных кнопок:
- Кнопка «Создать» позволяет сделать снимок экрана, «Создать» также позволяет выбрать тип снимка экрана, который вы хотите использовать.
- Кнопка «Режим» доступна только в Windows 10, и ее роль заключается в том, чтобы вы могли выбрать, какой тип снимка экрана вы сделаете. По сути, кнопки «Создать» и «Режим» из Windows 10 выполняют те же действия, что и «Создать» из Windows 7 и 8.1. Просто эта функция теперь разделена между двумя кнопками.
- Кнопка «Задержка» также присутствует только в Windows 10. Ее роль заключается в том, чтобы задержать захват снимка экрана на 1,2,3,4 или 5 секунд, в зависимости от того, что вы выберете.

- Кнопка «Отмена» позволяет отменить текущее действие.
- Кнопка «Параметры» позволяет настраивать различные аспекты приложения.
Теперь давайте посмотрим, как использовать Snipping Tool, чтобы делать то, что он должен делать: делать скриншоты.
Как сделать скриншот с помощью инструмента Snipping Tool
При использовании инструмента Ножницы доступны четыре типа снимков экрана. Если вы используете Windows 10, вы можете выбрать, какой из них вы хотите использовать, нажав кнопку «Режим». Если вы используете Windows 7 или Windows 8.1, вы можете выбрать тот, который вы хотите, после нажатия кнопки «Создать».
Варианты:
- Free Snap (произвольная форма) позволяет вам рисовать нерегулярную линию вокруг объекта или области.

- Rectangular Snip (прямоугольник) позволяет вам сделать скриншот в виде прямоугольника, перетащив курсор вокруг объекта.
- Window Snip (окно) позволяет вам выбрать окно (например, ваш интернет-браузер) или диалоговое окно (например, сообщение об ошибке, полученное от приложения) и захватить его.
- Full-screen (весь экран) позволяет захватывать весь экран, так же как кнопка Print Screen.
Чтобы показать пример, давайте посмотрим, как захватить часть вашего рабочего стола с помощью скриншота произвольной формы. В Windows 10 нажмите или коснитесь «Режим», а затем выберите «произвольная форма». Затем нажмите кнопку «Создать».

Выберите интересующую вас область, щелкнув и перетащив курсор или палец, если у вас сенсорный экран. При перетаскивании выбранная область будет окружена красной рамкой, если вы используете настройки по умолчанию.

Когда вы отпускаете кнопку мыши, захваченная область автоматически копируется в окно разметки, где вы можете аннотировать, сохранять или публиковать скриншот.
Как отредактировать скриншот в инструменте Ножницы
Окно редактирования предлагает полезные инструменты для редактирования сделанного вами захвата. Например, если вы не удовлетворены качеством изображения, вы всегда можете создать новый с помощью кнопки «Новый снимок».
Перед сохранением снимка экрана вы можете использовать инструменты «Перо» и «Маркер», чтобы добавить разметку к захвату. Инструмент «Ластик» удаляет метки, сделанные с помощью «Перо» и «Маркер».
Чтобы сохранить снимок экрана, нажмите кнопку «Сохранить фрагмент», выберите место, где вы хотите его сохранить, введите имя файла и выберите тип файла: PNG, GIF, JPEG или HTML. Нажмите «Сохранить».
Вы можете отправить по электронной почте скриншот с помощью кнопки «Отправить» на панели инструментов. Это дает вам два варианта: по электронной почте и по электронной почте (в виде вложения). Чтобы успешно использовать эту кнопку, на вашем компьютере должен быть установлен почтовый клиент. Странная вещь, которую я заметил, это то, что Snipping Tool не работает с современными приложениями из Windows Store. Он способен отправлять ваши скриншоты по электронной почте, только если вы используете настольные почтовые клиенты, такие как Outlook или Thunderbird, что довольно странно.
Как настроить инструмент Ножницы
Когда вы запустите инструмент Snipping Tool, вы можете нажать кнопку «Параметры», чтобы указать свои предпочтения в отношении того, как должна работать программа.
Запись параметров также находится в меню «Инструменты» при редактировании скриншотов, которые вы берете.
Доступные параметры находятся в двух разделах: группы приложений и выборки. В разделе «Выделение» есть набор флажков, которые позволяют вам вносить следующие изменения:
- Скрыть текст инструкции — скрыть текст инструкции в главном окне инструмента.
- Всегда копировать фрагменты в буфер обмена — копируйте все записи в буфер обмена Windows, чтобы вы могли вставлять их в другие приложения (например, редакторы изображений).
- Включите URL-адрес под фрагментами (только для HTML) — сохраните свои скриншоты как документы с одним файлом HTML или MHT. Если снимок сделан из окна Internet Explorer, он также показывает URL-адрес веб-страницы, включенной в скриншот. К сожалению, он не работает ни для каких других веб-браузеров, даже для собственного браузера Microsoft Edge.
- Предлагать сохранить фрагмент перед выходом — дает вам подсказку, если у вас есть какие-либо снимки, которые вы не сохранили, до закрытия программы.
- Показывать экранную накладку, когда ножницы активны — когда вы снимаете снимок экрана, прозрачный накладной инструмент Snipping Tool больше не отображается на экране.
Второй раздел под названием «Приложение» позволяет сделать несколько настроек цветовой палитры:
- Цвет чернил — изменяет цвет рамки выделения при создании среза.
- Показывать линию выделения после захвата снимков — при включении граница выделения отображается вокруг среза, используя цвет, выбранный в списке «Цвет чернил».
Как сделать скриншот на планшете с операционной системой Windows 10 на борту
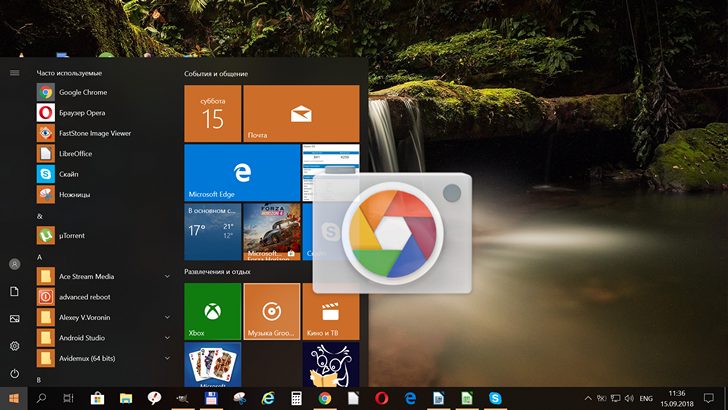
Владельцы Android смартфонов и планшетов хорошо знают, как сделать скриншот на этих устройствах: обычно снимок экрана делается одновременным нажатием кнопок включения и уменьшения громкости, но на Windows планшете сделать скриншот таким образом у вас не получится.
Конечно, проблема легко решается, если к планшету подключена клавиатура: в этом случае вы можете поступить точно так, как это делается на Windows компьютере или ноутбуке: просто нажать на кнопку Print Screen, после чего снимок экрана будет помещен в буфер обмена.
А если клавиатуры у нас нет?
В таком случае сделать скриншот на Windows планшете вы можете следующим способом:
1. Нажмите одновременно кнопку включения и кнопку увеличения громкости. При этом экран вашего планшета на мгновенье затемнится
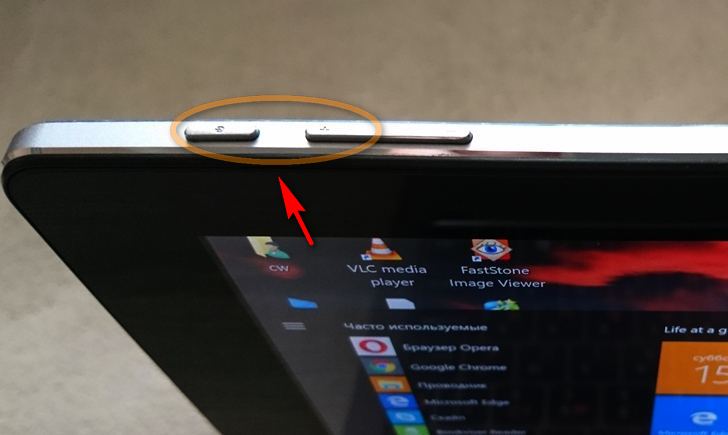
2. Запустите классическое приложение Paint имеющееся на всех Windows устройствах (поиск -> Paint) и на его панели инструментов нажмите на кнопку «Вставить»
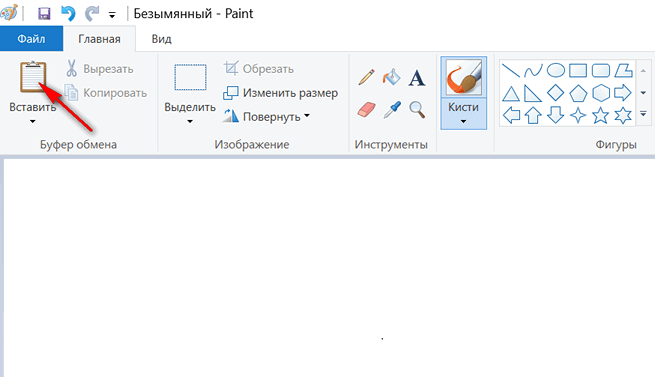
3. Сохраните файл со снимком экрана в нужном вам формате и месте.
Если вы удалили Paint на своем планшете, вы можете вставить скриншот из буфера обмена в другом приложении (Wordpad, Word, Writer и пр.). Для этого: запустите приложение и если на его панели инструментов или в меню «Правка» нет соответствующей кнопки для вставки содержимого буфера обмена, то в его окне просто нажмите на экран планшета и удерживайте палец, до появления всплывающего меню, в котором выберите пункт «Вставить».
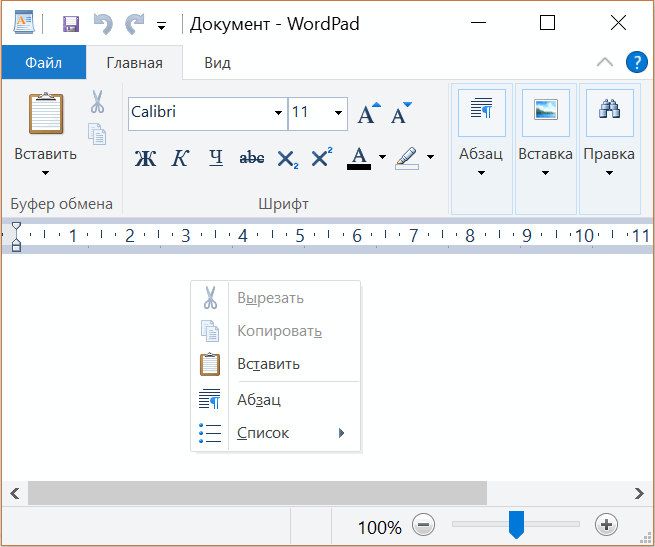
Вот и всё. Теперь вы знаете как сделать снимок экрана на Windows планшете без клавиатуры.
Калибровка сенсорного экрана Windows 10 планшета или ноутбука
Windows 10 имеет встроенную и очень простую в обращении функцию захвата видео с экрана
Отправка SMS с компьютера, ноутбука или Windows планшета через Android смартфон с помощью приложения Textto
Сделать скриншот поста Snapchat без уведомления отправителя и других приложениях подобного типа, а также быстро скопировать текст можно с помощью Copy (Text & Screenshots)
Создание скриншота на планшете с Windows 10
Никому не хочется оказаться в тупиковой ситуации, когда просят что-то выполнить очень быстро, а вы совершенно не знаете, как осуществить поставленную задачу. Ещё хуже, когда начальник требует предоставить скриншот программы, экрана или документа, а вы теряетесь в догадках, как его сделать на планшете с Windows 10, поскольку до этого практически не сталкивались с такой проблемой.

Читайте, как сделать скриншот на планшете с Windows 10
Чтобы в следующий раз быть готовым к подобной ситуации, предлагаем ознакомиться с информацией, которая поможет вам сделать скриншот на планшете с Windows 10.
Необходимость создания скриншота может возникнуть даже у игроманов. Например, когда в любимой игре, от которой вы категорически не можете отказаться, возникла проблема, решить которую в силе только модераторы. Специалисты техподдержки всегда требуют прикрепить скрин, чтобы лично убедиться, какая всё-таки возникла проблема.
Существует ещё множество поводов, ради которых будет весьма полезно изучить информацию о том, как сделать скрин на планшете с Виндовс 10. По этой причине полезно изучить рекомендации тех, кто знает, как это осуществляется. Поверьте, время будет потрачено не зря, а приобретенный опыт наверняка пригодится в будущем.
Способы создания скриншота
На компьютерах с установленной операционной системой Windows 10 создать скрин совсем легко. Достаточно нажать клавишу PrtSc — и снимок будет сделан.

Чтобы сделать скриншот на компьютере, нужно всего лишь нажать на клавишу PrtSc
Немного иначе приходится действовать, если под рукой оказался не компьютер, а планшет. Именно по этой причине мы поделимся секретами, как сделать скриншот на планшете.
Виндовс — операционная система, которая устанавливается и на ПК, и на современные гаджеты. Такая операционная система таит множество возможностей, о которых иногда даже сложно догадаться.
Алгоритм создания скриншота
Прежде чем приступить к созданию скринов на планшете, важно убедиться, готово ли само техническое средство к выполнению таких задач.
Подготовительные работы
Итак, первым шагом обязательно проверьте настройки гаджета и, при необходимости, внесите соответствующие изменения. Для этого войдите в «Настройки», перейдите в строку «Моё устройство». Там, среди множества предложенных вариантов задач, выберите параметр «Движение и жесты».
На этом наше «путешествие» по настройкам не завершается. Далее следует перейти в «Управление ладонью». И вот только сейчас можно обнаружить желанную строку «Снимок экрана».
 Найдите в планшете вкладку «Снимок экрана» и включите этот параметр
Найдите в планшете вкладку «Снимок экрана» и включите этот параметр
Остаётся кликнуть по ней, а затем обратить внимание, в каком состоянии находится этот параметр. Безусловно, если вы обнаружили его выключенным, значит, необходимо сразу же включить. Если же он и так активирован, ничего предпринимать не нужно — все настройки установлены правильно.
И вот теперь, когда мы провели подготовительную работу, можно приступать к выполнению непосредственной задачи: сделать скриншот на планшете с Виндовс 10.
Способ 1
Секрет этого способа невероятно прост, поскольку для создания скрина необходимо только провести ребром ладони по экрану слева направо (или справа налево).
 Чтобы сделать снимок экрана на планшете с Виндовз 10, нужно всего лишь провести ребром ладони по экрану слева направо или справа налево
Чтобы сделать снимок экрана на планшете с Виндовз 10, нужно всего лишь провести ребром ладони по экрану слева направо или справа налево
Удивительно, но таким лёгким движением руки успешно создаётся скриншот экрана Windows 10. Планшет сохранит изображение в «Галерее», остаётся его оттуда извлечь и при необходимости переслать по электронной почте или скачать на ПК.
Способ 2
Мы хотим поделиться ещё одним способом, как сделать скриншот на планшете с Windows. Разработчики операционной системы позаботились, чтобы процесс создания скринов был несложен, поэтому внедрили в ОС специальный инструмент «Ножницы». Вызвав этот инструмент, потребуется указать формат сохранения изображения, после чего нажать «Создать».
Способ 3
На некоторых девайсах, где установлен Windows 10, имеется такой удивительный инструмент, как перо Surface Pen. Если он у вас тоже установлен, значит, повезло, — этот инструмент станет верным помощником по созданию скринов.
Щёлкните дважды по нему — и скриншот будет готов. А самым полезным является то, что после получения скрина можно его обрезать, оставляя лишь ту часть, которая вас устроит.
Обрезать скриншот несложно, достаточно лишь выделить то пространство, которое вы желаете оставить. После этого отпустите инструмент «перо Surface Pen» — снимок будет моментально обрезан.
