10 скрытых возможностей Windows 10.
Знаете ли вы, что Windows 10 является домом для многих скрытых возможностей? Если нет, то не упустите возможность прочитать эту статью до последней строки. В этой статье, вы найдёте некоторые из лучших и полезных скрытых функций в Windows 10. Прошли годы, и мы прошли большое расстояние в области операционной системы. Но, одна вещь всё же; привычка гиков, которые любят себя и плавают глубоко в океане полнофункциональной операционной системе. С выходом Windows 10 мы вступили в новую эпоху операционной системы. Если вы ещё не обновили свой ПК до Windows 10 или не изучили несколько скрытых возможностей, то этот пост будет в значительной степени помогать вам, потому что мы исследовали много интересных и полезных скрытых функций Windows 10, которые Microsoft скрывает от вас.
Эти особенности активизировали стандартную операционную систему на другой уровень. Держа это в уме, мы решили поделиться несколькими из них с вами.
10 лучших скрытых возможностей Windows 10
Так что без дальнейших задержек, давайте проверим скрытые функции Windows 10.
1. Виртуальные Рабочие столы
Инновации убивают потерю денег и времени на традиционные способы ведения дел. В автосалонах, офисах, магазине или даже дома, мы используем многофункциональный рабочий стол для того чтобы сделать нашу работу проще и удобнее. Красивая инновация поможет вам управлять вашими деньгами, пространством, не позволяя тратить своё время. Так же и в случае с Windows 10, она предоставляет пользователям функцию, которая позволяет создавать несколько рабочих столов на одном ПК, которые могут быть использованы для работы в офисе, а другой рабочий стол можно использовать для личных вещей и многого другого.
Вот как вы можете включить виртуальные рабочие столы в Windows 10
1. Чтобы попробовать включить виртуальные рабочие столы, Вам нужно нажать на значок кнопку “Просмотр задачи”, который доступен в Windows 10 с панели задач. Вы увидите опцию помеченную как “+ новый рабочий стол” в нижнем правом углу. Нажмите кнопку, чтобы запустить новый виртуальный рабочий стол.
2. Переключение между рабочими столами очень лёгко выполнить с клавиатуры сочетанием клавиш Win+Ctrl+стрелка влево/вправо стрелки.
2. Активация Windows
Microsoft предоставила замечательную функцию для своих лояльных пользователей. Если вам не нравится искать и вводить ключ продукта каждый раз, когда вы пытаетесь активировать Windows, то вы обязательно найдете эту функцию полезной.
Теперь Microsoft позволяет пользователям создавать учетную запись которая связывает ключ продукта или лицензию операционной системы Windows 10 с помощью учетной записи Майкрософт. Так что, теперь восстановление Windows после изменения аппаратных средств просто потребует учётную запись данных вместо ключа продукта.
Чтобы связать свой ключ продукта для Windows 10, выполните действия, указанные ниже:
Посетите страницу регистрации учетной записи Microsoft и нажмите кнопку Создать учетную запись. Если у вас уже есть учетная запись, то направляйтесь к шагу 4.
Логином будет ваш существующий Email адрес, введите пароль, который Вы можете легко запомнить.
Заполните форму, заполняя точно все детали и нажмите кнопку Создать учетную запись.
Чтобы получить ключ ОС Windows, который будет связан с учетной записью, вам нужно зайти в Настройки — обновление и безопасность — Активация и проверить, может он уже активирован? Если да, то перейдите к шагу 5.
Настройки -> Заходим Аккаунты -> Закладка Информация. На правой панели щелкните войти в систему с Microsoft, а не учетную запись. Зарегистрируйтесь, введя все детали. Это займет всего несколько секунд, чтобы связать свой ключ продукта Windows 10 с помощью учетной записи Майкрософт.
Примечание: после входа в систему с учетной записи Microsoft, Вы увидите только ключ, а не особенность, если вы только не используете локальную учетную запись.
Совет: если вы уже вошли в систему с помощью учетной записи Microsoft и ваша Windows активирована, то ваш ключ продукта уже связан с учетной записью Microsoft.
3. Игры в cortana
Если вы чувствуете, что вам стало скучно, вы должны попробовать это. Поверьте, это нововведение делает ваш ПК более интересным и интерактивным для вас.
Вы можете играть в видео игры на Кортана и она будет задавать вам вопросы относительно новых фильмов и у вас будет три подсказки, прежде чем она скажет вам правильный ответ.
Это не единственная игра, и у вас будет гораздо больше игр, чтобы играть с cortana, такие как ‘камень ножницы бумага’, ‘флип монета’, ‘рискнуть’ и многое другое. Чего же вы ждете, пойдите убейте скуку и весело проведите время!
4. Потоковый Xbox
Это одна из лучших скрытых возможностей Windows 10 и эта прекрасная функция для любителей игр для Xbox. Геймеры, которые имеют Xbox будут любить эту функцию, когда вы получите замечательную возможность играть в свои любимые игры в любом месте, потому что это лучшее место, чтобы насладиться им в любом месте. Теперь вы можете оставить свою гостиную, как только вы сможете подключить свой Xbox One с ПК с помощью беспроводного соединения. Оба устройства должны быть подключены к той же домашней сети.
Это то, что вам нужно для использования потокового соединения Xbox для Windows 10.
В первую очередь, вам необходимо включить игру в потоковом режиме на Xbox. Для этого, зайдите в Настройки -> настройки и установите флажок разрешить потоковую передачу игр.
Откройте приложение Xbox на вашем рабочем столе Windows 10 или ноутбуке и нажмите на подключить кнопки на левой панели.
Здесь, из списка вам нужно выбрать свою консоль и нажать на подключение.
Подключите контроллер своей игровой консоли Xbox на Windows 10 для настольных компьютеров с помощью кабеля USB.
Нажмите на поток.
5. Умные остановки
Не каждый раз инновации средств путем предоставления необыкновенных функций реально могут помочь нам, но нововведения действительно означают, что мы можем сделать хорошее лучше, чем раньше. Windows 10 имеет функцию сделай сам, давая этой новой опции для выключения вашей системы.
1. Сделать правый клик на Рабочем столе -> создать -> ярлык и вставьте следующий код в окне ярлыка и нажмите на кнопку Далее:
%windir%\System32\SlideToShutDown.exe
2. Это позволит создать ярлык на рабочем столе. Дважды щелкните на значок и перетащите половину экрана до нижней части экрана. Благодаря этому ваша система будет быстро Выключаться.
6. Режим God Mode
Учёт нескольких параметров в одном месте, который позволяет облегчить поиск каждый раз в системе. Теперь вы можете создать папку с именем ‘GodMode’’ в любом месте на корневом диске. Специальный значок будет автоматически работать когда вы войдёте в него, он позволит вам создать красиво настраиваемую панель управления.
Чтобы создать режим GodMode вот что нужно сделать:
1. Нажимаете правой кнопкой мыши на рабочем столе и в контекстном меню выберите “Создать новую папку“
2. Теперь введите название папки GodMode.{ED7BA470-8E54-465E-825C-99712043E01C} и нажмите клавишу Enter.
3. Теперь вы увидите, что значок папки изменится на значок панели управления и при нажатии на него, вы увидите все настройки в одном месте.
Примечание: Вы можете переименовать папку, после успешной активации режима GodMode.
7. Несколько приложений на одном экране
Это можно назвать удивительной идеей работать на одном экране или на нескольких экранах. Благодарность за новые вещи зависит от того, каким образом вы привыкаете к такой функции. Чтобы воспользоваться этой функцией, нужно просто перетащить приложение, в верхний угол экрана, и он автоматически помещается в половину экрана, а другая может быть втянута в верхнем углу экрана, и вы сможете иметь два приложения на одном экране, которые потребляют на 50 процентов меньше места на рабочем столе.
В случае, если вы хотите добавить ещё четыре экрана, то вам нужно перетащить третье и четвертое приложения Windows на оставшиеся углы экрана. Теперь каждое приложение будет потреблять на 25% площади меньше рабочего стола Windows.
8. Расписание обновления для Windows
Так как мы движемся к поколению автоматического мира, в Windows 10 сама автоматически устанавливает обновления. Мы понимаем, что уведомления об обновлениях Windows действительно мешают и раздражают своими напоминаниями, чтобы вы установили обновления которые загружаются в фоновом режиме, пока вы делаете важную официальную работу или просматриваете кино.
Но есть настройка в Windows 10 с помощью которой можно запланировать установку обновления в то время, когда ваш компьютер простаивает, так что вы сможете сделать Вашу работу или наслаждаться фильмом. Вот как вы можете установить расписание обновлений Windows в Windows 10.
Запустите Приложение настройки -> обновление и безопасность -> центр обновления Windows. Здесь нажимаем на изменить активные часы и нажмите кнопку Сохранить.
9. Настройки командной строки
В Windows 10 компания Microsoft внесла изменения в командную строку при её обновлении с некоторыми прекрасными чертами. Если вы используете командную строку и отлично знаете, как выполнять команды, тогда вы сможете понять важность этих изменений.
Давайте обсудим изменения, которые вы сможете выполнять в обновленной командной строке в Windows 10.
Windows 10 даёт возможность использовать основные сочетания клавиш, такие как Ctrl+C (копировать) и Ctrl+V (вставить) и Ctrl+З (отменить).
Вы также можете выбрать текст команды, как вы делаете это в Microsoft Word и блокноте. В свойствах командной строки есть много вариантов, которые являются новыми и одними из самых полезных и скрытых особенностей является прозрачность. Вы можете установить прозрачность окна командной строки, как вы хотите.
Вот как это сделать, запустить командную строку -> правой кнопкой мыши на строке меню параметры, выберите свойства -> под цветной вкладкой, вы увидите опцию, чтобы установить непрозрачность. Установите её согласно Вашему желанию.
10. Bash на Ubuntu и на Windows 10
Microsoft решила сделать Windows 10 и Linux дружественными операционными системами и если вы являетесь разработчиком, то есть скрытая функция в Windows 10, которую вы будете любить, чтобы её использовать. Это Bash на Ubuntu.
В годовщину обновления Windows 10, Microsoft добавила известную командную строку в Linux и утилита названа Bash, изначально в Windows 10.
По умолчанию эта функция не включена, и вы должны добавить её вручную. Процесс добавления Bash в Windows 10 предполагает два шага:
Во-первых, нужно включить режим разработчика в Windows 10 в настройки приложения, а затем добавить последнюю подсистему Windows для Linux, которую Вы можете найти в компонентах Windows.
Это длительный процесс, так что вы можете проверить эту статью: как включить и работать с Ubuntu Bash в Windows 10.
Необычные возможности Windows 10
Кроме стандартных функций, которыми каждый пользуется ежедневно, в Windows 10 присутствуют необычные возможности, полезные в той или иной ситуации. Некоторые из них недоступны в русскоязычной версии системы или при отсутствии дополнительной аппаратуры, но большинство возможностей доступно всем пользователям.
Голосовая помощь и управление речью
Управлять компьютером, открывать нужные программы и выполнять некоторые действия можно с помощью голоса, если активировать помощницу Cortana. Но она недоступна для русскоговорящих пользователей, поэтому, чтобы начать ей пользоваться, смените регион месторасположения, а только потом включите управление речью.
- Разверните параметры системы.
В меню «Пуск» находим и открываем программу «Параметры»
- Перейдите к блоку «Время и язык».
В параметрах Windows открываем раздел «Время и язык», чтобы изменить регион
- В списке регионов отыщите и установите значение «США» или «Великобритания».
В меню выбора региона и языка указываем: США или Великобритания
- Дождитесь окончания загрузки и установки нового языка.
Дожидаемся окончания загрузки и установки языка
- Не выходя из параметров языка и времени, перейдите к подразделу «Распознание голоса» и установите любой доступный язык, на котором будете общаться с помощницей.
В подразделе «Распознание голоса» устанавливаем нужный язык и пользуемся голосовой помощью Cortana
Возможно, для начала работы с Cortana придётся перезагрузить устройство, после чего вы сможете открывать приложения и совершать некоторые действия, такие как выключение компьютера, активация режима и т. п., с помощью голосовых команд.
Видео: активация Cortana
Деление монитора на блоки
Если приходится часто работать в нескольких окнах одновременно, то будет кстати режим Snap Assist. Он позволяет разделить монитор на две, три или четыре части.
- Перейдите к разделению, перетащив одно из окон за рамки правой или левой стороны экрана. При этом появятся два блока — правый и левый. В одном будет рабочее окно, а во втором — список запущенных приложений.
Перетаскиваем окно в сторону, чтобы разделить экран на две части
- Перетащите окно в верхний угол экрана ещё раз, чтобы разделить его на четыре части.
Перетаскиваем окно в верхний угол экрана, чтобы разделить его на четыре части
- Детально настройте расположение блоков при помощи зажатой клавиши Win и стрелок (вправо, влево, вверх, вниз). Например, можно сделать так, чтобы рабочее окно занимало четверть экрана, а остальная область работала в обычном режиме.
Управляем разделением экрана при помощи клавиши Win и стрелок, выбирая расположение и размер рабочих окон
Подробная информация о памяти
В Windows 10 не нужны сторонние программы для получения детальной информации о памяти компьютера. Эти данные находятся в параметрах компьютера: в подразделе «Хранилище» раздела «Система».
В подразделе «Хранилище» находится детальная информация о диске
Выбрав, например, диск C, можно узнать, файлами какого формата он заполнен. Подробный анализ позволит узнать, на какие данные стоит обратить внимание при очищении системы.
Выбрав раздел, можно просмотреть подробную информацию о нём
Дополнительные рабочие столы
Пользователь может создать несколько рабочих столов и переключаться между ними. Пригодится такая возможность, если вы любите порядок: один стол для работы, другой — для отдыха. Перейти к списку столов можно при помощи значка в форме трёх прямоугольников, находящегося в нижнем левом углу панели быстрого доступа.
В Windows 10 можно сортировать, удалять и создавать рабочие столы
Здесь можно создать новый стол, удалить старый или перейти к ранее созданному. Функция поддерживает горячие клавиши: Win+Ctrl+D — генерация нового стола, Win+Ctrl+F4 — закрыть активный стол, Win+Ctrl+стрелочки — переход между имеющимися столами.
Видео: работа с дополнительными рабочими столами
Пароль по отпечаткам пальцев
В системе присутствует возможность подтверждения личности отпечатком пальца. Для этого понадобится встроенный или сторонний тачпад, способный считывать отпечаток. Установите пароль и пин, а после этого — проверку по отпечаткам.
- Находясь в параметрах системы, выберите раздел «Учётные записи», а в нём — подраздел «Параметры входа».
В разделе «Учётные записи» открываем подраздел «Параметры входа»
- Создайте пароль и придумайте пин, который поможет войти в систему, если пароль забудется.
Устанавливаем пароль и пин
- Перейдите к функции Windows Hello, чтобы зарегистрировать отпечаток пальца. Его можно будет использовать вместо пароля и пин-кода.
Регистрируем отпечаток пальца для входа в систему
- Теперь, при попытке войти в систему, будет спрашиваться пароль и отпечаток.
Прикладываем палец к тачпаду для входа
Видео: установка отпечатка пальца для входа в систему
Синхронизация с Xbox One
Если у вас есть Xbox One, то можно синхронизировать её с компьютером на Windows 10. Одна учётная запись позволит управлять имеющимися играми как с компьютера, так и с консоли. А также Microsoft объявила, что игроки с Windows 10 и Xbox смогут играть на одних серверах, то есть будет поддерживаться кроссплатформенность.
В параметрах компьютера найдите раздел «Игры», в котором есть подраздел «Меню игры». Включите управление игрой при помощи геймпада от Xbox.
В разделе «Меню игры» включаем использование геймпада Xbox
На всех компьютерах по умолчанию установлено приложение Xbox (найти его можно через системную поисковую строку), через которое удобно управлять учётной записью Xbox live: покупать игры, смотреть статистику, просматривать новинки и обновления.
Через приложение Xbox в Windows 10 можно управлять учётной записью Xbox live
Встроенный браузер
В предыдущих версиях Windows по умолчанию встроен браузер Explorer, но в Windows 10 появилась новая версия — Edge. К нововведениям относятся:
- движок EdgeHTML, поддерживающий новые технологии веб-программирования;
- возможность управление голосом при помощи Cortana;
- поддержка управления стилусом;
- вход на сайты при помощи отпечатка пальца — Windows Hello (как настроить поддержку авторизации при помощи отпечатка, описывалось выше в статье).
Кардинально изменился дизайн — приобрёл черты минимализма и был упрощён. По умолчанию есть две темы: ночная и дневная. Но главное нововведение — возможность установки расширений из магазина, которые помогут каждому пользователю расширить набор функций браузера до своих потребностей.
В новом Edge кардинально изменился дизайн, и появились новые функции
Видео: обзор браузера Edge
Автоподключение друзей к Wi-Fi
Опция Wi-Fi Sense позволяет составить список друзей, взятых из Skype, Facebook и других социальных сетей и сервисов, для которых Wi-Fi будет подключаться автоматически, без введения пароля. То есть, если друзья, добавленные в список Wi-Fi Sence, придут со своим устройствами к вам в гости, то компьютер распознает их устройства как дружественные и разрешит подключение без пароля.
Включаем функцию Wi-Fi Sense, чтобы активировать автоподключение друзей к Wi-Fi
Единственное исключение — функция не работает с корпоративными и общественными сетями, потому что это угрожало бы безопасности пользователей. Чтобы начать использовать опцию, достаточно открыть окошко подключения к сети и поставить галочку напротив функции Share network with my contacts.
Экранная клавиатура
В Windows 10 изменился дизайн экранной клавиатуры. А также её можно запускать новыми способами:
- Кликните правой клавишей мышки по панели быстрого доступа в левом нижнем углу. В развернувшемся окне активируйте функцию «Показать кнопку сенсорной клавиатуры».
В контекстном меню панели быстрого доступа включаем функцию «Показать кнопку сенсорной клавиатуры»
- На панели быстрого доступа появится соответствующая иконка, нажатие на которую вызывает клавиатуру.
На панели быстрого доступа появилась кнопка вызова экранной клавиатуры
- В параметрах компьютера, в разделе «Специальные возможности», есть подраздел «Клавиатура». Перейдя к нему, вы можете перегнать ползунок, отвечающий за сенсорную клавиатуру, чтобы отключить или включить её.
В параметрах системы можно включить и отключить экранную клавиатуру
- В поисковой системной строке можно ввести «Экранная клавиатура», и система выдаст нужное приложение, запускающее клавиатуру.
Ищем экранную клавиатуру через поисковую строку и запускаем её
- В окошке «Выполнить», открываемым сочетанием Win+R, выполнение команды osk также вызывает клавиатуру.
Выполняем команду osk, чтобы вызвать экранную клавиатуру
Видео: экранная клавиатура в Windows 10
Новые возможности cmd
Этот пункт будет интересен тем, кто часто работает с командной строкой. Во-первых, теперь при помощи мыши можно выделять сразу несколько строк. Во-вторых, появилась поддержка горячих клавиш: Ctrl+A (выделить всё), Ctrl+C (копировать), Ctrl+V (вставить). В-третьих, при изменении масштаба окна не уместившиеся слова автоматически перенесутся на следующую строку, что повышает читаемость информации.
В cmd можно выделять сразу несколько строк
Ещё одно важное изменение — если вставить из буфера обмена текст, содержащий неподдерживаемые знаки, то они будут автоматически заменены на символы, знакомые командной строке. В предыдущих версиях Windows это действие вызывало ошибку.
Строки в cmd переносятся автоматически
Единая система жестов
В предыдущих версиях системы на разных моделях тачпадов и ноутбуков встречались разные жесты, заменяющие функции мыши и клавиатуру. Но в Windows 10 ввели единую систему, поддерживающую следующие действия:
- проведя двумя пальцами вверх или вниз, вы перемотаете страницу;
- проведя из центра или из углов в центр двумя пальцами, вы измените масштаб активного окна;
- быстрое двойное нажатие — вызов контекстного меню, то есть аналог правой клавиши мыши;
- движение тремя пальцами — запуск списка открытых окон.
Существуют и другие специальные жесты, но они используются крайне редко. Запомнив вышеперечисленные действия, вы обойдётесь без мыши, если под рукой есть тачпад.
Поддержка новых форматов
Теперь встроенный медиапроигрыватель способен открывать музыку в формате flac и видео в формате mkv. Дополнительных приложений для запуска данных форматов не потребуется.
Проигрыватель Windows поддерживает новые форматы
Создание резервной копии
Сервис OneDrive позволяет перенести данные пользователя в облачное хранилище, которое не будет повреждено, если сама система перестанет работать. Для работы с OneDrive понадобится интернет. Переносить в хранилище можно большое количество файлов: музыку, картинки, видео, документы и т. д. Просмотреть список загруженных файлов можно будет с любого устройства, в том числе и мобильного, если имеется доступ в интернет и пароль от учётной записи, с помощью которой осуществлялась авторизация в OneDrive.
Через OneDrive можно создавать резервные копии файлов
Управление хранилищем осуществляется в официальном приложении OneDrive, которое по умолчанию установлено на всех компьютерах. В настройках программы можно включить копирование данных, а также настроить, какие именно файлы будут сохраняться и при каких условиях.
Видео: работа с OneDrive
Минимизированный проводник
В системе найден файловый менеджер, который поддерживает намного меньше функций, чем оригинальный, но всё-таки имеет место. Запустить обычным способом его нельзя, и непонятно, с какой целью он присутствует в системе. Возможно, это прототип упрощённого проводника для планшетов. Если хотите его протестировать, то выполните следующие действия:
- Откройте окошко «Выполнить» и выполните в нём команду explorer shell:AppsFolder\c5e2524a-ea46–4f67–841f-6a9465d9d515_cw5n1h2txyewy!App.
В окне «Выполнить» вводим команду explorer shell:AppsFolder\c5e2524a-ea46–4f67–841f-6a9465d9d515_cw5n1h2txyewy!App
- На экране появится проводник, с которым можно взаимодействовать.
Пользуемся упрощённым проводником
Поддержка многораздельных носителей
Флешку или диск, как и жёсткий или SSD диск, можно разбить на несколько разделов. В предыдущих версиях системы показывался только один раздел, а все остальные отбрасывались. Но в Windows 10, открыв проводник, можно работать с каждым из разделов носителя.
В проводнике носитель разбит на несколько разделов, с которыми можно работать
Режим для геймеров
Активировав режим игры, вы укажете компьютеру, что на ближайшее время приоритет отдаётся играм, поэтому производительность и мощность необходимо оптимизировать под запущенную игру. Режим игры позволяет повысить FPS в играх.
- В параметрах компьютера выберите блок «Игры», а в нём — подраздел «Режим игры». Активируйте режим.
В параметре компьютера «Игры» находим и включаем режим игры
- Когда игра будет запущена, используйте комбинацию Win+G для запуска специального меню. В нём есть кнопки, позволяющие быстро сделать скриншот, записать видео и поделиться чем-либо. Нажмите на иконку в виде шестерёнки.
Комбинацией клавиш Win+G открываем специальное меню и переходим к настройкам режима игры
- В общих настройках поставьте галочку, подтверждающую, что для этой игры нужно использовать режим игры.
Ставим галочку, чтобы подтвердить использование режима игры
Видео: режим игры Windows 10
Быстрые скриншоты
Через системную поисковую строку можно найти программу «Ножницы». С помощью неё можно создать скриншоты, выделяя одно окно, весь экран или его область. Необычная функция — создания скриншота по таймеру. Можно выбрать, через сколько секунд сделается снимок экрана.
С помощью приложения «Ножницы» создаются скриншоты
Быстрое создание PDF-файла
Если вы нашли страницу или файл, который нужно быстро сохранить в формате PDF, то нажмите кнопку «Печать», а в списке принтеров выберите вариант Microsoft Print to PDF. Сохранив результат, вы получите файл с заданным именем, который можно использовать и редактировать.
Преобразуем нужный файл в PDF через печать
В Windows 10 появилось много малоизвестных функций. Важность их каждый пользователь определит для себя сам. Какие-то из них не пригодятся, но некоторые опции можно задействовать в определённых условиях.
10 малоизвестных, но очень полезных новых функций Windows 10
1. Настройка размера стартового меню
Многострадальное меню «Пуск» наконец-то вернулось обратно! Теперь компания Microsoft, наученная горьким опытом, предоставила возможность пользователям самим настроить размер и расположение этого меню. Для этого необходимо просто зацепить и перетащить курсором мыши границу стартового меню. А если вам опять захочется использовать стартовый экран из Windows 8, то просто зайдите в «Параметры» → «Персонализация» → «Пуск» и активируйте опцию «Открывать начальный экран в полноэкранном режиме».
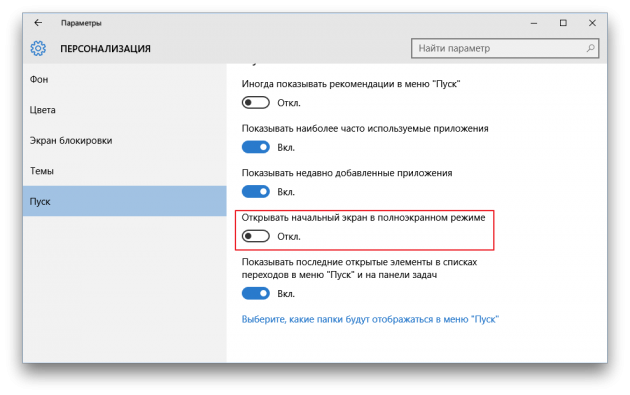
2. WiFi Sense
Это очень интересная функция, которая уже известна пользователям Windows Phone. Работает она следующим образом. Каждый раз при подключении к сети Windows запоминает и отправляет в облако введённые пароли. Таким образом формируется онлайновая база паролей доступа к беспроводным сетям, пользоваться которой можно совместно. Вы можете разрешить подключаться к своей сети друзьям (контакты из Facebook, Skype, Outlook) и точно так же пользоваться теми сетками, которые используют или ранее использовали они. При этом вам даже не понадобится вводить какие-либо пароли, так как при обнаружении такой сети подключение происходит автоматически. Активировать и настроить эту функцию можно по адресу: «Параметры» → «Сеть и Интернет» → Wi-Fi → «Управление параметрами сети Wi-Fi».
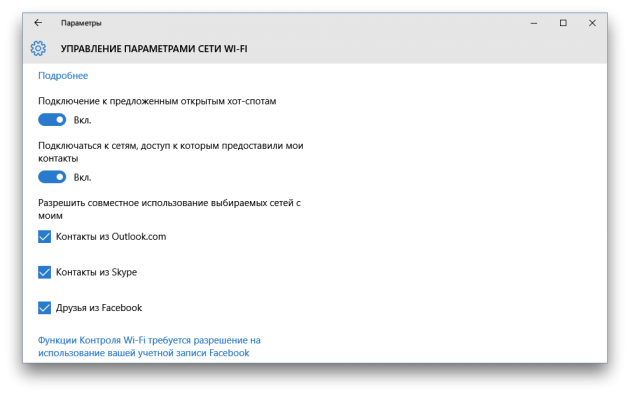
3. Выбор стартовой папки для «Проводника»
Стандартный файловый менеджер Windows 10 обзавёлся новым разделом под названием «Панель быстрого доступа». В настройках этой программы появилась также опция выбора каталога, который по умолчанию будет открываться при запуске.
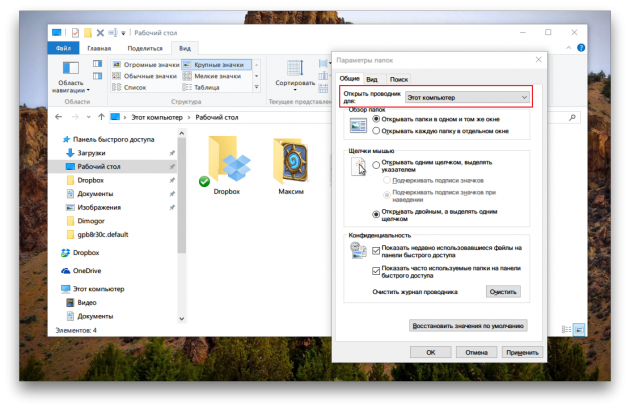
4. Новый инструмент управления приложениями
Мы уже привыкли, что в каждой версии Windows за установку и удаление программ отвечает хорошо знакомый апплет в разделе «Панель управления». В Windows 10 в дополнение к нему появился новый инструмент под названием «Приложения и возможности». С его помощью можно не только избавиться от лишних программ, но и оценить, сколько каждая из них занимает места на жёстком диске. Находится эта функция по адресу: «Параметры» → «Система» → «Приложения и возможности».
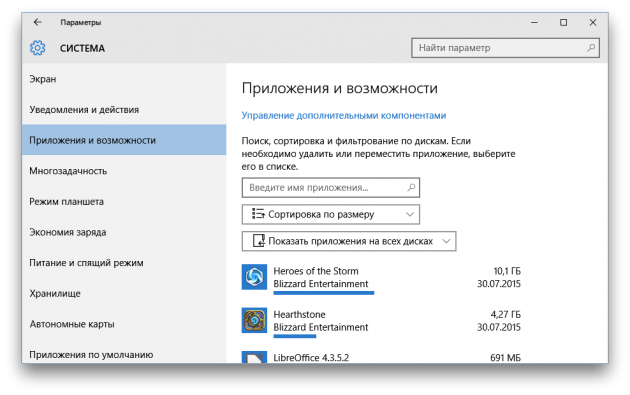
5. Облачная защита
Да, возможно, «Защитник Windows» не является в настоящее время самым мощным и безопасным антивирусом. Но у него появились шансы исправить это положение дел, ведь в Windows 10 он научился отправлять данные о потенциально опасных файлах на серверы Microsoft, где специалисты разберутся с их содержимым. Активировать эту функцию можно в системных настройках: «Параметры» → «Обновление и безопасность» → «Защитник Windows».
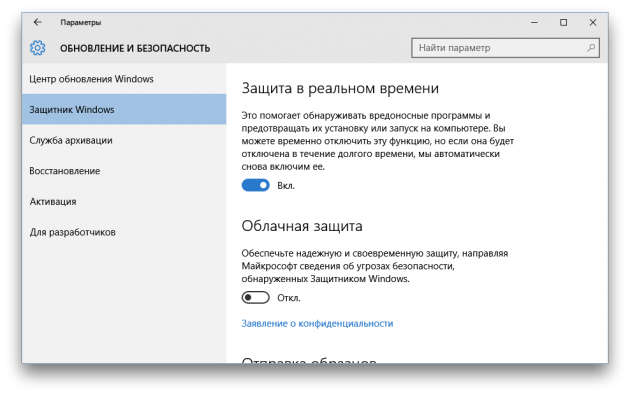
6. Обновление из локальных сетей
Ранее обновления операционной системы всегда загружались напрямую с серверов Microsoft. В Windows 10 дополнительно появилась возможность загружать обновления с других компьютеров, которые успели скачать нужные файлы ранее. Работает эта функция по технологии peer-to-peer. Получить доступ к ней можно здесь: «Параметры» → «Обновление и безопасность» → «Дополнительные параметры» → «Выберите, как и когда получать обновления».
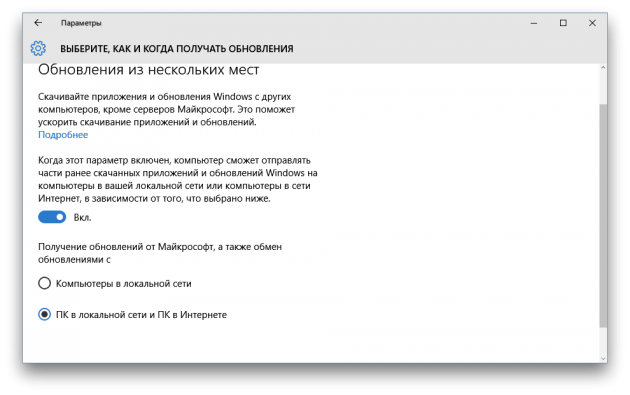
7. Анализ использования данных
Так как Windows 10 стала единой системой для устройств разного форм-фактора, в ней присутствуют некоторые функции, предназначенные для мобильных устройств. Впрочем, и на десктопах они могут принести пользу. Например, функция контроля использования сети позволит вам не только отслеживать общий объём трафика, но и выявить самые «прожорливые» приложения. Открыть её можно, проследовав по адресу: «Параметры» → «Сеть и Интернет» → «Использование данных» → «Сведения об использовании».
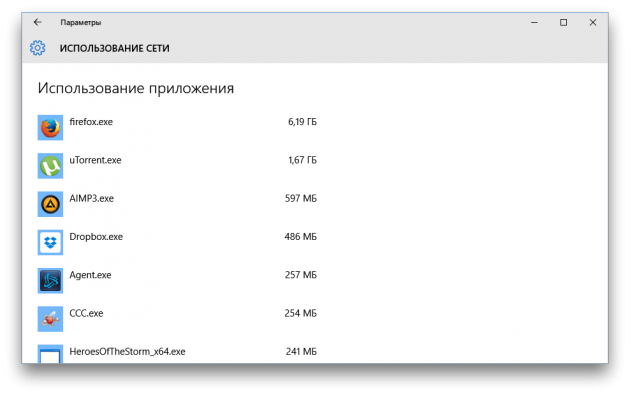
8. Экономия батареи
Ещё одна функция, которая была позаимствована из Windows Phone. Впрочем, владельцы ноутбуков будут только рады её появлению. Специальный режим экономии будет включаться автоматически при низком значении заряда аккумулятора и позволит добавить ему дополнительное время работы. Настроить этот режим можно по адресу: «Параметры» → «Система» → «Экономия заряда». Здесь же вы сможете узнать, какие программы потребляют энергию больше всего.
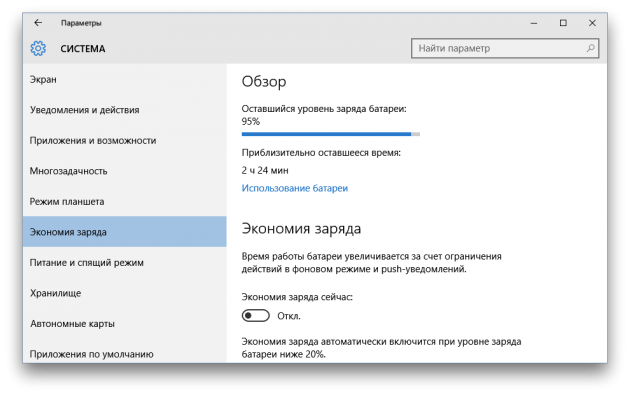
9. Управление местом
Мы уже касались этого нововведения в статье «Как освободить место на диске после установки Windows 10». Раздел «Хранилище» позволяет получить детальную информацию о том, чем занято пространство ваших жёстких дисков, и очистить его от временных файлов, мусора и лишних приложений. Кроме этого, здесь вы сможете задать место для сохранения документов, видео, музыки и установки приложений по умолчанию. Находится этот полезный инструмент здесь: «Параметры» → «Система» → «Хранилище».

10. Автономные карты
Возможность использования карт в автономном режиме оценят все путешественники, у которых часто возникает необходимость сориентироваться или найти нужную точку, а доступа к Сети нет. Приложение «Карты», входящее в состав Windows 10, умеет загружать карты выбранных стран на жёсткий диск, а потом использовать их для навигации. Для выбора нужных вам карт перейдите по адресу: «Параметры» → «Система» → «Автономные карты».
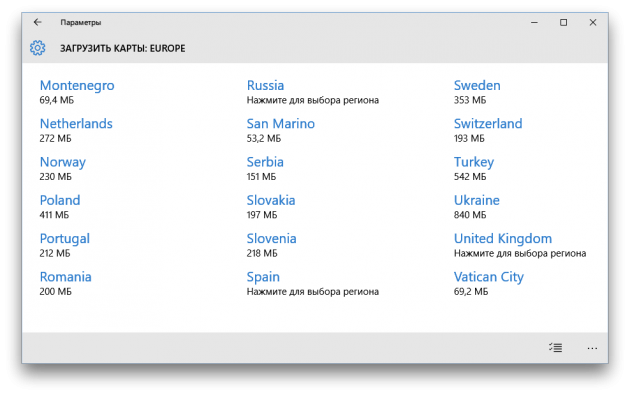
Вот такие интересные вещи можно найти в недрах Windows 10. Уверен, что дальнейшее внимательное изучение этой операционной системы принесёт нам ещё немало сюрпризов. А какая новая фишка Windows 10 больше всего понравилась вам?
10. DirectX 12

Компьютеры становятся всё мощнее, а ядер в центральных и графических процессорах всё больше. Однако пока возможность обмениваться информацией между этими ядрами была ограниченной. Только одно ядро могло общаться с другим одновременно. Графический интерфейс DirectX 12 должен улучшить положение дел, и множество ядер смогут общаться разом, повышая эффективность использования энергии. Разработчики за счёт этого смогут улучшить световые эффекты и другие графические возможности.
Как видим, у новой системы есть много возможностей переманить пользователей с Windows 7, которая пока остаётся самой распространённой операционной системой в мире. Обновление с лицензионных версий Windows 7 и 8.1 до Windows 10 будет бесплатным в первый год после 29 июля. Руководство по переходу можно посмотреть .
С помощью Windows 10 корпорация Microsoft планирует добиться двух целей: вернуть консервативным пользователям привычные элементы, в том числе меню «Пуск», и сделать свой продукт современным благодаря внедрению новых функций, например, голосового ассистента Cortana и браузера Microsoft Edge.
Привычный интерфейс означает также, что Windows 10 способна на большее, чем кажется на первый взгляд. Microsoft не собирается давать обычным пользователям лишнюю, по мнению компании, информацию. Это сильно мешает тем амбициозным клиентам, которые хотят по максимуму испробовать возможности Windows и настроить систему под свои потребности.
Наша статья поможет добраться до всех этих функций. Мы изучили их на основе предварительного варианта Windows 10 — сборки 10122. До выхода финальной версии осталось совсем немного времени, так что эти элементы вряд ли серьезно изменятся.
Меню «Пуск» и Рабочий стол
Мы расскажем о скрытых возможностях меню «Пуск» и других нововведениях Рабочего стола.
1. Меню «Пуск» без приложений
Главным изменением в Windows 10 является возрождение меню «Пуск». Однако в отличие от Windows 7 в нем отображаются и плитки мобильных приложений (1a).
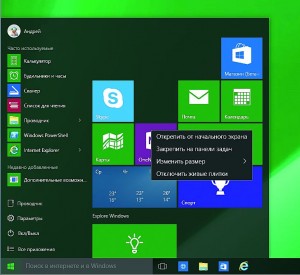
Для полного их удаления придется потрудиться: кликайте по каждому приложению в меню «Пуск» правой кнопкой мыши и выбирайте «Открепить от начального экрана».
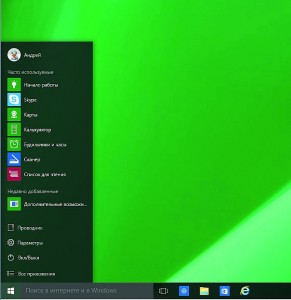
Теперь потяните курсором за правый край меню влево, чтобы отображался только список программ (1b).
2. Создание виртуальных Рабочих столов
В Windows 10 удобная работа с несколькими приложениями становится более комфортной с помощью виртуальных Рабочих столов. На них вы можете, к примеру, распределить окна по тематике — один стол для работы, другой для мультимедиа.
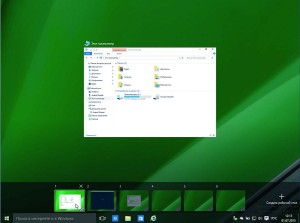
Комбинацией клавиш «Win+Tab» вызывайте виртуальный десктоп, а значком плюса добавляйте новый.
3. Настройка экрана блокировки
В Windows 10 экран блокировки, всплывающий до окна с полями для ввода данных доступа, изменился. На экране под названием «Прожектор Windows» наряду со временем и датой можно увидеть различные обои и даже рекламу новых приложений.
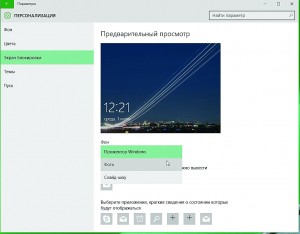
Все это получится отключить в разделе «Персонализация» меню «Параметры». Нажмите на «Lock screen» («Экран блокировки») и для «Фона» вместо «Прожектор Windows» выберите что-то иное, например, «Фото».
4. Прозрачность в меню «Пуск»
Должно быть прозрачным меню «Пуск» интерфейса Рабочего стола или нет — это вопрос вкуса, и корпорация Microsoft занимается его решением в предварительных версиях. Половина тестировщиков предпочитает прозрачность, половина — нет.
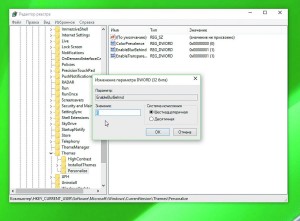
Через ветку реестра «HCU\SOFTWARE\Microsoft\Windows\CurrentVersion\Themes\Personalize» вы настроите вид меню «Пуск» по своему усмотрению. Если установить для параметра «EnableBlurBehind» значение «1», меню будет прозрачным, а если «0» — то, соответственно, нет.
Маленькие хитрости:
Уведомления
С помощью уведомлений вы можете быстрее менять настройки, например, включать Wi-Fi. Для этого нажмите на значок облачка в области уведомлений.
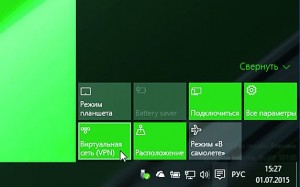
Панель задач
Чтобы настроить область уведомления на Панели задач, в ее контекстном меню щелкните по пункту «Свойства» и нажмите на кнопку «Настроить».
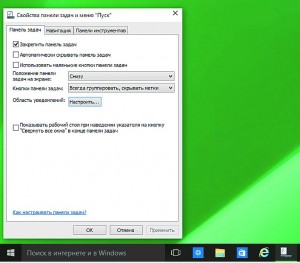
Командная строка
За шикарным Рабочим столом скрывается командная строка. В «десятке» вы сможете работать с ней, используя меню Copy/Paste и клавиши «Ctrl+C», «Ctrl+V».
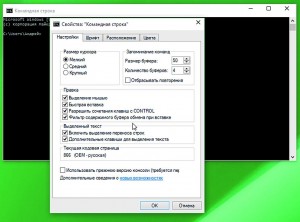
Секреты Windows 10
05.05.2018  windows | для начинающих
 Переходя на новую версию ОС, в нашем случае — Windows 10 или при обновлении до следующей версии системы, пользователи, как правило ищут те функции, к которым привыкли ранее: как настроить тот или иной параметр, запустить программы, найти определенную информацию о компьютере. В то же самое время некоторые новые функции остаются незамеченными, так как не бросаются в глаза.
Переходя на новую версию ОС, в нашем случае — Windows 10 или при обновлении до следующей версии системы, пользователи, как правило ищут те функции, к которым привыкли ранее: как настроить тот или иной параметр, запустить программы, найти определенную информацию о компьютере. В то же самое время некоторые новые функции остаются незамеченными, так как не бросаются в глаза.
В этой статье — о некоторых таких «скрытых» функциях Windows 10 разных версий, которые могут оказаться полезными для некоторых пользователей и которые не присутствовали по умолчанию в предыдущих версиях операционной системы от Майкрософта. Заодно в конце статьи вы найдете видео, в котором показаны некоторые «секреты» Windows 10. Также могут заинтересовать материалы: Полезные встроенные системные утилиты Windows, о которых многие не знают, Как включить режим бога в Windows 10 и другие секретные папки, Малоизвестные функции Проводника Windows.
Помимо перечисленных далее функций и возможностей вас могут заинтересовать следующие возможности последних версий Windows 10:
- Автоматическая очистка диска от ненужных файлов
- Режим игры Windows 10 (игровой режим для увеличения FPS)
- Как вернуть панель управления в контекстное меню Пуск Windows 10
- Как изменить размер шрифта в Windows 10
- Устранение неполадок Windows 10
- Как сделать скриншот Windows 10 (включая новые способы)
Скрытые возможности Windows 10 1803 April Update
Про новые функции обновления Windows 10 1803 уже многие написали. И большинство пользователей уже знают и о возможности просмотра диагностических данных и о временной шкале, однако некоторые из возможностей остались «за кадром» большинства публикаций. Именно о них — далее.
- Запуск от имени администратора в окне «Выполнить». Нажав клавиши Win+R и введя туда какую-либо команду или путь к программе вы запускаете её от имени обычного пользователя. Однако теперь появилась возможность запуска от имени администратора: просто удерживайте клавиши Ctrl+Shift, нажимая «Ок» в окне «Выполнить».

- Ограничение пропускной способности Интернета для загрузки обновлений. Зайдите в Параметры — Обновление и безопасность — Дополнительные параметры — Оптимизация доставки — Дополнительные параметры. В указанном разделе вы можете ограничить пропускную способность для скачивания обновлений в фоновом режиме, на переднем плане и «раздачи» обновлений для других компьютеров.

- Ограничение трафика для Интернет-подключений. Зайдите в Параметры — Сеть и Интернет — Использование данных. Выберите подключение и нажмите кнопку «Установить лимит».

- Отображение использования данных подключением. Если в разделе «Сеть и Интернет» нажать правой кнопкой мыши по «Использование данных», а затем выбрать пункт «Закрепить на начальном экране», то в меню Пуск появится плитка, отображающая использование трафика различными подключениями.

Пожалуй, это все пункты, о которых редко упоминают. Но есть и другие нововведения в обновленной десятке, подробнее: Что нового в Windows 10 1803 April Update.
Далее — о различных секретах Windows 10 предыдущих версий (многие из которых работают и в последнем обновлении), о которых вы могли не знать.
Режим игры Windows 10
Еще одно нововведение в Windows 10 Creators Update — игровой режим (или режим игры, как он указан в параметрах), призванный выгрузить неиспользуемые процессы и тем самым увеличить FPS и в целом повысить производительность в играх.
Чтобы использовать игровой режим Windows 10, выполните следующие действия:
- Зайдите в Параметры — Игры и в разделе «Режим игры» включите пункт «Использовать режим игры».

- Затем, запустите игру, для которой вы хотите включить игровой режим, затем нажмите клавиши Win+G (Win — это клавиша с эмблемой ОС) и выберите кнопку настроек на открывшейся игровой панели.

- Установите отметку «Используйте для этой игры игровой режим».

Отзывы об игровом режиме неоднозначные — некоторые тесты говорят о том, что он действительно может прибавить несколько FPS, в некоторых эффекта не заметно или он даже обратен ожидаемому. Но попробовать стоит.
Обновление (август 2016): в новой версии Windows 10 1607 появились следующие не заметные на первый взгляд возможности
- Сброс сетевых настроек и параметров Интернет подключений одной кнопкой
- Как получить отчет об аккумуляторе ноутбука или планшета в Windows 10 — включая информацию о количестве циклов перезарядки, проектной и фактической емкости.
- Привязка лицензии к учетной записи Майкрософт
- Сброс Windows 10 с помощью Refresh Windows Tool
- Автономный Защитник Windows (Windows Defender Offline)
- Встроенная раздача Интернета по Wi-Fi с ноутбука в Windows 10
Секретная темная тема Windows 10
Обновление: начиная с Windows 10 версии 1607, темная тема не является скрытой. Теперь ее можно найти в Параметры — Персонализация — Цвета — Выберите режим приложения (светлый и темный).
Заметить эту возможность самостоятельно не получится, но в Windows 10 присутствует скрытая темная тема оформления, которая применяется к приложениям из магазина, окнам настройки и некоторым другим элементам системы.
Активировать «секретную» тему можно через редактор реестра. Для его запуска, нажмите клавиши Win+R (где Win — клавиша с эмблемой ОС) на клавиатуре, а затем введите regedit в поле «Выполнить» (а можно просто ввести regedit в поле поиска Windows 10).
В редакторе реестра перейдите к разделу (папки слева) HKEY_CURRENT_USER\ SOFTWARE\ Microsoft\ Windows\ CurrentVersion\ Themes\ Personalize\

После этого кликните в правой части редактора реестра правой кнопкой мыши и выберите пункт Создать — Параметр DWORD 32 бита и задайте ему имя AppsUseLightTheme. По умолчанию его значение будет равно 0 (ноль), это значение и оставьте. Закройте редактор реестра и выйдите из системы, а затем снова зайдите (или перезагрузите компьютер) — темная тема Windows 10 будет активирована.

Кстати, в браузере Microsoft Edge вы также можете включить темную тему оформления через кнопку параметров в правом верхнем углу (первый пункт настроек).
Как запустить «Выполнить» дополнительными способами
Существует еще 5 методов вызова окна команд. Вы также можете их использовать. Проделайте такие шаги.
1. При использовании 3 способа выше, щелкните по найденному элементу ПКМ. В меню выберите закрепление на панели задач или на начальном экране. В результате «Выполнить» станет доступна из «Пуска» (похоже на Windows 7) или на панели задач. Выглядит это так.
2. Произведите нажатие Ctrl +Shift + Esc, чтобы открыть диспетчер задач. Если нужно кликните «Подробнее». В меню щелкните «Файл», затем «Запустить новую задачу». Откроется окно, которое очень похоже, с «Выполнить» и имеет схожие функции. Еще одно отличие, так это возможность запуска задачи с правами администратора, для этого нужно поставить отметку.
3. Очередной способ открыть «Выполнить» в Windows 10, использование проводника. Горячими клавишами Win + E включите окошко проводника. Выберите слева «Этот компьютер» или «Мой компьютер» Windows 10. В строке поиска напечатайте «Выполнить», дождитесь окончание поиска. Двойным щелчком ЛКМ откройте нужный ярлык.
4. Запустите Cmd Windows 10. Скопируйте в нее такую конструкцию, кликнув Enter:
%windir%\explorer.exe shell:::{2559a1f3-21d7-11d4-bdaf-00c04f60b9f0}

5. На пустой области рабочего стола щелкните ПКМ, наведите на «Создать», в подменю выберите «Ярлык». В строку расположения скопируйте конструкцию, как в шаге 4 выше, нажав «Далее».
Напишите название ярлыка. Нажмите «Готово». Сделайте щелчок ПКМ по ярлыку, далее выберите «Свойства». Здесь Вы сможете назначить свои горячие клавиши. Кликните на «Сменить значок».
В строку скопируйте %SystemRoot%\System32\SHELL32.dll, далее сделайте нажатие Enter. Выберите значок «Выполнить» или понравившийся, нажав OK и OK. В дальнейшем ярлык можно добавить на начальный экран, панель задач.
Как включить доступ к окну «Выполнить»
Бывает, что вирус или другой пользователь отключают окошко «Выполнить». При попытке запуска вышеперечисленными методами выскакивает сообщение с ограничением такого типа.
Предлагаем включить окно команд с помощью Reg файла (для всех редакций) и редактора групповой политики. Для использования Reg файла проделайте следующее:
- Скачайте Reg файл , распакуйте его.
- Дважды щелкните по Vkl_kom_vp, затем кликните «Запустить», «Да» (контроль учетных записей), «Да» (подтверждение слияния), OK (удачное слияние).
- Выйдите из системы, затем войдите обратно.
К сожалению, в Windows 10 Домашняя отсутствует редактор групповой политики, поэтому для нее не подойдет данный способ. Если у Вас редакция выше проделайте шаги ниже.
В поиск напечатайте gpedit.msc , запустив найденный элемент.
В «Конфигурации пользователя» раскройте «Административные шаблоны», далее выберите папку, связанную с пуском и панелью задач. В правой части окна найдите состояние, отвечающее за удаление «Выполнить», дважды нажмите его ЛКМ.
В следующем окошке установите «Не задано», «Отключено». Сделайте клик на OK.
Теперь Вы знаете, принцип работы с инструментом «Выполнить» в Windows 10, а именно, как его открыть, список команд и как его включить в случае ограничений. Надеюсь, материал Вам помог.
