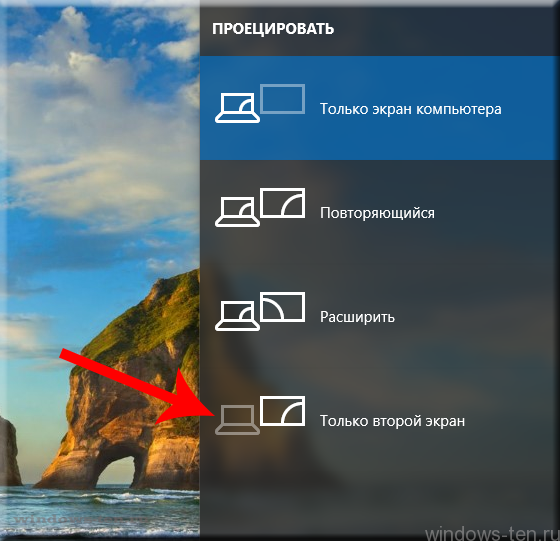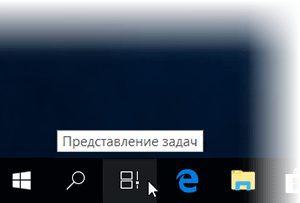 Приветствую!
Приветствую!
В Windows 10 было добавлено множество различных нововведений, среди которых и «Представление задач», иконка вызова которого располагается в панели задач рядом с кнопкой Пуск.
Данная возможность позволяет увидеть миниатюры текущих открытых окон программ и приложений, а также список прочих осуществлённых задач, что вы совершили в предыдущие несколько дней работы за компьютером. Далеко не все задачи сохраняются в данном списке, в основном туда попадают мультимедиа файлы (фото, видео), что были вами просмотрены, а также документы, которые были вами как просмотрены, так и отредактированы.
Попадают в этот список и сайты, что были просмотрены через браузер Microsoft EDGE. Если вы пользуетесь каким-либо другим популярным интернет браузером, то информации о посещённых вами сайтах в «Представлении задач» не будет. Оно и к лучшему – конфиденциальности никогда не бывает много.
И наконец, в окне «Представления задач» можно воспользоваться кнопкой для быстрого создания виртуального рабочего стола, или даже несколько таковых. Виртуальный рабочий стол ничем не отличается от основного, просто в нём не отображаются запущенные на основном рабочем столе программы и прочие окна, к примеру, файлового менеджера Windows. Т.е. всё выглядит так, как если бы система была только что загружена. Вы можете отрыть в виртуальном рабочем столе любые программы, файлы и папки и т.д.
И если вы считаете, что данное нововведение в Windows 10 достаточно спорно и в вашем случае использоваться не будет, то закономерным будет желание убрать кнопку вызова данной функции с панели задач, дабы освободить место для более актуальных и важных элементов.
Инструкция по отключению отображения кнопки «Представление задач» в панели задач
- Для отключения этой кнопки не надо заходить в дебри настроек Windows 10. Всё решается куда более просто. Наведя курсор мышки на эту самую кнопку, кликните правой клавишей мышки.
Это действие приведёт к отображению меню, в котором необходимо нажать уже левой клавишей мышки по пункту Показать кнопку Просмотра задач.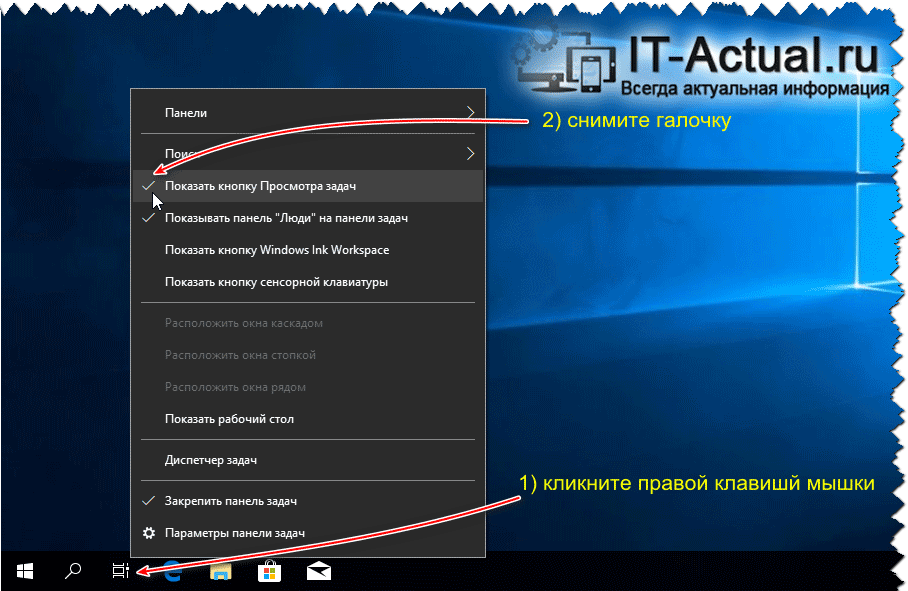
- Описываемое действие моментально скроет кнопку.

Готово! Теперь ничего лишнего на панели задач Windows 10 не отображается – только необходимые и действительно востребованные элементы.
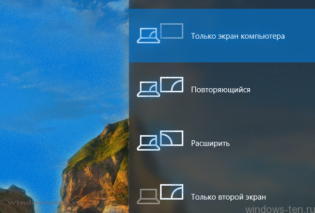
Как переключать изображение с одного монитора на другой или растягивать экран на несколько мониторов.
Если к одному компьютеру или ноутбуку подключены несколько мониторов, или монитор и телевизор, монитор и проектор и так далее, передачу изображения на них можно настроить.
Варианты могут быть разные, таким образом, можно установить на всех мониторах одно и то же изображение (дублировать мониторы), можно расширить рабочую область, чтобы на всех мониторах была отдельная часть для передачи изображения(расширить мониторы), а можно задействовать какой-то один экран и, при желании, включать или выключать какой-то другой (переключаться между мониторами).
Для того, чтобы быстро переключить изображение мониторов:
- Зажимаем клавишу «win» , и нажимаем один раз на клавишу «P»
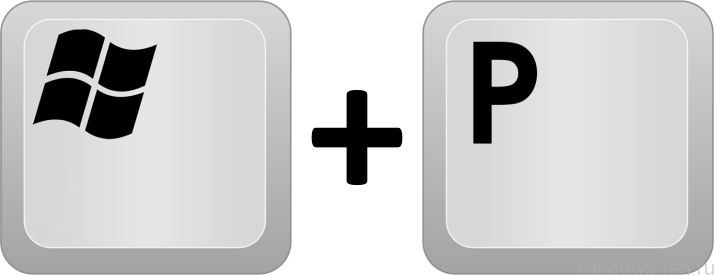
- Почти готово — перед вами появилась панель, на которой осталось только выбрать нужный вариант:
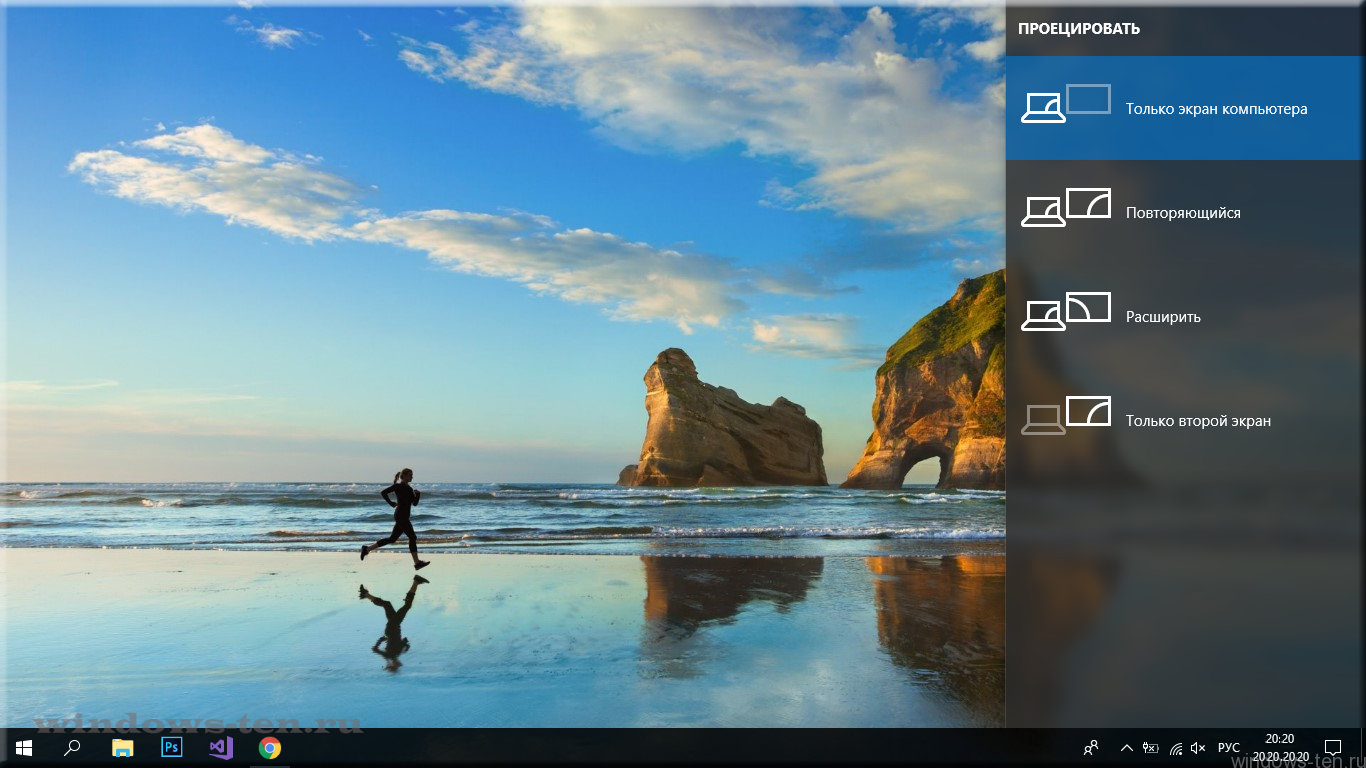
- При выборе «только экран компьютера» — изображение будет передаваться только на один из мониторов (в зависимости от последовательности их подключения). Второй монитор показывать ничего не будет.
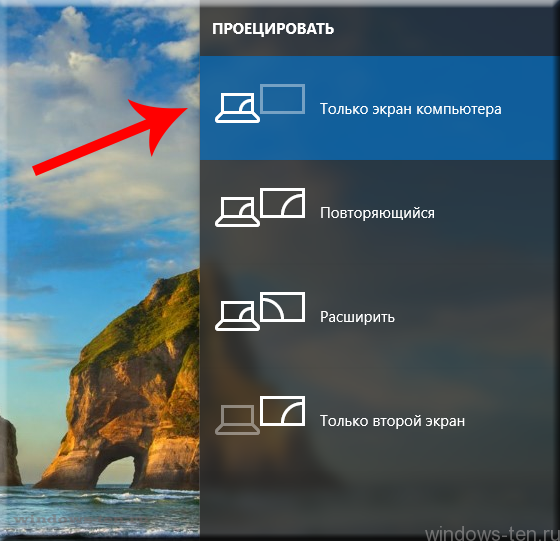
- Если выбрать вариант «Повторяющийся» — на всех подключенных дисплеях будет отображаться ровно одно и то же. Экраны будут дублировать друг друга.
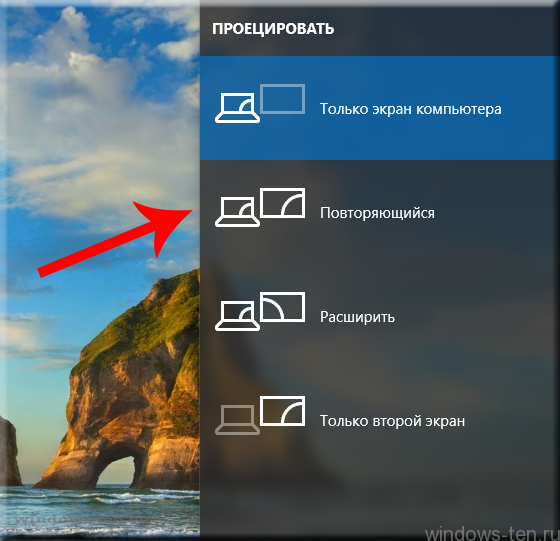
- При выборе варианта «расширить» — ваше рабочее поле, для визуализации всех процессов разобьется на 2 части. То есть — весь экран компьютера будет состоять из двух частей, одна из которых будет отображаться на одном дисплее, а другая на втором.
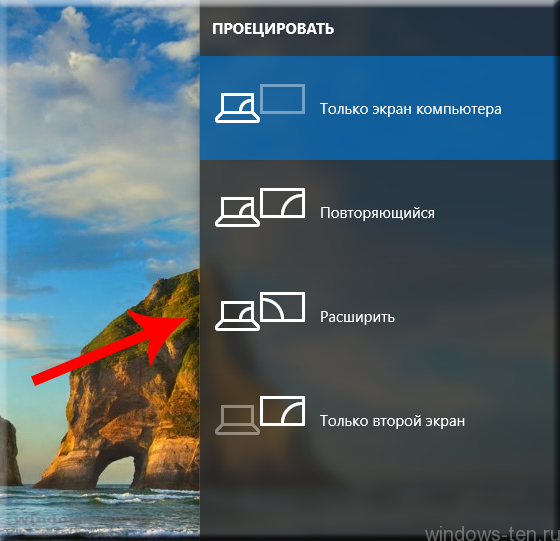
- Вариант «Только второй экран» — сработает точно так же, как и первый, переведя вывод изображения компьютера или ноутбука только на один из подключенных мониторов.