Сохранение ссылки
В свою очередь разделяется на несколько подвидов. Ведь для сохранения ссылок можно использовать разные инструменты: функции браузера и функции операционной системы. К тому же, использование функций браузера (создание закладки) имеет ряд не столь заметных преимуществ. Любому из этих способов для повторного доступа к страничке требуется подключения к Интернету.
Создание закладки
Максимально простой и удобный способ. Вне зависимости от браузера можно с лёгкостью просматривать странички, которые понравились. Это ещё и упрощает некоторые рабочие моменты, когда часто приходится посещать крупную группу разных сайтов.
Чтобы создать закладку потребуется (на примере компьютерной версии Firefox):
- Перейти на нужную страницу.
- Открыть «Настройки» и перейти в раздел «Библиотека».
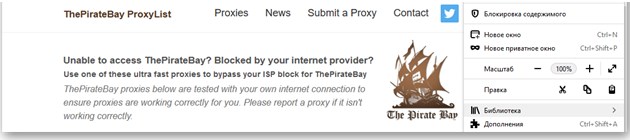
- Нажать «Закладки» и выбрать пункт «Добавить закладку».

- Альтернативным способом является выбор нажатие сочетания клавиш «Ctrl+D».
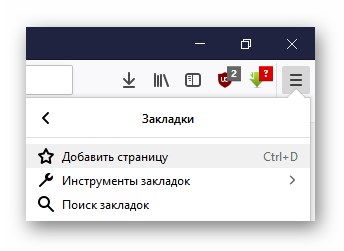
- Вписать имя и нужные метки.

Когда страница добавлена по ней можно переходить в любой удобный момент из меню «Закладки».
Сохранение ссылки на страничку
Данный способ по сути своей дублирует использование «Закладки». Он базируется на записи ссылки в файл, который сохраняется в удобном месте. От закладки это отличается форматом файла и его расположением.
В то время, как предыдущий способ записывает данные в файл, привязанный к месту хранения браузера, данный привязывается к свободному расположению. Используется способ так:
- Открываем браузер и, в качестве примера, блокнот.
- Перейдя на страничку копируем содержимое адресной строки.
- Вставляем в блокнот.
- Сохраняем документ.
Конечно, такой способ немного проще. Но использование подобных сохранений вынуждает постоянно открывать файл и копировать ссылки из него. Кстати, документы Office в этом плане лучше блокнота. В них ссылки открываются сразу в браузере по умолчанию.
Синхронизация устройств
Закладками можно свободно обмениваться между несколькими версиями интернет обозревателя. Довольно удобно, если требуется открывать одни и те же страницы в мобильной версии и на компьютере. Для этого существует такой инструмент, как «Синхронизация».
Главное условие для синхронизации: наличие и использование единой учётной записи для всех устройств. То есть, в нашем примере, требуется использовать учётную запись Mozilla. Сам браузер должен быть установлен на всех устройствах.
Алгоритм:
- Заходим в раздел «Настройки».
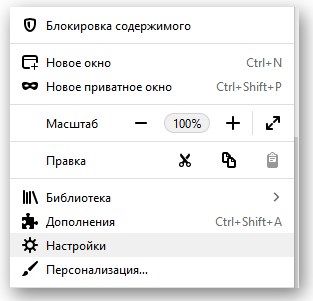
- Находим пункт «Учётная запись» и открываем его.
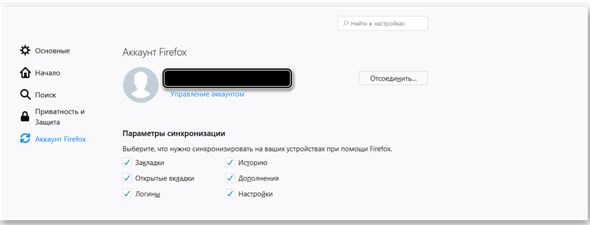
- Настраиваем желаемые параметры синхронизации.
Теперь вся выбранная информация будет автоматически сохраняться на всех устройствах.
Загрузка страницы
Способ, позволяющий загрузить текущую версию страницы. Работает даже при отсутствии доступа к глобальной сети. Будет открываться так называемая «локальная версия страницы».
То есть, та, которую пользователь сохранил себе на компьютер. У данной страницы не будет никаких изменений, кроме внесённых пользователем.
Инструкция по загрузке страницы
Сам способ довольно прост. Он не требует особых технических знаний, но весьма любопытен в своих результатах:
- Открываем нужную страницу.
- Разворачиваем «Настройки» браузера.
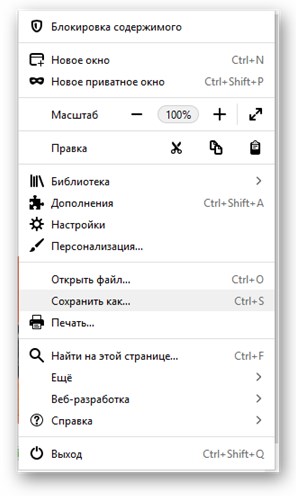
- Выбираем пункт «Сохранить как…».
- Указываем место сохранения и название файла.
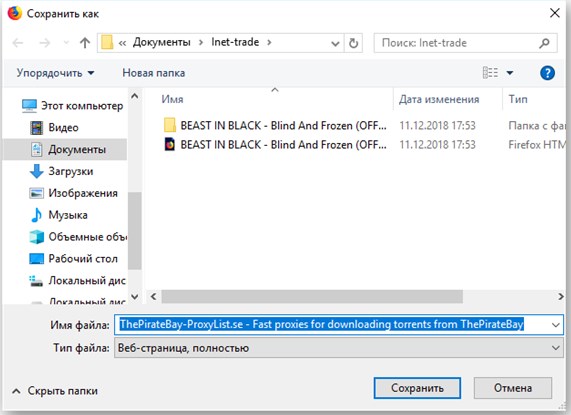
- Проверяем результат.
Не имеет смысла загружать подобным образом страницы с некоторых ресурсов (например, Youtube). А вот сохранить, например, рецепт блюда вполне реально. Да и от исходного кода страницы зависит очень много. Написанная на PHP страница после сохранения и открытия будет выдавать «белый экран».
Как выглядит загруженная страница?
При нормальных условиях загруженная страница выглядит, как точная копия оригинала с неактивными ссылками. Используется такой же способ хранения разметки, как и обычный. Также, следует отметить, что сохраняются все изображения со страницы.
В результате сохранения на жёстком диске создаются:
- документ выбранного расширения (зачастую .html);
- папка с названием, аналогичным документу.
В документе, который теперь можно редактировать, хранится html разметка документа. А вот папка является хранилищем для картинок. Без неё в документе будут фигурировать огромные пробелы, вызывающие недоумение.
Важно понимать, что при перемещении или смене названия папки картинки тоже пропадут. Потому что в html-документе прописывается название папки при сохранении. После загрузки менять даже расположение файла и папки категорически не рекомендуется.
Скопировать из браузера
Можно перенести данные из обозревателя в любой текстовый редактор. Для этого лучше всего подойдёт Microsoft Word. В нём корректно отображаются изображения и форматирование. Хотя из-за специфики документа может не очень эстетично выглядеть реклама, меню и некоторые фреймы.
Вот как скопировать страницу сайта:
- Откройте нужный URL.
- Нажмите Ctrl+A. Или кликните правой кнопкой мыши по любой свободной от картинок и flash-анимации области и в контекстном меню выберите «Выделить». Это надо сделать для охвата всей информации, а не какого-то произвольного куска статьи.
- Ctrl+C. Или в том же контекстном меню найдите опцию «Копировать».
- Откройте Word.
- Поставьте курсор в документ и нажмите клавиши Ctrl+V.
- После этого надо сохранить файл.
Иногда получается так, что переносится только текст. Если вам нужен остальной контент, можно взять и его. Вот как скопировать страницу веб-ресурса полностью — со всеми гиперссылками, рисунками:
- Проделайте предыдущие шаги до пункта 4.
- Кликните в документе правой кнопкой мыши.
- В разделе «Параметры вставки» отыщите кнопку «Сохранить исходное форматирование». Наведите на неё — во всплывающей подсказке появится название. Если у вас компьютер с Office 2007, возможность выбрать этот параметр появляется только после вставки — рядом с добавленным фрагментом отобразится соответствующая пиктограмма.
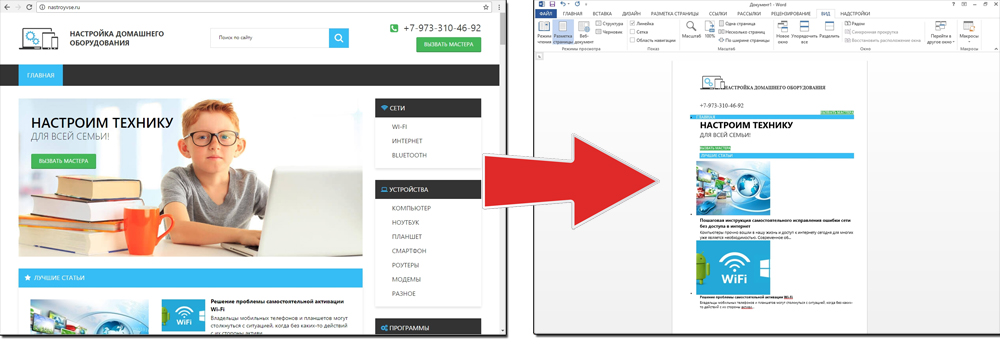
Способ №1: копипаст
В некоторых случаях нельзя скопировать графику и форматирование. Только текст. Даже без разделения на абзацы. Но можно сделать скриншот или использовать специальное программное обеспечение для переноса содержимого страницы на компьютер.
Сайты с защитой от копирования
Иногда на ресурсе стоит так называемая «Защита от копирования». Она заключается в том, что текст на них нельзя выделить или перенести в другое место. Но это ограничение можно обойти. Вот как это сделать:
- Щёлкните правой кнопкой мыши в любом свободном месте страницы.
- Выберите «Исходный код» или «Просмотр кода».
- Откроется окно, в котором вся информация находится в html-тегах.
- Чтобы найти нужный кусок текста, нажмите Ctrl+F и в появившемся поле введите часть слова или предложения. Будет показан искомый отрывок, который можно выделять и копировать.
Если вы хотите сохранить на компьютер какой-то сайт целиком, не надо полностью удалять теги, чтобы осталась только полезная информация. Можете воспользоваться любым html-редактором. Подойдёт, например, FrontPage. Разбираться в веб-дизайне не требуется.
- Выделите весь html-код.
- Откройте редактор веб-страниц.
- Скопируйте туда этот код.
- Перейдите в режим просмотра, чтобы увидеть, как будет выглядеть копия.
- Перейдите в Файл — Сохранить как. Выберите тип файла (лучше оставить по умолчанию HTML), укажите путь к папке, где он будет находиться, и подтвердите действие. Он сохранится на электронную вычислительную машину.
Защита от копирования может быть привязана к какому-то js-скрипту. Чтобы отключить её, надо в браузере запретить выполнение JavaScript. Это можно сделать в настройках веб-обозревателя. Но из-за этого иногда сбиваются параметры всей страницы. Она будет отображаться неправильно или выдавать ошибку. Ведь там работает много различных скриптов, а не один, блокирующий выделение.
Если на сервисе есть подобная защита, лучше разобраться, как скопировать страницу ресурса глобальной сети другим способом. Например, можно создать скриншот.
Скриншот
Снимок экрана — это самый простой способ добавить какую-то информацию на компьютер. Она сохраняется в виде графического файла. Его можно открыть и просмотреть в любое время. Вот как сделать скрин:
- Зайдите на нужный портал.
- Нажмите на клавиатуре кнопку PrintScreen (иногда она называется «PrntScr» или «PrtSc»). Снимок экрана будет добавлен в буфер обмена — временное хранилище, используемое при операциях «Копировать-Вставить».
- Откройте любой графический редактор. В операционной системе Windows есть свой — называется «Paint». Можете воспользоваться им. В нём можно обрезать и немного подкорректировать скриншот. Для более серьёзного редактирования графики надо устанавливать на компьютер профессиональные программы (Adobe Photoshop, к примеру). Но чтобы просто сделать копию страницы, хватит и собственных средств Windows.
- Вставьте скрин в редактор. Для этого нажмите Ctrl+V.
- Можно добавить его и в текстовый процессор (тот же Word), который поддерживает работу с графикой.
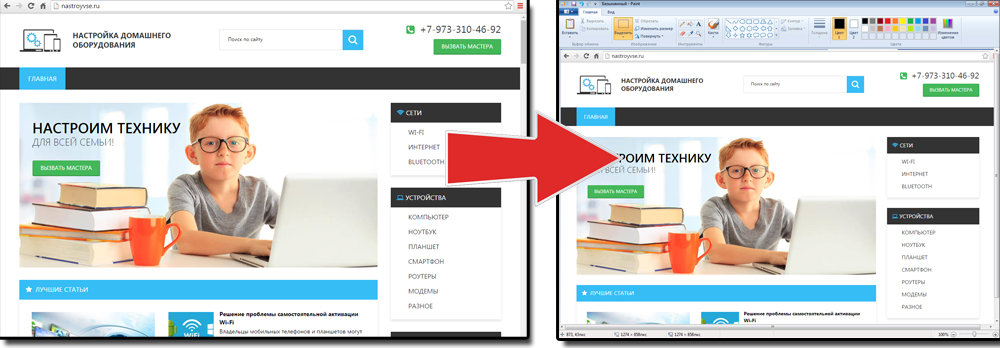
Получить снимок страницы можно с помощью графических редакторов. Например, Paint.
Информация будет представлена в виде сплошной картинки, а не набора символов. Если понадобится скопировать какую-то часть материала, придётся перепечатывать его вручную. Ведь скриншот — не статья. Чтобы облегчить задачу, воспользуйтесь утилитами для распознавания текста с рисунков.
Так удобно копировать небольшие куски. Но вот с объёмным контентом сложнее. Придётся делать много снимков, прокручивать, часто открывать редактор. Но можно разобраться, как сделать скрин всей страницы портала, а не её части. Используйте специализированные программы.
Утилиты для создания скриншотов
Существуют программы для работы со снимками экрана. С их помощью можно охватить контент полностью, а не скринить по кускам.
- Популярное приложение с разнообразным функционалом.
- Расширение для веб-браузера. Можно сделать картинку всей страницы, просто нажав кнопку на панели инструментов.
- Снимает всё, что можно снять: произвольные области, окна, большие веб-ресурсы. Есть инструментарий для редактирования получившихся изображений и библиотека эффектов.
- Автоматически прокручивает, делает серию кадров и самостоятельно объединяет их в один скриншот.
Есть также онлайн-сервисы, которые могут сформировать снимок. Они работают по одному принципу: вставить адрес сайта — получить картинку. Вот некоторые из них.
- Capture Full Page
- Web Screenshots
- Thumbalizr
- Snapito
Архивы веб-страниц, постоянные
Если вы хотите сохранять текстовый контент, то для этих целей рекомендуются Pocket и Instapaper. Вы можете сохранять страницы через электронную почту, расширения для браузеров или через приложения. Эти сервисы извлекают текстовый контент из веб-страниц и делают его доступным на всех ваших устройствах. Но вы не можете загрузить сохраненные статьи, а только прочитать их на сайте Pocket или через мобильное приложение сервиса. Дальше мы расскажем, как полностью скопировать страницу сайта.
Evernote и OneNote — это инструменты для архивирования контента в подборки. Они предоставляют в распоряжение пользователей веб-клипперы (или расширения), которые позволяют легко сохранять полные веб-страницы в один клик.
Захваченные веб-страницы могут быть доступны с любого устройства, сохраняется оригинальный дизайн и возможность поиска по странице. Эти сервисы могут даже выполнять оптическое распознавание, чтобы найти текст на фотографиях. Evernote также позволяет экспортировать сохраненные страницы как HTML-файлы, которые можно загрузить в другом месте.
Если нужен быстрый и простой доступ к веб-страницам, то сохраняйте их в виде PDF-файлов. Перед тем, как скопировать страницу сайта в виде картинки, выберите правильный инструмент.
Google Chrome имеет встроенный PDF-конвертер. Также можно использовать Google Cloud Print. На сервис добавлен новый виртуальный принтер «Сохранить в Google Drive». В следующий раз, когда вы будете печатать страницу на компьютере или мобильном устройстве через Cloud Print, вы сможете сохранить ее PDF-копию в Google Drive. Но это не лучший вариант сохранения страниц со сложным форматированием.
Когда важно сохранить дизайн, то лучше всего использовать скриншотер. Выбор подобных программ довольно велик, но я бы рекомендовал официальное дополнение Chrome от Google. Оно не только захватывает полные скриншоты веб-страниц, но также загружает полученное изображение на Google Drive. Дополнение может сохранять веб-страницы в формате веб-архива (MHT), который поддерживается в IE и Firefox.
Wayback Machine на Internet Archive — это идеальное место для поиска предыдущих версий веб-страницы. Но этот же инструмент можно использовать, чтобы скопировать страницу сайта и сохранить ее. Перейдите на archive.org/web и введите URL-адрес любой веб-страницы. Архиватор скачает на сервер ее полную копию, включая все изображения. Сервис создаст постоянный архив страницы, который выглядит так же, как оригинал. Он останется на сервере, даже если исходная страница была переведена в автономный режим.
Internet Archive не предоставляет возможности загрузки сохраненных страниц, но для этого можно использовать Archive.Is. Этот сервис очень похож на archive.org в том, что вы вводите URL-адрес страницы, и он создает на своем сервере точный ее снимок. Страница будет сохранена навсегда, но здесь есть возможность загрузить сохраненную страницу в виде ZIP-архива. Сервис также позволяет создавать архивы по дате. Благодаря чему вы можете получить несколько снимков одной и той же страницы для разных дат.
Все популярные браузеры предоставляют возможность загрузить полную версию веб-страницы на компьютер. Они загружают на ПК HTML страницы, а также связанные с ней изображения, CSS и JavaScript. Поэтому вы сможете прочитать ее позже в автономном режиме.
Теперь разберемся, как полностью скопировать страницу сайта на электронную читалку. Владельцы eReader могут использовать dotEPUB, чтобы загрузить любую веб-страницу в формате EPUB или MOBI. Данные форматы совместимы с большинством моделей электронных книг. Amazon также предлагает дополнение, с помощью которого можно сохранить любую веб-страницу на своем Kindle-устройстве, но этот инструмент в основном предназначен для архивирования текстового контента.
Большинство перечисленных инструментов позволяют загружать одну страницу, но если вы хотите сохранить набор URL-адресов, решением может стать Wget. Также существует Google Script для автоматической загрузки веб-страниц в Google Drive, но таким образом можно сохранить только HTML-контент.
Данная публикация представляет собой перевод статьи «The Best Tools for Saving Web Pages, Forever» , подготовленной дружной командой проекта Интернет-технологии.ру
Еще не голосовали рейтинг из ХорошоПлохо Ваш голос принят
Используем стандартные функции браузера
Такую возможность предоставляет пользователю практически любой веб-браузер. Пользователи сохраняют страницы для того, чтобы затем в автономном оффлайн режиме (когда отсутствует интернет-соединение) её можно было просматривать. При этом сохранение можно произвести полностью либо в формате html, то есть с разметкой и структурой. Затем скинуть на носитель информации, перенести на другой компьютер и просмотреть в любом другом браузере.
Рассмотрим эту процедуру на примере 4 популярных браузеров.
Обозреватель Google Chrome
Сохранить страницу можно несколькими способами.
Первый – в правом верхнем углу веб-обозревателя есть кнопка с тремя точками. Жмём по ней левой клавишей.
Дальше Дополнительные инструменты – Сохранить страницу как. То же самое можно сделать комбинацией Ctrl+S или правым кликом в свободной от картинок и видео области сайта – Сохранить как.
Далее на компьютере выбираем место, куда следует произвести сохранение.
Здесь в области Тип файла есть 2 варианта – сохранить страницу полностью (текст, разметка + картинки) или только HTML (только текст и разметка).
После нажатия кнопки подтверждения в указанное место загрузится документ в виде файла html и папки с таким же названием, содержащей картинки и другую информацию о документе.
Кликнув по нему двойным щелчком откроется точно такая же страница, но локально с адресом, по которому Вы её сохранили.
Если решите куда-нибудь скопировать полученный файл, то копируйте и html документ и одноименную папку.
Использование Mozilla Firefox
В этом браузере кнопка с аналогичным функционалом, что и в Хроме располагается на том же месте. Жмём её и выбираем «Сохранить страницу». Сработает также сочетание клавиш Ctrl+S.
При сохранении будет 4 варианта.
Добавляется вариант только текст (без стилей и картинок) в формате txt. Этот вариант будет полезным, если страницу защищена от копирования, а Вам необходимо каким-то образом получить из неё текстовую информацию.
Сохранение в Яндекс.Браузере
В самом верху справа есть кнопка с шестеренкой, жмем по ней – Сохранить страницу как или же Ctrl+S.
Как и в хроме будет предложена сохраниться полностью или только html.
Обозреватель Opera
Этот браузер наиболее корректно сохраняет информацию с веб-ресурсов.
Слева вверху есть главная кнопка с лого Opera. Жмем по ней, выбираем Страница – Сохранить как.
Как и в других обозревателях сработает также Ctrl+S.
Откроется 5 вариантов.
Здесь пункт HTML-файл с изображениями будет соответствовать варианту полностью в других обозревателях.
Если Вам удобно, чтобы сохранение происходило в одном файле, то для этих целей здесь есть вариант Веб-архив. Архив при этом будет создан с расширением mht. Открыть его можно только через Opera.
Как сохранить страницу с интернета на компьютер
Интернет для большинства людей является своего рода библиотекой, справочником и путеводителем. Он представляет возможность человеку развиваться, увеличивать свой уровень образованности и знаний. С его помощью можно получить ответы на интересующие вопросы, изучать те или иные темы, в том числе даже на иностранных языках, ведь почти все браузеры имеют встроенные переводчики. В общем, это кладовая информации с неограниченным потенциалом. Многие люди уже не представляют повседневную жизнь без интернета.
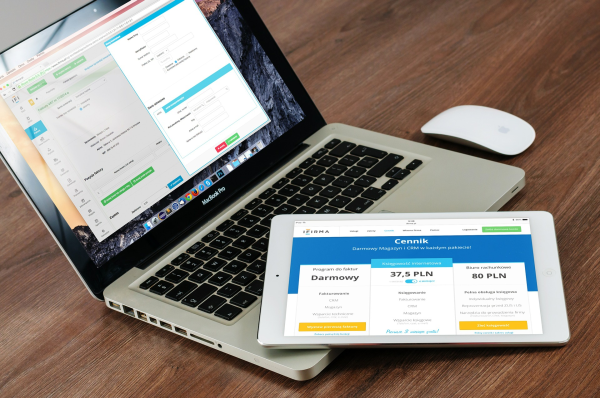
Бывают случаи, когда пользователь находит интересные для себя статьи и публикации, но не хватает времени прочесть в связи с очень плотным графиком жизни. Он бы занял себя чтением по дороге на работу, или ему необходимо срочно посмотреть какую-то инструкцию, но нет возможности подключится к интернету.
Много людей сталкиваются с такой проблемой, поэтому рассмотрим способы, сохранения страницы из интернета на компьютер. Итак, как сохранить страницу сайта и просматривать её в режиме оффлайн (без подключения к интернету).
Способы сохранения страницы сайта в популярных браузерах
В каждый интернет браузер встроена функция сохранения веб страницы на компьютер. Рассмотрим, на примере, как сохранить страницу сайта в браузере Opera.
Переходим в браузере Opera на страницу, которую вы хотите сохранить. В верхнем левом углу браузера отображается кнопка «Opera», при переходе на которую всплывает меню. В выпадающем меню после нажатия на вкладку «Страница» высветится пункт «Сохранить как…». Есть и более простой способ, нажав комбинацию клавиш Ctrl+S.
После нажатие на этот пункт будет предложено указать место на диске, где вы хотите сохранить файл, и выбрать его тип. По умолчанию страница сайта сохраняется в формате «Веб-архив (единственный файл)» с расширением mht. Этот формат очень удобен, ведь все элементы сайта, в том числе картинки, будут сохранены полностью и находиться в одном файле. Кроме Оперы в таком формате ещё сохраняет браузер Internet Explorer.
При сохранении как «HTML с изображениями», кроме файла с таким расширением, на компьютере создастся отдельный каталог с картинками и прочими элементами. Несмотря на то, что страница будет сохранена полностью, это не столь удобно. Ведь при копировании на флешку, порой для каталога с «увесистыми» картинками может не хватить места, и тогда сохраненный сайт откроется в виде одного текста, что не очень удобно при просмотре.
Если вам картинки не важны, есть возможность полностью сохранить её на компьютер в текстовом формате с расширением txt.
Процесс сохранения в других браузерах аналогичен, но есть некоторые нюансы. Так в браузере Google Chrome, пункт «Сохранить страницу как…» находится в меню настроек и управления (квадрат в верхнем правом углу с тремя линиями). Кроме того, Chrome не поддерживает сохранение в текстовом и архивном файле. В браузерах Mozilla Firefox и Internet Explorer пункт «Сохранить как…» появляется в выпадающем меню при нажатии на кнопку «Файл».
Сохранение через снимок экрана (скриншот)
Еще вариант, сохранить веб страницу из интернета в виде картинки. Для этого откройте страницу в интернете и сделайте её скриншот с помощью комбинации клавиш Shift+Print Screen. При каком способе вам не удастся сохранить её целиком, а только часть, которая входит в рамки экрана. Если какой-то фрагмент текста немного выходим за рамки, можно постараться уменьшить захват экрана через изменения масштаба. Затем откройте любой графический редактор и вставьте полученную картинку.
Если вам нужна картинка веб страницы целиком, можно сохранить её на компьютере в PDF, а затем конвертировать, например, в JPG формат.
В наше время, когда интернет доступен практически в любой момент, иногда возникает необходимость скачать сайт целиком. Зачем это нужно? Причины могут быть разные: и желание сохранить важную информацию на будущее, и необходимость получить доступ к нужным данным при отсутствии доступа в сеть, и возможность ознакомиться с тем, как сверстаны страницы. Могут быть и другие резоны. Важно знать, как выполнить эту задачу, и далее мы покажем несколько способов как сделать копию сайта для последующего его использования в оффлайн режиме.
Способ 2. Использование онлайн-сервисов
Вот оно, самое простое решение. Сейчас много есть полезных онлайн-ресурсов для перекодирования файлов, редактирования аудиофайлов и т. п. Среди достоинств этого метода – кроссплатформенность, отсутствие необходимости захламлять свою операционную систему утилитами, которые, возможно, понадобятся лишь однажды.
Всего делов-то, зайти на такой ресурс, ввести в строку адрес интересующего сайта, нажать кнопку запуска процесса скачивания и подставить «емкость», в которую польется интересующая информация…
В теории так, но, к сожалению, подобных онлайн-ресурсов, позволяющих скачать сайт целиком, раз, два, три и… И, пожалуй, все, если говорить о бесплатной возможности сохранить копию сайта на компьютер. А за все остальное придется платить, или мириться с урезанным функционалом.
Но давайте рассмотрим примеры поближе.
Site2Zip.com
Перестал работать в начале 2019 года.
Едва ли не единственный бесплатный и русскоязычный ресурс. Интерфейс предельно прост. В строке вводим адрес интересующего сайта, вводим , нажимаем кнопку «Скачать» и ждем…
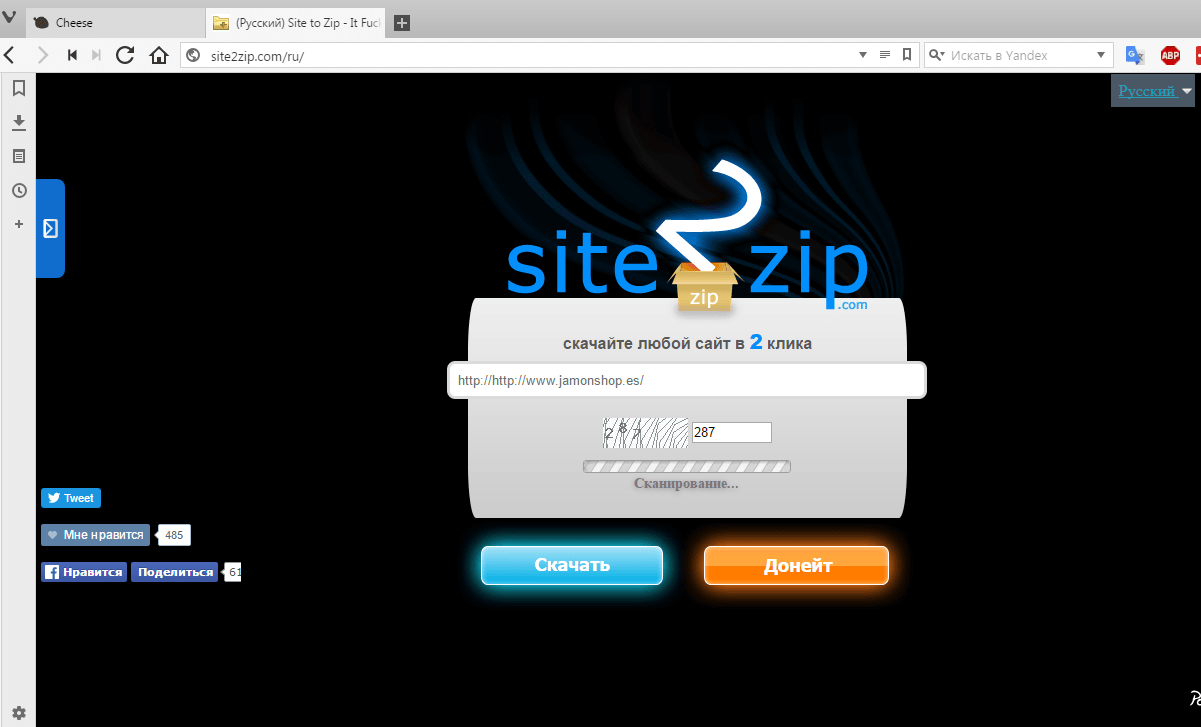 Процесс небыстрый, к тому же с первого раза может и не получиться. Если все удачно, то на выходе получим архив с сайтом.
Процесс небыстрый, к тому же с первого раза может и не получиться. Если все удачно, то на выходе получим архив с сайтом.
Webparse.ru
Условно-бесплатный ресурс, позволяющий один раз воспользоваться его услугами бесплатно, после чего за скачивание сайтов придется платить.
 Работает webparse.ru быстрее предыдущего ресурса, но делает это не бесплатно. В итоге получаем архив со скачанным сайтом. В настройках нет настройки глубины парсинга структуры скачиваемого сайта, поэтому убедиться, что удалось скачать сайт полностью, придется только самостоятельной сверкой оригинала и его копии.
Работает webparse.ru быстрее предыдущего ресурса, но делает это не бесплатно. В итоге получаем архив со скачанным сайтом. В настройках нет настройки глубины парсинга структуры скачиваемого сайта, поэтому убедиться, что удалось скачать сайт полностью, придется только самостоятельной сверкой оригинала и его копии.
Другие ресурсы
Среди других способов можно отметить ресурс Web2PDFConvert.com, создающий PDF-файл со страницами скачиваемого сайта. Естественно, часть функционала сайта будет утеряна. Если это допустимо, то воспользоваться данным ресурсом можно.
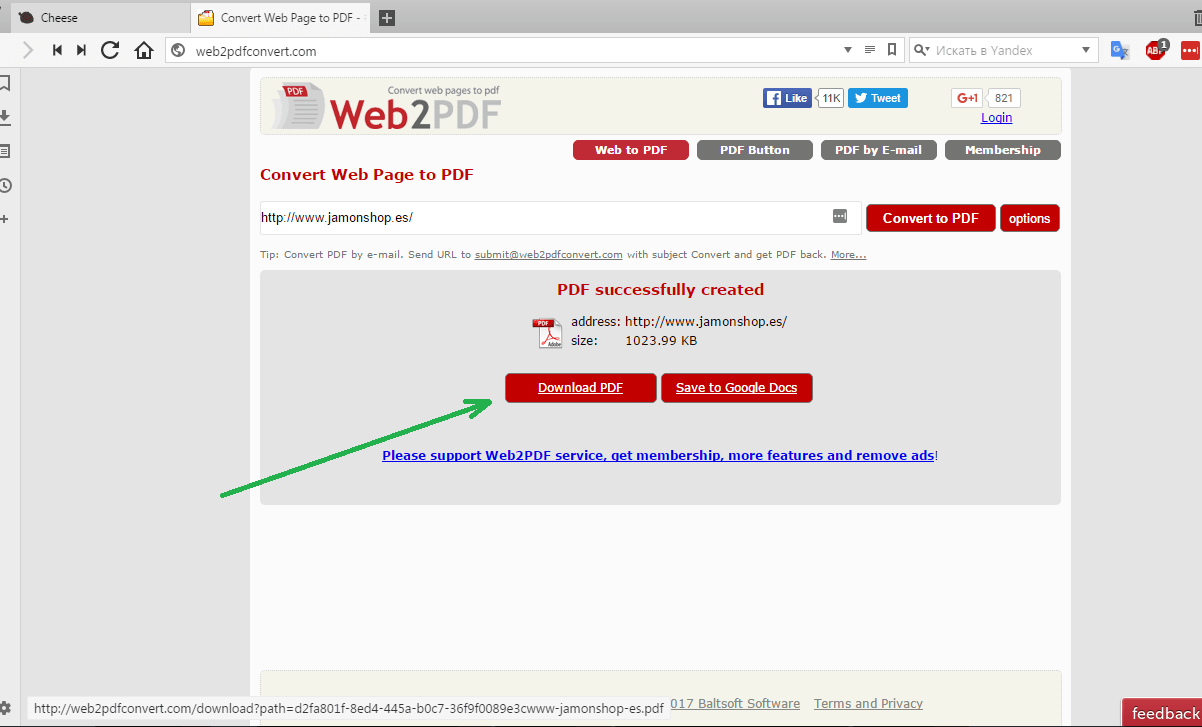 Еще один ресурс, позволяющий скачать сайт – r-tools.org. К сожалению, пользоваться им можно только на платной основе.
Еще один ресурс, позволяющий скачать сайт – r-tools.org. К сожалению, пользоваться им можно только на платной основе.
Способ 3. Специализированные программы
Использование утилит для скачивания файлов — пожалуй, наиболее функциональный вариант, позволяющий добиться своей цели. Придется смириться с тем, что в системе появятся дополнительные программы, одна часть из которых бесплатна, а другая – более меркантильна и требует за выполнение тех же функций поощрение. Причем, бесплатные программы (иногда их еще называют оффлайн-браузерами) по возможностям практически не уступают платным аналогам.
В отличие от онлайн-сервисов, подобная программа работает гораздо быстрее, хотя придется искать подходящую под вашу ОС версию этого ПО. Некоторые программы можно найти не только для ОС Windows, но и для других.
Рассмотрим несколько примеров таких программ.
WinHTTrack WebSite Copier
Одна из самых популярных программ, предназначенных для создания оффлайн-копий сайтов. Справедливости ради надо сказать, что бесплатных аналогов практически нет.
Для того, чтобы пользоваться программой, надо скачать с сайта разработчика подходящую версию, проинсталлировать ее в свою систему и запустить. В первом окне будет предложено выбрать язык интерфейса. Среди всех вариантов есть и русский.
Интерфейс программы прост и запутаться в нем не получится. В первом окне надо указать имя и категорию проекта, а также указать место, где будет храниться скачиваемый сайт.
 Теперь надо ввести адрес сайта, который надо скачать. Программа имеет большое количество настроек, где задается глубина просмотра сайта, определяются фильтры, указывающие что скачивать надо, а что – нет. Например, можно запретить скачку изображений, исполняемых файлов и т. п. Настроек много, и если есть необходимость, можно внимательно с ними ознакомиться.
Теперь надо ввести адрес сайта, который надо скачать. Программа имеет большое количество настроек, где задается глубина просмотра сайта, определяются фильтры, указывающие что скачивать надо, а что – нет. Например, можно запретить скачку изображений, исполняемых файлов и т. п. Настроек много, и если есть необходимость, можно внимательно с ними ознакомиться.
 В следующем окне надо нажать кнопку «Готово», после чего остается только дождаться окончания процесса. По окончании в указанной папке будут находиться файлы скачанного сайта. Для того, чтобы открыть его для просмотра необходимо выбрать файл index.htm.
В следующем окне надо нажать кнопку «Готово», после чего остается только дождаться окончания процесса. По окончании в указанной папке будут находиться файлы скачанного сайта. Для того, чтобы открыть его для просмотра необходимо выбрать файл index.htm.
Теперь папку с проектом можно скачивать на любой носитель и просматривать там, где это удобно.
Cyotek WebCopy
Англоязычная программа с солидно выглядящим интерфейсом и большими возможностями по настройке процедуры скачивания сайта. Достаточно только вести адрес интересующего ресурса, указать папку, в которую сохранить скачанные данные и нажать кнопку «Copy Website».
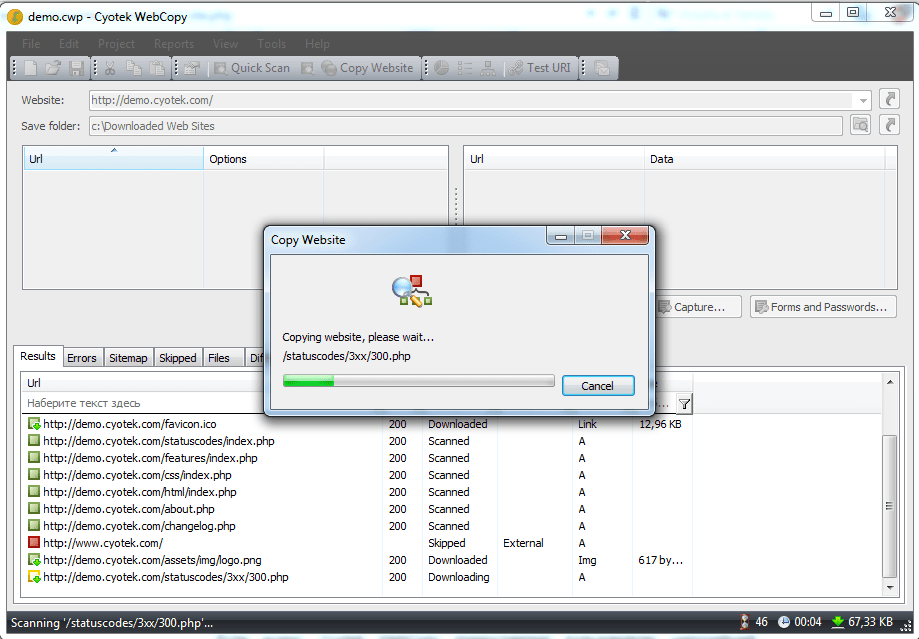 Все, теперь остается дождаться окончания работы программы и в указанном места найти файл «index.htm», который и будет начальной страницей ресурса, который подготовили для оффлайн-просмотра.
Все, теперь остается дождаться окончания работы программы и в указанном места найти файл «index.htm», который и будет начальной страницей ресурса, который подготовили для оффлайн-просмотра.
Из недостатков можно отметить только отсутствие русификации, а также то, что Cyotek WebCopy работает только на ОС Windows, начиная с версии Vista. Версий под другие ОС нет.
Teleport Pro
Одна из старейших программ, к сожалению, платная. Имеется тестовый период. После установки и запуска появится главное окно, где необходимо указать режим скачивания сайта. Это может быть полная копия, можно сохранить только определенный тип файлов и т. п.
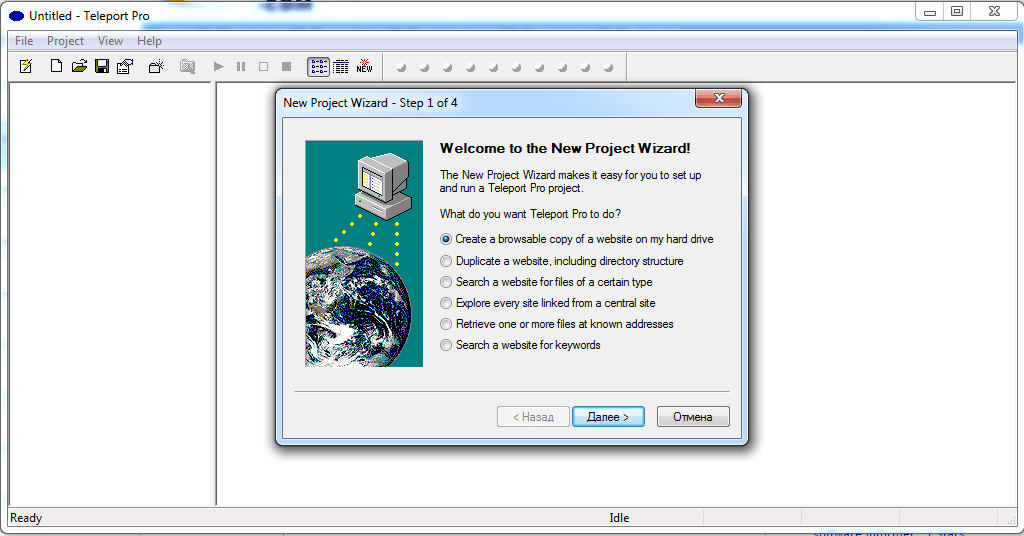 После этого надо создать новый проект, который будет ассоциирован со скачиваемым сайтом и ввести адрес интересующего интернет-ресурса. По умолчанию глубина переходов по страницам имеет значение 3. Этот параметр можно изменить. После этого можно нажать кнопку «Далее».
После этого надо создать новый проект, который будет ассоциирован со скачиваемым сайтом и ввести адрес интересующего интернет-ресурса. По умолчанию глубина переходов по страницам имеет значение 3. Этот параметр можно изменить. После этого можно нажать кнопку «Далее».
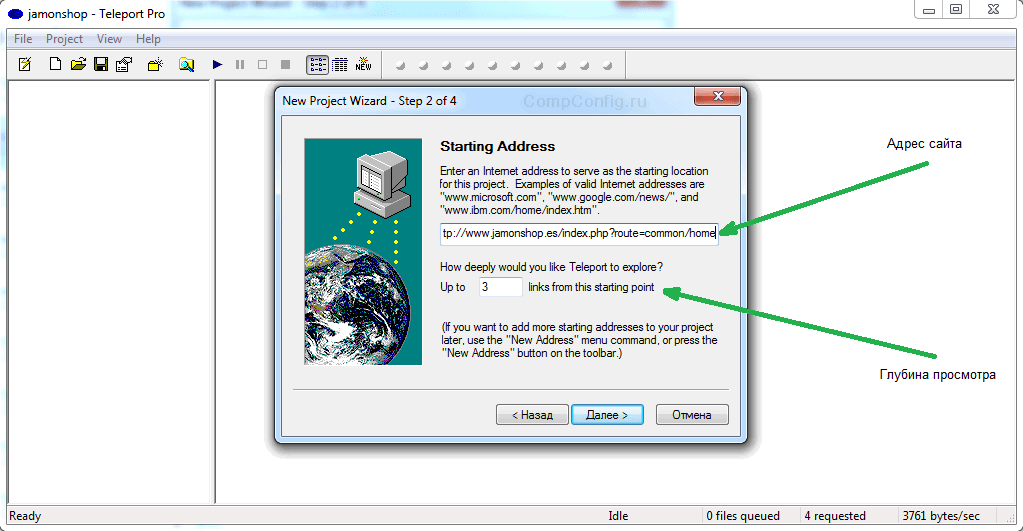 Создастся новый проект, необходимо указать папку, в которую сохранять данные. Для запуска процедуры скачивания надо нажать кнопку «Start» (синий треугольник) в панели управления. Начнется процесс сохранения сайта на ваш диск.
Создастся новый проект, необходимо указать папку, в которую сохранять данные. Для запуска процедуры скачивания надо нажать кнопку «Start» (синий треугольник) в панели управления. Начнется процесс сохранения сайта на ваш диск.
Offline Explorer
Еще одна платная, но весьма функциональная программа. Есть русифицированная версия. Триальная версия работает 30 дней, при этом есть ограничение на количество скачиваемых файлов – 2000. Программа существует разновидностях Standard, Pro и Enterprise. Самая дешевая версия стоит 59.95$, а самая дорогая – 599.95$.
Как и в других программах, работа начинается с того, что необходимо создать новый проект и указать адрес интересующего сайта. Доступно большое количеств настроек, при помощи которых можно отфильтровать ненужную информацию, задать глубину просмотра сайта и т. п.
 После того как проект создан, отредактированы параметры загрузки, можно нажать кнопку «Загрузить» и дожидаться результата.
После того как проект создан, отредактированы параметры загрузки, можно нажать кнопку «Загрузить» и дожидаться результата.
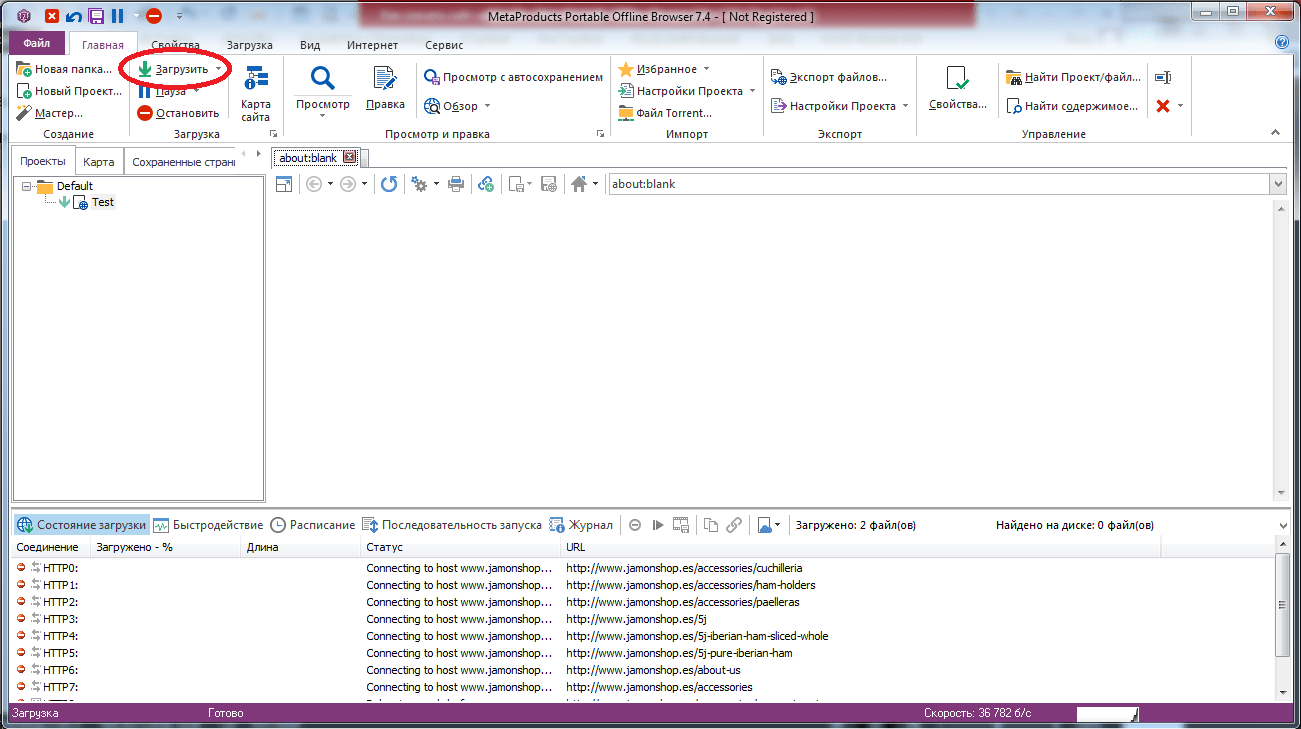 Возможностей у программы действительно много. Есть многопоточная загрузка, собственный веб-сервер для просмотра того, что было скачано, масса настроек. Если оценивать все возможности, то программа действительно ценная (уж простите за тавтологию), вот только стоимость ее неприлично высока.
Возможностей у программы действительно много. Есть многопоточная загрузка, собственный веб-сервер для просмотра того, что было скачано, масса настроек. Если оценивать все возможности, то программа действительно ценная (уж простите за тавтологию), вот только стоимость ее неприлично высока.
Webcopier
Платная программа с 15-дневным триальным периодом. Существует в версиях для Windows и Mac OS. Алгоритм работы не отличается оригинальностью, что, впрочем, является плюсом. Для скачивания сайта надо создать новый проект, ввести URL.
 Мастер попросит ответить на несколько вопросов, например, ввести логин и пароль пользователя на скачиваемом сайте, указать папку назначения, позволит изменить некоторые параметры, например, отключить возможность скачивания изображений. После окончания создания проекта для начала процедуры создания локальной копии сайта надо нажать кнопку «Start download». Будет отображаться процесс при помощи графика, показывающего скорость работы, а также время работы.
Мастер попросит ответить на несколько вопросов, например, ввести логин и пароль пользователя на скачиваемом сайте, указать папку назначения, позволит изменить некоторые параметры, например, отключить возможность скачивания изображений. После окончания создания проекта для начала процедуры создания локальной копии сайта надо нажать кнопку «Start download». Будет отображаться процесс при помощи графика, показывающего скорость работы, а также время работы.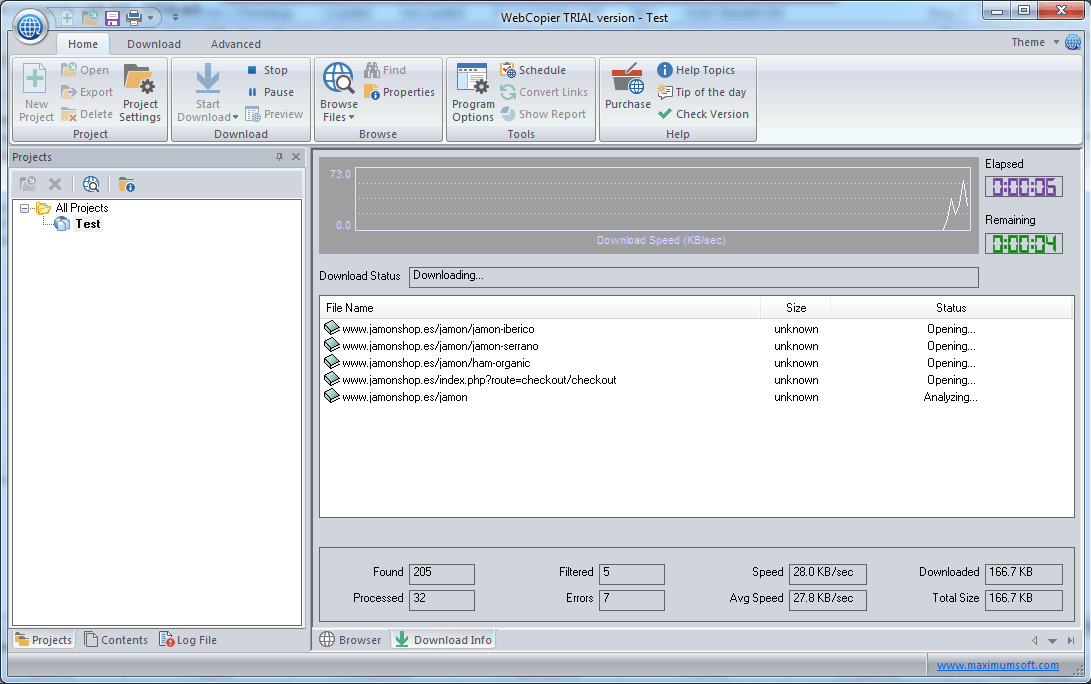
Возможностей создать локальную коллекцию нужных сайтов для их просмотра достаточно. Есть и онлайн-ресурсы, есть и специализированное ПО. Каждый из вариантов имеет свои достоинства и недостатки. К сожалению, большинство программ платные, и готовы ли вы раскошелиться за более широкий функционал или достаточно того, что умеют бесплатные утилиты – решать каждому самостоятельно.
Прежде чем отдавать предпочтение тому или иному решению, следует попробовать их все, благо даже платные программы имеют тестовый период, пусть и с некоторыми ограничениями. Это позволит оценить возможности этого ПО, понять, необходим ли вам весь этот функционал, насколько корректно производится скачивание сайтов.
Как сохранить страницу и картинку из интернета в браузере Mozilla Firefox
В браузере Mozilla Firefox найдите сверху раздел меню «Файл».
Нажмите на него. В открывшейся вкладке найдите и нажмите на пункт «Сохранить как…»:

Указать место, куда нужно сохранить файл.
В «Тип файла» укажите, как бы вы хотели сохранить страницу:

Нажмите «Сохранить».
Если вы не можете найти раздел меню «Файл», значит нужно его включить. Для этого выполните такие действия:
кликните правой кнопкой мыши по пустому полю вверху браузера. Появится меню. Выберите в том меню пункт «Панель меню».
Как сохранить текст из интернета?
Это самый примитивный, но работающий способ сохранения текста с интернета.
Итак, выделите мышкой текст, который нужно сохранить.
После того, как вы выделили текст, нажмите на клавиатуре сочетание клавиш «Ctrl» + «С» — копировать.
Откройте любой текстовый редактор: блокнот, Microsoft Word или WordPad.
Нажмите сочетание клавиш на клавиатуре «Ctrl» + «V» — вставить.
Таким способом можно не только сохранять тексты в интернете, но и картинки.
Как сохранить видео из интернета?
Как-то давно я писал в своем блоге о том, как сохранить видео из YouTube. Давайте, теперь я расскажу, как сохранить видео из интернета, точнее с сайта. Принцип действия тот же, что при скачивании видео с ютюба. Ладно, не буду болтать лишнего, приступим к делу.
Нажмите правой кнопки мыши по видео, которое размещено на сайте. В открывшейся вкладке нажмите на «Скопировать URL (Copy video URL)».

Теперь открывайте новую вкладку браузера и нажатием клавиш на клавиатуре «Ctrl» + «V» вставьте адрес видео в адресную строку.

Вам только осталось в самом начале адреса добавить две английские буквы «ss».

Например:
было так — https://youtube.com/куча символов
а стало во так — https://ssyoutube.com/куча символов
И все, качаем с хостинга.
Это все. Надеюсь, статья о том, как сохранить страницу или видео с интернета была вам полезной. Если была, жмите снизу на кнопки социальных сетей.
