Включаем режим в свойствах ярлыка исполняемого файла
Первый способ активировать режим совместимости в Windows 10 — использование свойств файла exe или ярлыка приложения.
- Для этого вызываем «Свойства» целевого объекта посредством контекстного меню или комбинации клавиш «Alt+Enter».
- Переходим во вкладку «Совместимость».
- В разделе «Режим совместимости» ставим флажок возле его названия.
- Открываем выпадающее меню и выбираем версию операционной системы, для которой предназначено приложение или, в которой работает без сбоев.
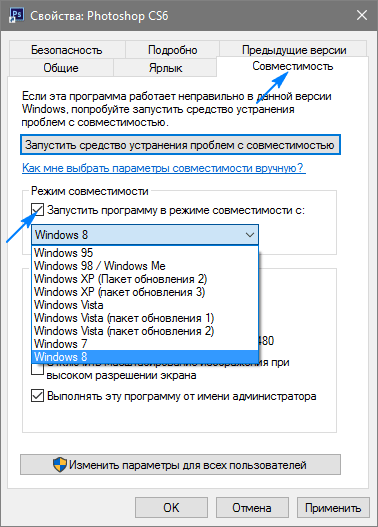
Отключается совместимость посредством удаления галочки возле единственной опции в разделе «Режим совместимости».
При использовании выпущенных порядка 10 лет назад приложений, созданных под XP, можно попробовать запустить программу в пониженном разрешении, с использованием 256 цветов или без визуального оформления. Также можно указать операционной системе, что данное приложение следует запускать от имени администратора каждый раз в целях экономии времени, необходимого на вызов контекстного меню файла для выбора соответствующего режима запуска.
Включаем режим через устранение неполадок
Дабы запустить режим совместимости, необходимо вызвать инструмент устранения неполадок, который в «десятке» называется «Выполнение программ, предназначенных для иных версий Windows». Вызвать средство можно через апплет «Устранение неполадок», расположенный одним из последних в Панели управления при визуализации ее элементов в виде значков, или через поисковую строку.
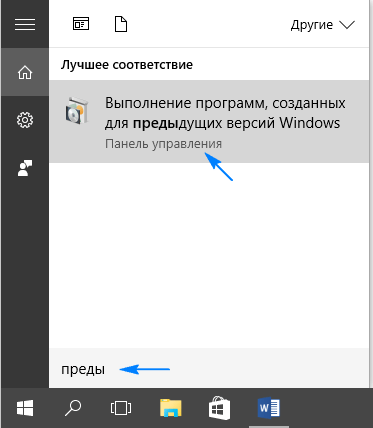
Запускать приложение следует с привилегиями администратора. Это позволит обнаружить дополнительные факторы, вызывающие неполадки в функционировании программы.
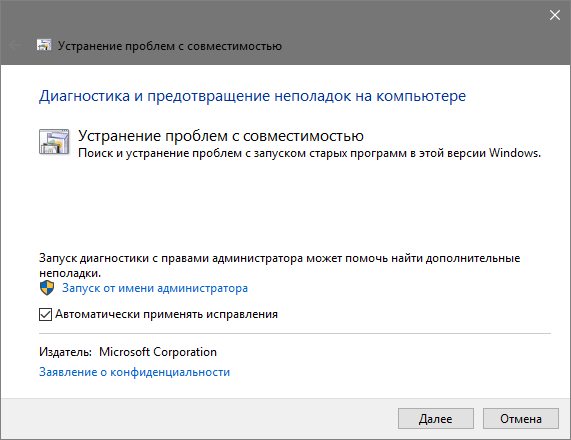
Немного подождав, увидим список инсталлированных на ПК программных продуктов, в котором следует выбрать проблемную программу.
При отсутствии целевой утилиты в списке выбираем первый пункт «Нет в списке», жмем «Далее», после чего указываем путь к исполняемому файлу.
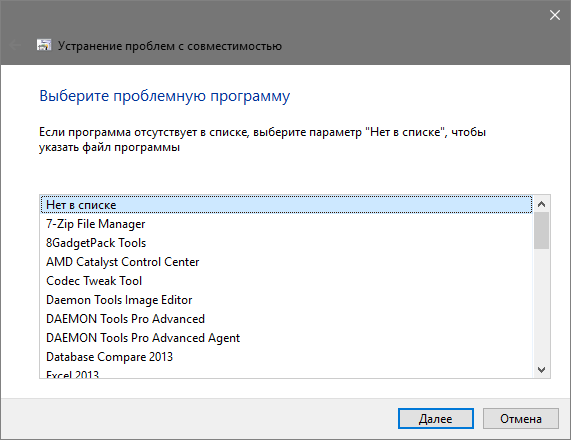
Выбрав приложение или указав путь к файлу его запуска, появится предложение выбрать диагностический режим. Для выбора конкретной версии Windows указывайте второй режим «Диагностика программы», а для автоматического определения совместимой версии операционной системы следует остановиться на первом пункте.
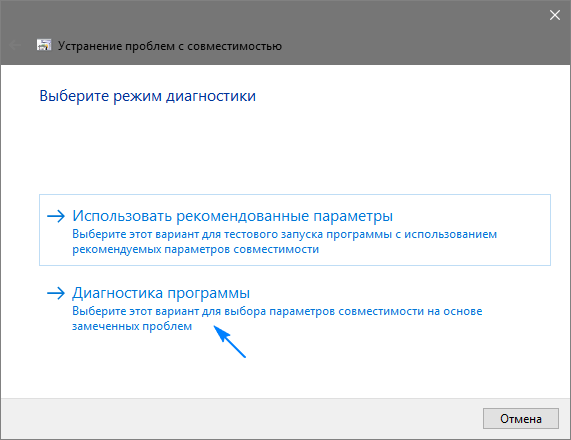
После выбора редакции операционной системы появится окно с вариантами проблем, которые были замечены во время работы приложения в «десятке».
Если знаете, в какой версии операционной системы приложение исправно работало, указываете ее или же выбираете «Я не знаю».
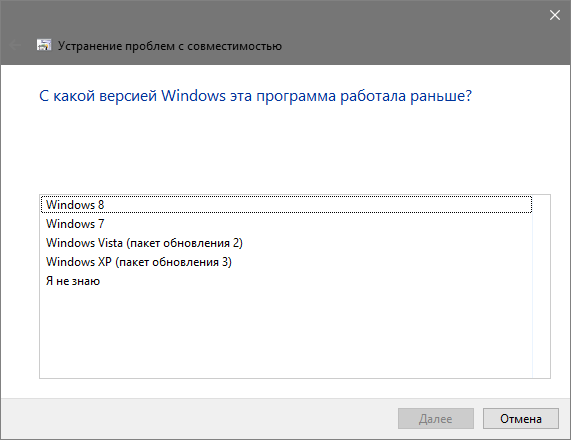
В следующем диалоге нажимаем «Проверить программу», дабы протестировать, функционирует ли она во время запуска с указанными параметрами. Если тестирование завершилось удачно, жмём «Далее».
Для последующего вызова софта с указанными параметрами выбираем первый пункт в последнем окне, сохраняем указанные настройки и закрываем окно.
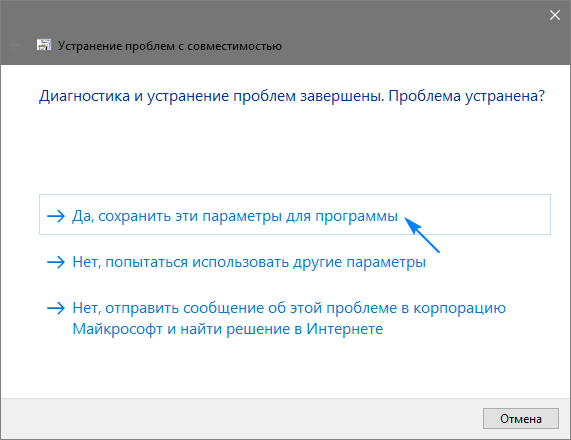
После поиска дополнительных неполадок закрываем средство или просматриваем дополнительные сведения о проблеме.
Если приложение отказалось работать в режиме совместимости с выбранной Windows, попробуйте иную редакцию ОС или используйте рекомендуемые параметры. В крайнем случае, всегда можно попросить помощи в решении возникших вопросов, отправив отчет о возникшей проблеме представителям Microsoft или поискать ответ на форумах.
Решаем проблему
Поскольку ошибка с несовместимыми между собой атрибутами связана с обновлением, самым первым способом её решения является удаление установленных компонентов системы. Как это сделать в Windows 10 читайте . Однако, вскроем времени, система самостоятельно подгрузит данное обновление и проблема вновь возникнет.
На сайте Microsoft разработчики предлагают запустить проверку на целостность файлов операционной системы. Для этого нужно запустить командную строку з правами администратора.
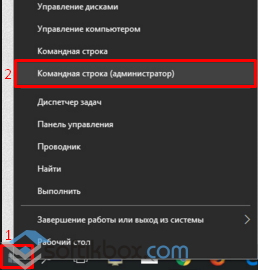
Затем ввести команду «sfc /scannow».

По завершении сканирования необходимо перезагрузить ПК. Затем вновь запускаем командную строку и вводим команду для восстановления образа системы – «dism /online /cleanup-image /restorehealth».

Если же оба, вышеуказанные способы, не помогли решить проблему, стоит запустить восстановление системы и выбрать контрольную точку до загрузки проблемного обновления.
С внедрением новых операционных систем, технологий и тому подобных вещей всё старое и доброе понемногу выпадает из IT-жизни. Однако что делать тем, кто любит ностальгировать и предпочитает старые игры, где упор был не на графику, а на логику? Как быть тем, для кого не придумали аналоги приложений, разработка которых закончилась ещё на стадии Windows XP? Оказывается, в «десятке» есть специальный режим, который позволяет запускать программы, не предназначенные для новой ОС.
Как активировать режим совместимости на Windows 10
Установить РС для программы или игры можно двумя способами: через редактирование свойств ярлыка или исполняемого файла или вшитой утилитой по устранению проблем с совместимостью.
Установка режима совместимости для программы
Нет никакой разницы, что использовать для задания запуска программы в режиме совместимости — ярлык или сам файл с расширением .exe. Процедура выполняется в следующем порядке:
- Щёлкаем ПКМ (правой кнопкой мыши) по ярлыку или файлу, к которому ведёт ярлык, и выбираем «Свойства».Щёлкаем правой кнопкой мыши по исполняемому файлу или его ярлыку и в контекстном меню выбираем пункт «Свойства»
- Переходим во вкладку «Совместимость», ставим галочку у графы «Режим совместимости». В фильтре операционных систем выбираем ОС (в подавляющем большинстве случаев это Windows XP 2 пакет или Windows Vista) и сохраняем изменения клавишей Enter.В свойствах режима совместимости задаем версию ОС и сохраняем изменения
Запускаем приложение.
Видео: как прикрепить к приложению РС
Исправление проблемы совместимости при помощи среды «Устранение неполадок»
Существует ещё одна возможность включения РС для программы — это специальная утилита внутри «Панели управления». Для её запуска:
- Открываем меню «Пуск», выбираем папку «Служебные» и щёлкаем по значку «Панель управления».Открываем папку «Служебные» в меню «Пуск» и щёлкаем по строке «Панель управления»
- Меняем способ отображения на «Значки» и переходим в апплет «Устранение неполадок».Изменяем вид «Панели управления» на «Значки» и переходим в раздел «Устранение неполадок»
- Открываем «Выполнение программ, предназначенных для предыдущих версий Windows».Выбираем пункт «Выполнение программ, предназначенных для предыдущих версий Windows»
- В открывшейся программе нажимаем «Далее», затем из предложенного списка выбираем нужное приложение и снова нажимаем «Далее».Выбираем из списка программу, которая имеет проблемы с совместимостью, и нажимаем «Далее»
- Если приложение было установлено путём простой распаковки или осталось с предыдущей ОС, выбираем «Нет в списке».Для программ, которые не устанавливались стандартным способом, выбираем пункт «Нет в списке»
- Прописываем путь к исполняемому файлу или выбираем его через кнопку «Обзор» и жмём «Далее».Путь к исполняемому файлу программы удобнее задать через кнопку «Обзор»
- Выбираем «Использовать рекомендуемые параметры» и ожидаем, пока программа закончит свою работу.Для автоматического запуска режима совместимости выбираем «Использовать рекомендуемые параметры»
- Непосредственно в утилите можно протестировать результат. Для этого нажимаем «Проверить программу» для её запуска.После устранения проблемы нажимаем «Проверить программу» для её тестового запуска прямо из утилиты
Как выключить режим совместимости на Windows 10
Режим совместимости можно как включить, так и выключить. Необходимость в выключении может возникнуть с обновлением системы, когда Microsoft внедряет коды старых систем, поэтому запускать игру в РС не требуется. Или, может быть, вы просто перестали пользоваться определённым приложением, потому эта служба больше не нужна и её можно отключить.
Чтобы открепить от программы РС, заходим в свойства совместимости, как показано выше, снимаем галочку в пункте «Режим совместимости» и сохраняем изменения кнопкой OK.
В свойствах совместимости снимаем соответствующую галочку и нажимаем OK
Для выключения службы придётся проделать чуть больше действий. Однако таким образом можно разом отключить режим совместимости для всех приложений компьютера.
Полная остановка работы службы
Отключить службу режима совместимости можно двумя способами:
- при помощи командной строки;
- через интерфейс служб.
Я в большинстве случаев использую список служб для работы с ними. На мой взгляд, так удобнее, потому что можно прочитать описание службы и понять сферу её ответственности. Это помогает принять более взвешенное решение, отключать её или нет.
- Открываем меню «Пуск», переходим в директорию «Средства администрирования» и запускаем «Службы».Средство управления службами запускается через пункт «Средства администрирования» меню «Пуск»
- В списке находим пункт «Служба помощника по совместимости программ» и делаем двойной щелчок по нему.Делаем двойной щелчок мышью по строке «Служба помощника по совместимости программ»
- Во вкладке «Общее» изменяем параметр типа запуска на «Отключена» и сохраняем через OK.В свойствах службы устанавливаем тип запуска в положение «Отключена» и нажимаем OK
- Перезагружаем компьютер, чтобы запустить Windows с обновлённой конфигурацией.
Остановка службы через командную строку
Как и большинство процессов и задач, отключить службу можно не только в соответствующем интерфейсе, но ещё и через терминал «Командная строка».
- Нажимаем комбинацию клавиш Win+X и в выпавшем меню выбираем пункт «Командная строка (администратор)».Нажимаем комбинацию клавиш Win+X и в выпавшем меню запускаем командную строку
- В терминале вводим команду net stop pcaSvc и запускаем её клавишей Enter.Для остановки «Службы помощника по совместимости» вводим команду net stop pcaSvc
- Если эту службу надо снова запустить, вводим команду net start pcaSvc.Запускается «Служба помощника по совместимости» командой net start pcaSvc
Выключение режима с помощью «Редактора групповой политики»
Служба лишь помогает и направляет утилиту «Помощник по совместимости программ», сама же программа может быть отключена ещё и в «Редакторе групповой локальной политики»:
- В поиске прописываем gpedit.msc и щёлкаем по лучшему соответствию.В строке поиска вводим gpedit.msc и выбираем лучшее соответствие
- В диалоговом окне слева открываем пункт «Конфигурация пользователя\Административные шаблоны\Компоненты windows\Совместимость приложений».В левом меню переходим последовательно по пунктам «Конфигурация пользователя\Административные шаблоны\Компоненты windows\Совместимость приложений»
- Дважды щёлкаем по настройке «Отключение помощника», затем в свойствах задаём параметр «Включено» и сохраняем изменения кнопкой OK.В свойствах пункта «Отключение помощника» устанавливаем переключатель в положение «Включено»
- Перезагружаем компьютер.
Видео: как отключить службу, которая отвечает за работу режима совместимости
Запустить программу в РС или же отключить этот режим, если в нём больше нет нужды, очень просто. Достаточно лишь настроить запуск программы с определёнными параметрами. А для отключения вернуть установки в начальное положение или вовсе отключить службу совместимости.
Здравствуйте! Меня зовут Алексей. Мне 27 лет. По образованию — менеджер и филолог.
Режим совместимости в ноутбуке / компьютере на windows 10 решает проблемы с запуском приложений или драйверов.
Его вы этой функцией не пользуетесь, то ее можно отключить. Так вы немного увеличите производительность своего ПК.
Есть несколько вариантов отключить режим совместимость программ в windows 10: через групповую политику, локальные службы и администрирование.
Эти настройки следует отключить также тем, у кого они вызывают сбой работоспособности, раздражает постоянно всплывающее окно или вообще мешает правильной установке программ.
Отключение помощника
Вариант 1
- Нажать одновременно клавиши Win (Пуск) + R. Появится окно «Выполнить».
- В строку «Открыть» вписать services.msc и подтвердить (OK или Enter).

- В правой части монитора найти «Службу помощника по совместимости программ» и выбрать её.
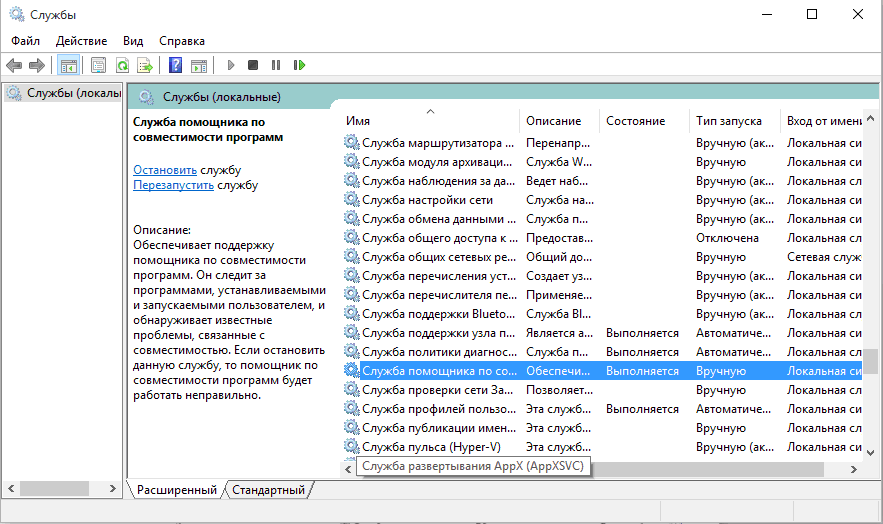
- Слева cверху нажать «Остановить службу».
- Снова дважды кликнуть левой кнопкой мыши на строку справа (или один раз правой и выбрать «свойства»). В закладке «Общие» установить тип запуска в положение «Отключена». Подтвердить новые настройки нажатием OK.

Вариант 2
- Навести курсор на значок «Пуск» в левом нижнем углу экрана и щелкнуть правой кнопкой мышки. Выбрать «Панель управления».
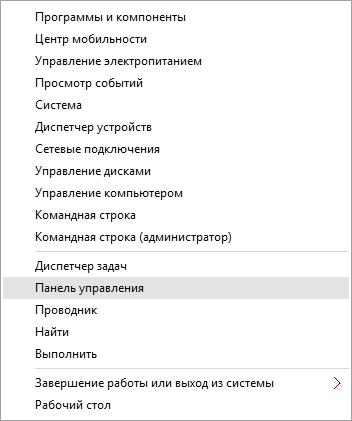
- В строку поиска вбить слово службы. В пункте «Администрирование» выбрать «Просмотр локальных служб».
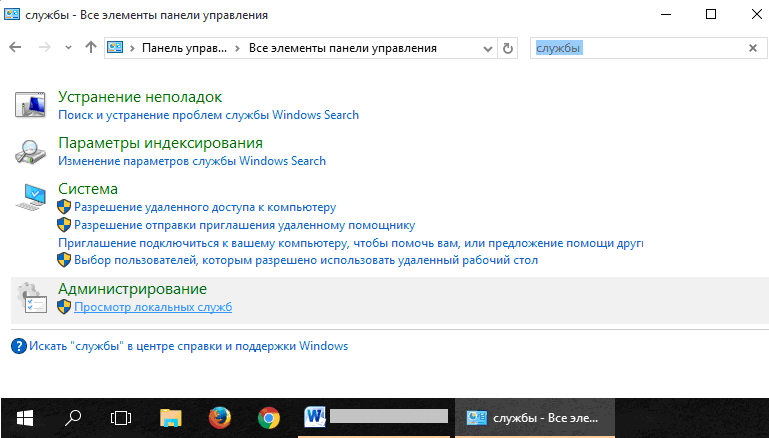
Повторить пункты 3 – 5 из варианта 1.
Запустить службу помощника также можно, если возникнет необходимость. При этом в строке «Тип запуска» требуется установить «Автоматически».
Вариант 3
- Одновременным нажатием кнопок Win + R вызвать окно «Выполнить».
- Набрать gpedit.msc и надавить OK (или Enter).
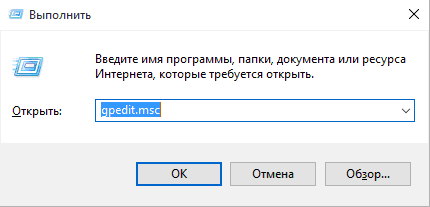
- В новом окне «Редактор локальной групповой политики» выбрать пункт «Конфигурация пользователя».
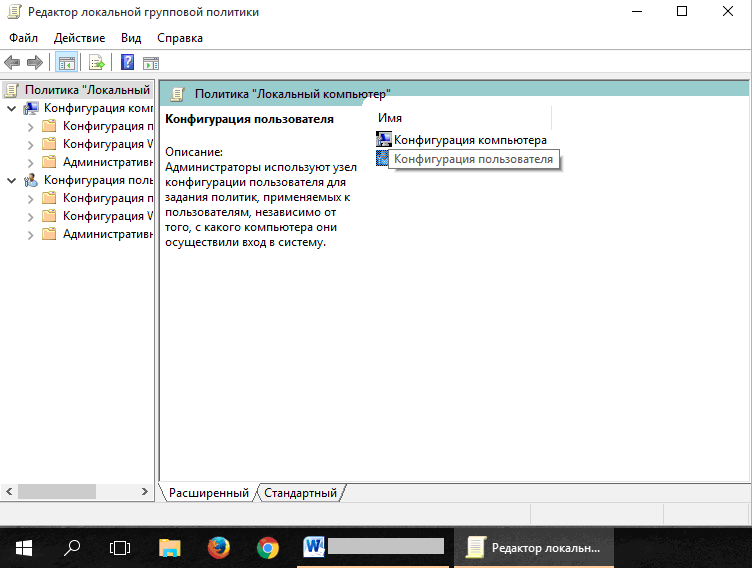
- Открыть папку «Административные шаблоны».
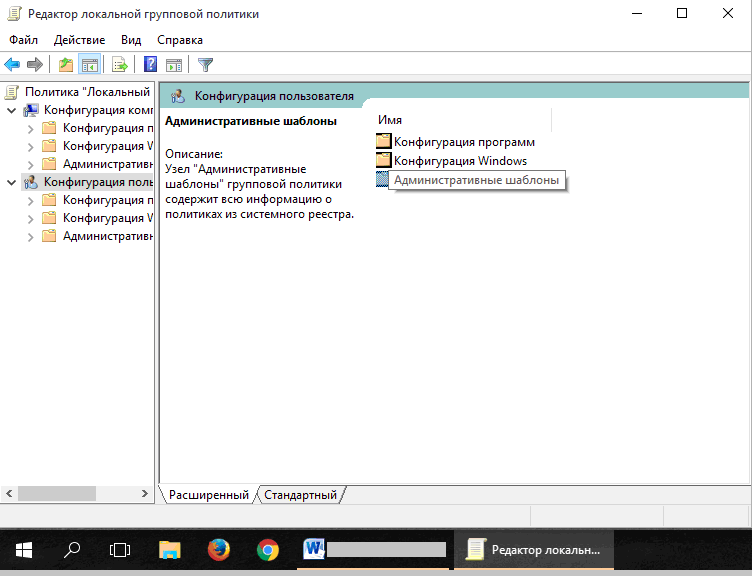
- Затем «Компоненты Windows».

- Найти и выбрать папку «Совместимость приложений».
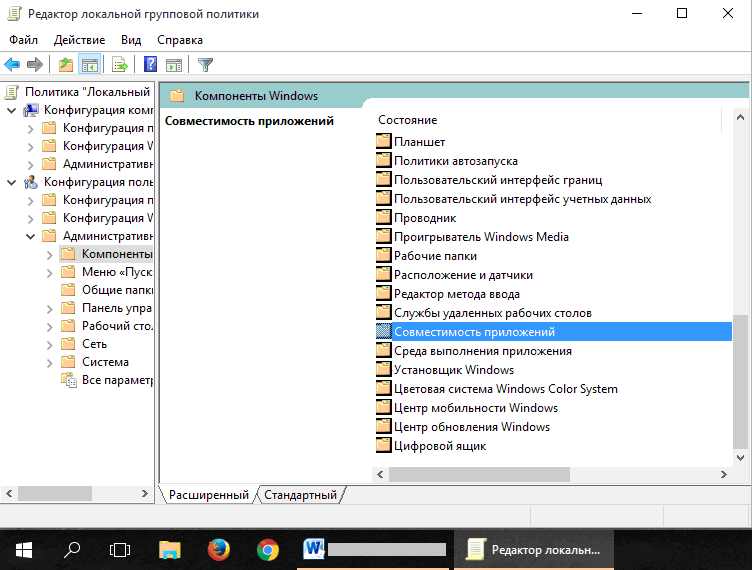
- Навести курсор на «Отключение помощника по совместимости программ» и правой клавишей мышки вызвать следующее окно, в нем нажать «Изменить».
- В открывшемся окне выбрать положение «Включено» и нажать OK.
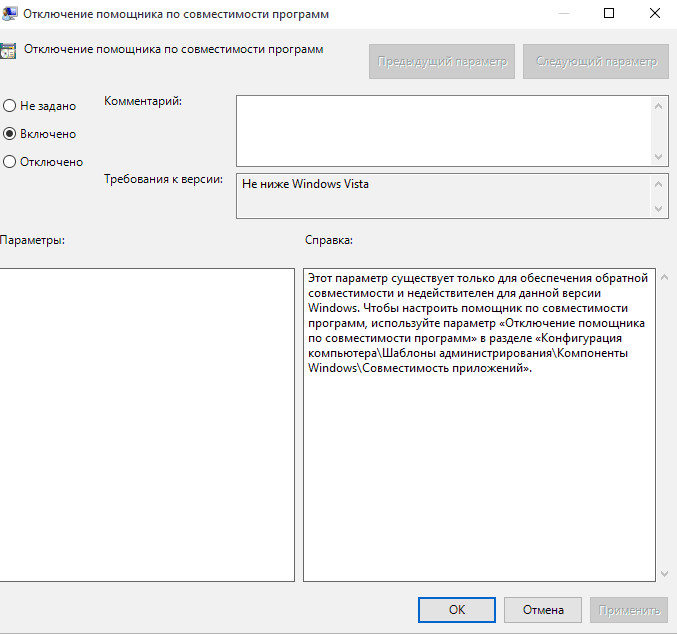
В течение нескольких минут компьютер выполнит поставленную задачу. В это время других действий не предпринимать. Чтобы вернуться к прежним настройкам, надо проделать действия с 1 по 7 пункт, а после отметить «Отключено» или «Не задано».
Скриншоты представлены из Windows 10. В версиях 8 и 8.1 изменение настроек совместимости выполняется аналогично.
Предупреждение малоопытным пользователям:
Прекращение работы службы помощника по совместимости программ создаст дополнительные риски, связанные с возникновением конфликтов устаревших программ с обновленными версиями (8 – 10) и нестабильной работой операционной системы от Microsoft.
Активным пользователям, владеющим персональным компьютером на уровне администратора, отключение службы помощника по совместимости сбережет много времени.
>Видео по теме
Хорошая реклама
Остановка работы службы
Полная остановка проверки совместимости и установки параметров раз и навсегда решит проблемы, которые вызываются этим процессом. В случае необходимости всегда можно не только отключить, но и включить Помощник обратно.
Чтобы открыть все службы, необходимо запустить инструмент «Выполнить» при помощи сочетания клавиш Win+R и ввести команду services.msc.

Среди обширного списка, возникающего после нажатия на «ОК», необходимо найти «Службу помощника по совместимости программ». Эту строчку следует выбрать, а затем правой кнопкой мыши щёлкнуть по ней. Здесь возможны два варианта развития событий:
- Остановить временно. Этот вариант отключит её только до перезапуска компьютера, затем Помощник будет включен вновь. Для этого достаточно в выпавшем меню нажать на «Остановить».

- Полностью отключить до востребования. Пока пользователь не включит Помощник вручную – работать он не станет. В таком случае нужно зайти в «Свойства» в том же меню, а затем во вкладке «Общие» в строке «Тип запуска» включить вариант «Отключена». После этого – сохранить изменения.

