Финальную версию операционной системы OS X El Capitan для Mac. Протестировав платформу, мы выяснили, что в Купертино серьезно поработали над эргономикой и функциональностью ОС: «маководы» найдут в OS X El Capitan ряд интересных функций.
OS X El Capitan основана на функциях и дизайне OS X Yosemite с такими возможностями, как встроенные приложения и поиск Spotlight. Новая система быстрее справляется с повседневными задачами — от запуска приложений и доступа к сообщениям в почте до открытия PDF-документов. Самая заметная функция — Split View – дает возможность автоматически расположить два приложения на одном экране, заполнив все пространство. Это позволяет эффективнее использовать компьютер в рабочих ситуациях. В свою очередь, поддержка технологии Apple Metal имеет огромный потенциал для геймеров и дизайнеров.
OS X El Capitan обеспечивает более удобную работу со встроенными приложениями. В Safari появилась функция Pinned Sites, которая позволяет держать избранные веб-сайты открытыми во вкладках, а новая кнопка беззвучного режима для быстрого выключения звука в браузере доступна из любой вкладки. Новая функция Smart Suggestions распознаёт имена и события в электронной почте и предлагает добавить их в контакты или в календарь всего одним кликом.
Большинство пользователей Mac сейчас обновляет систему, загружая сборку из магазина, но есть и те, кто предпочитает делать чистую установку. В этом случае ОС накатывается на отформатированный раздел жесткого диска, с которого удалены все данные. Либо вообще используется новый накопитель.
Метод «чистой» установки считается наиболее надежным и перспективным в плане стабильности работы новой ОС. Приложения и моды, установленные в среде OS X El Capitan, будут работать с максимальной стабильностью. Если вы выбрали этот метод установки El Capitan, следует предварительно выполнить резервное копирование важной информации.
Как выполнить чистую установку OS X El Capitan:
Шаг 1 : Загрузите OS X El Capitan из магазина Mac App Store .

Шаг 2 : С помощью инструкции создайте загрузочный USB-накопитель с OS X El Capitan.

Шаг 3 : После подготовки загрузочного диска перезагрузите Mac, удерживая на клавиатуре кнопку Option (ALT).
Шаг 4 : При включении компьютера кликните в меню загрузки «Установщик Mac OS X». Откройте Дисковую утилиту.

Шаг 5 : Укажите жесткий диск, который вы хотите отформатировать. Перейдите на вкладку Стереть. Из выпадающего меню Формат выберите Mac OS Extended (журнальный) и напишите желаемое имя диска.

Шаг 6 : Нажмите кнопку Стереть для запуска форматирования накопителя.
Шаг 7 : После завершения операции закройте Дисковую утилиту и выберите из верхнего меню «Установить Mac OS X».

Шаг 8 : Укажите диск и запустите установку OS X El Capitan.
После чистой установки OS X El Capitan вы можете перенести приложения и другие важные файлы из резервной копии Time Machine или использовать ОС «с нуля».
Самый простой способ установить OS X El Capitan — это . Однако в таком случае с вами останется весь «мусор», накопившийся за время использования предыдущей версии системы. И наилучший способ избежать этого — установить систему «вчистую», загрузившись со специально сделанной для этого флешки.
На какие Mac можно установить OS X El Capitan:
- iMac (Mid 2007 и новее)
- MacBook Air (Late 2008 и новее)
- MacBook (Late 2008 Aluminum или Early 2009 и новее)
- Mac mini (Early 2009 и новее)
- MacBook Pro (Mid/Late 2007 и новее)
- Mac Pro (Early 2008 и новее)
- Xserve (Early 2009)
Всё что для этого понадобится — это накопитель, ёмкостью не менее 8 ГБ. Лучше, если он будет с поддержкой USB 3.0. Чтобы сделать флешку загрузочной вполне достаточно встроенных средств OS X.
Внимание! Прежде чем начинать установку, не забудьте сделать резервные копии со всех ценных данных! Если есть достаточно ёмкий внешний накопитель, то можно воспользоваться системной утилитой Time Machine. Или просто скопировать все ценные данные на флешку или в «облако». Главное не забыть это сделать — при «чистой» установке все данные, хранящиеся на встроенном накопителе компьютера, будут удалены.
Для начала скачайте образ с OS X El Capitan.
1. Подключите флешку и запустите Дисковую утилиту .
2. В приложении выберите подключённый USB-накопитель и перейдите на закладку «Раздел диска».

3. В пункте «Схема разделов» выберите «Раздел 1» и задайте ему какое-либо имя. Лучше всего, если оно будет интуитивно понятным, но это не принципиально. Например, «InstallCapitan».
4. В списке форматов выберите Mac OS Extended (журнальный).
5. Нажмите кнопку «Параметры», выберите пункт GUID и нажмите «ОК».

6. Нажмите на кнопку «Применить». Флешка готова.
Далее для работы нам потребуется Терминал
1. Запустите Терминал, введите команду sudo и поставьте после неё пробел.
2. Кликните правой кнопкой мышки на файле с образом OS X El Capitan и выберите «Показать содержимое пакета». В открывшемся окне найдите файл createinstallmedia и перетяните его в окно Терминала.
4. Наберите команду —applicationpath , поставьте после неё пробел, после чего перетяните в окно Терминала сам образ с OS X El Capitan.
5. Нажмите Enter. Потребуется подтверждение действия, для чего нужно нажать кнопку Y.
Если всё было сделано правильно, то начнётся процедура создания загрузочной флешки. Процесс этот может занять достаточно много времени, от 10 до 30 минут.
Начало установки
Перезагрузите компьютер, предварительно проверив, не забыли ли вы сделать резервные копии. Для того чтобы загрузиться с флешки, необходимо при загрузке удерживать кнопку Option (Alt). Откроется меню загрузки, в котором нужно указать созданный нами накопитель.
Для того, чтобы установка прошла именно вчистую, необходимо предварительно отформатировать накопитель, на который будет ставиться система. Сделать это можно через всё ту же Дисковую утилиту, доступную через меню.
В боковом меню утилиты отметьте Macintosh HD и нажмите на кнопку «Стереть». Действие потребует подтверждения. После того, как форматирование завершится, процесс установки вновь вернётся к предыдущему экрану. Укажите, что именно вы хотите сделать, и нажмите «Продолжить». Примите условия лицензионного соглашения и ждите. Время установки зависит исключительно от возможностей вашего компьютера.
Пользуюсь техникой Apple еще с «классической эры», с 1995 года. За этот период застал не одну внезапную и значительную (а порой и откровенно шокирующую) «революцию» в развитии компании. Которая, несмотря ни на что не утрачивала своего очарования. Верю, что так оно будет и впредь.
И несколько крутых нововведений . Еще со времен OS X Lion обновиться до новой OS X можно прямо из уже установленной, но иногда лучше сделать чистую установку.
Зачем
Это может понадобиться в случае, когда вы хотите избавиться от груза старых ненужных приложений и данных, накопившихся от предыдущих установок, а также если нужно установить ОС на новый компьютер. Установка не займет много времени, к тому же вам не придется беспокоиться о сохранности данных — контакты, календари, заметки и все самое важное синхронизируется через iCloud, а для остального есть резервные копии Time Machine.
Как сделать
Процесс установки можно разделить на три этапа: подготовка, создание загрузочного диска и, собственно, установка. Мы с вами пройдем через все из них по порядку.
Готовимся
Первым делом нужно сделать бэкап. По-хорошему он уже должен у вас быть, если нет — сейчас самое время настроить резервное копирование с помощью Time Machine.
Для этого понадобится диск объемом не меньше вашего системного, который нужно подключить к Mac и согласиться с предложением системы использовать его для бэкапов. Если вы этот диалог проворонили, то просто откройте «Настройки» → Time Machine и укажите нужный диск сами. Утилита начнет подготовку резервной копии и сохранит ее. В зависимости от объема ваших данных на диске это займет определенное время.

Помимо резервной копии на внешнем диске, нам нужно убедиться, что все наши данные также синхронизируются с iCloud. Для этого открываем «Настройки» → iCloud и проверяем галочки напротив всех интересующих нас данных. С базовыми 5 гигабайтами вряд ли хватит места для фото, а вот контакты, календари, заметки, пароли, закладки и напоминания будут в полной сохранности.
Создаем загрузочный диск

После того, как флешка будет готова, переходим к следующему шагу.
Устанавливаем OS X El Capitan
Прежде чем приступать к установке, обязательно проверьте синхронизацию данных в iCloud и наличие резервной копии Time Machine.

Чтобы установить OS X El Capitan, нам нужно загрузиться с нашей загрузочной флешки. Для этого выключаем Mac, а затем включаем его с зажатой клавишей ⌥ (Option) и выбираем нашу флешку.

Следуя подсказкам мастера, выбираем язык, принимаем условия лицензионного соглашения и доходим до экрана установки. Прежде чем нажать на кнопку «Продолжить», открываем из меню утилит «Дисковую утилиту» и форматируем наш диск.

Выбираем Macintosh HD и жмем кнопочку «Стереть». Это полностью удалит все данные с диска, поэтому еще раз напоминаем вам о резервной копии.

Если хотите настроить систему с нуля, то в завершении процесса установки надо выбрать «Настроить Mac как новый». Для тех, кто не желает возиться с установкой приложений и настройкой, есть вариант «Перенести из резервной копии». Решать вам. Удачи!
Необходимость создания загрузочной флешки чаще всего возникает в двух случаях:
— При установке OS X на несколько Mac устройств. Ведь согласитесь, что намного удобнее скачать операционку из App Store единожды, а затем устанавливать ее с флешки сколько угодно раз.
— Для установки операционной системы «с нуля».
Вообще рекомендую периодически не обновлять OS из App Store, а производить именно . Доказано, что установленная таким способом ОС более стабильна и выигрывает в быстродействии, нежели если просто обновиться. Минус у этого способа только один — заново устанавливать программы и настраивать операционку под себя. Можно, конечно, восстановиться из резервной копии , но в этом случае весь смысл теряется, так как вместе с восстанавливаемыми данными вы восстановите весь системный мусор со старой ОС.
>Что необходимо для записи загрузочной флешки OS X El Capitan
- Флешка не менее 8 Гб.
- Установочный дистрибутив. Скачать можно
- Прямые руки.
Способ 1. При помощи Дисковой утилиты и Терминала
1. Подключаем флешку к Mac и заходим в Дисковую утилиту .
3. Выбираем формат Mac OS Extended (журнальный) , вводим имя накопителя (Capitan ) и нажимаем стереть.
4. Загрузочная флешка подготовлена.
Внимание! Все дальнейшие шаги выполняем очень внимательно.
5. Открываем Терминал , пишем команду sudo и нажимаем пробел.
6. В папке программы (Applications) кликаем правой кнопкой по дистрибутиву OS X El Capitan и далее «показать содержимое пакета».
7. Идем по пути Contents>Resources, находим файл createinstallmedia и перетягиваем его в Терминал .
9. Теперь нужно перенести в Терминал иконку нашей подготовленной флешки (как правило, находится на рабочем столе).
10. Пишем ‐‐applicationpath и опять ставим пробел.
11. Перетягиваем в Терминал весь установочный пакет OS X El Capinan (папка программы ) и нажимаем enter.
12. Вводим пароль и опять enter (если потребуется подтверждение то пишем y и снова enter).
13. Ждем 15-20 минут (все зависит от характеристик вашей машины) и загрузочная флешка El Capitan готова.
Можно было просто скопировать в терминал всю команду сразу
но как показывает практика многие пользователи испытывают при этом трудности. Дело в том, что при копировании может меняться синтаксис команд, так что лучше на пару действий побольше, но зато наверняка.
Установка OS X El Capitan на ПК

Долгое время просидев на OS X Mavericks, начитавшись отзывов в интернете об удобстве и быстродействии OS X El Capitan решил установить и попробовать, правду ли о нем пишут.
Установка El Capitan на ПК не особо отличается от других версий Mac OS. Что на понадобится:
- Флэшка не менее 8гб. Для создания загрузочной флэшки нам потребуется не менее 8гб свободной памяти на накопителе, желательно использовать 16гб, чтобы уже наверняка.
- Компьютер или ноутбук, комплектация которых удовлетворяет установке OS X El Capitan.
- Загрузчик Clover, скачиваем с сайта разработчиков последнюю версию
- Clover Configurator. Утилита для корректировки config.plist. Скачиваем Clover Configurator.app
- Установочный пакет OS X El Capitan. С выходом OS X Sierra компания Apple сняла распространение El Capitan через App Store, но для тех кто очень хочет, в интернете в свободном доступе его придостаточно и найти его не составит труда. Главное на что надо обратить внимание: Чтобы образ был реально App Store, а не какая-то сборка, так же не подойдет уже установленная система, которая разворачивается на раздел жесткого диска. Ище и качаем чистый образ OS X El Capitan и продолжаем.

Сразу замечу, что я не буду писать роман со скринами настроек по установке, потому что в реальности установка El Capitan не отличается особо от установки Mavericks 10.9.5 заходим по ссылке и смотрим, какие окна при установке будут загораться. Как выбрать язык или часовой пояс думаю вы и без скриншотов разберетесь. На всякий случай в конце статьи приложу видео установки.
Создание загрузочной флэшки OS X El Capitan
Здесь нам доступны варианты в зависимости от установленной системы компьютера, на котором мы будем заготавливать установочную флэшку.
Если у вас установлена любая версия Mac OS закаканчивая OS X Mavericks 10.9.5, то вам доступно два способа создания загрузочной флэшки.
Если же у версия вашего Mac OS выше, то доступен способ, только через терминал:
1) OS X El Capitan Installation.app перписать в папку “Программы”
2) Подключите пустой USB-накопитель к компьютеру (мин. 8 GB)
3) открываем терминал и копируем эту команду:
Стоит учитывать, что перед командами должны стоять два дефиса, очень часто при копировании и вставке в терминал, два дефиса”–” заменяются на один “-“. В этом случае будет высвечиваться ошибка.
(вместо Untitled пишем название вашего USB-накопителя)
4) подтверждаем Password
5) и ждём примерно 20-30 минут.
Важно, при введении пароля в Терминале ни цифры, ни звездочки, как мы привыкли не отображаются, просто вбиваем пароль и жмем Enter.
В некоторых случаях пути могут не совпадать в зависимости от версии OS X,
sudo: /Applications/InstallOSXElCapitan.app/Contents/Resources/createinstallmedia: command not found – вот это и будет означать, что путь следует подкорректировать.

Ждем полного завершения уведомления Done.

Флэшка готова.
Видеоинструкция
Так же хорошая новость для пользователей привыкших к старой не урезанной версии дисковой утилиты, теперь и в El Capitan и Sierra вы тоже можете ей воспользоваться, как это сделать читайте .
3 способ(Простейший). С помощью утилиты DiskMaker X
Этот способ самый простой и не требует возни с Дисковой утилитой и Терминалом.
1. Подключаем флешку.
2. Устанавливаем утилиту и запускаем.
3. Выбираем El Capitan (10.11).

4. Утилита говорит, что обнаружила копию установщика в папке программы и спрашивает «использовать эту копию?» Нажимаем Use this copy.

5. Далее программа предупреждает, что все данные на накопителе будут стерты, нажимаем An 8 GB USB thumb drive

6. Выбираем подключенную в 1 пункте флешку и нажимаем Choose this disk

7. Опять предупреждение, что с флешки будет все удалено. Нажимаем Erase then create the disk

8. Утилита предупреждает, что на следующем шаге нужно будет ввести пароль администратора, жмем Continue

9. Вводим пароль и жмем ОК. Теперь дожидаемся окончания процесса создания загрузочного тома (15-25 минут).


10. Нажимаем Quit. Загрузочная флешка El Capitan готова.

Выбирайте удобный для вас вариант заготавливайте и продолжим….
Установка Clover на загрузочную флэшку El Capitan
Скачиваем последнюю версию Clover на сайте разработчиков . Запускаем установщик и щелкаем по кнопке «Изменить размещение установки…».

Выбираем нашу флешку, нажимаем «Продолжить».

Щелкаем по кнопке «Настроить».

Ставим необходимые галочки, щелкаем «Установить». Система запросит пароль на выполнение этих действий.


Все, установка загрузчика Clover на флешку завершена. Вы увидите соответствующее окошко и примонтированный на рабочем столе EFI раздел флешки.
При установке OsxAptioFix2Drw-64 и CsmVideoDxe-64 на моем компьютере загрузка срабатывала через раз, после удаления драйверов сбоев не наблюдалось. Это стоит учитывать и при установке Clover на жесткий диск…

Остался последний этап, пожалуй, самый важный. Заходим на EFI раздел, затем в папку CLOVER. Переходим в папку kexts и удаляем соответствующие папки если в дальнейшем не планируется загрузка Mac OS этих версий. В папку 10.11 и Other копируем FakeSMC.kext . Если у вас видеокарта Radeon следует положить и Verde качаем необходимые kextы

После этого заходим в раздел EFI, который появится на рабочем столе и правим config.plist
Если раздел не появился, что бывает используем утилиту EFI Mounter v2.
Во многих случаях достаточно просто изменить SM Bios и Модель устройства, но я в этом не силен. Каждый корректирует сам под свой ПК…
В моем случае работает config.plist, который я делал под OS X Maverics 10.9.5
Утилита для правки config.plist Clover Configurator.app
Подробное видео о настройке и создании config.plist:
Установка El Capitan на ПК
Настройка БИОС
Отключаем всю периферию (вебки, смарты, блютуз-свистки, кард-ридеры и т.д.)!
Загрузка с флэшки
Установка не особо отличается от других систем…
Вставляем заготовленную флэшку, выбираем в БИОС или меню загрузки биоса – загружать с флэшки.

Если не прописали в Clover config.plist – заходим в option и прописываем атрибуты
1 — Мышкой или стрелкой вниз на клавиатуре выбираем Options (Настройки)

2 — На строке Boot Args (Параметры Загрузки) нажимаем Enter, для её изменения, и рядом с kext-dev-mode=1 дописываем -v npci=0x3000 и снова Enter. Использование этого аргумента (-verbose) позволяет отображать информацию о загрузке системы на мониторе.
Вообще их довольно много, вот самые распространённые:
- -x загрузка в безопасном режиме.
- nv_disable=1 может спасти при установке, если после процесса загрузки изображение не выводится на экран. Такой эффект «чёрного экрана» пропадает при загрузке в уже установленную системе, поэтому потом его указывать не нужно. Помогало с видеокартами Nvidia архитектуре Kepler (640|650|660|670|680|690|770|780|TITAN)
- npci=0x3000 (x1000|x2000) может пригодится для загрузке с видеокартой NVIDIA на архитектуре Fermi (Gt(X) 465|470|480|560|570|580|590|610|620|630)
- GraphicsEnabler=No|Yes ещё один способ подружить видеокарту с системой, если только она не произведена фирмой Palit, продукцию этих старателей запустить иногда не представляется возможным.
- debug=0x100 Для отлавливания паники ядра.
Для загрузки в со стандартными ключами (безопасный режим, вербально и пр.) можно и просто нажать клавишу пробел на нужном в данный момент диске или разделе и выбрать строку содержащую verbose или safemod
3 — Выбираем Return для возврата.
Запускаем установку с Инсталятора находящихся на флэшке.
Далее стандартно, заходим в дисковую утилиту – чистим раздел, на который предполагается установка. Выходим и нажимаем Установить.
Вот и приплыли 90% всех пользователей Увидят такое сообщение:
Не удалось проверить этот экземпляр программы установка OS X El Capitan

Проблема заключается в том, что при установке Mac OS X, на свой ПК, вы получаете ошибку, хотя сама установочная флэшка сделана правильно… Некоторые советуют сделать флэшку заново на другом ПК, но это вовсе не обязательно!
Решение довольно простое:
Через верхнее меню в окне установщика зайти в Утилиты -> Терминал
И набрать в терминале следующее:
Для El Capitan
date 0406200015
что соответствует 06 апреля, 2015 года, 20:00.
После того, как установите правильную дату, выходите из терминала!
После перезагрузки — это сообщение больше не появиться.
Важно! После установки системы, войдите в настройки даты и времени и установите правильную дату — без этого вы не сможете войти в App Store и подключиться к Icloud — это первое с чем я столкнулся, думаю так же будут глючить и другие программы!
После того, как введете date 0406200015 выходите из терминала, перезагружаетесь и выбираете установку! Далее она идет уже без проблем. Полностью скрины установки я не выкладываю, так как они не особо отличаются. С ними можно ознакомиться на примере Установки OS X Mavericks.
Надеюсь с установкой вы справились, продолжаем!
Следующий шаг – это установка загрузчика Clover на жесткий диск. Признаюсь, что для меня временами кажется, что установщик на флэшке – это просто 100% безопасность системы и если вам есть. что скрывать – может так и оставить? Система с запуском с ключа куда уже безопаснее…
А для остальных продолжим установку…
Установка загрузчика Clover на жесткий диск
Установка загрузчика на жесткий диск ничем не отличается от установки на флэшку. Указываете для установки раздел с системой, а дальше все абсолютно так же.
Послеустановки в папку Кексты на EFI разделе так же переносим FakeSMC.kext и при надобности Verde.kext(для видеокарт Radeon, что бы избежать черного экрана после загрузки).
В Clover помещаем config.plist с флэшки.
качаем необходимые kextы и устанавливаем с помощью Kext Utility

Порядок установки:
Начинаем с сети в моем случае – это кекст RealtekRTL8111.kext, перетягиваем в окно кекстовой утилиты, вводим пороль – пару минут и готово.
Перезагружаем – заходим в сеть, если она не включилась автоматически.

Меняем конфигурацию на другую, нажимаем применить. Возвращаем “Использую DHCP” и интернет у нас уже работает. Через сетевой кабель.
Если ставите на ноутбук или компьютер другой комплектации – подбирайте кексты индивидуально под вашу конфигурацию.
Следующим шагом производится установка звука VoodooHDA.pkg . Устанавливаем, перезагружаемся и звук у нас уже есть.
Далее таким же способом устанавливаем остальные кексты из папки…
Ознакомиться с рекомендациями первых настроек на установленной Mac OS X
Долгое выключение El Capitan
После установки столкнулся с продолжительным выключение ПК, причем основной кулер процессора затихает, а вот передний еще некоторое время продолжал работать. Решилось все довольно просто – заменой SMBIOS в config.plist. Начиная с использования OS X Mavericks я config.plist значительно не менял и у меня SMBIOS соответствовал IMac 8.1, позже IMac 13.1 из-за этого в моей комплектации ПК время выключения почти уравнялось к времени запуска. Натолкнула на решение статья, где подробно по полочкам разложили, что такое SMBIOS:
Каждая модель любого Мака имеет специальный идентификатор (iMac9,1, MacBookPro5,2 и т.п.). Каждому идентификатору соответствуют свои, уникальные настройки оборудования, исходя из которых строится взаимодействие Mac OS X с»железом».
Отсюда вытекает важный вывод: модель Мака должна быть прописана не по вашему велению, а на основе сверки вашего процессора с процессорами реальных Маков. Чем ближе по характеристикам ваш процессор к процессорам Мака, тем более здоров и весел будет ваш хакинтош. В этом плане относительно повезло владельцам Intel Core 2 Duo, ну а особенно повезло — владельцам Core i5 и Core i7 (здесь наблюдается полное совпадение процессора). А вот Intel Core 2 Quad ни в одном Маке никогда не было, поэтому приходится с переменным успехом выдавать его за четырёхъядерные Xeon.
После перемена с IMac 13.1 на Mac Pro 6.1 выключение не более нескольких секунд.
К сожалению с сном на Radeon 7770 беда, карта у меня после пробуждения просыпаться не хочет. Но в общем система работает очень стабильно и быстро. Есть, что еще копать.
Надеюсь изложил все понятно, старался, как можно конкретнее объяснить по теме. Если будут вопросы пишите в комментарии – всем отвечу.
Вас могут заинтересовать:
- Установка и настройка загрузчика Clover на жесткий диск
- Установка Mac OS X Mavericks на ПК
- Как сделать загрузочную USB-флешку с OS X Mavericks
- Ошибки при установке Mac OS на Хакинтош
- Выбор комплектующих для хакинтоша
Как сделать загрузочную флешку с OS X El Capitan
Apple позволяет обновиться до новой OS X El Capitan прямо из установленной OS X Yosemite, но хотя бы раз в пару лет рекомендуется все же делать «чистую» установку. Для этого понадобится загрузочная флешка, которую очень просто создать, следуя нашим инструкциям.
Есть несколько способов создания загрузочных дисков, мы расскажем о двух самых популярных. Нам понадобятся:
- Mac;
- флешка объемом от 8 ГБ (USB 2.0 тоже подойдет);
- утилита DiskMaker X;
- установщик OS X El Capitan (загружаем через Mac App Store из раздела «Обновления»).
Способ первый
Этот вариант для тех, кто не любит возиться с «Терминалом»: он нагляднее, но потребует от вас больше манипуляций. Итак, приступаем.
- Подключаем флешку и запускаем DiskMaker X.
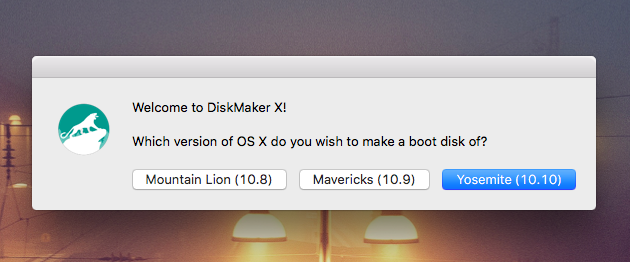
- Утилита предложит выбрать ОС, загрузочный диск для которой мы хотим сделать. Выбираем Yosemite (10.10).
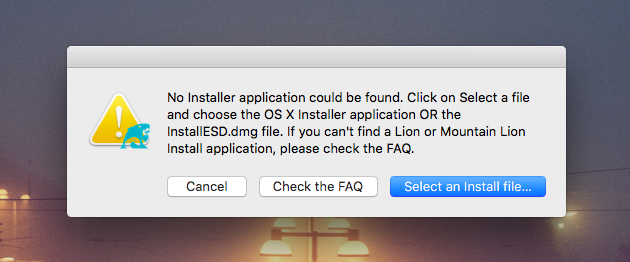
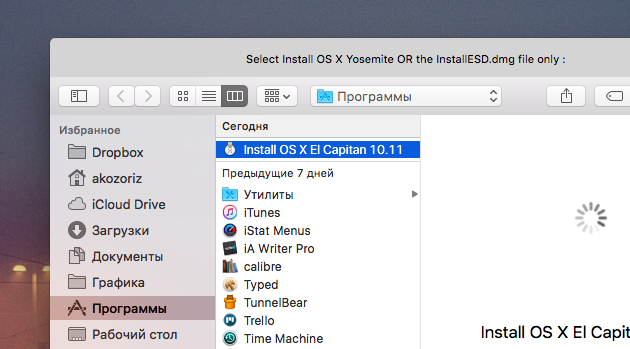
- Далее жмем Select an Install file и указываем установщик OS X El Capitan из папки «Программы».
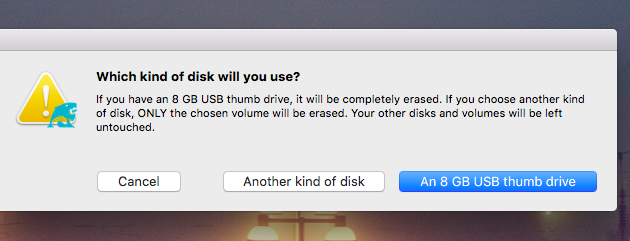
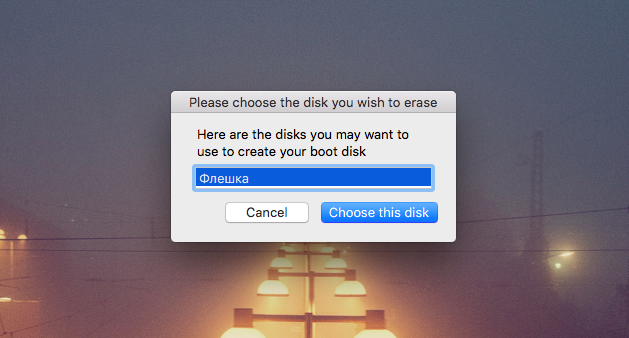
- Затем подтверждаем, что хотим использовать USB-диск, и выбираем нашу флешку.
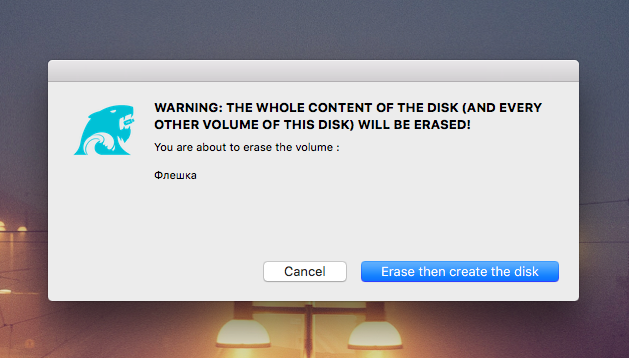
- Подтверждаем форматирование, соглашаясь с удалением всех данных на ней.
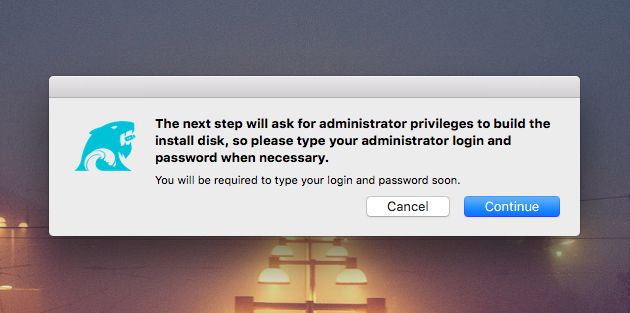
- Жмем Continue и вводим пароль администратора.
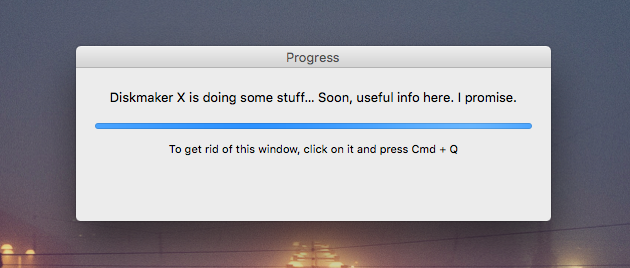
- Запустится процесс копирования, и нам останется лишь дождаться его завершения.
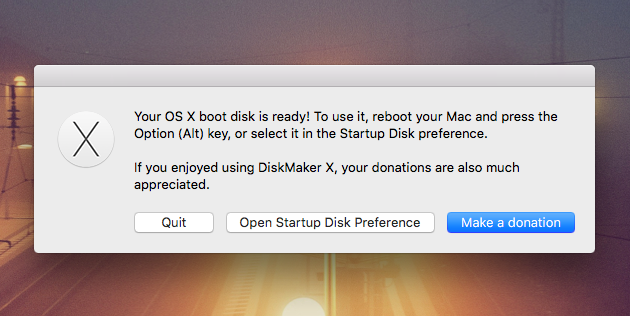
- Готово!
Способ второй
А этот вариант для тех, кто не чурается командной строки. Как и подобает в таких случаях, мы обойдемся всего лишь одной командой и парой подготовительных шагов.
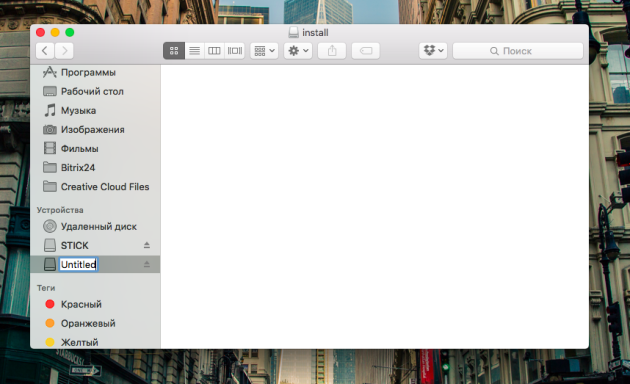
- Подключаем нашу флешку, открываем Finder и переименовываем ее в Untitled.
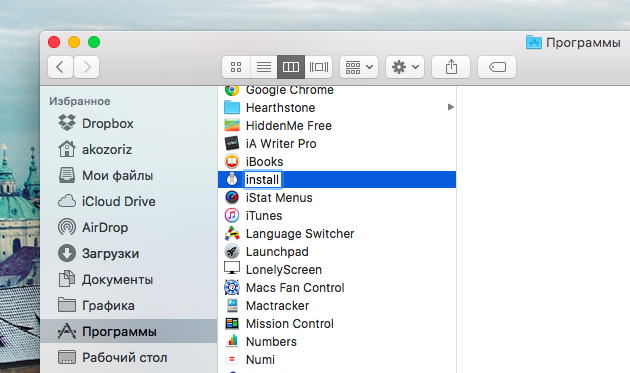
- Переходим в папку «Программы» и переименовываем наш установщик в скромное install.
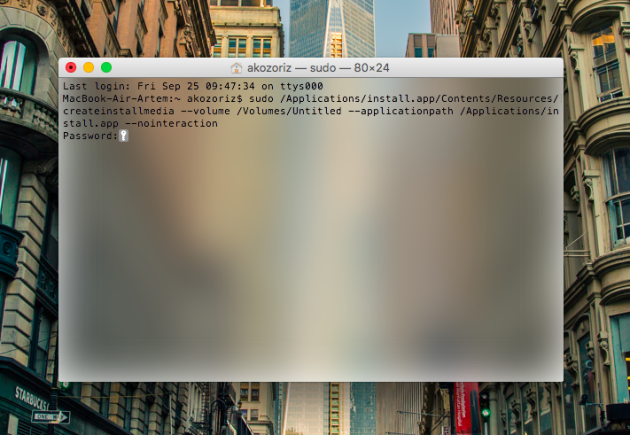
- Запускаем «Терминал» (папка «Программы» → «Утилиты» или через Spotlight) и вставляем туда следующую команду: sudo /Applications/install.app/Contents/Resources/createinstallmedia —volume /Volumes/Untitled —applicationpath /Applications/install.app —nointeraction
- Подтверждаем действие вводом пароля администратора.
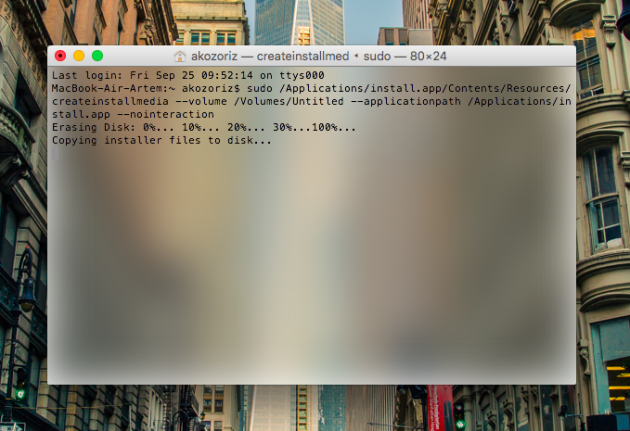
- Теперь просто ждем, пока скопируются все установочные файлы.
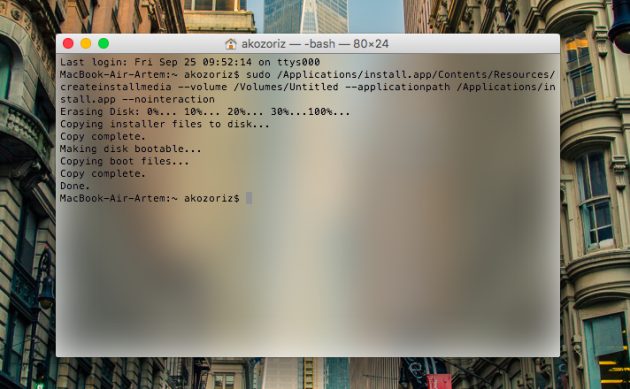
- Готово!
Все, можно смело приступать к установке новой OS X El Capitan. Только не забудьте сначала сделать резервную копию, чтобы перенести все ваши данные или сохранить их на тот случай, если что-то пойдет не так.
Что необходимо для записи загрузочной флешки OS X El Capitan
- Флешка не менее 8 Гб.
- Установочный дистрибутив. Скачать можно
- Прямые руки.
Этот способ самый простой и не требует возни с Дисковой утилитой и Терминалом.
1. Подключаем флешку.
2. Устанавливаем утилиту и запускаем.
3. Выбираем El Capitan (10.11).
4. Утилита говорит, что обнаружила копию установщика в папке программы и спрашивает «использовать эту копию?» Нажимаем Use this copy.
5. Далее программа предупреждает, что все данные на накопителе будут стерты, нажимаем An 8 GB USB thumb drive
6. Выбираем подключенную в 1 пункте флешку и нажимаем Choose this disk
7. Опять предупреждение, что с флешки будет все удалено. Нажимаем Erase then create the disk
8. Утилита предупреждает, что на следующем шаге нужно будет ввести пароль администратора, жмем Continue
9. Вводим пароль и жмем ОК. Теперь дожидаемся окончания процесса создания загрузочного тома (15-25 минут).
10. Нажимаем Quit. Загрузочная флешка El Capitan готова.
На этом все, надеюсь у вас без проблем получилось записать загрузочный образ «Капитана». В следующей статье поговорим о том как с этого самого образа сделать «чистую» установку системы.
Еще больше интересного и полезного в Telegram канале @proyabloko. Подписывайтесь, будет интересно!
Загрузка OS X El Capitan и создание загрузочной флешки
Следующее действие — зайти в App Store, найти там OS X El Capitan и нажать «Загрузить», после чего ожидать завершения загрузки. Общий размер составляет около 6 гигабайт.

После того, как файлы установки будут загружены и откроется окно настройки параметров установки OS X 10.11 не нужно нажимать «Продолжить», вместо этого закройте окно (через меню или Cmd+Q).
Само создание загрузочной флешки OS X El Capitan выполняется в терминале с помощью утилиты createinstallmedia, которая содержится в дистрибутиве. Запустите терминал (опять же, быстрее всего это сделать с помощью поиска Spotlight).
В терминале введите команду (в этой команде — bootusb — метка USB диска, которую вы задавали при форматировании):

Вы увидите сообщение «Copying installer files to disk…», означающее, что файлы копируются, а сам процесс копирования на флешку займет довольно продолжительное время (около 15 минут для USB 2.0). По завершении и сообщении «Done.» можно закрыть терминал — загрузочная флешка для установки El Capitan на Mac готова.

Для того, чтобы загрузиться с созданного USB накопителя для установки, при перезагрузке или включении вашего Mac, нажмите клавишу Option (Alt) для появления меню выбора устройства загрузки.
Как сделать чистую установку OS X El Capitan на Mac с предварительным форматированием диска?
1. Перезагрузите Mac и во время включения компьютера зажмите клавиши ⌘ Cmd и R.
2. В загрузившемся приложении Утилиты OS X выберите пункт меню «Дисковая утилита» и нажмите кнопку «Продолжить».

3. В левом боковом меню выберите системный диск (по умолчанию он называется «Macintosh HD») и в основном окне перейдите во вкладку «Стереть» и отформатируйте его, указав формат «Mac OS Extended (журнальный)».
Внимание! Все данные будут удалены с Mac.
 4. После окончания процесса форматирования закройте «Дисковую утилиту».
4. После окончания процесса форматирования закройте «Дисковую утилиту».
5. Выберите пункт Установить OS X в окне «OS X Утилиты», в случае если необходима загрузка копии OS X El Capitan из интернета и нажмите кнопку «Продолжить».

6. Если же Вы планируете использовать загрузочную USB-флешку (наша инструкция по созданию), то закройте окно «OS X Утилиты».

7. В появившемся окне нажмите пункт Загрузочный диск…

8. В появившемся окне выберите заранее подключенный к компьютеру загрузочный USB-флеш накопитель с OS X El Capitan и нажмите Перезагрузить.

Компьютер перезагрузится и предложит установку системы с USB-флешки.
Стоит отметить, что запустить Mac с загрузкой с USB можно и путем нажатия кнопки ⌥Option (Alt) на клавиатуре в момент включения компьютера. При этом появится список доступных дисков из которых необходимо выбрать загрузочную USB-флешку.

