
Сервис Google Документ позволяет работать с текстовыми файлами в режиме реального времени. Подключив ваших коллег к работе над документом, вы можете совместно редактировать его, оформлять и использовать. При этом нет необходимости сохранять файлы на своем компьютере. Вы можете работать над документом где и когда угодно с помощью устройств, которые у вас есть. Сегодня мы познакомимся с созданием Гугл Документа.
Для работы с Google Документом нужно войти в свою учетную запись.
Читайте также: Как зайти в свой аккаунт в Google
1. На главной странице Google нажмите пиктограмму сервисов (как показано на скриншоте), нажмите «Еще» и выберите «Документы». В появившемся окне вы будете видеть все текстовые документы, которые будете создавать.

2. Нажмите большую красную кнопку «+» в правой нижней части экрана, чтобы начать работу с новым документом.

3. Теперь вы можете создавать и редактировать файл точно также, как и в любом текстовом редакторе, с той лишь разницей, что документ сохранять не нужно — это происходит автоматически. Если вы хотите сохранить исходный документ нажмите «Файл», «Создать копию».

Теперь отрегулируем параметры доступа для других пользователей. Нажмите «Настройки доступа», как показано на скриншоте выше. Если у файла не было названия, сервис попросит задать его.
Нажмите на выпадающий список и определите, что могут делать с документом те пользователи, которые получат на него ссылку — редактировать, просматривать или комментировать. Нажмите «Готово».
Читайте также: Как создать Google Форму

Вот так просто и удобно создается Google Документ. Надеемся, эта информация принесет вам пользу.
 Мы рады, что смогли помочь Вам в решении проблемы.
Мы рады, что смогли помочь Вам в решении проблемы.
Отблагодарите автора, поделитесь статьей в социальных сетях.
 Опишите, что у вас не получилось. Наши специалисты постараются ответить максимально быстро.
Опишите, что у вас не получилось. Наши специалисты постараются ответить максимально быстро.
Как создать Гугл документ докс онлайн с общим доступом
Как создать документ в Google docs ? В некоторых компаниях, а так же среди обычных пользователей время от времени возникает необходимость в просмотре и редактировании общих документов. Например, вы отправили своего партнера в магазин за продуктами. Вместо бумажных списков можно использовать документ, доступный вашим аккаунтам в интернете.
Такую возможность предоставляет сервис Google. Чтобы воспользоваться этой опцией, вы должны быть зарегистрированы на Google Диске. Пользователи Gmail по умолчанию обладают этой функцией. При необходимости вы можете отдельно завести аккаунт на Google Диске.
1. Зайти на сайт https://drive.google.com/
2. Если вы еще не вошли в свою учетную запись, то сделайте это сейчас.
3. В меню слева выбираете кнопку «New».
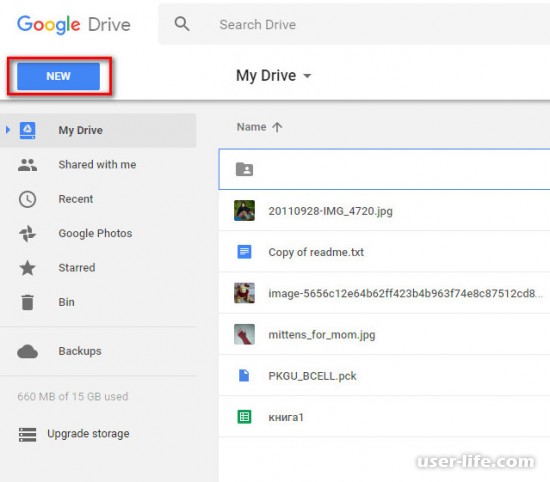
4. В выпадающем меню есть возможность создавать каталоги для организации хранения файла, загружать файлы, создавать документы и таблицы, презентации и другие вещи.
5. Выбрать «Google Docs» — «Blank document» — эта функция создает чистый пустой документ. При выборе «From template» вы можете создавать документы по шаблонам.
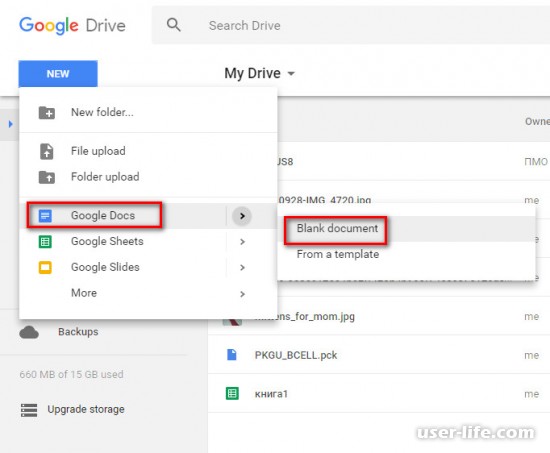
6. Откроется окно редактора, напоминающее некоторыми возможностями Microsoft Office Word. Для начала в левом верхнем углу укажите имя файла вашего документа.
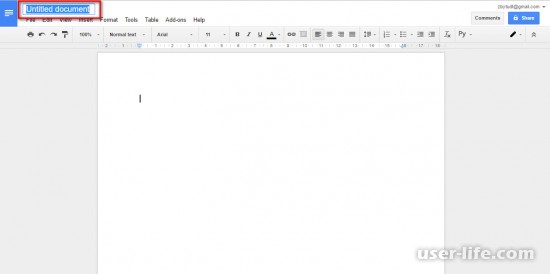
7. Набираете необходимый текст. Сервис автоматически оперативно сохраняет изменения.
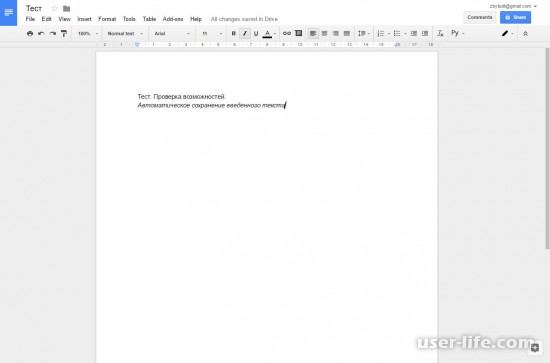
8. После закрытия окна редактора результаты своей работы вы можете увидеть в разделе My Drive в общем перечне файлов.
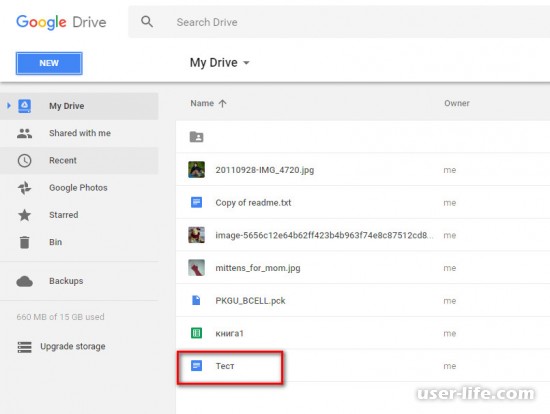
9. Этот документ вы можете перемещать, удалять и печатать.
20 бесплатных шаблонов бизнес-таблиц Google для использования в 2018 году
У фрилансеров или владельцев малого бизнеса, есть казалось бы, бесконечный список вещей, которые нужно делать все время. Мы должны быть в поиске кратчайших путей или способов, которые помогают нашему бизнесу работать бесперебойно. И высвобождают для нас время на то, что мы делаем лучше всего, что бы это ни было.
Электронные таблицы имеют место практически в любом рабочем процессе. Возможно, вам нужно сформировать бюджет бизнеса, но вы не знаете, как его структурировать. Или, может быть, вам просто нужно место для простых вычислений. В любом случае, электронная таблица может быть правильным инструментом для различных видов работ.
Этот скриншот ежемесячного бюджета может не иметь линий сетки между каждой ячейкой, но это отличный пример того, как простая электронная таблица упрощает отслеживание и понимание ваших финансов.
Готовый шаблон Google Таблиц поможет вам понять все важные затраты рабочего бюджета. В этом уроке я расскажу о 20 моих любимых шаблонах Google Таблиц, которые вы можете использовать для начала работы.
Электронные таблицы для начинающих
День за днем, я использую электронные таблицы, чтобы помочь компании, в которой я работаю, принимать решения о запуске новых продуктов, потенциальных новых строительных проектах и исследовании цен. Весь анализ и рассмотрение выполняется в электронной таблице.
Но это не единственное место, где я использую электронные таблицы. Я также использую их для ежемесячного бюджетирования, планирования контента для Tuts+ и других сайтов и отправки счетов моим клиентам за мои услуги. Все это можно сделать в Google Таблицах, приложении для работы с электронными таблицами, которое вы можете использовать в своем веб-браузере.
Почему электронные таблицы настолько полезны для многих целей? Вот основные причины, по которым я считаю, что электронные таблицы являются уникальным инструментом:
- Таблицы структурированы. Они представлены в виде строк и столбцов, которые позволяют легко найти данные следуя простой логике.
- Таблицы масштабируемы. Добавьте количество строк в свои наборы данных и дополнительные листы в рабочую книгу по мере расширения потребностей.
- Таблицы гибкие. Они могут использоваться для чего угодно: как инструмент для отслеживания тренировок или как инструмент планирования свадьбы, как вы увидите в этом руководстве.
Суть в том, что электронные таблицы имеют место в цифровой жизни почти каждого человека. И в этом уроке я собираюсь предложить вам 20 шаблонов Google Таблиц для разных целей.
1. Предустановленные шаблоны Google Таблиц
В первом разделе этого обзора мы сосредоточимся на встроенных шаблонах Google Таблиц, которые Google предоставляет для использования с Таблицами. Каждый из них является отличной отправной точкой для различных типов проектов.
В галерее шаблонов Google есть шаблоны для самых разных целей, которые вы можете использовать в качестве отправной точки.
Самый простой способ найти эти шаблоны — перейти на домашнюю страницу Google Таблиц и нажать «Галерея шаблонов». Вы увидите миниатюры на своем Google Диске для каждого из этих шаблонов.
Для начала работы просто нажмите на один из этих шаблонов. Таблицы автоматически создают копию шаблона и помещают его на ваш Google Диск, чтобы вы могли настроить и отредактировать его в зависимости от ваших потребностей. Давайте посмотрим на десять моих любимых предустановленных шаблонов Google Таблиц:
1. Счет
Для фрилансеров или владельцев малого бизнеса счет-фактура является одним из наиболее важных документов в их бизнес-процессе. Он служит официальным уведомлением для клиентов о том, что ожидается платеж.
Запишите важные данные в шаблон счет-фактуры, например, контактную информацию и сумму позиции для выполняемой вами услуги.
Даже если вы используете платежную систему, например PayPal, для получения платежей, это поможет создать официальный шаблон счета, который вы можете прикрепить в виде PDF файла.
2. Планировщик свадьбы
В этот важный день всё вертится вокруг любви и счастья, но время, предшествовавшее этому дню наполнено решениями и планами, которые необходимо выполнить.
Эта Таблица для планирования свадьбы содержит полный список предметов необходимых для планирования и поддерживает листы таблицы для каждой отдельной части.
Помните, что одна из лучших функций Google Таблиц — это возможность приглашать других сотрудничать с вами в режиме реального времени. Сделайте шаблон Google центральной базой для планирования предстоящего дня.
3. Расписание смен сотрудников
Если у вас есть небольшой бизнес, вам может потребоваться отслеживать время работы вашей команды. Управление сотрудниками, работающими неполный рабочий день, зачастую подразумевает изменение их графика и выполнение других обязательств.
Зафиксируйте журнал смены сотрудников, который нужен для вашей компании, а также добавьте тех сотрудников, кому вы планируете платить каждую неделю.
Представьте, что эту таблицу можно использовать в качестве основного файла, который каждый сотрудник может использовать. Менеджеры могли бы иметь доступ к редактированию и изменению электронной таблицы, в то время как сотрудники могли просматривать расписание, чтобы узнать их рабочее время.
4. Отслеживание проекта
Будь то личный проект или что-то важное в вашей повседневной работе, иногда требуется инструмент планирования, чтобы собрать все вместе.
Используйте этот шаблон электронной таблицы для планирования отдельных частей проекта.
Этот шаблон электронной таблицы для отслеживания проекта идеальный выбор. Вы можете определять проекты, устанавливать сроки и даже дать доступ другим пользователям к таблице. Помните: Таблицы — предназначены для сотрудничества, поэтому не стесняйтесь включать свою команду в эту таблицу.
5. Посещаемость
Вы можете быть учителем или просто принимать участие в каком-нибудь событии. В таком случае попробуйте использовать этот шаблон, чтобы отслеживать, кто присутствовал на мероприятии.
Этот файл позволяет легко регистрировать посещаемость учащихся и автоматически подсчитывает ваши записи.
6. Диаграмма Ганта
Диаграмма Ганта — еще один отличный инструмент управления проектами, который напомнит вам, с чем следует работать в данный момент.
Формат диаграммы Ганта позволяет визуализировать сроки планирования проекта.
Этот инструмент поможет вам фиксировать задачи, сроки выполнения и спланировать то, что должно быть выполнено в определенный момент времени. Этот формат действительно полезен, когда у вас есть поэтапные проекты. Когда вам нужно что-то сделать, прежде чем двигаться дальше.
7. Отчет о расходах
Многие компании требуют представления отчетов о расходах, которые вводятся для возмещения. Если вы отправились в поездку или обедаете с клиентом, вам может потребоваться представить отчет о расходах, чтобы в таком случае вам был сделан возврат.
Отчет о расходах имеет решающее значение для документирования затрат, за которые вы запросили возврат средств.
Этот шаблон Google Таблиц может сэкономить вам время от создания чего-то с нуля и поможет вам убедиться, что у вас есть документация, необходимая для возмещения расходов.
8. Плюсы и минусы
Я признаю: я хронически принимаю неверные решения. Есть слишком много способов взглянуть на большинство ситуаций, чтобы прийти к ясному ответу наиболее эффективным путем.
Перечислите плюсы и минусы и важность (вес) каждого из них, и этот шаблон поможет вам принять решение.
Впрочем, вы можете перечислить список плюсов и минусов решения. Сам факт составления этого списка может помочь вам выбрать лучший путь для этой ситуации.
9. Календарь 2018 года
Нужен быстрый календарь для распечатки и размещения на вашем рабочем столе? Фактически вы можете создать его прямо внутри Таблиц. С помощью встроенного шаблона электронной таблицы Google.
Первая вкладка этого шаблона — это целый год, на других листах, предлагается более подробное представление по месяцам.
Шаблон имеет простой вид на весь год, который можно разместить на одной странице. Еще лучше: в этом шаблоне есть отдельные вкладки для отдельных дней в каждом месяце.
10. Состав команды
Вам может понадобиться составить список членов команды. Независимо от того, будет ли это кикбольная команда на отдыхе или команда по софтболу из вашей лиги. Этот шаблон Google Таблиц позволяет легко записывать имена и контактные данные.
Используйте этот шаблон Google Таблиц для получения всех важных данных игроков вашей команды. Чтобы была возможность легко связаться с ними для проведения тренировок и матчей.
Опять же: сейчас самое подходящее время пригласить всех в электронную таблицу и попросить добавить свои собственные данные в этот список.
2. Шаблоны с просторов интернета
Компания Google не является единственным поставщиком великолепных шаблонов Google Таблиц. Вы можете использовать этот обзор, чтобы изучить другие способы использования электронных таблиц.
Когда вы откроете эти шаблоны электронных таблиц, вам нужно будет сделать копию и сохранить их на свой Google Диск, прежде чем приступать к редактированию и изменениям.
Открыв шаблон, перейдите в меню «Файл > Создать копию», чтобы создать копию и сохранить ее на своем собственном диске. Это создает отдельную версию шаблона, с которым вы начали знакомство, и позволяет настроить его так, как вы хотите.
Когда вы открываете шаблоны из других источников, обязательно выберите в меню «Файл > Создать копию», чтобы клонировать файл на свой собственный аккаунт Google Диска.
Давайте рассмотрим другие шаблоны Google Таблиц, которые вы можете использовать, чтобы серьезно добавить себе производительности.
11. Шаблон бухгалтерского баланса — Smartsheet
В бухгалтерском мире балансовый отчет помогает компании перечислить, что ей принадлежит (активы) и то, что она должна (обязательства и собственный капитал). Это одна из самых важных таблиц, которую компания готовит во время своих финансовых отчетов, так как это полезный показатель здоровья компании.
В балансовых таблицах указано, что принадлежит компании (слева) и что компания должна (справа), и это является важным индикатором финансового положения всего бизнеса.
Это был бы идеальный шаблон Google Таблиц для меня во время моих занятий по бухгалтерскому учету в колледже! Даже если вы не используете его для бизнеса, вы можете использовать его для личных финансов, указав свои личные активы и обязательства.
12. Шаблон таблицы для проведения инвентаризации — Smartsheet
Когда вы занимаетесь продажей физических товаров иногда возникают определенные проблемы. Самое главное, вам нужно знать, где находится ваш товар, в определенный момент времени, чтобы вы могли посчитать его или сделать продажу клиенту.
Простая таблица для проведения инвентаризации является обязательной для любого бизнеса, который связан с продажей физических товаров.
Подумайте также о подключении к другим электронным таблицам, чтобы при записи продаж вы автоматически корректировали количество товара в этом шаблоне Google Таблиц.
13. Тренировка с поднятием тяжестей
Хотите быть в форме? Этот шаблон действительно поможет отслеживать ваши тренировки.
Запишите эффективность вашей тренировки и сделайте заметки о том, как вы используете этот простой шаблон Google Таблиц.
Эта таблица легко настраивается с помощью ваших собственных данных для тренировки.
14. Сводный отчет о социальных сетях — Buffer
Управление бизнес-аккаунтами в социальных сетях сводит с ума. Трудно догадаться, что будет работать и что необходимо для поддержки подписок на нескольких платформах.
Визуализации, подобные этим, которые генерирует эта Таблица, значительно упрощают отслеживание производительности вашей учетной записи в социальных сетях.
Вы не можете управлять тем, что не можете измерить, и эта электронная таблица компании Buffer — прекрасный способ следить за вашими результатами в социальных сетях. Отбросьте детали, и вы увидите легкую визуализацию того, что лучше всего подходит для ваших учетных записей.
15. Тепловая карта Google Analytics — Seer
Google Analytics — это один из самых мощных инструментов для отслеживания того, как пользователи используют ваш сайт. Но иногда есть так много данных, что становится сложно найти ключевые идеи. Вот где будет полезна уплотненная тепловая карта от компании Seer.
Шаблон Google Analytics от Seer Interactive помогает находить смысл в данных с помощью легко читаемых ячеек.
Этот шаблон Google Таблиц чрезвычайно эффективен, но требует некоторой настройки, прежде чем вы сможете начать пожинать плоды. Я добавил ссылку выше, чтобы вы могли перейти к инструкциям на сайте компании Seer, как использовать эту информационную панель.
16. Калькулятор сокращения задолженности — Vertex42
Хотите погасить свои долги? Эта электронная таблица позаботится об этом, и она также поможет вам избежать использования платных инструментов для этой же цели. Она автоматически определяет, какой кредит заплатить первым, и оценить, сколько времени на это потребуется.
Введите размер кредита и текущую задолженность вместе с подробной информацией, затем выберите метод, чтобы узнать, какой кредит погасить в первую очередь.
Одна вещь, которая мне нравится в этом шаблоне Google Таблиц, заключается в том, что вы можете изменить метод выплаты; вы можете использовать метод Snowball, где сначала погашаете абсолютный наименьший долг, или выбираете подход, подобный Avalanche, чтобы сначала выплатить кредиты с более высокой процентной ставкой.
17. Панель управления для электронной коммерции — Visible.vc
Если вы занимаетесь электронной торговлей, вы можете быть заняты повседневными операциями, и можете упустить тренд вашей компании.
Панель управления для электронной торговли может помочь вам сосредоточиться на ключевых показателях, таких как продажи, затраты и прибыль, для того чтобы вы не упускали общую картину исполнения бюджета.
Вот почему панель управления, которая хранит ключевую статистику перед вами, настолько полезна. Это помогает вам измерять и следить за финансовыми показателями.
18. Панель управления метриками Saas — Christoph Janz
Кристоф Янц предлагает множество ресурсов для начинающих компаний, и этот шаблон Google Таблиц не является исключением.
SaaS компании сосредоточены на ключевых показателях роста, таких как подписки, новые клиенты и потерянные клиенты.
Если вы создаете SaaS компанию (software as a service — программное обеспечение как услуга), электронная таблица, подобная этой, должна отслеживать, растет ли ваша компания быстрее, чем расходуются наличные деньги. Подключите свою собственную статистику, чтобы проверить работоспособность вашей компании.
19. Шаблоны для ведения баскетбольной статистики
Этот шаблон действительно должен быть заполнен вашими собственными данными, прежде чем вы сможете увидеть потенциал, но это идеальная электронная таблица для отслеживания статистики вашей баскетбольной команды.
После добавления данных для отдельных игр вы заметите, что каждая вкладка в таблице автоматически создает статистику отдельных игроков. В основном, запись статистики игры за игрой — это все, что вам нужно для создания сводной и подробной статистики!
20. Шаблон Google Таблиц для проведения собеседования
Если вы когда-либо проводили собеседование при приеме кандидатов на вакантные должности вы знаете, что вам нужно фиксировать ответы, которые вас заинтересовали. Этот шаблон для проведения собеседования отлично подходит именно для этого.
Добавьте свои собственные вопросы и запишите ответы каждого кандидата.
Добавьте свои собственные вопросы и запишите ключевые ответы, чтобы вы могли запомнить кандидатов на работу.
Что такое Гугл Докс?
Многие из вас, да и я в том числе, привыкли работать с различными документами в таких офисных программах, как например Word, Exel, или же PowerPoint, которые для начала необходимо установить к себе на компьютер.
Все это просто замечательно, если файл предназначен только для вас. А если вы ограничены, к примеру, во времени? Если вам необходимо этот самый текстовый файл или презентацию кому-либо срочно показать, да еще чтобы этот кто-либо внес безотлагательно необходимые правки? Вот именно для этого и необходим бесплатный онлайн-сервис Google Docs, возможности которого мы и постараемся рассмотреть в данной статье.
Вы наверное уже догадались, что разработчиком этого чуда является ни кто иной, как сам Google. Гугл Докс не требует установки на компьютер, к тому же google документы или же таблицы автоматически сохраняются на специальном сервере и просмотреть их можно с любого компьютера (нужно лишь знать пароль для входа и иметь доступ в интернет, но об этом чуть ниже).
Что же еще может онлайн-сервис Google документы? А вот что:
- С документами Гугла может работать сразу несколько человек, которым был открыт к ним доступ. Они могут вносить какие-либо правки, оставлять комментарии, общаться при помощи чата в режиме реального времени.
- Поддерживает большое количество популярных форматов (например docx, pdf, odt, rtf, txt, html).
- Сохраняется история всех когда-либо вносимых правок в гугл докс (вдруг вам нужно будет вернуться на несколько шагов назад, к более ранней версии, которая еще не подвергалась правкам).
- Возможно создание и редактирование google документов на iPhone, iPad и Android
- При необходимости возможна работа и в офлайн (без интернета).
- Есть возможность выбора прав доступа для каждого пользователя или же для отдельных групп. То есть кому-то мы можем разрешить редактирование текста или таблицы, а кому-то можем лишь дать возможность просматривать и оставлять какие-то комментарии к ним.
Документы Гугла — создание и редактирование
Для того, чтобы создать текстовый файлик, онлайн-таблицу или презентацию, не нужно устанавливать никакое программное обеспечение, всё создается прямо в используемом браузере (узнать про установку и возможности Google Chrome, популярный Mozilla Firefox, всем известную Оперу, новый Яндекс браузер), а также с одним файлом могут работать сразу несколько человек (все изменения буду сохраняться автоматически).
Для начала заходим на страничку создания google документа и нажимаем на значок с тремя черточками в правом верхнем углу:
У нас открывается список с тем, что мы хотим создать: документ, таблицу, презентацию, форму и далее по списку:
Так выглядит окно в браузере Firefox. В браузере Chrome вкладки с выбором создания находятся прямо на главной странице:
Далее везде все одинаково: выбираем «Документы». Нажимаем на синюю кнопку «Открыть Google Документы».
В открывшемся окне мы можем просмотреть уже имеющиеся у нас документы (если таковые имеют место быть):
*при клике по картинке она откроется в полный размер в новом окне
Нужный нам документ можно найти очень быстро, если воспользоваться сортировкой. Например, можно отобрать документы, автором которых являетесь вы, или же, наоборот, не вы. Можно просмотреть документы в виде списка или же в виде сетки (небольшие картиночки, как показано на скриншоте выше).
Также можно отсортировать по дате просмотра, по дате ваших изменений, по дате изменений в принципе (если редактируете документ не вы один) или же просто по названию.
Нажав на иконку с темной папкой (см.скриншот выше), у нас откроется окно выбора файлов, где имеется возможность отсортировать документы по доступности, найти помеченные, недавние или же загрузить новый путем выбора такого на компьютере или с помощью перетаскивания мышкой:
*при клике по картинке она откроется в полный размер в новом окне
Новый же документ создается путем нажатия на большую красную кнопку «плюс» (она находится в нижнем правом углу):
Нажав на которую попадаем на чистый лист нашего будущего дока google:
Давайте рассмотрим его немного поподробнее.
Меню документа в Google Docs
Вкладка «Файл» содержит в себе следующие операции:
- создать или же открыть уже созданный гугл-док
- переименовать его
- создать копию
- предоставить совместный доступ (перед тем, как предоставить кому-либо какие права, вам будет предложено придумать название вашему файлику и сохранить его, а уже затем ввести имена или адреса эл.почты нужных вам людей и дать им права на редактирование, комментирование или же просто чтение)
- переместить в какую-либо папку или удалить вовсе
- просмотреть всю историю вносимых изменений
- выбрать необходимый язык
- скачать в необходимом нам расширении (txt, pdf, docx и др)
- опубликовать в интернете (создается копия вашего материала, которую будут видеть все пользователи сети интернет, а вот оригинал (исходник) будут видеть, а также иметь возможность редактировать и комментировать те пользователи, у которых есть на это право)
- отправить соавторам (здесь можно ввести имена или адреса электронной почты тех людей, которым вы хотите предоставить права на редактирование и другие действия с доками в Google)
- прикрепить к сообщению эл.почты
- Ну, а также настройка страницы, предварительный просмотр и вывод на печать
Со вкладкой «Правка» все более чем понятно, в ней можно отменить или же повторить последнее действие, что-то вырезать из документа, скопировать и вставить, также покопаться в веб-буфере обмена, выбрать всё написанное, найти и заменить какой-либо знак, символ и т.п.
Вкладка «Вид» включает в себя предварительный просмотр гугл-дока, выбор режима (отредактировать документ самому, посоветовать внести какие-либо изменения, просмотреть или же распечатать документ), показать линейку (см. скриншот выше), включить/отключить панель с формулами, разрешить/запретить предлагать различные варианты исправлений при проверке орфографии.
Вкладка «Вставка» предлагает добавить какое-либо изображение, ссылку, формулу, рисунок, таблицу, комментарий, сноску, специальные символы, горизонтальные линии, номера и количество страниц, вставить разрыв на страницу, добавить верхний или нижний колонтикул, а также сделать закладку и создать оглавление в гугл докс.
На вкладке «Формат» вы можете выбрать различные настройки шрифта: полужирный, курсив, подчеркнутый, зачеркнутый, надстрочные и подстрочные знаки, размер шрифта, стили абзацев и выравнивание текста на странице, отредактировать межстрочный интервал, добавить нумерованный или маркированный списки, убрать какое-либо форматирование.
При помощи вкладки «Инструменты» вы сможете проверить правописание текста, найти что-то в тексте или же в словаре, просмотреть статистику (узнать, сколько в вашем гугл-документе создано страниц, слов и знаков), перевести его на какой-либо язык (выбирается из списка), зайти в редактор скриптов, а еще настроить автозамену:
Таблицу вставить вы сможете при помощи вкладки с соответствующим названием «Таблица», при необходимости добавить в нее нужные или же удалить лишние строки и столбцы, а также объединить ячейки.
На вкладке «Дополнения» вы можете расширить функционал — бесплатно загрузить несколько необходимых вам для работы дополнений:
Комментарии в google docs вы можете оставить, а также просмотреть, щелкнув по соответствующей кнопке. Там же сможете настроить оповещения о данном документе, которые будут приходить вам на электронную почту (к примеру, можете узнавать обо всех комментариях, только о касающихся вас, или же вообще их отключить):
Вкладка «Дополнительно» откроет для вас вставку межстрочного интервала, добавление нумерованного и маркированного списков, уменьшение или добавление отступа в тексте, даст возможность очистить форматирование, а еще разрешит выбрать способы ввода (см. скриншот выше).
Еще в документах Гугла можно выбрать режим. То есть вы сможете либо сами отредактировать имеющийся документ, либо посоветовать кому-то внести изменения, которые вы считаете уместными в данном случае, либо просто просмотреть, а затем отправить документ на печать:
Нажав на звездочку, вы пометите открытый файлик как важный. Также вы сможете переместить его в другую папку, нажав на серую папочку:
При нажатии на синий прямоугольник с белыми полосками, расположенный в левом верхнем углу, вы попадете в место хранения всех ваших документов. Там вы сможете:
- переименовать, удалить или же открыть любой из ваших файлов в новой вкладке
- выбрать для удобства просмотр в интерфейсе Google либо в виде списка, либо в виде сетки (как на скриншоте ниже)
- выбрать владельца (вы, не вы, кто угодно)
- отсортировать по дате изменений вообще, по дате именно ваших изменений, по дате просмотра или же по названию)
- открыть окно выбора файлов: мой диск, все доступные, помеченные как важно (если нажимали звездочку, см. скрин выше), все объекты или загрузка (сможете выбрать файл на компьютере или же перетащить в открывшееся окно при помощи мышки):
Создание гугл таблицы
Можно теперь работать с таблицами прямо в браузере, не нужно ничего устанавливать себе на компьютер. При помощи расширенных функций и формул вы сможете выполнить любые расчеты. Еще сможете добавлять необходимые графики, применять различные фильтры и другие не менее важные инструменты для получения точных результатов. В Google таблицах поддерживаются все популярные форматы — xlsx, csv, html, ods, pdf и txt. Также вы можете получить к ним доступ с любого устройства, то есть создавать, редактировать файлы, делиться ими с коллегами можно и со смартфона, и с планшета. Даже если у вас окажется отключен интернет, продолжить работу над своими документами вы все равно сможете.
Теперь давайте посмотрим, а как же создаются таблицы google и что они из себя представляют. Выбираем вкладку «Таблицы». После чего нажимаем «Начать» и при помощи красной кнопки с плюсом создаем нашу гугл таблицу/
Нажимаем на синюю кнопку «Открыть Google Таблицы» (всё в точности, как и при работе с документами).
Меню таблицы в Google Docs
Вкладка «Файл» в G.docs содержит в себе следующие операции:
- открыть совместный доступ к таблице google
- создать новую таблицу, открыть имеющуюся, переименовать ее
- создать копию открытого файла
- переместить в другую папку
- импортировать
- посмотреть историю всех вносимых изменений
- войти в настройки гугл таблицы (можно изменить региональные настройки, которые повлияют на форматирование, например, дат и валют; изменить часовой пояс, которому будет соответствовать история вашей таблицы; настроить обновление расчетов (каждую минуту или же каждый час))
- опубликовать в интернете
- отправить соавторам, прикрепить к сообщению эл.почты, распечатать
При помощи вкладки «Правка» вы можете отменить предыдущее действие, либо повторить; вырезать что-либо, скопировать и вставить, найти и заменить ненужное на нужное. Имеется также специальная вставка в google таблицы необходимых значений, форматов, формул, можно вставить и поменять местами выбранные столбцы или же строки:
На вкладке «Вид вы можете закрепить нужные вам строки и столбцы, вставить/убрать сетку, защитить что-либо от редактирования (защищенные диапазоны), подключить/отключить панель формул.
Вкладка «Вставка» говорит сама за себя. Здесь вы можете вставить дополнительную строку выше или ниже выбранной (на которой стоит в данный момент курсор), вставить столбец левее или правее выбранного. Также сможете добавить новый лист, комментарии, примечания, функцию, диаграмму, изображение, ссылку, форму или же рисунок.
Добавить новый лист в таблицу гугл докс можно и еще одним способом: в самом низу нажимаете на «плюс» (добавить лист):
Рядом с «Лист 1» у вас появится «Лист 2», «Лист 3» и так далее (сколько нужно страниц, столько и создаете нажимая на «+»). Там же вы можете просмотреть все ваши созданные листы, а также каждый из листов (щелкнув по стрелочке с выпадающим меню):
- переименовать
- создать его копию
- скопировать куда-либо
- изменить цвет листа, выбрав его из богатой палитры
- защитить лист от редактирования
- скрыть
- просмотреть комментарии, оставленные к нему
- сдвинуть вправо или влево
Формат google таблицы также поддается настройкам. Выбрав любую строку, ячейку или столбец с внесенным туда текстом или цифрами вы можете:
- преобразовать в какое-либо число (перевести в процент, финансы, необходимую валюту, вставить дату, время, дату и время и др.)
- изменить шрифт и его размер
- сделать шрифт полужирным, курсивным, подчеркнутым и зачеркнутым
- выровнять его по центру или по какому-нибудь краю
- произвести перенос текста (по словам, с перекрыванием соседних ячеек, с обрезанием текста)
- применить условное форматирование
- очистить форматирование
Во вкладке «Инструменты» в таблице гугл докс вы найдете коллекцию и редактор скриптов, сможете проверить правописание, включить автозаполнение, подключить ежедневные или мгновенные уведомления о внесение каких-либо изменений в таблицу (будут приходить на вашу эл.почту).
Там же сможете создать новые Google формы:
Изменить, отправить, удалить связь с формой можно будет на вкладке «Форма».
На вкладке «Дополнения» вы можете расширить функции таблицы гугл — бесплатно загрузить несколько необходимых вам для работы дополнений:
С помощью вкладки «Данные» вы сможете отсортировать лист по столбцу, задать диапазон сортировки, просмотреть именованные диапазоны и защищенные листы. Также есть возможность создать новый фильтр (список фильтров доступен всем соавторам проекта). Учтите, что при редактировании данные изменятся для всех.
В точности как и с гугл документом, таблицу можно пометить как важную (щелкнув по звездочке), переместить в другую папку, а также добавлять к ней комментарии.
Все изменения на файловом хранилище сохраняются автоматически! Смотрите подробнее про вход и возможности облачного хранилища Гугл Диска.
Создание презентации онлайн от Google
Заходим на страничку создания презентации google docs:
Здесь вы сможете создавать различные презентации, работать над ними, редактировать их, и все это одновременно со своими коллегами, находясь друг от друга на почтительном расстоянии. А главное, что все это можно делать совершенно бесплатно!
Нажимаем на большую синюю кнопку «Открыть Google Презентации»:
После чего, как и в предыдущих случаях, жмем на большую красную кнопку с плюсом, расположенную в нижнем правом углу.
Выбираем тему онлайн-презентации в Гугле и размер слайда (широкоэкранный или стандартный), жмем на ок:
Даем нашей онлайн-презентации в Google название и с помощью плюса выбираем макет нашего будущего слайда:
Также выбираем понравившийся нам шрифт, его размер, цвет, можно еще и выделить курсивом, сделать полужирным или же подчеркнуть (см. скрин выше).
Затем вводим заголовок и подзаголовок, поставив курсор мыши в соответствующие поля. При желании, ухватив мышкой за выделенные квадратики, можем увеличить/уменьшить наш текст, а также повернуть его вправо или влево:
Возможности программы для онлайн-презентаций в сервисе Google Docs
Какие же возможности скрывает от нас бесплатная программа о Google? Давайте посмотрим:
- имеется откат на несколько шагов назад (или вперед), а также печать
- копирование форматирования
- подгонка холста по размерам экрана
- лупа отвечает за изменение масштаба
- ввести текст или вставить изображение
- вставить фигуру, широкую стрелку, выноску, формулу (имеется неплохой выбор перечисленных символов)
- вставить линию, стрелку, угловой и изогнутый соединители, кривую, ломаную линию и каракули
- вставить комментарий
- настроить способы ввода
- на вкладке «Дополнительно» можно изменить фон макета, весь макет, поменять тему вашей презентации, добавить анимационный переход между слайдами (вставить затемнение, добавить переворот, галерею и др.)
Вкладка «Файл» в гугл докс позволяет создать что-либо (онлайн-документ, таблицу, презентацию, форму, рисунок, может предложить выбрать что-то и из имеющейся богатой Галереи шаблонов от Google). Здесь же вы можете переименовать ваше творение, создать его копию, переместить в другую папку, удалить, импортировать слайды. Ну, и, конечно же, просмотреть историю всех внесенных изменений, выбрать язык, скачать, опубликовать в интернете, отправить соавторам и прикрепить к сообщению в электронной почте.
Вкладка «Вставка» включает в себя следующие возможности:
Выбрав соответствующую команду в программе для презентаций, вы сможете вставить на выбранный слайд какой-либо текст, добавить изображение, видео, ссылку (), линию, фигуру, таблицу. Можно также проставить нумерацию на слайды google docs и добавить комментарии. Ну и добавление нового слайда в онлайн- презентацию Гугл Докса и их импорт присутствует.
На вкладке «Слайд» осуществляется вся работа со слайдами. Это и добавление нового слайда, и дублирование, и удаление. Здесь же вы можете изменить фон, макет и сменить тему, вставить переходы между слайдами и изменить целиком шаблон.
Выбрав, к примеру, текст или изображение на слайде, его можно переместить с заднего плана на передний (и наоборот), повернуть, сгруппировать и разгруппировать. Все это вы найдете на вкладке «Упорядочить».
Создание формы гугл докс
Мы уже ранее рассматривали подробно про то, как создать интернет-опрос на сайте в Google Forms, как добавить этот самый интернет-опрос на свой сайт и как просмотреть затем результаты опроса и внести какие-либо изменения (отредактировать), поэтому поясню коротенечко.
Чтобы провести какие-либо онлайн-опросы, а затем получить таблицу с результатами этих самых опросов, причем совершенно бесплатно, заходим на вкладку создания формы гугл док:
После чего нажимаем на большую синюю кнопку «Создать форму»:
Перед вами откроется следующее окно создания новой формы google:
Здесь можно добавить опрос:
Выбрать тему:
Задать некоторые настройки:
Получить и просмотреть отдельные ответы:
Вводим вопрос без заголовка (если поставить курсор мышки в данное поле, то имеется возможность вставки изображения — сделать снимок, вставить url, перетащить мышкой с компьютера), ну и тип вопроса (текст, список, шкала, сетка, дата, время):
Справа имеется еще несколько кнопочек, при помощи которых можно добавить опрос, название, описание, изображение, видео и раздел:
Как публиковать Google документы, таблицы, презентации и рисунки
Для того, чтобы опубликовать в интернете Google документ, таблицу, презентацию или же рисунок, для начала его нужно открыть: нажимаем «Файл» — «Опубликовать в Интернете».
Если посмотрите в настройки, то заметите очень важную деталь: публикация возможна не только всего документа, но также и отдельно взятой его части. К примеру, можно опубликовать только отдельно взятые листы. Что касается онлайн-презентации, то здесь имеется возможность выбора скорости смены слайдов. А относительно рисунка — можете выбрать размер публикуемого в интернете изображения.
После того, как нажмете на «Публиковать», у вас перед глазами предстанет ссылка, которую нужно будет вставить в код вашего сайта, блога, интернет-магазина.
Есть еще одна очень интересная вещь, которая касается публикации таблицы google — изменение видимости некоторых ее элементов:
Внесение изменений в уже опубликованный документ
Внося какие-либо изменения (редактируя) в исходный документ или же онлайн-таблицу в Google docs, вы можете быть уверены, что эти самые внесенные изменения также отобразятся и в опубликованной копии. Но этого можно и избежать, если оно вам не надо.
Для этого вы выбираете из меню пункты «Файл» — «Опубликовать в интернете», после чего жмете на «Опубликованные материалы и настройки» и снимаете флажок в поле «Автоматически публиковать после внесения изменений»:
Отмена публикации Гугл-докса в интернете
Открываете файл, публикацию которого вы хотите отменить. Затем заходите в меню «Файл» и выбираете там пункт «Опубликовать в интернете». Заходите опять же в «Опубликованные материалы и настройки» и там выбираете пункт «Отменить публикацию».
Как настроить права на Гугл-документы
Без настройки прав, другие пользователи не смогут вносить какие-либо изменения в опубликованный вами документ. К примеру, в документах Гугла им будет недоступна панель инструментов, в таблицах также (смогут увидеть всякие диаграммы, форматирование ячеек и их значения, но изменения внести не смогут). Что касается презентации онлайн, то пользователи смогут увидеть либо версию для просмотра, либо посмотреть ее в полноэкранном режиме. Так вот чтобы всего этого избежать, мы можем для некоторых наших коллег по проекту настроить права на публикацию файла.
Открываем нужный нам документ и в правом верхнем углу находим кнопку «Настройки доступа»:
После чего в открывшемся окне находим пункт «Расширенные» и активируем пункт «Запретить редакторам добавлять пользователей и изменять настройки доступа», жмем на «Сохранить». Теперь пользователи смогут публиковать файл, а также заниматься его редактированием.
На этом, думаю, можно завершить наше знакомство с этой бесплатной и многообещающей программой от Гугла. Удачи в освоении!
Удачи вам! До скорых встреч на страницах блога KtoNaNovenkogo.ru
 * Нажимая на кнопку «Подписаться» Вы соглашаетесь с политикой конфиденциальности.
* Нажимая на кнопку «Подписаться» Вы соглашаетесь с политикой конфиденциальности.
Подборки по теме
- Полезные онлайн-сервисы
- Использую для заработка
- Описание полезных программ
- Вопросы и ответы
- Все необходимое для вебмастеров
Использую для заработка
- ВоркЗилла — удаленная работа для всех
- МираЛинкс — платят за размещение статей
- ГоГетЛинкс — монетизация сайтов
- Анкетка — платят за прохождение тестов
- Etxt — платят за написание текстов
- Кьюкоммент — биржа комментариев
- Поиск лучшего курса обмена
- 60сек — выгодный обмен криптовалют
- МоеМнение — бонусы за прохождение опросов
- Бинанс — надёжная биржа криптовалют
- ВкТаргет — заработок в соцсетях (ВК, ОК, FB и др.)
Рубрика: Тестируем онлайн-сервисы
Самое полное руководство по Google Forms, которое вы видели
Все еще составляете брифы в Word? Ужасные неудобные таблицы, которые нужно пересылать туда-сюда по 5 раз. Вам написал заказчик – вы отправляете ему бриф. Он заполнил не так – снова отправляете. Ведь он уже удалил его с компьютера. Это может тянуться целый день, отнимая время у вас и ваших клиентов.
В этой статье я хочу рассказать вам о Google Forms. Это онлайн-сервис для составления форм обратной связи, тестирований и опросов. Он может очень помочь всем, кто работает с клиентами через Интернет. Особенно копирайтерам.
Многие заказчики боятся брифа как огня. Заполнять его долго и трудно. Если вы немного уменьшите их дискомфорт – они будут вам благодарны.
К слову, это не только руководство по составлению брифа. Я довольно подробно расписал принципы работы с сервисом. Вы можете создать в нем что угодно.
Чтобы вы не заблудились в руководстве, я сделал небольшое оглавление:
- Преимущества брифа в Google Формах
- Что такое Google Forms
- Основы работы с Google Формами
- Конструктор форм
- Подготовка к созданию брифа
- Как отправить клиентам готовый бриф
- Form Publisher – читайте ответы с удобством
- Собираем отзывы
- Выводы
Конструктор форм
Эта самая интересная часть. Здесь создаются ваши анкеты и опросы. Работать с конструктором просто: сначала вы создаете элемент с помощью меню справа, а затем настраиваете его и помещаете в нужное место.

На выбор доступны:
- Вопрос;
- Текстовый блок;
- Картинка;
- Видео;
- Раздел.
О разделах стоит сказать подробнее. Они делают форму более удобной и понятной. Вместо того, чтобы оставлять бедного клиента 1 на 1 с сотней вопросов, вы задаете их порциями. Пока человек не разберется с одним разделом, другой не будет мозолить ему глаза.

Вторая «фишка» разделов – это нелинейность. Вы можете вести клиента по разным путям, в зависимости от его ответов. Заказчик написал, что ему нужен продающий текст – пошел отвечать на вопросы о товаре. Хочет SEO – указывает ключи.
Сердце формы – это, конечно, вопросы. Google предоставляет несколько форматов на выбор. Вы можете создавать:
- Текстовые поля;
- Списки с выбором вариантов (одного или нескольких);
- Раскрывающиеся списки;
- Шкалы;
- Таблицы;
- Календари с выбором даты.
Для копирайтерского брифа вам понадобятся только текстовые поля и списки. Остальное будет выглядеть неуместно.
Создаем классный бриф копирайтера
Сначала вам нужно создать вопрос. Для этого нажмите на «+» в меню справа.

Напишите заголовок, например, «Ваше имя» или «Расскажите о своей ЦА» или задайте вопрос. Выберите тип ответа (текст, список с вариантами, шкала и т. д.). Не советую выбирать вариант «Строка». Выглядит точно так же, как «Абзац», только ограничивает заказчика в количестве символом. Наоборот, надо поощрять, если клиент хочет написать много!

Если нужен список – не забудьте указать варианты ответа. Вы также можете добавить вариант «Другое». Это текстовое поле, куда клиент может вписать что угодно, если нужного ему ответа в списке нет.

В правом нижнем углу вопроса есть меню настроек. Здесь можно создать описание (комментарий к вопросу, написанный мелким шрифтом), настроить проверку, а также ответить пункт, как обязательный к заполнению.

Проверка – классная и удобная вещь. Создали поле с Email-адресом? Поставьте проверку. Если клиент введет что-то, что не является адресом почты – система попросит его ввести еще раз. Вариантов проверок доступно много.

Если делаете список – в настройках появится пункт «Выбрать действие для каждого варианта». Под действиями подразумевается переход к определенному разделу или завершение анкетирования. Вам просто нужно указать название раздела, на который уйдет клиент, если выберет определенный ответ. Именно так и создаются ветвления.

Затем поместите вопрос в нужное место. Для этого наведите на него мышку. Появится иконка в виде 6 точек. Схватите за нее и перетащите объект.

Аналогичным образом создаются текстовые блоки, добавляются изображения и видео (зачем оно в брифе?) и разделы.
После каждого раздела есть список, в котором вы выбираете, куда вести клиента дальше. Если вы делаете бриф без ответвлений – не обращайте на это внимания.

Когда с вопросами покончено, выберите тему для брифа в меню сверху. Можно залить все одним цветом, а можно поставить картинку (одну из стандартных или загрузить свою).

Чтобы посмотреть, как выглядит ваш бриф со стороны клиента – нажмите на значок в виде глаза справа вверху.
В настройках вы можете запретить повторное заполнение (не надо, ведь клиент может заказать что-нибудь еще). А вот разрешить изменять свои ответы после заполнения брифа стоит обязательно.

В графе «Сообщение для респондентов» напишите текст, который увидит клиент, когда закончить отвечать на вопросы. Поблагодарите его за старания!
Form Publisher – читайте ответы с удобством
Гораздо лучше подключить плагин. Это модуль, который подключается к вашему аккаунту, и добавляет новые функции. Я рекомендую Form Publisher. Это лучший плагин для Google Форм, который я нашел. Он составляет текстовые файлы на основе ответов и сохраняет их на ваш диск.
Помните! Формы и плагины сохраняют файлы на вашем Google Диске, а не на компьютере.
Сначала плагин нужно подключить. Для этого вызовите меню с помощью значка справа вверху. И выберите пункт «Дополнения».

Найдите Form Publisher (обычно он один из первых в списке) и нажмите на него, чтобы установить. Дайте ему все необходимые разрешения.

После этого в верхнем меню появится новый значок «Дополнения». Щелкните по нему и выберите Form Publisher.

Если вы еще не запускали плагин в этой форме, будет доступно только одно действие – «Get Started». Если уже делали что-то – откроется список настроек.

Сначала нужно указать, куда сохранять ответы: в текст (Documents) или в таблицу (Spreadsheets). Текст гораздо удобнее. Выбираем его. Работать с отчетами вы будете в Google Docs.

Система предложит создать новый файл или использовать существующий. Вряд ли у вас есть подготовленный шаблон для этого плагина, поэтому проще выбрать «No, create one».

Сервис создаст новый файл прямо на вашем Google Диске. Если вы его переименуете или перенесете – не забудьте указать новый путь. В файле записан шаблон составления отчета на основе вопросов. Если нужно что-то подправить – это делается в документе, а не в окне плагина. Для этого просто кликните по ссылке на него.

Здесь все просто. В <<скобках>> указывается имя вопроса. Никаких ссылок. Что у вас в вопросе написано – то в скобки и нужно поместить. Все остальное – обычный текст для вашего удобства. Редактируйте его, как вам угодно.

Вы можете отформатировать документ под себя. Добавить абзацы, разделители. Что угодно, хоть графику. Я лично рекомендую для начала добавить пустые строки между вопросами. Так гораздо удобнее читать.

Когда закончите с редактированием – вернитесь в Google Forms и нажмите «Next».
На 3 этапе вам нужно выбрать папку, в которую будут сохранятся отчеты, созданные по шаблону. Укажите существующую или создайте новую.

По умолчанию папка будет называться «Form Publisher Output’s Folder». Если переименуете – не забудьте указать это в окне плагина.

Теперь нужно указать, как называть создаваемые отчеты. По умолчанию они будет получать имена в духе «Название Вашей Формы – Номер». По-моему, это удобно и ничего трогать здесь не надо. Но если не устраивает – напишите что-то свое.

Последний шаг позволяет добавить Email людей, которым нужно отправлять уведомления о появлении нового отчета. Укажите свой адрес, чтобы знать, когда кто-то заполнил бриф.

Если вам нужен не только документ, но и PDF-файл (мало ли), кликните по ссылке «pdf recipients» и поставьте галочку напротив «Keep a copy of PDF in Drive».
Все. Теперь, когда клиент заполнит ваш бриф, будет создан файл с ответами на все вопросы. А вы получите уведомление по Email.

Form Publisher дает вам 100 бесплатных срабатываний в месяц. Если вы получаете больше заказов – купите годовую подписку за $24. Это не так много.
