Несколько браузеров для создания почты в Яндексе

Создать почту на Яндексе довольно просто
Работа одновременно в нескольких браузерах — самая популярная альтернатива, которую рекомендуют опытные пользователи. Этот метод очень удобный, можно установить почту в двух браузерах сразу, и с помощью параметра «запомнить пароли», при входе на главную страницу поисковика Яндекс, окошко с почтой будет мгновенно отображать количество присланных писем.
Опция сохранения паролей в браузерах настроена автоматически и всплывает моментально при регистрации в виде небольшого окошка с вопросом «Сохранить пароль?». В случае если окно не отображается при заведении почтового ящика, эту функцию по желанию, можно установить вручную:
- Зайти в настройки браузера;
- Выбрать графу пароли и формы;
- Включить сохранение паролей.
вернуться к меню
Как завести почтовый ящик?
Освоить данную технологию не составит труда. Для этого следует действовать согласно следующим пунктам:
- Скачать два, три браузера. Самые популярные: Internet Explorer, Opera, Google Chrome, Mozilla Firefox, а также Яндекс.Бар — приложения от знаменитого поисковика, с внушительным количеством дополнительных опций для быстрого нахождения нужной информации, в том числе позволяет легко управлять почтовым ящиком.
- В двух, наиболее понравившихся браузерах, зарегистрировать почтовый ящик, кликнув на кнопку «Завести почту».
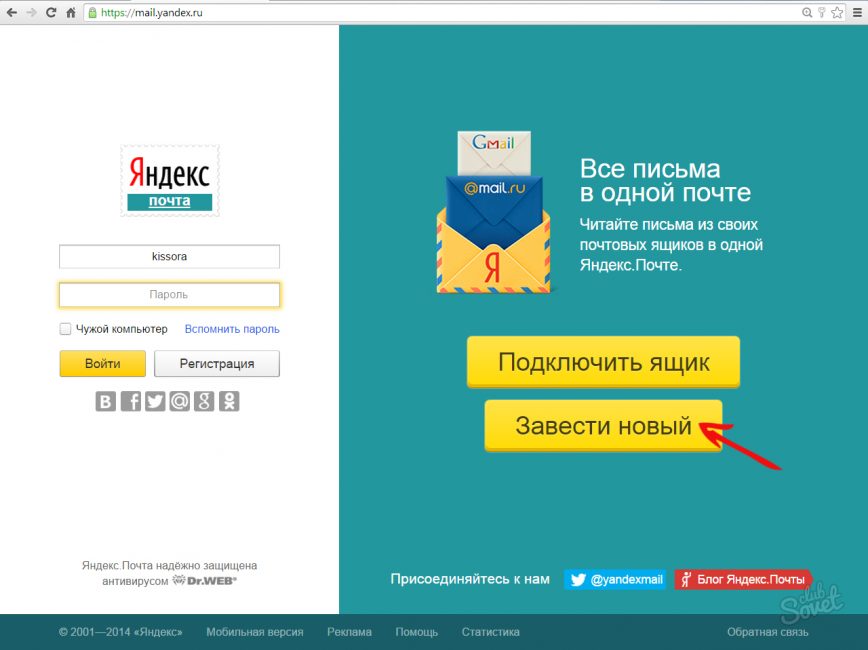
Для начала, нажмите на кнопку «Завести новый»
- Заполнить все строки необходимые для регистрации Яндекс почты: имя, фамилия, логин и пароль (придумать на свое усмотрение), мобильный телефон. Можно не привязывать свой телефон к определенному почтовому ящику в Яндексе, просто указав почту с другого сервиса, например, mail.ru или google почта, если таковой имется.
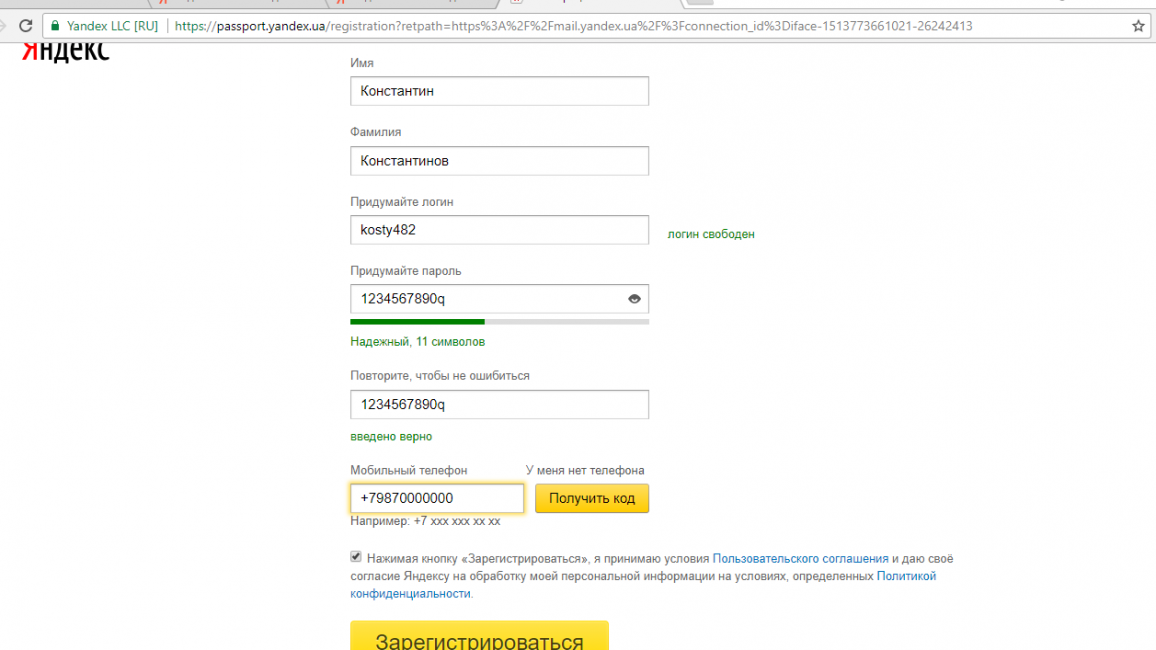
Заполните все необходимые поля для регистрации
- После получения требуемых данных, ресурс предложит сделать выбор секретного вопроса, отдав предпочтение какому-то одному, следует запомнить или записать информацию, в случае восстановления почтового ящика пользователя (забыли логин или пароль).
- Следующее действие — ввести в определенное поле (буквы и цыфры нарисованные на картинке), поставить галочку, кликнув по маленькому окошку возле фразы «Подтвердить пользовательское соглашение».
Почтовый ящик заведен, можно выбрать понравившийся фон и прочитать приветственное письмо от сервиса Яндекс с дальнейшими инструкциями пользования почтой.
Для закрепления пошаговых действий регистрации почтового ящика в системе Яндекс, рекомендуется просмотреть данное видео:
Почта на Яндексе
Короткая и понятная видеоинструкция, которая пошагово объясняет, как завести почту на Яндексе
В другом браузере для регистрации второго почтового ящика в Яндексе стоит провести все вышесказанные действия, только с новым логином и паролем, но для большего удобства рекомендовано иметь один пароль для разных ящиков, это поможет в случае восстановления почты на разных сервисах. Лучше всего все данные почтовых ресурсов (логины и пароли) записывать в блокнот или на любой цифровой носитель (телефон, планшет и другое).
вернуться к меню
Регистрация двух аккаунтов в одном браузере
Довольно популярная схема среди пользователей интернета. Несколько почтовых ящиков — весьма актуальная тема среди любителей иметь два и более профилей в одной социальной сети. Для тех, кто развивается в индустрии создания сайтов различных тематик или пользователям, которым нужны виртуальные кошельки на разных сервисах для вывода денежных средств.
Создать второй аккаунт на почтовом сервисе Яндекс можно таким образом:
- Выйти из первого почтового ящика, кликнув на синюю кнопку Выход, она появиться справа, вверху страницы Яндекс почты после нажатия на аватарку (фото аккаунта).
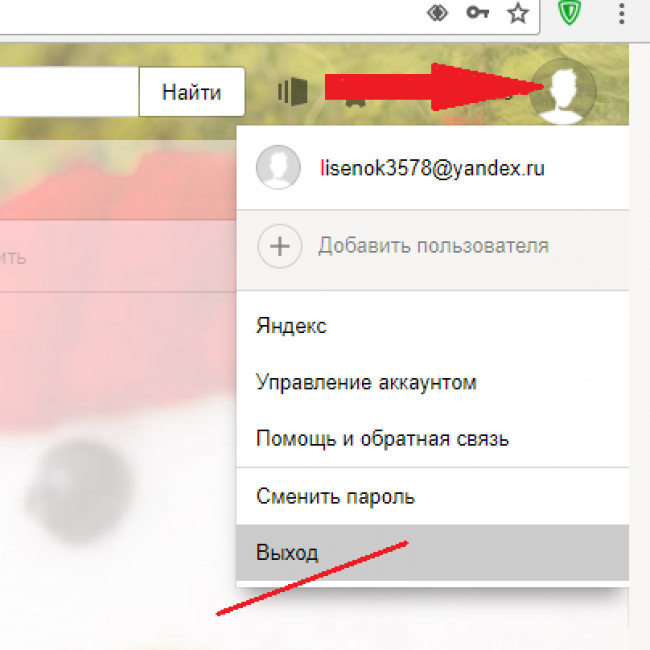
Первым делом следует выйти из существующего почтового ящика
- Интернет портал переведет пользователя на главную страницу поисковика Яндекс.
- Для регистрации нового ящика требуется нажать на опцию Почта, затем после перехода на новую страницу кликнуть по ссылке синего цвета Регистрация.
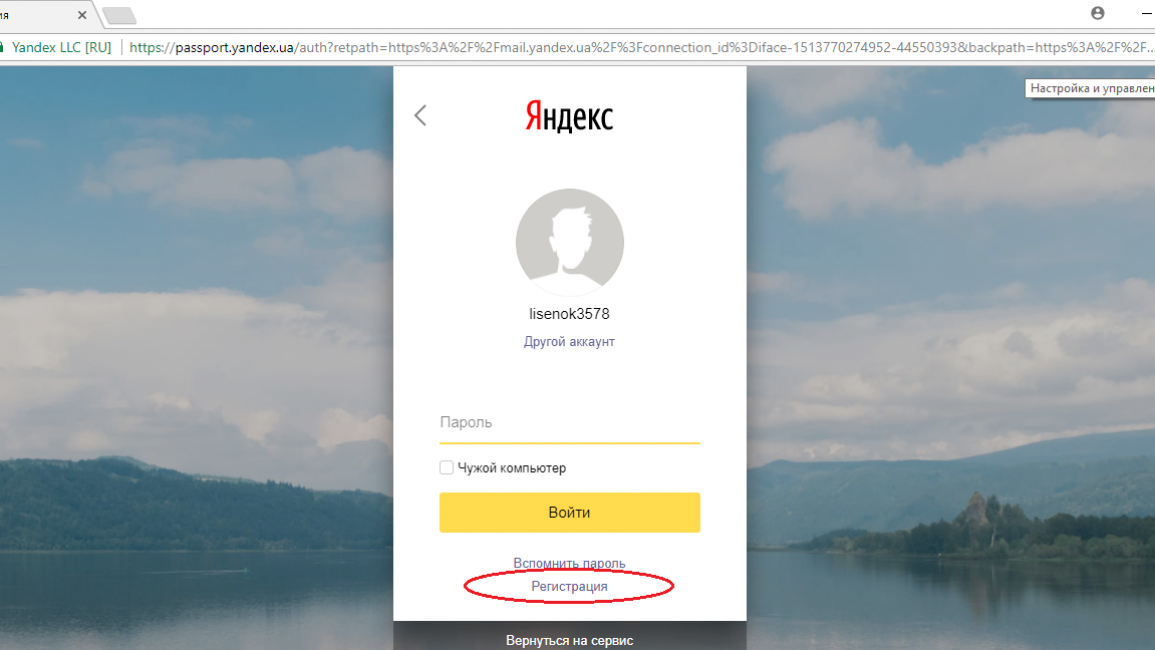
Теперь необходимо зарегистрироваться снова
- Заполнить регистрационную форму, имя и фамилию можно оставить ту же, что и в первом ящике. Логин необходимо придумать новый, пароль можно ввести такой же, как в предыдущей почте.
После прохождения повторных действий, что и в первом случае регистрации, будет заведен второй почтовый ящик на Яндекс сервисе.
Такой способ создания ящика позволяет повторять это действие неоднократно, единственный минус — вероятность запутаться при входе в нужный аккаунт на данный момент, от какой почты какой пароль.
Что бы избежать казусов и лишней волокиты с восстановлением доступа из-за смены пароля, для удобства можно зафиксировать на бумажном или цифровом носителе данные почтовых ящиков (логины и пароли). вернуться к меню
Выставить опцию «сборка писем»
Для удобства работы с первым и вторым способом, есть метод пользоваться несколькими ящиками сразу без «прыганья» по разным браузерам. Также данный параметр системы почтового сервиса существенно облегчает проблему бесконечного входа/выхода для просмотра писем определенного аккаунта.
Опция «сборка писем» предназначена для быстрого просмотра присылаемой информации во всех имеющихся почтовых ящиках, в том числе и на сторонних почтовых ресурсах таких, как mail.ru, google аккаунты, почтовые ящики rambler.com и многие другие.
Чтобы настроить сборку писем следует:
- Зайти в Настройки почтового сервиса, нажать кнопку «Сбор почты с других ящиков».
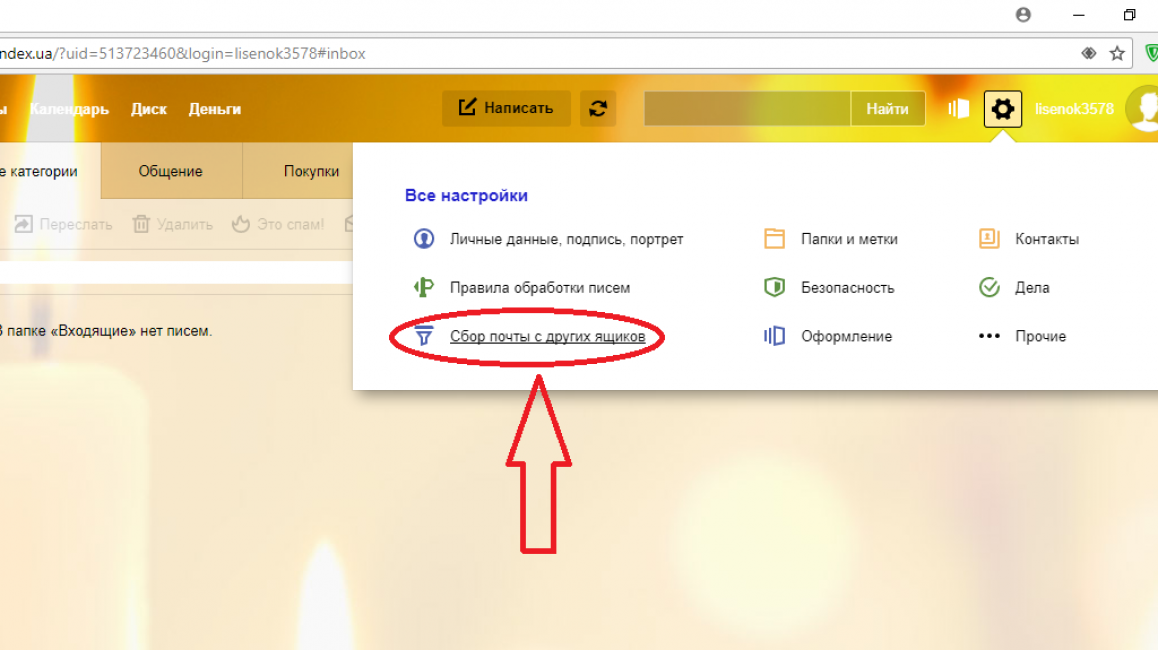
Сбор почты с других ящиков
- Ввести логин и пароль от той почты, с которой хотите получать письма, далее кликнуть на кнопку «Включить сборщик».
Если есть желание не только получать, но и отправлять письма из одного почтового ящика от имени второй почты, при настройке «сборщика писем» вместо логина нужно ввести адрес второго ящика полностью. Например, логин: valik589, полное название почтового ящика: valentin.romanov.1989@yandex.ru.
- При успешном прохождении всех необходимых действий придет соответствующее сообщение на адрес основной почты.
- Далее нужно будет настроить параметры обработки данной опции «сборки писем».
вернуться к меню
Настройка параметров сборки писем
Сборка писем происходит от нескольких минут до нескольких дней после настройки данной функции. На этот процесс повлиять никак нельзя, поскольку это зависит от работы серверов, а также протокола приема почтового сервера (POP3 или IMAP).
Отредактировать основные настройки сборки писем нужно следующим образом:
- Перейти в Настройки почтового сервиса, нажав кнопку «Сбор почты с других ящиков»;
- Кликнуть на имя (пример, valentin.romanov.1989@yandex.ru) сборщика в списке почт, которые подключены.
- Нажать на ссылку Настроить, и отредактировать параметры для будущего сбора писем со всех почтовых ящиков.
Для того чтобы отключить опцию «сборки писем» необходимо зайти на главную страницу почты, выбрать в настройках «Сбор почты с других ящиков» и после перехода в отдельное поле кликнуть на кнопку выкл/вкл.
В случае ненадобности сборщика писем, в списке наименований почтового ящика, кликнуть по нему и нажать на ссылку Удалить.
Настройка сборщика писем
Это видео поможет вам лучше разобраться в тонкостях настройки сборщика писем почтового ящика.
Таким образом, к одному почтовому ящику можно подключить еще несколько почт для сбора писем в один основной аккаунт, при этом такая возможность дается не только почтовым ящикам одного ресурса, но и аккаунтам других сервисов. Незамысловатый и очень удобный способ сэкономить время, чтобы не переключать без конца браузеры для входа в почтовые ящики на разных ресурсах.
вернуться к меню
Регистрация первого или второго почтового ящика — задача нехитрая. Конечно, если вы только начали постигать работу интернет сервисов, на первый взгляд эти действия могут показаться сложными, но, со всеми вышесказанными инструкциями к управлению почтовыми ресурсами даже самые непонятные действия станут легкими для использования в повседневной работе.
8.5 Общий Балл Завести вторую почту на Яндексе
Благодаря инструкциям из этой статьи вы сможете легко зарегистрировать второй, или даже третий почтовый ящик. Если вы не согласны с рейтингом статьи, то поставьте оценки на свое усмотрение и аргументируйте их в комментариях. Ваше мнение очень ценно для читателей сайта.
Достоверность информации 9 Актуальность информации 9.5 Раскрытие темы 8.5 Доступность применения 9.5 Плюсы
- Простая регистрация
- Возможность завести два и более почтовых ящиков
Минусы
- Возможность возникновения путаницы с паролями и данными разных почтовых ящиков
Почему я выбрал Яндекс.Почту
Реклама
Я всю жизнь пользовался именно Яндекс.Почтой и по сей день продолжаю это делать. Никогда не жалел о своем выборе. Яндекс.Почта — это первая электронная почта, которой я воспользовался.
На самом то деле могло сложится совсем иначе и сейчас бы вы читали о каком-нибудь другом почтовом сервисе. Так уж вышло, что при покупке первого компьютера в браузере по умолчанию был настроен поиск в Яндексе. Будь это другая поисковая система, то данный пост был бы посвящен не Яндексу, а Mail.ru, к примеру. Если вообще был бы написан.
Тем не менее давайте расскажу то, что мне нравится в этом почтовом сервисе. Скорее всего функции, о которых я буду рассказывать будут присутствовать и в других почтовиках. Просто держите в голове, это простое субъективное восхищение.
Окей. Что мне нравится в Яндекс.Почте?
- Во-первых, это правила обработки почты. На мой взгляд очень отличная штука. Представьте, что вся входящая почта копится в папке «Входящие». Писем у вас просто куча и надо все проверить или разбросать по папкам. С сортировкой почты это становится намного проще. Можно настроить так, чтобы письма с определенных E-mail адресов летели не в стандартную папку, а в ту, которая вам необходима. Также можно настроить автоответчик и переадресацию писем. Ну не крутые ли фишки!?
- Во-вторых что мне нравится, так это возможность удобного переключения между почтовыми ящиками. Вот такое. Мне это очень помогает, так как я сам помогаю Ирине с её школой по instagram. Отвечаю на письма подписчиков, верстаю странички, веду рассылку и все такое прочее. В общем техническая часть лежит полностью на мне. Пока письма в техническую поддержку приходит не много, но всегда нужно быть наготове. Кстати еще можно сделать так, чтобы письма с других почтовых ящиков, даже от других почтовых сервисов приходили на один единственный адрес.
- Ну и последнее, на чем бы я хотел заострить ваше внимание, так это на оформлении почтового кабинета. Существуют различные темы, что дает возможность подобрать что-то под себя. К сожалению свои фоны загружать нельзя. Порой стандартное оформление надоедает, как фон рабочего стола. И тогда хочется поставить что-то другое, а вариантов не так уж и много. Посмотреть.
Перед созданием электронной почты
Что понадобиться для создания электронной Яндекс.Почты?
- Придумать логин;
- Надежный пароль (не менее 6 символов);
- Номер телефона.
Что такое логин? Логин — это вымышленное «Имя». Это псевдоним, ник. Логин необходим для входа в почтовый кабинет, а также для создания вашего электронного адреса. Логин, это что-то вроде вашего id, то есть он уникален в рамках почтового сервиса. Если он будет занят, то придется придумать другой. Можно использовать латинские буквы и цифры, а также точки и дефис.
Пароль. Тут все понятно. У каждого почтового адреса есть свой пароль для входа. Допускаются латинские буквы и цифры, а также специальные символы. Для хранения паролей я рекомендую KeePass Password Safe. Офигенная программа! Для браузеров, кстати рекомендую LastPass, тоже ни чуть не хуже. Постоянно ими пользуюсь.
Номер вашего мобильного телефона не обязателен. Для защиты вашего почтового кабинета можно воспользоваться секретным вопросом, ответ которого будете знать только вы. Я рекомендую пользоваться и тем и тем, чтобы максимально защитить вашу почту.
Создание электронной почты
Для того, чтобы создать новую электронную почту, необходимо создать нового пользователя. Для начала перейдите по этой ссылке. Если вы уже зарегистрированы, то можете ввести логин и пароль и выполнить вход, если нет, то читаем дальше.
Нажимайте на кнопку «Регистрация».
Вы перейдете на страницу регистрации, где нужно будет ввести следующие данные: имя, фамилия, логин, пароль, номер мобильного телефона. Логин и пароль — придумайте и запишите где-нибудь или используйте программу KeePass Password Safe. Логин можете использовать тот, что предложит вам яндекс.
После заполнения всех полей и поля для мобильного телефона, нажмите на «Получить код». Конечно же можно зарегистрироваться без смс, но лучше сразу привязать номер телефона. То есть ввести код.
Введите код, который вы должны получить на свой мобильный и нажмите «Подтвердить». Ниже показан результат.
Вот как это выглядит в полном размере:
Далее нажимайте на «Зарегистрироваться». После этого вас перебросит в ваш почтовый кабинет, где будет два письма от яндекса. На этом собственно кончается регистрация в яндекс почте.
Как создать почту Яндекс
Яндекс – одна из лучших электронных почтовых служб в мире. Быстрая, надежная, простая в управлении. Имеет встроенную защиту от спама и вирусов, работает 24 часа в сутки без выходных. Зарегистрировать электронный ящик в этой системе может любой желающий бесплатно!
| Преимущества | Недостатки |
|---|
✔ Быстрая отправка и получение писем
✔ Защита от вирусов и спама
✔ Удобный интерфейс
✔ Бесплатный доступ к сервисам Яндекса: Диск, Деньги, Почта для домена
✔ Есть мобильное приложение | ✘ Иногда долго загружается |
Сейчас я на примере покажу, как завести электронную почту Яндекс. Для этого нужно будет зарегистрироваться на сайте yandex.ru. Сначала рассмотрим, как это сделать на компьютере, а потом на мобильном устройстве — телефоне и планшете.
Регистрация на компьютере
1. Откройте сайт yandex.ru.
2. В верхнем правом углу находится небольшой прямоугольник с кнопкой «Войти в почту». Чуть выше есть ссылка «Завести почту» — нажмите на нее.

3. Загрузится новая страничка. В правой части будет анкета для регистрации. Заполните ее — и у вас будет личный почтовый ящик.
На картинке ниже приведен пример заполнения анкеты. Вам же нужно будет указать там свои данные. Далее я подробно расскажу про каждый пункт.

Имя и Фамилия. Здесь нужно напечатать свое настоящее имя и настоящую фамилию. Эта информация будет показана только в личном кабинете пользователя. Отправлять письма можно под любыми другими данными. О том, как это сделать, я рассказываю ниже.
На заметку. Вы можете указать в этих строках и вымышленные имя/фамилию – никто проверять не будет. Но лучше все-таки печатать правду, потому как эта информация нужна для восстановления доступа к почте.
Например, завели вы себе ящик в Яндексе и пользуетесь им несколько лет. А потом вдруг что-то случилось с компьютером: сбой в системе, вирус. И так вышло, что в почту попасть не получается.
В этом случае нужно будет восстанавливать доступ. А для этого служба поддержки может потребовать указать имя и фамилию из регистрационной анкеты. Если на этапе создания ящика вы их выдумали, могут возникнуть проблемы с восстановлением. В худшем случае эту электронную почту вы больше никогда не увидите.
Придумайте логин. Сюда нужно напечатать название для своего будущего ящика.
Логин должен состоять из латинских букв (английский язык) – русские использовать нельзя. Также разрешено добавить к нему цифры и точку или дефис. Например, ivan.pertov, slava-ivanov1990
Логин — это главная часть адреса электронной почты. Он уникален — будет принадлежать только вам и другой человек не сможет получить такое же название.
Но так как Яндекс почтой пользуется много людей, большинство простых логинов уже заняты. И не всегда получается быстро найти свободный вариант. Поэтому система помогает с выбором – подсказывает доступные для регистрации имена.
Покажу на примере. Допустим, я придумал для своей почты название umnik. При печати его в поле «Логин» система подсказывает, что такое название уже кем-то занято. Но, вместе с тем, Яндекс предлагает другие, свободные варианты.

Система подбирает их автоматически, взяв за основу имя и фамилию. Можно выбрать любой из них — для этого достаточно просто щелкнуть по нему. Если логин подходит, то в конце строки появится галочка зеленого цвета.
Пример:

От логина зависит название вашего ящика, тот адрес, который будет ему назначен. Рекомендую не торопиться и уделить этому достаточно времени, ведь выбранный логин потом поменять нельзя!
Чем короче и проще логин, тем лучше. В идеале он должен быть звучным и состоять только из букв — без цифр и знаков препинания.
Придумайте пароль. Здесь нужно напечатать буквы/цифры английского алфавита (не менее шести), которыми вы будете открывать свой ящик. Можно сказать, пароль — это ключ от почты.
Во время печати вместо набранных знаков будут высвечиваться точки. Это сделано специально, чтобы никто не смог случайно его подсмотреть. Увидеть пароль можно нажав на значок с изображением глаза в конце строки.

Запомните этот пароль, а лучше запишите в надежное место и никому не показывайте. Ведь зная его, человек сможет открыть электронный ящик, прочитать письма и даже переписываться от вашего лица.
Повторите пароль. В этом поле нужно еще раз напечатать пароль от ящика — тот же, который вы только что печатали.
Если случайно наберете его с ошибкой, Яндекс об этом сообщит.

Номер мобильного телефона. Здесь нужно указать номер своего мобильного. Это необходимо для того, чтобы в случае потери доступа к почте вы всегда могли ее восстановить.
Номер нужно вводить в международном формате и после ввода нажать на кнопку «Получить код». Например, 79001112233

На ваш телефон придет бесплатное смс-сообщение с кодом. Этот код нужно ввести в специальное поле.

Если номера мобильного нет или вы по каким-то причинам не хотите его указывать, то нажмите на надпись «У меня нет телефона» под этим полем.

Тогда нужно будет ответить на контрольный вопрос. Это альтернатива номеру телефона на случай потери доступа к почте.
Нажмите на надпись «Контрольный вопрос» и выберите из списка тот, который покажется достаточно сложным (чтобы его нельзя было подобрать). И в нижнее поле напечатайте СВОЙ ответ на него.
Пример:

Зарегистрироваться – это последний шаг в получении электронной почты Яндекс. Нажмите на эту кнопку, когда все поля будут заполнены.
Появится небольшое окошко. В нем система сообщит, что откроет вам новый ящик только в том случае, если вы примите пользовательское соглашение и согласитесь с политикой конфиденциальности. Для завершения регистрации нажмите «Принимаю».

Если при заполнении анкеты вы что-то указали неправильно, то после нажатия на кнопку «Зарегистрироваться» ничего не произойдет. Значит, нужно внимательно пересмотреть анкету и исправить ошибку – она будет подсвечена красным цветом.
Сразу после регистрации откроется личный кабинет Яндекса – это и есть ваша новая электронная почта.

Возможно, появится дополнительное окошко, предлагающее настроить ящик. Закройте его, нажав на крестик в правом верхнем углу. О том, как настроить почту я расскажу .
Обратите внимание на верхний правый угол почты — в нем написан ваш логин. Если по нему нажать, высветиться полное название электронного ящика. Обязательно запишите его – ведь это и есть адрес почты (email).

Адрес состоит из выбранного при регистрации логина, знака @ (собака) и названия почтового сайта – yandex.ru. Вот этот адрес целиком, без пробелов и без точки в конце и нужно давать людям, чтобы они смогли отправить вам письмо.
На заметку: электронный ящик начинает свою работу сразу после создания. Как только открылся личный кабинет, вы уже можете отправлять и получать письма.
ВАЖНО! Почта создается один раз – повторно регистрироваться не нужно. Чтобы зайти в этот ящик, просто введите логин и пароль в форме для входа (см. ).
Регистрация на телефоне или планшете
Регистрация нового ящика через телефон или планшет происходит практически так же, как и в компьютерной версии. Нужно заполнить небольшую анкету: указать фамилию/имя, выбрать логин и пароль.
Если вы уже заполняли анкету (например, на компьютере), то заново регистрироваться не нужно. Просто войдите в свою почту по логину и паролю. О том, как это сделать, читайте .
Сейчас я покажу, как зарегистрироваться в Яндексе через телефон или планшет. Для этого подойдет любое приложение для запуска сайтов: Google Chrome, Mozilla Firefox, Opera, Safari и др.
1. Откройте программу, в которой вы просматриваете сайты на своем мобильном. В верхней строке напечатайте mail.yandex.ru и перейдите на этот адрес.

2. Нажмите на кнопку «Создать аккаунт».

3. Заполните все поля анкеты:
- Имя;
- Фамилия;
- Логин;
- Придумайте пароль;
- Номер мобильного телефона.
Пример заполнения:

Подробнее о заполнении каждого поля я рассказывал в инструкции чуть выше.
4. Нажмите кнопку «Зарегистрироваться», а затем «Принимаю». Сразу после этого откроется ваша новая почта на Яндексе.

Теперь у вас есть электронный ящик, который будет работать на любом другом устройстве, – в том числе и на компьютере.
Как войти и выйти из Яндекс.Почты
Сейчас я покажу, как входить в свою почту на компьютере и телефоне. Также поговорим про выход из ящика – это важно, если вы пользуетесь им на чужом устройстве (например, на рабочем компьютере).
Еще раз повторюсь: регистрацию мы проходим один раз. Потом, чтобы пользоваться ящиком, в него нужно просто войти. Сделать это можно через любое устройство: компьютер, смартфон, планшет.
Как войти в ящик на компьютере
1. Открываем сайт yandex.ru.
2. В правом верхнем углу нажимаем на кнопку «Войти в почту».

3. В первое поле печатаем логин, а во второе поле пароль и нажимаем «Войти».
Если вы входите в почту с другого компьютера (не со своего), щелкните по пункту «Чужой компьютер». Таким образом ваш пароль не запомнится в системе.

Откроется личный кабинет — это и есть ваша почта на Яндексе.

Как войти в ящик на телефоне или планшете
Войти в свою Яндекс.Почту на мобильном можно одним из двух способов:
- Через браузер;
- Через приложение.
Я покажу, как входить в электронный ящик через браузер. Это подходит, если нужно быстро проверить почту. А вот если вы собираетесь регулярно пользоваться ящиком на мобильном, то лучше установить специальное приложение. Подробно об этом я рассказывал в статье «Яндекс.Почта».
Вход в Яндекс почту через мобильный браузер:
1. Открываем программу для интернета, в верхней части печатаем mail.yandex.ru и переходим на этот адрес.

2. В первом поле печатаем логин, во втором – пароль от почты. Затем нажимаем «Войти».
Если открываете свой ящик на чужом устройстве, нажмите на пункт «Чужой компьютер».

После этого может загрузиться страница установки мобильного приложения. Нажмите «Перейти на мобильную версию сайта».

3.Откроется ваш электронный ящик. На смартфоне он выглядит так:

Выход из электронной почты
Часто при входе в ящик, данные от него запоминаются в браузере. Это значит, что теперь каждый раз при открытии сайта yandex.ru вход в почту будет выполняться автоматически. И чтобы прочитать письма, нужно просто нажать на надпись «Почта».

Это удобно, если вы пользуетесь почтой на личном компьютере или телефоне. Но опасно, если так происходит в общественно месте – например, на работе или в компьютерном клубе. Ведь получается, что любой человек, который зайдет на Яндекс после вас, сможет попасть в ваш ящик.
Чтобы такого не произошло, из почты на чужих устройствах нужно выходить. Таким образом вы уберете данные из браузера, и программа не будет автоматически открывать ящик.
На заметку. Выход из электронной почты – это просто ее закрытие на определенном устройстве. Ящик, как и прежде, будет работать: принимать и отправлять письма. И вы, как и прежде, сможете зайти в него по логину и паролю.
Как выйти из Яндекс почты на компьютере:
Откройте сайт yandex.ru и в правом верхнем углу нажмите на свою иконку.

Из списка выберите пункт «Выйти».

На телефоне или планшете принцип почти такой же:
- Открываем сайт yandex.ru
- Нажимаем на три горизонтальные линии рядом с логином и выбираем «Выход».

Настройка электронной почты
Сразу после регистрации Яндекс.Почта уже готова к полноценной работе: принимать и отправлять письма с документами и фото в любую точку мира. Но есть функции, которые настраиваются дополнительно. Сейчас я расскажу о самых, на мой взгляд, полезных.
Защита ящика от взлома
Защита ящика от взлома – это важный этап, который многие пользователи игнорируют. Из-за этого они теряют доступ к почте и страдают от действий мошенников.
Важно знать! Электронные ящики чаще всего взламывают не люди, а программы. Злоумышленник запускает приложение, и оно автоматически составляет логины и подбирает к ним пароли. Ваш адрес тоже может попасть под раздачу.
Чтобы этого не допустить, существуют правила защиты. Соблюдая их, вероятность, что вас взломают, минимальна. А даже если это произойдет, вы сможете быстро восстановить доступ к почте.
Правила защиты ящика:
- Сложный пароль. Он должен состоять как минимум из 10 букв, среди которых будут и большие и маленькие, а также цифры и знаки препинания (кроме ~ и ‘). Пример надежного пароля: Vb6,Gh_89jkSe1
- Добавление номера телефона. Указав в настройках номер своего мобильного, вы сможете быстро вернуть доступ к электронной почте в случае каких-либо проблем.
Если у вас не настроено ни то ни другое, советую поправить. Для этого щелкните по иконке с изображением шестеренки и выберите «Безопасность».

Настройка имени, портрета и подписи
Имя – это то, под каким названием от вас будут приходить письма. Оно будет написано в поле «Кому», рядом с адресом почты. По умолчанию в этом поле указаны те данные, которые вы заполняли при регистрации.
Портрет – это иконка, которая будет добавлена к каждому вашему письму. Примерно то же самое есть в популярных мессенджерах: Skype, WhatsApp, Viber и других.
Пример:

Подпись – это текстовая часть, которая будет автоматически добавляться в конце каждого письма.
Пример:

Для настройки имени, портрета и подписи щелкните по иконке с шестеренкой в правом верхнем углу ящика и выберите пункт «Личные данные, подпись, портрет».

Другие настройки
Остальные настройки находятся под шестеренкой в правом верхнем углу личного кабинета:

Здесь можно настроить сбор почты с других ящиков, поменять оформление, создать папки и метки. Также есть пункт «Прочие», где прячутся настройки интерфейса. Через них, например, можно отключить рекламу в почте.
В этом уроке я показал, как бесплатно зарегистрироваться в Яндексе и получить новый электронный ящик. Также мы поговорили про вход и выход из почты и научились ее настраивать.
Подробнее про работу с электронной почтой Яндекс я рассказываю в другом уроке. Там вы научитесь отравлять письма, фотографии, документы, а также узнаете, что делать при проблемах с входом.
Как зарегистрироваться?
Зарегистрироваться в сервисе Яндекс-почта можно бесплатно непосредственно на сайте, или используя вход через соцсети. Рассмотрим первый вариант регистрации. Зайдите по ссылке www.yandex.ru. Так примерно выглядит главная страница сайта.

В правом верхнем углу размещены ссылки на почтовый сервис. Ссылка «Завести почту» бледненькая, едва заметная. Кликните по ней:

На открывшейся вкладке в Яндекс-почте заполните все поля. Примечательно, что фамилию и имя можно указывать кириллицей. Но логин должен быть прописан латинскими буквами. Фамилию и имя желательно устанавливать реальные. Это может потребоваться для того, чтобы когда-нибудь вы начнете пользоваться кошельком. А кошелек требует верификации и загрузки документов. Есть еще одна причина. В переписке с деловыми партнерами люди меньше доверяют, если возникают расхождения в именах и фамилиях.
Логин не обязан отражать ваше имя и фамилию. Он может включать название компании, организации, которую вы представляете, прозвище, отражать принцип. Главное, чтобы он был уникальным.
Обратите внимание на тот факт, что придуманный вами логин может оказаться неоригинальным, и в системе могут быть люди с такими логинами. Система не пропускает логины-двойняшки, так как из него формируется почтовый адрес. Если обнаруживается совпадение, система предлагает изменить его.
Пароль на Яндексе должен быть достаточно сложным для взломщика. Идеально, когда в пароле присутствуют цифры и буквы. Предложенный пароль системе понравился. Чтобы видеть пароль, необходимо кликнуть по глазу. Затем вводится номер телефона, и необходимо кликнуть по ссылке «Получить код». Проследите, чтобы телефон был включенным. На него придет код регистрации, который вводится в появившееся поле ввода. Код подтверждения помогает системе исключить регистрацию ботами.

Важно знать, что регистрация с номером телефона многократно упрощает восстановление утерянного, забытого пароля. Система Яндекс почты не заморачивается с секретными словами и многоступенчатым восстановлением пароля. Она высылает код доступа на телефон.
После того как вы введете код подтверждения, система попросит принять соглашения. Здесь же есть и ссылки на них. С этими соглашениями желательно ознакомиться на досуге, чтобы не стать нарушителем правил, и не оказаться заблокированным системой. Но сейчас кликните по желтой кнопке.
Яндекс допускает, что человеку могут потребоваться разные почтовые ящики, например, для деловой переписки, для личной, для общения с конкретным деловым партнером, для использования сервисов, и потому разрешает регистрацию до 1000 почтовых ящиков.

Регистрируясь в почтовом сервисе, пользователь автоматически получает доступ и к другим услугам Яндекс системы:
- Яндекс-кошелек – электронная платежная система, своего рода виртуальный банк, где можно хранить денежные средства, оплачивать ими покупки в интернет-магазинах, коммунальные платежи, кредиты, штрафы, налоги и др.
- Яндекс-диск (третий значок) облачное хранение файлов: документов, фото, видеопрограмм и др. При желании пользователь может открыть доступ к конкретному файлу или папке для своих друзей, партнеров, по ссылке.
- Яндекс-маркет. Это интернет-магазин, где можно найти все для дома, для автомобиля, для себя любимого.
- Яндекс-музыка – сервис для меломанов. Здесь собраны музыкальные композиции всех времен и народов. Все они разделены на 30 жанров.

Как создать еще один аккаунт?
На сайтах, где рассказывается о регистрации в Яндексе встречаются жалобы пользователей о том, что не получается создать еще один новый аккаунт. Система упорно подставляет данные имеющегося аккаунта. Что делать в этом случае?
Один из вариантов – это зарегистрировать второй почтовый ящик в другом браузере. Допустим, пользователь традиционно использует гугл-хром, в нем у него есть Яндекс-почта. Браузер помнит этот адрес, и подставляет его. У опытных пользователей в компьютере установлено как минимум два браузера – Microsoft Edge и Гугл-хром. Воспользуйтесь тем, где нет Яндекс-аккаунта. Этим способом можно воспользоваться, если браузер упорно подставляет данные первой почты. Кстати, почта для Петрушки создавалась в файрфоксе.
Но предположим, что в компьютере стоит один браузер, пользователь – чайник, привык к своему браузеру и открывать другие программы не решается. Таких в наше время не так много, но все-таки есть.
В браузере гугл-хром есть один аккаунт Яндекс. Попробуем создать аккаунт заново в этом же браузере.
Для этого зайдите на страницу Яндекса, нажмите на логин в правом верхнем углу. На картинке логин зачеркнут.

Появится всплывающее окошко. Выберите в нем «Выйти».

Появится новая вкладка со входом, а выше ссылка «Завести почту». Кликните по ссылке.

При этом открывается вкладка регистрации. Заполните ее, как было показано выше, введите номер телефона и получите код. Если система воспротивится, и заявит, что у вас вышел лимит регистраций на этот конкретно номер телефона, воспользуйтесь другим номером, попросите телефон у кого-то из близких. Потом, когда у вас будет 2–3 почты, а система подставляет первую, снова нажмите на логин и воспользуйтесь кнопкой «Добавить пользователя».

Аккаунт создан: что дальше?
Как только вы выразили свое согласие со всеми документами Яндекса, система поздравит вас с созданием нового аккаунта и предложит войти на станицу почты. Всплывающее окошко предложит поменять тему. Меняйте. Фон страницы – это и настроение.

Выберите картинку или цвет страницы, кликнете и затем сохраните. Первое окошко удалится, открыв следующее. В нем система предлагает установить на ваш телефон приложение. Хотите иметь почту всегда под рукой? Тогда получайте ссылку. Она придет в виде смс сообщения.

Проверьте в телефоне наличие интернета и кликните в сообщении по ссылке. Приложение скачается и установится в телефон. Таким же способом можно установить приложение в планшет.
Если вы случайно закрыли вкладку с инструкциями, не успев установить в телефон или планшет почтовое приложение, перейдите по ссылке и выберите https://yandex.ru/support/mail/mobile-mail.html и выберите соответствующее устройство. Приложение в этом случае загрузится из маркета.
Если у вас есть почтовые ящики в других сервисах, введите в следующей вкладке его адрес и пароль, и все письма будут отображаться в Яндексе.

Как настроить почтовый ящик под себя?
На почтовой странице в правом верхнем углу найдите шестеренку и кликните по ней.

Первая ссылка настроек – личные данные подпись портрет.
Ваше имя. Если почта предназначена для деловой переписки, то имя должно выглядеть официально и соответствовать реальному. Если почта создана для друзей, которые хорошо вас знают, можно позволить некоторую фамильярность. Написать прозвище, кличку, имя в уменьшенной форме. Это имя будет отражаться в переписке.
Далее – портрет. Для деловой переписки должно быть реальное фото. По этому снимку у людей должно сложиться реальное представление о вас, как о партнере, о деловом человеке. Для друзей можно поставить и легкомысленный портретик, и аватарку, отражающую ваш характер, настроение.
Важно знать, что по тому, как оформлены почта, соцсети, люди оценивают пользователя. Поэтому необходимо правильно подавать себя. Если аккаунт предназначен для деловых отношений, имя должно указываться полное, а фото не должно быть вульгарным или фамильярным. Обратите внимание на костюм, платье, прическу. Одежда должна быть по- деловому сдержанной.
Система предлагает сделать номер телефона адресом почты. Конечно, цифровым адресом пользоваться проще, но в таком случае будьте готовы к тому, что ваш номер станет доступен рекламщикам и спамерам.
Создайте один раз подпись для своих писем, и вам не придется каждый раз их подписывать: Варианты:
- С уважением – Петр Сидоров;
- С любовью – ваш Петрушка;
- С глубоким почтением – Петр Иванович.
Можно одновременно ввести несколько вариантов, на несколько случаев:
- для деловой переписки,
- для личной почты;
- для общения с друзьями.

На вкладке правила обработки входящей почты задаются правила сортировки. Ознакомьтесь со ссылками и сортируйте письма по отдельным папкам, помечайте их метками. Таким образом, нужное всегда будет у вас под рукой.

И последнее
Зайдите во вновь созданную почту через часок-другой. Там вас будут ожидать письма от команды Яндекс-почта с наставлениями. Ознакомьтесь с ними.
- В первом письме содержатся рекомендации о том, как настроить уведомление о доставке и напоминание об отправленном письме, если не получен ответ.
- Во втором письме – наставления о том, как защитить ящик от взлома. Здесь же предлагается проверить безопасность аккаунта. Кликните по желтой кнопке. Надежный пароль был вставлен при регистрации. Номер телефона имеется. Если вдруг вы решитесь поменять номер телефона, его всегда можно изменить в своем аккаунте. Для этого не надо искать данное письмо. При входе есть ссылка «Яндекс-паспорт». Кликните по ней и на странице всегда можете сменить пароль, телефон, запасную почту.
- В третьем письме содержится информация о Яндекс-кошельке. Он удобен и функционален для России, и россиянам следует обратить на него внимание. Но у иностранцев при регистрации, и особенно при верификации, возникают некоторые сложности.
- В четвертом письме содержатся рекомендации по настройке почтового ящика под себя и сортировке писем.
Изучите эти письма, они помогут адаптироваться в почтовом сервисе.
Яндекс.Ру является развивающейся системой. Если посмотреть условия регистрации в электронной почте лет 5–6 назад, то можно заметить, что они заметно упростились. Появилась привязка к номеру телефона и отпала необходимость в секретных словах, которые, как правило, терялись вместе с паролем. Увеличилось количество сервисов и возможностей. Сервис стал интуитивно более понятным, доступным и привлекательным.
Привет! Сегодня я покажу вам как создать электронную почту Яндекс, на телефоне, в мобильном приложении. Вы можете очень просто и быстро, бесплатно, сделать новую почту email, прямо на своём смартфоне. Смотрите инструкцию далее и пишите комментарии, если вам что-то не понятно. Поехали!
Как создать новую почту в приложении Яндекс
Откройте данное приложение на своём смартфоне. На главной странице, в поле поиска, справа, нажмите на кнопку Меню.

В открывшемся окне, нажмите на вкладку Войти в Яндекс.

Далее, на странице авторизации, внизу под формой, нажмите на вкладку Регистрация.

Для регистрации аккаунта, вам нужно указать:
- Имя и Фамилию;
- Логин;
- Пароль:
- Номер мобильного телефона;
- Номер телефона можно не указывать.

Если вы указываете номер телефона, вам нужно подтвердить его.

Вам вышлют код в смс сообщении. Введите его в поле и нажмите Подтвердить.

Если вы нажали на вкладку “У меня нет телефона”, вас попросят выбрать контрольный вопрос. Нажмите по данному полю.

В открывшемся окне, выберите подходящий для себя вопрос и отметьте его.

Укажите ответ на вопрос. Введите защитные символы и нажмите на кнопку Зарегистрироваться.

Всё готово! Вы создали новый аккаунт в браузере Яндекс. Вы можете Добавить фото для своего профиля.

Внизу страницы, вы можете посмотреть свои адреса электронной почты. На них вы будете получать email сообщения и отправлять письма другим пользователям.

Далее, вверху справа, нажмите по изображению своего профиля, по аватарке. В открывшемся окне, нажмите на вкладку Почта.

Вы попадёте на страницу своей почты. Здесь вы можете читать новые, входящие сообщения и отправлять почту другим.

Кстати, чтобы быстро смотреть свою почту и отправлять сообщения, вы можете установить на свой телефон приложение Яндекс.Почта – Yandex.Mail. Установить его можно бесплатно из Google Play, для андроид.
