Как создать загрузочную флешку Ubuntu в Windows
Допустим, скачали вы образ Ubuntu с официального сайта и хотите его записать на флешку. Если это нужно сделать в Windows, то вы, скорее всего, ещё не использовали Linux и не знаете, как записывать образы. Поэтому скажу, что просто скопировать образ на флешку не поможет, нужно именно записать образ Ubuntu на флешку.
Лучшей программой для создания загрузочной флешки Ubuntu в Windows, да и вообще для записи образов на флешку, я считаю Rufus. Программа отлично работает, проста в использовании, и ничего не нужно устанавливать. Скачать её можно по .
Шаг 1
Подключите флешку к компьютеру и запустите программу:
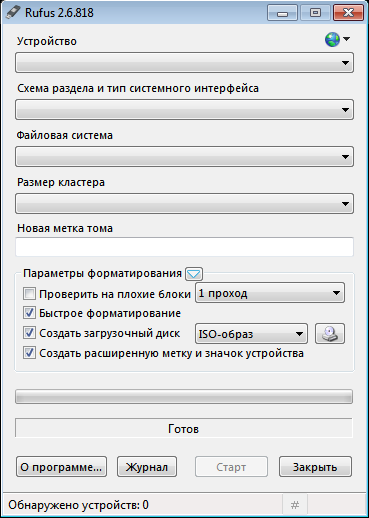
Шаг 2
Выберите устройство, на которое будет идти запись, т.е. вашу флешку:
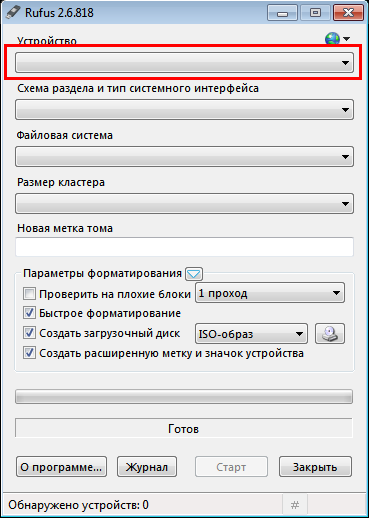
Шаг 3
Отметьте галочки: Быстрое форматирование, Создать загрузочный диск, затем в выпадающем списке установите значение ISO образ:
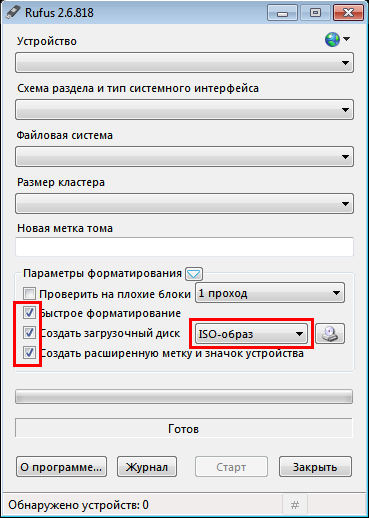
Шаг 4
Выберите образ Ubuntu или другого дистрибутива с помощью кнопки:

Шаг 5
Нажмите кнопку Старт для начала записи:

Всё, осталось дождаться окончания записи, и загрузочная флешка готова. Дальше можете перезагружать компьютер и переходить к установке.
Как сделать загрузочную флешку Ubuntu в Linux
В Linux мы рассмотрим несколько способов сделать загрузочную флешку Ubuntu. Первый способ — через терминал, с помощью стандартной утилиты копирования dd.
Подключите флешку и определите имя её устройства в системе. Как правило, это /dev/sdb1, но может быть и другим. Чтобы быть уверенным, посмотрите все подключенные устройства с помощью команды fdisk:
fdisk -l
Устр-во Загрузочный Start Конец Секторы Size Id Тип
/dev/sdb1 * 2048 15693823 15691776 7,5G c W95 FAT32 (LBA)
Как видите, для флешки здесь указана файловая система FAT32, а также есть её размер в гигабайтах — 7,5G.
Запустите копирование образа на флешку командой:
dd if=~/Downloads/ubuntu.iso of=/dev/sdb1
Здесь я подразумеваю? что ~/Downloads/ubuntu.iso — это установочный образ, а /dev/sdb1 — ваша флешка.
Дождитесь завершения создания загрузочной флешки Ubuntu, и всё готово.
Намного удобнее записывать образы на флешку с помощью графических утилит. В Linux тоже есть программа для создания загрузочной флешки Ubuntu. Называется она Unetbootin. Её очень просто установить из официальных репозиториев любого дистрибутива, имя пакета такое же.
Например, в Ubuntu:
sudo apt install unetbootin
Давайте рассмотрим, как с её помощью сделать загрузочную флешку Ubuntu.
Подключите флешку и запустите утилиту командой:
Поставьте переключатель в положение Образ диска:
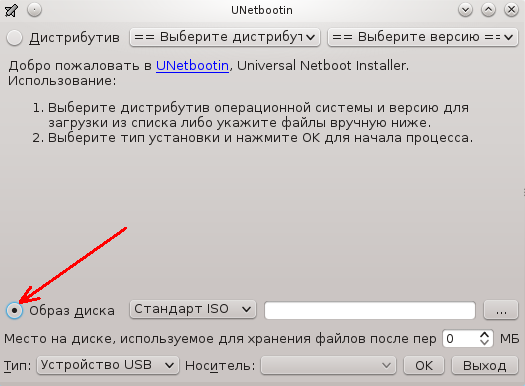
Выберите установочный образ с помощью кнопки со значком

Выберите устройство для записи и нажмите ОК.
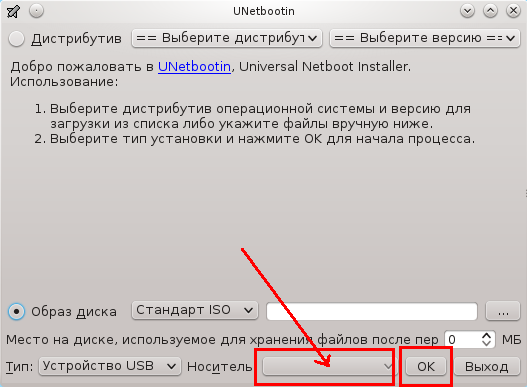
Загрузочная флешка Ubuntu готова. Вы можете устанавливать систему. Но сейчас она пригодна только этого, если же вы хотите полноценную загрузочную флешку с возможностью установки на неё программ и изменения конфигурационных файлов, нужно установить Ubuntu на флешку.
Установка Ubuntu на флешку
На самом деле, это не так сложно, как вам сейчас кажется. Это Linux — здесь вы можете делать всё, что захотите, в том числе и устанавливать систему на флешку.
Сначала выполняйте всё как при обычной установке, пока не дойдете до разметки диска. В окне выбора способа разметки выберите Другой вариант:
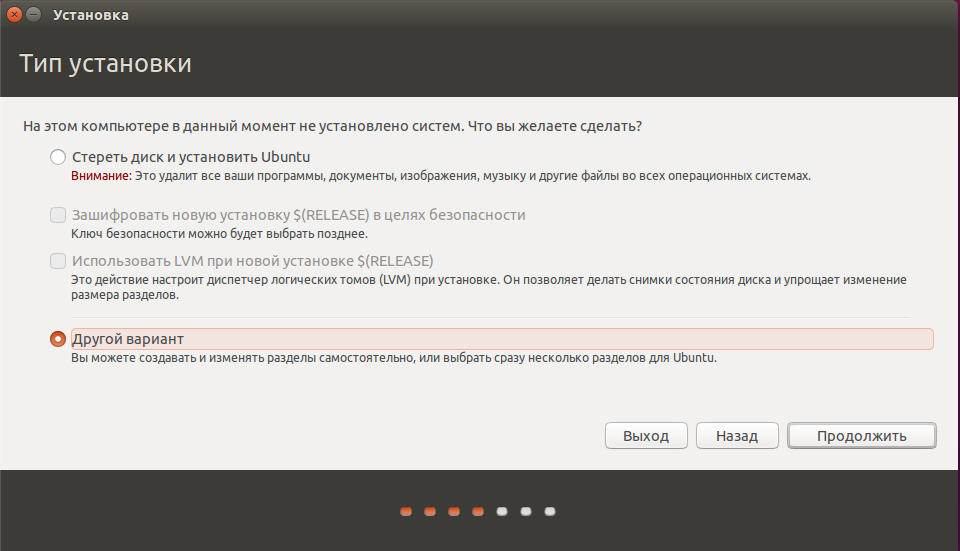
Далее в окне разметки диска вы увидите два подключенных к системе диска, один из них — ваш жёсткий диск, другой — флешка. Определить, кто здесь кто, можно по размеру:
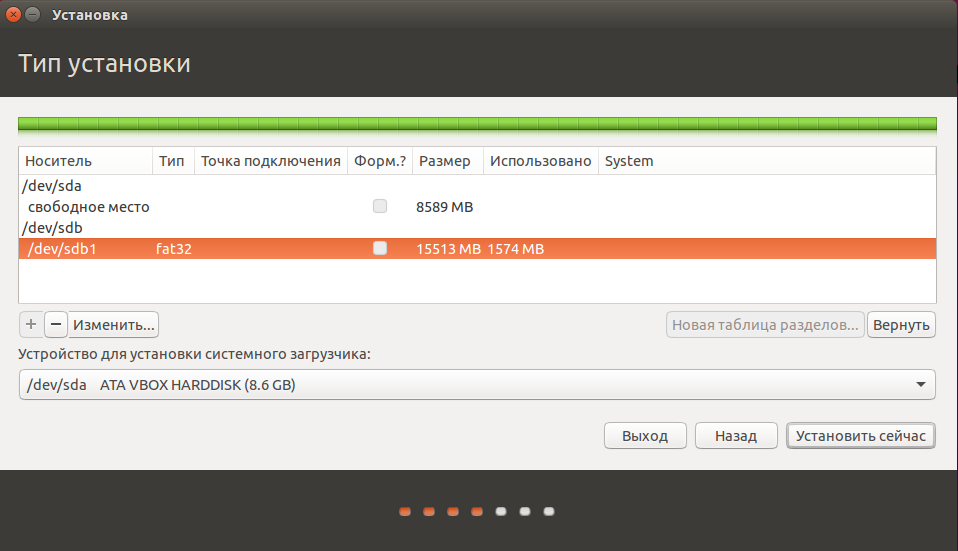
В отличие от обычной установки, загрузочная флешка Ubuntu не требует раздела swap, он даже противопоказан, потому что система будет очень часто перезаписывать данные, и так вы только сократите время жизни флешки. Остальные разделы тоже можно не делить так, как при обычной установке. Достаточно создать один корневой раздел с файловой системой ext2. Выбирать нужно именно эту файловую систему, чтобы, опять же, уменьшить количество записей на диск.
Дальше выполняете установку как обычно. Загрузочная флешка будет успешно создана, но после завершения процесса важно выполнить несколько настроек всё с той же целью — уменьшить количество записей на диск.
Нужно для всех разделов добавить опции noatime и nodiratime. А также папки с временными файлами подключить в оперативную память.
Для этого откройте файл /etc/fstab и добавьте в него такие строчки:
vi /etc/fstab
tmpfs /tmp tmpfs rw,size=100m 0 0
tmpfs /run tmpfs rw 0 0
tmpfs /var/lock tmpfs rw 0 0
tmpfs /var/log tmpfs rw,size=10m 0 0
Затем для всех разделов, размещённых на флешке, добавьте вышеуказанные опции. Например, было:
/dev/sdb1 / ext4 errors=remount-ro 0 1
Сделайте:
/dev/sdb1 / ext4 errors=remount-ro,noatime,nodiratime 0 1
Ещё, если не планируете устанавливать программы, можно перемонтировать корень в режиме только для чтения.
Важно отметить, что загрузочная флешка Ubuntu с установленной на неё операционной системой — не очень хорошая идея. Количество записей на USB-накопитель ограничено, поэтому, хотя все приведённые здесь оптимизации и увеличат строк службы носителя, никто не сможет предугадать, когда прибор выйдет из строя. Это вариант работающей, но не надёжной системы.
>Выводы
Как сделать загрузочную флешку Ubuntu
Сейчас мы расскажем вам Как сделать загрузочную флешку Ubuntu самым простым способом.
Оптические диски же довольно устаревшая технология. Все большую популярность получают флэшки. В силу их возможностей, объема памяти и относительной дешевизны. Многие ноутбуки уже поставляются без оптического привода, обусловливая это тем что нужно стремиться к более легким и нужным вещам. В принципе это правильно, помните те замечательные Floppy-дискеты которые были раньше? Вот и их в свое время вытеснили обычные для нас сейчас диски. Если учесть тот факт что даже новая операционная система от Microsoft поставляется на флешке, эра полного перехода на флеш-память уже очень близко.
Мы рассмотрим самые лучшие способы как сделать загрузочную флешку Ubuntu в Linux, причем неважно какого, рассматриваемые дистрибутивы очень просто найти в официальных репозиториях. Также мы расскажем о том как сделать загрузочную флешку Ubuntu в Windows.
Почему мы выбрали Ubuntu? Обычно это самая популярная система на базе Linux в вопросах по установке. Если вам нужно будет создать образ какой-то еще системы то это руководство должно вам подойти. Разве что объем памяти на вашей флешки должен варьироваться от размера дистрибутива с Linux.
Предположим что вы уже скачали образ Ubuntu и хотите создать загрузочную флешку. Если вы делаете это из под Windows то скорее всего вы еще не знаете как записывать образы на флешки. Здесь все очень просто.
Лучшей программой для этого дела можно назвать утилиту Rufus. Она очень проста в использовании и справится с ее настройки даже новичок. Но на всякий случай мы расскажем вам как это сделать. Кстати скачать ее можно с официального сайта.
Вам нужно подключить флешку к вашему устройству и запустить утилиту.
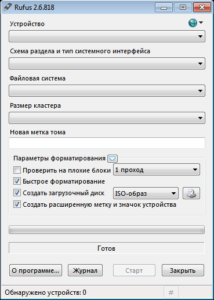
Теперь выберите устройство на которое будет идти запись.
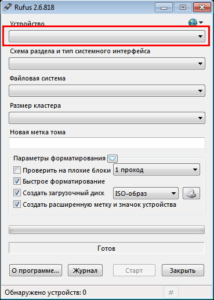
Также важно будет отметить галочки: Быстрое форматирование, создать загрузочный диск и в выпадающем меню выбрать пункт ISO-образ.
Теперь вам нужно будет найти вам образ с Ubuntu или другим дистрибутивом Linux, для этого просто нажмите на кнопку:
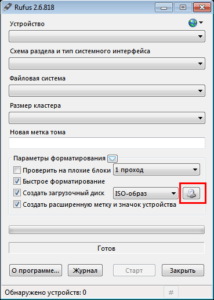
Нажмите на кнопку «Старт» для того чтобы начать запись.
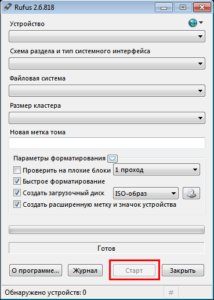
Теперь вам осталось дождаться записи образа, и загрузочная флешка готова. Дальше можете перезапустить систему и приступить к установке Ubuntu.
Теперь приступим к более обширному пункту Как сделать загрузочную флешку Ubuntu в Linux. В этом пункте мы рассмотрим несколько способов того как создать загрузочную флешку.
И первый способ — это Терминал. С помощью стандартной программы копирования dd.
Давайте подключим флешку к вашему устройству и определим ее имя. Обычно это dev/sdb1, но может и отличаться. Чтобы быть точно уверенным. вам нужно ввести команду:
$ fdisk -l
…
Устр-во Загрузочный Start Конец Секторы Size Id Тип
/dev/sdb1 * 2048 15693823 15691776 7,5G c W95 FAT32 (LBA)
….
и проверить. Как можно заметить для флешки здесь указана файловая системе FAT32 а места на ней 7.5 Гб.
Пункт 2
Следующий шаг будет запустить копирование образа систему на флешку:
$ dd if=~/Downloads/ubuntu.iso of=/dev/sdb1
Здесь имеется ввиду что /Downloads/ubuntu.iso это путь к вашему образу с операционной системой. А вот dev/sdb1 это ваша флешка.
Пункт 3
Теперь нужно дождаться завершения создания загрузочной флешки с Ubuntu и все будет готово.
Конечно намного удобнее записывать образы на флешку с помощью графических утилит. Конечно в Linux тоже есть такие программы, к примеру мы выбрали Unetbootin. Это очень хорошая программа, которую можно скачать с официальных репозиториев. Имя такое же.
Например в Ubuntu:
$ sudo apt install unetbootin
Давайте рассмотрит то как с помощью нее сделать загрузочную флешку с Ubuntu.
Пункт 1
Подключите вашу флешку к устройству и запустите утилиту командой:
$ unetbootin
Далее вам нужно будет поставить галочку на «Образ диска»:
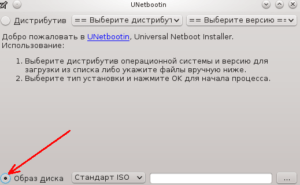
Далее нужно будет выбрать путь к образу с Ubuntu, для этого нажмите на значок «…» и укажите путь к файлу системы.
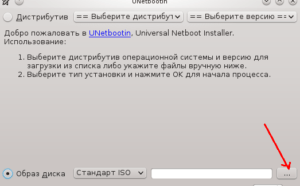
Следующим пунктом будет выбрать устройство для записи из списка. После того как выбрали нажмите на кнопку «ОК».
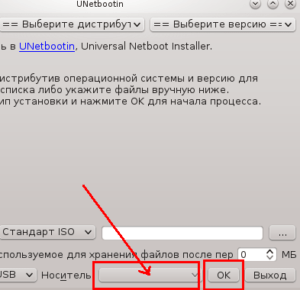
Все готово, Ubuntu записана на вашу флешку и вы можете приступать к установке системы. Также есть возможность сделать полноценную загрузочную флешку с возможностью установки на нее программ, установки или изменений файлов системы, для этого вам нужно установить Ubuntu на флешку.
Как вы могли заметить установка образа на флешку это очень просто. Теперь если вы решили сделать из своей флешки полноценную загрузочную систему тогда можем приступить:
Сначала все нужно выполнять как при обычной установке, пока не дойдет до разметки диска. В окне выбора способа разметки диска вам нужно будет выбрать другой вариант:
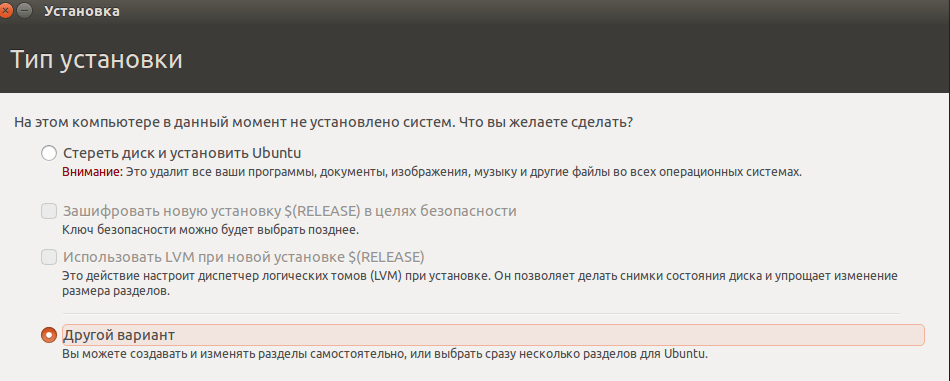
Дальше в окне выбора разметки диска вы найдете два устройства: Ваш жесткий диск и флешку. Определить какая из них флешка можно с помощью объема памяти.
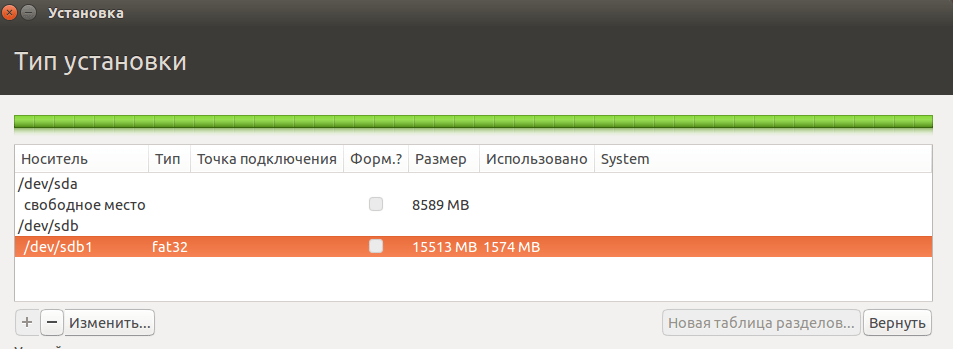
Кстати, мы уже рассказывали о главных плюсах Ubuntu для новичков. Можете прочитать и узнать о главных преимуществах системы перед конкурентами.
В отличие от стандартной установки операционной системы, загрузочная установка Ubuntu не требует специального раздела swap и он даже, в какой-то мере противопоказан, так как система будет очень часто перезаписывать файлы. А это может существенно сократить время жизни флешки. Остальные разделы можно не делить как при обычной установке, важно будет указать файловую систему ext2. Выбирать нужно именно эту файловую систему, если вы хотите продлить срок служби флешки.
Дальше вам нужно выполнять установку как обычно. Загрузочная флешка будет успешно создана и вы сможете пользоваться системой. Также после установки рекомендуется провести несколько правок в параметрах системы для того чтобы — уменшить количество записей на диск.
Нужно для всех разделов указать опции notime и nodiratime. А также файлы с временными файлами, подключить к оперативной памяти.
Для этого вам нужно будет открыть файл с названием /etc/fctab/ и добавить в него такие строчки как:
$ vi /etc/fstab tmpfs /tmp tmpfs rw,size=100m 0 0
tmpfs /run tmpfs rw 0 0
tmpfs /var/lock tmpfs rw 0 0
tmpfs /var/log tmpfs rw,size=10m 0 0 После этого для всех разделов добавьте указанные выше опции. К примеру было: /dev/sdb1 / ext4 errors=remount-ro 0 1 Перепишите: /dev/sdb1 / ext4 errors=remount-ro,noatime,nodiratime 0 1 Также если вы не планируете устанавливать программы на флешку, то можете перемонтировать корень в режим «Чтение». Это позволит только пользоваться всеми функция Ubuntu. Как вы поняли, сделать загрузочную флешку Ubuntu очень легко. Если у вас остались вопросы по этой теме, то задавайте их в форму комментариев на нашем сайте.
Если вы нашли ошибку, пожалуйста, выделите фрагмент текста и нажмите Ctrl+Enter.
Загрузочная флешка Ubuntu
02.09.2013  программы | система
 Тема сегодняшней инструкции — создание загрузочной флешки Ubuntu. Речь пойдет не об установке Ubuntu на флешку (о чем я напишу в ближайшие два-три дня), а именно о создании загрузочного накопителя для установки операционной системы с него или же использования в режиме LiveUSB. Делать это мы будем из Windows и из Ubuntu. Рекомендую также посмотреть отличный способ создания загрузочных флешек Linux, в том числе Ubuntu с помощью Linux Live USB Creator (с возможностью запуска Ubuntu в Live-режиме внутри Windows 10, 8 и 7).
Тема сегодняшней инструкции — создание загрузочной флешки Ubuntu. Речь пойдет не об установке Ubuntu на флешку (о чем я напишу в ближайшие два-три дня), а именно о создании загрузочного накопителя для установки операционной системы с него или же использования в режиме LiveUSB. Делать это мы будем из Windows и из Ubuntu. Рекомендую также посмотреть отличный способ создания загрузочных флешек Linux, в том числе Ubuntu с помощью Linux Live USB Creator (с возможностью запуска Ubuntu в Live-режиме внутри Windows 10, 8 и 7).
Для того, чтобы сделать загрузочную флешку с Ubuntu Linux, вам потребуется дистрибутив этой операционной системы. Последнюю версию образа ISO Ubuntu вы всегда можете бесплатно скачать на сайте, воспользовавшись ссылками на сайте https://ubuntu.ru/get. Вы можете воспользоваться и официальной страницей загрузки https://www.ubuntu.com/getubuntu/download, однако по ссылке, которую я дал вначале, вся информация представлена на русском и имеется возможность:
- Скачать образ Ubuntu с торрента
- С FTP Яндекс
- Имеется полный список зеркал для загрузки образов ISO Ubuntu
После того, как нужный образ Ubuntu уже на Вашем компьютере, приступим непосредственно к созданию загрузочного USB накопителя. (Если вас интересует сам процесс установки, см. Установка Ubuntu с флешки)
Создание загрузочной флешки Ubuntu в Windows 10, 8 и Windows 7
Для того, чтобы быстро и легко сделать загрузочную флешку с Ubuntu из под Windows, вы можете воспользоваться бесплатной программой Unetbootin, последняя версия которой всегда доступна на сайте https://sourceforge.net/projects/unetbootin/files/latest/download.
Также, прежде чем приступить, отформатируйте флешку в FAT32, используя стандартные настройки форматирования в Windows.

Программа Unetbootin не требует установки — ее достаточно скачать и запустить, чтобы использовать на компьютере. После запуска, в главном окне программы Вам потребуется выполнить всего три действия:

Загрузочная флешка Ubuntu в Unetbootin
- Указать путь к образу ISO с Ubuntu (Я использовал Ubuntu 13.04 Desktop).
- Выбрать букву флешки (если подключена одна флешка, скорее всего, она определится автоматически).
- Нажать кнопку «Ок» и дождаться завершения работы программы.

Программа Unetbootin в работе
Стоит отметить, что когда я делал загрузочную флешку с Ubuntu 13.04 в рамках написания данной статьи, на этапе «установка загрузчика» программа Unetbootin как будто бы зависла (Не отвечает) и продолжалось это в течение примерно десяти-пятнадцати минут. После этого она очнулась и завершила процесс создания. Так что не пугайтесь и не снимайте задачу, если подобное произойдет и у Вас.
Для того, чтобы выполнить загрузку с флешки для установки Ubuntu на компьютер или использования флешки в качестве LiveUSB, Вам потребуется установить загрузку с флешки в BIOS (по ссылке описано, как это сделать).
Примечание: Unetbootin — не единственная Windows программа, с помощью которой можно сделать загрузочную флешку с Ubuntu Linux. Эту же операцию можно проделать в WinSetupFromUSB, XBoot и многих других, ознакомиться с которыми можно в статье Создание загрузочной флешки — лучшие программы.
Если работа идет в ОС Windows
Начнем с рассмотрения способа как записать ubuntu на диск, когда создается загрузочная флешка ubuntu именно в Windows, так как на сегодняшний день она считается самой распространённой в мире. Зная, что 64-разрядные ОС наиболее часто применяются на ПК, можно воспользоваться такими экзотическими программами как grub4dos. Но лучше остановить свой выбор на более современных софтах.
Целесообразность записи образа операционной среды на usb-накопитель не оставляет сомнения, так как CD и DVD-диски уже становятся историей. Еще удобство заключается в малых габаритах флеш-носителя, его всегда и везде можно носить с собой. Какие же самые рабочие методы для ОС Windows.
Установочный файл Ubuntu можно загрузить с основного сайта разработчиков. При этом следует предпочесть, например, версию 16.04.1 LTS с долговременным ключом до 2021 г. Наконец в арсенале достаточно всего, чтобы можно было осуществить запись образа. Сперва запускаем флеш-носитель с помощью программы UNetbootin из под Windows. Рассмотрим именно эту программу, как первый из возможных вариантов.
Указываем путь к дистрибутиву с которого будет записана операционка в контекстном меню. Снизу есть возможность выбора формата образа и устройства куда будет он записан, в данном случае это загрузочная флешка Ubuntu.
Далее следует выбор необходимых параметров. Среди предложенных версий в выпадающем меню в конце списка находим Ubuntu. Корректируем нужную разрядность (64Х или 32Х) и вот мы знаем, как записать образ.
Внизу появившегося окна необходимо указать путь к образу на диске, какого типа устройство, обязательно нужно проверить букву и метку тома жесткого диска. Особенно если к компьютеру подключено более одного накопителя. Когда процесс будет завершен, появится сообщение о создании загрузочного диска в Windows. В окончательном окошке возникнет напоминание, о том, что есть необходимость выбрать дополнительные характеристики в BIOS. Таким образом удастся записать ISO на флешку.
UNetbootin
Читай также: Как установить Linux в Windows? Два способа для совместного использования
Программа предназначена для установки ОС без использования дисков и создания загрузочного флеш-носителя с особыми дистрибутивами Linux. Она может устанавливаться на самые разные формы ПО Linux: Ubuntu, Fedora, openSUSE, CentOS, Debian, Linux Mint, Arch Linux, Mandriva, Slackware, FreeDOS, FreeBSD, NetBSD и их вариации.
Загрузка может производиться как через Linux, так и посредством Windows.
Мы расскажем о обоих вариантах.
вернуться к меню
Создание в Windows
Читай также: Создаем загрузочную флешку с утилитами для Windows самостоятельно
1Перед началом загрузки, флешку, с которой вы будете работать, необходимо форматировать с помощью файловой системы FAT32.
Нажмите на значок съемного диска правой кнопкой мыши и выберите вариант Форматировать.
Форматирование флешки
2Теперь нужно запустить программу.
Выберите пункт «Образ диска», затем «Стандарт ISO», укажите путь к ПО, а также носитель и его тип.
Запуск программы
3Процесс копирования файлов займет около десяти минут, поэтому дождитесь окончания загрузки.
Запись ОС
4После загрузки и копирования файлов, приложение сообщит, когда флешка будет готова к использованию.
Если вы хотите установить Linux сразу, то перезагрузите устройство, зайдите в BIOS и произведите загрузку с флешки. Если нет — нажмите Выход.
Завершение загрузки
вернуться к меню
Создание в Linux
Читай также: Как откатить ноутбук к заводским настройкам? Инструкция для всех моделей
Рассмотрим создание на примере Ubuntu:
1Подключите флешку и перейдите к программе Unetbootin через «Меню» и раздел «Системные».
Переход в программу
2Выберите параметр «Образ диска», а также пункт «Стандарт ISO», как и в первом варианте.
Выбор Образ диска
3С помощью кнопки …, выберите установочный диск.
Выбор диска для установки
4Выберите раздел «Computer», а затем щелкните на значке в правом окне.
Выбор раздела
5Среди всех папой системы, перейдите в «Нome».
Переход в home
6Оттуда в папку с именем вашего пользователя.
Переход в папку пользователя
7В ней необходимо выбрать «Загрузки».
Переход в Загрузки
8А затем выбрать файл с необходимой системой и открыть его.
Выбор файла для загрузки
9Теперь этот файл должен отобразится в окне программы.
После этого выберите тип и название носителя, на который будет записана информация, затем нажмите ОК.
Выбор типа устройства и подтверждение операции
10Далее начнется процесс загрузки, окончания которого следует дождаться в районе 7-10 минут.
Процесс загрузки
11После этого выберите вариант «Перезагрузка» или «Выход».
Перезагрузка требуется в том случае, если хотите переустановить систему.
В общем, все так же, как и в предыдущем способе.
Окончание установки
Теперь ваша загрузочный накопитель готов к использованию и вы сможете установить операционную систему на любом устройстве.
Естественно, вместо Ubuntu можно установить и другой образ Linux, это лишь пример, в других вариантах процесс будет происходить таким же способом.
вернуться к меню вернуться к меню
Создание в терминале
Читай также:
В этом способе мы расскажем, как можно загрузить ОС на флешку через стандартную утилиту копирования dd.
Ее спектр применения очень большой, но нас интересует именно запись на загрузочную флешку iso-образа.
1Если у вас загружен дистрибутив с образом ISO, то команда для записи будет выглядеть: sudo dd if=(путь к.iso) of=/dev/sdb
Вместо слов путь к .iso впишите настоящий путь расположения, где размещен файл в папке загрузок.
Загрузочная флешка для записи обычно обозначается как sdb, но чтобы в этом убедиться, задайте перед этом в терминале команду
df
Если ваш накопитель обозначается иначе – впишите соответствующее значение.
Поиск обозначения флешки
2При вводе данных пути вручную можно допустить ошибку, поэтому будет проще просто перетащить нужный файл с образом в окно терминала.
Перенос пути файла в терминал
3Намного легче создать команду сначала в тестовом редакторе.
Скопируйте путь в редактор, уберите кавычки и вставьте его в соответствующее место в команде.
Путь к файлу в текстовом редакторе
4Теперь скопируйте команду, вставьте ее в терминал и нажмите Enter, чтобы выполнить действие.
Загрузочная флешка в момент выполнения обязательно должна быть подключена к устройству.
Отображение команды в терминале
5На первый взгляд может показаться, что никакие действия не выполняются, но запись идет.
В это время курсор будет мигать, поэтому просто ждите, а затем на экране появится отображение о том, что запись окончена.
Окончание операции копирования в терминале
После этого ваша обычная флешка станет загрузочной и будет готова к установке системы на любом компьютере.
вернуться к меню вернуться к меню
Создание в Xboot
Читай также: 4 Самых популярных способа как установить Андроид на Ваш компьютер: пошаговая инструкция +Отзывы
Данная программа подойдет для создания загрузочного накопителя и очень проста в использовании.
Она не нуждается в установке, ее достаточно загрузить из сети и запустить.
Программа Xboot
Программа будет абсолютно понятна даже для новичка.
1Чтобы добавить в нее дистрибутив, необходимо его просто перетащить из папки в главное окно, или выполнить это действие с помощью пункта «File → Оpen».
Добавление образа
2После указания нужного пути, вы увидите окно, в котором будет задан вопрос о том, как правильно воспринять данный образ. Автоматически программа предлагает пункт «Windows», а для Linux можно выбрать, например, Utility – Ubuntu.
Выбор образа
3Кроме того, программа сразу же предлагает для установки дополнительные приложения.
Утилиты в комплекте установки
Эти программы не устанавливаются на устройство, а будут во время установки скачиваться напрямую из интернета, поэтому вам придется просто подтверждать выбор действий.
Программы для установки
4Огромным достоинством этого приложения является дополнительная установка самых популярных антивирусов, которые будут помогать в защите системы.
Выбор антивируса
5Для удобства работы с образами (если вы записываете не один), советуем вам переименовывать их в более понятное для вас название.
Переименование образа
6Еще раз внимательно проверьте все шаги, и если вы уверены в правильности действий, можете производить запись.
Надеемся, что вы не забыли отформатировать флешку перед началом использования, если нет – еще не поздно это сделать.
7Для начала загрузки, нажмите на кнопку Create USB.
Запись на накопитель
8После нажатия этой кнопки, вы увидите окно с выбором накопителя для загрузки, в котором будет уже автоматически установлен Syslinux, который рекомендован для записи, советуем выбирать его.
Выбор вида Syslinux для записи
Но если вы увидите на экране ошибку, то нужно будет изменить этот вариант на Grub4dos, который форматирует в файловой системе NTFS. 9Еще раз проверьте все введенные данные с выбором накопителя, чтобы случайно не удалить нужные данные с диска, после этого нажмите ОК.
Тогда начнется процедура по созданию образа.
Создание образа
10Кроме этого, утилита будет рекомендовать вам проверить ваш накопитель на работоспособность в специальной виртуальной машине.
Если вы сделали всё правильно — можете отказаться.
11Теперь ожидайте, пока загрузка окончится и после этого ваша загрузочная флешка будет готова к использованию.
Процесс копирования
вернуться к меню вернуться к меню
Флешка с Mint при помощи usb-creator-gtk
Читай также: ТОП-8 Эмуляторов iOS на ПК: выбираем оптимальный инструмент для Windows
Теперь рассмотрим на примере Linux Mint 14.
К этому моменту у вас уже должен быть загружен необходимый образ для копирования в папке загрузок.
1Эта утилита по умолчанию она не установлена, поэтому ее нужно сначала загрузить из «Менеджера программ».
Установка usb-creator-gtk
2Вставьте в устройство необходимую флешку, затем откройте установленную утилиту через «Меню → Параметры → Создание загрузочного диска».
Вход в программу через меню
Если на вашей флешке находятся какие-то важные данные, то необходимо из заранее скопировать в безопасное хранилище, так как они будут удалены в процесс загрузки. 3Когда откроется окно приложения, необходимо сначала выбрать носитель, на который будет производиться загрузка и выполнить его форматирование.
Форматирование носителя
4Теперь следует выбрать необходимый дистрибутив через кнопку Обзор, после чего он должен отобразиться в верхнем соответствующем окне.
Выбор дистрибутива
5И далее нажать на «Создать загрузочный диск».
Создание диска
6После этого запустится операция по установке.
Копирование файлов
7Во время копирования программа в отдельном окне может запросить пароль от вашей системы, если он установлен.
Тогда вам нужно его ввести и нажать на Аутентифицировать.
Аутентификация
8После этого операция по установке будет продолжена.
Продолжение копирования
9Теперь подождите, пока она окончится и выйдите из программы.
Завершение установки
И после этого ваша флешка будет абсолютно готова для установки системы на другое устройство.
вернуться к меню вернуться к меню
Процесс установки
Читай также: Как установить Linux в Windows? Два способа для совместного использования
1Изначально, выполняйте все действия, как и в обычной установке, пока не дойдете до типа установки и способа разметки. На этом этапе следует выбрать «Другой вариант».
Выбор типа установки
2В следующем окне будут представлены варианты для установки: жесткий диск или ваша флешка. Определить, где ваш необходимый носитель можно просто по объему устройства: оно будет гораздо меньше. Выберите «Установить сейчас».
Выбор накопителя для установки
3После этого установка выполняется в обычном режиме и система будет готова к использованию.
Рабочий стол Linux
вернуться к меню
Выводы
В этой статье мы рассмотрели множество легких и действенных способов по создании загрузочной флешки Linux.
Были также рассмотрены варианты ее создания, как через специальные программы, так и через терминал системы.
Кроме того, вы узнали нюансы, которые могут возникнуть при установки операционной системы посредством загрузочной флешки.
Очень надеемся, что информация и инструкции из данной статьи будут вам полезны и вы сможете создать полноценную загрузочную флешку и установить систему.
вернуться к меню
ВИДЕО: Как создать загрузочную флешку с Windows в Ubuntu?
Как создать загрузочную флешку с Windows в Ubuntu?
В данном видео показано как создать загрузочную флешку с Windows на компьютере под управлением Linux Ubuntu.
8.3 Общий Балл Инструкция по созданию и установке
В статье рассмотрены вопросы, как создать загрузочную флешку для операционной системы Линукс. Причем как с помощью непосредственно этой системы, так и в Виндовс. Также рассказано как это сделать несколькими методами. Кроме того, вы узнаете детали процесса установки
UNetbootin 9 Создание в терминале 7.5 Создание в Xboot 8.5 Флешка с Mint при помощи usb-creator-gtk 8 Добавить свой отзыв
