Как найти папку System Volume Information в операционных системах Windows 10, 8, 7, XP?
Данная папка является скрытой и системной. Она присутствует на всех логических дисках вашего жесткого диска и содержит в себе данные для восстановления системы в случае ее повреждения. Как правило, всех интересует папка System Volume Information, размещенная на системном диске С. Часто она имеет большой размер и содержит множество ненужных точек восстановления ОС.
Папка System Volume Information расположена в корневой папке диска С. Однако, поскольку она является скрытой, найти ее сразу не получится. Для этого необходимо сделать ее видимой.
Откройте Панель управления и перейдите в раздел Параметры папок.

Во вкладке Вид снимите галочку с параметра «Скрывать защищенные системные файлы»

Так же вы можете открыть файловый менеджер Total Commander и найти искомую папку в нем, нажав на значок отображения скрытых файлов, показанный на скриншоте ниже.

При этом данные действия лишь позволят сделать папку видимой. В следующей статье вы узнаете как открыть папку System Volume Information в Windows 10, 8, 7, XP, а так же почему ее нельзя удалить.
Как скрыть папку в windows 7 интересный способ
Все мы люди и у каждого из нас есть свои секреты, не только в голове но и в компьютере, по этому поводу отвечаю на вопрос как скрыть папку в windows 7, а так же будет продемонстрирован очень интересный способ, скрывающий информацию от посторонних глаз, к которой вряд ли кто сможет получить доступ кроме вас. В статье использованы только системные методы скрытия файлов и папок, т.е без применения сторонних программ.
Самым стандартным способом скрыть информацию, является переход в свойство папки которую необходимо скрыть, нажав правой кнопкой мыши по объекту.

Во вкладке общие, поставить галочку в атрибуте скрытый и нажать ok.

Понять скрыта наша папка или нет, можно понять по признаку её прозрачности, только конечно, если у вас в системе отображаются скрытые файлы и папки, иначе папку не будет видно вообще.

Тоже самое действие, можно провести с помощью ввода некой команды. Для этого нажимаем сочетание клавиш win+r, в появившейся строке ввода печатаем строчку: attrib +h «C:\Невидимая папка», жмем enter.
где, атрибут +h — скрывает файл, а в кавычках указан путь к паке которую скрываем.

Другой способ который хотел показать, на мой взгляд поинтересней. По той причине, что даже если скрытые файлы будут показаны в системе, нашу папку все равно не будет видно. Так же переходим в свойство объекта, во вкладке настройка, жмем на пункт сменить значок.

В списке выбираем невидимый знак, не бойтесь вы его сразу обнаружите, нажимаем ok.

Как дивим на картинке, при выделении наш объект засвечивается. Вы спросите, а как скрыть имя файла? А очень просто. Нажимаем переименовать файл в контекстном меню, которое вызывается нажатием правой кнопкой мыши по папке, удаляем имеющее имя, далее зажав клавишу alt вводим на цифровой клавиатуре цифру 255, которая способствует вводу символа пробел в имя, а как мы знаем пробел является невидимым символом.

Вот мы и перешли к самому интересному способу, данный метод даже не скрывает объект, а можно сказать шифрует его визуально.
У нас имеется папка под названием «папка с файлами», находится она в корне диска С:\, в ней есть два документа, которые не должны видеть посторонние.

Первым делом нужно добавить папку в архив, с помощью программы winrar или 7zip.

Следующим шагом будет создание новой папки в которую будет помещен наш архив и любая картинка, которая послужит так называемой визуальной шифровкой. В моем случае, это изображение с веселым кроликом. Папку я создал в директории диска С:\ назвал «Секретная папка» поместив в неё архив и картинку с изображением кролика.

Теперь нам потребуется вызвать командную строку. Для это переходим в меню пуск и в поиске набираем cmd. Запускаем найденный файл, желательно от имени администратора.

Вводим путь к секретной папке, в которой хранится архив и картинка, нажимаем enter. Далее вводим команду copy /В Кролик.jpg + Папка-с-файлами.rar веселый-кролик.jpg, где
Кролик.jpg — имя файла с изображением нашего кролика.
Папка-с-файлами.rar — наш созданный архив.
веселый-кролик.jpg — созданное изображение с помощью данной команды, в котором зашифрована наши данные.
Внимание: не допускается писать имена файлов с пробелами, так что при создании архива, убедитесь, что имя указано без пробелов.


При открытии созданного файла, открывается картинка веселого кролика.

Но если открыть это же изображение с помощью активатора, то мы увидим наши скрытые файлы, которые можно сказать вшиты в наше изображение. А об этом, знаете только вы и никто не догадается, что в картинке хранятся еще и файлы.


Оставляйте своё мнение о данной статье, ну и конечно же задавайте свои вопросы, если у вас что-то вдруг пошло не так.
Спасибо за внимание!
Статьи рекомендуемые к прочтению:
- Таймер выключения компьютера в windows 7 (1735)
- Как расширить раздел жесткого диска в Windows (4396)
- Как установить Windows 7 (10784)
- Как в меню загрузки удалить запись Windows 7 Loader XE (24034)
- Как скрыть папку в windows 7 интересный способ (2253)
- Как восстановить систему с помощью точки восстановления в Windows 7 (14163)
- Как скрыть раздел зарезервировано системой в windows 7 (6548)
Хочешь поблагодарить автора? Поделись ссылкой на статью!>Как скрыть папки на компьютере Windows 7
Пользователи Windows 7 и других редакций ОС от Microsoft могут задавать атрибуты любой папки, кроме некоторых системных.
Как назначать атрибуты
В любой Windows, вышедшей за последние 15 лет, делать скрытые директории чрезвычайно легко, потому с задачей справится любой пользователь. Рассмотрим, как это делается, причем несколькими путями.
Использовать предложенный метод для сокрытия конфиденциальных данных ненадежно: любой пользователь сможет обнаружить скрытые папки и содержащуюся в них информацию. Потому использовать метод можно только для временного сокрытия данных от менее осведомленных в тонкостях файловой системы Windows пользователей, например, совсем юных юзеров.
- Запускаем проводник и открываем папку или диск, где располагается целевой каталог (который хотим скрыть).
- При помощи контекстного меню или комбинации «Alt+Tab» вызываем его контекстное меню.

- В открывшемся окне на первой вкладке «Общие» находим поле «Атрибуты», расположенное внизу, и ставим галочку возле «Скрытый».

- Жмем «Применить».
- При появлении окна для подтверждения изменения атрибутов выбираем удовлетворяющее условие и кликаем «ОК».

- Заново заходим в папку, где располагается наш скрытый объект, или обновляем содержимое проводника, кликнув F5.

Папки окрашены в менее яркий цвет. Это символизирует то, что все получилось.
Работа со скрытыми каталогами в Total Commander
При использовании файлового менеджера на компьютере в качестве альтернативы примитивному проводнику, Total Commander и прочие аналоги также позволяют изменять атрибуты директорий и расположенных в них файлов.
- Перемещаем курсор к требуемой директории или выделяем ее.
- Вызываем диалог изменения атрибутов объекта в Total Commader.
- Отмечаем флажком опцию «h Скрытый».

- Жмем «ОК». Цвет отображения каталога изменился.

Для включения опции неотображения скрытых объектов вызываем «Настройки», расположенные в пункте «Конфигурация, главного меню.

На вкладке «Содержимое панелей» деактивируем опцию «Показывать скрытые файлы» и сохраняем новую конфигурацию.

Работу с атрибутами посредством командной строки рассматривать не станем ввиду того, что такой способ скрытия папок покажется сложным преимущественному большинству новичков.
Когда свободное место на диске компьютера заканчивается, пользователи приступают к поискам лишних файлов и папок, которые можно было бы удалить.
Среди надоедливых папок в операционных системах Wibdows присутствует и системная папка System Volume Information.
В этой статье мы расскажем, что это за папка System Volume Information, как включить её отображение, какие файлы в ней хранятся и можно ли её удалить.
Очистка папки System Volume Information
При настройке автоматического создания точек восстановления Windows вы настраиваете максимальный объём, который будут занимать резервные копии.
Чем больший объем вы выделите на хранение таких данных, тем больше места будет занято на диске.

Если папка System Volume Information занимает достаточно много места, например, более 1 гигабайта, то можно её почистить, используя стандартные средства Windows.
Для выполнения очистки папки System Volume Information:
1. Кликните правой кнопкой мыши по иконке «Мой компьютер» на рабочем столе — «Свойства» — «Защита системы».

Также вы можете зайти в это меню нажав на клавиатуре комбинацию клавиш Win+R, набрать systempropertiesprotection и нажать ОК.

2. В открывшемся окне «Защита системы» выберите необходимый логический диск, в котором находится папка System Volume Information (например, диск С) и нажмите «Настроить».

3. Выберите пункт «Отключить защиту системы» и кликните «Удалить» в самом низу для удаления всех точек восстановления выбранного диска. После выполненных операций нажмите ОК.

4. Выключите запись истории файлов. Для этого зайдите в «Панель управления» и в правом верхнем углу выберите просмотр пунктов меню в режиме «Мелкие значки». Кликните на меню «История файлов».

5. В открывшемся окне нажмите кнопку «Отключить». Если хранение истории файлов уже отключена, то ничего менять не нужно.

После проведения данных операций вы отключите создание точек восстановления системы Windows и истории файлов в папке System Volume Information.
Однако, почистить служебные файлы можно и другими способами. Рекомендуем прочитать нашу статью «чистим диск C от ненужных файлов и освобождаем место».
Удаление папки System Volume Information
Удаление папки System Volume Information не рекомендуется, так как в ней находятся служебные файлы необходимые для восстановления системы. Также, это, как правило бессмысленно, так как после удаления папка создаться вновь.
Тем не менее удаление возможно. Так как по-умолчанию права пользователя прописаны «для чтения», то нам придется сначала дать себе полный доступ, а потом уже удалить папку.
Если вы попытаетесь удалить папку с правами доступа по-умолчанию, то столкнетесь с ошибкой доступа как на скриншоте ниже.

Для того, чтобы удалить папку System Volume Information нажмите правой кнопкой на папке и зайдите в «свойства» — «безопасность» — «дополнительно».

В открывшемся окне перейдите на вкладку «Владелец» и нажмите кнопку «Изменить».

В открывшемся окне левой кнопкой мыши выберите пользователя, которому нужно дать права на доступ (в моем случае это пользователь «Администратор) и нажмите ОК.

Таким образом выбранный вами пользователь стал «владельцем папки» и у него появились права на редактирование доступа к папке.
Для того, чтобы дать полный доступ необходимо опять зайти в «свойства» — «безопасность» — «дополнительно» — «изменить».
Если в списке пользователей уже есть необходимая учетная запись, то нажмите кнопку «Изменить».

В открывшемся окне дайте пользователю полный доступ к папке и нажмите ОК.

Если вашего пользователя (владельца папки) нет в списке прав пользователя, то нажмите кнопку «Добавить».

В открывшемся окне вам необходимо выбрать нужного пользователя. Для упрощения процесса нажмите кнопку «Дополнительно» и «Поиск».

Система покажет вам список всех пользователей компьютера. Выберите необходимого пользователя и нажмите ОК.

В следующем окне дайте полный доступ выбранному пользователю и нажмите ОК как это было сделано выше.
Теперь, когда вы сделали свою учетную запись владельцем и дали себе полный доступ, можно беспрепятственно удалить папку System Volume Information обычным нажатием клавиши Del или правой кнопкой — «удалить».
Как очистить System Volume Information
В том случае, если свободное место на вашем жестком диске ограничено, и системные папки занимают много места, целесообразно провести очистку.
Первым делом стоит проверить, сколько доступного места в вашей системе отведено для хранения точек восстановления.
Перейдите в «Дополнительные параметры системы», затем вкладка «Защита». Выберите диск, для которого эта функция активирована, и щелкните кнопку «Настроить». Используя ползунок, настройте объем дискового пространства, который вы хотите выделить для функций восстановления.
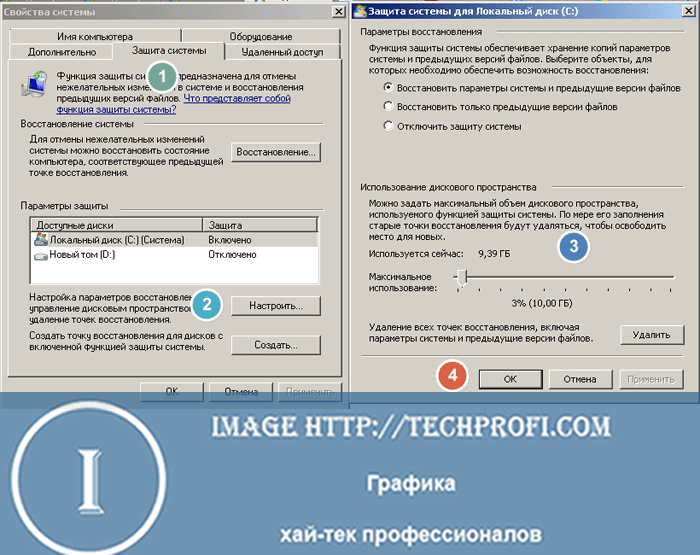
Обратите внимание:
1) Недостаток свободного места может быть связан с некорректной настройкой данного параметра — возможно вы выделяете все дисковое пространство для хранения точек восстановления.
2) Не стоит полностью отключать эту функцию — она может пригодится, в случае возникновения проблем с операционной системой.
Если вы хотите полностью очистить данную папку, щелкните кнопку «Удалить».

Удаление папки
Если вам по каким-либо причинам необходимо удалить папку System Volume Information, выполните следующие действия:
- Станьте владельцем папки
- В настройках защиты системы удалите все созданные точки восстановления
- Отключите функцию восстановления
- Удалите папку
Видео к статье:
Будьте крайне аккуратны, работая с системными папками и параметрами!
Не стоит полностью удалять папку System Volume Information — тем самым вы не позволите работать функции восстановления, и не сможете реанимировать операционную систему в случае сбоев.
Стоит почитать
- Создание загрузочного диска windows 8
- Периодически исчезают ярлыки с рабочего стола windows 7
- Создание беспроводной сети windows 7
- Почему не работает буфер обмена windows 7
Каталог — это область на диске или другом носителе, в которой хранится информация о файлах: имена, размеры, дата и время создания и модификации и т. д. Если каталог хранит имя файла, говорят, что этот файл находится в данном каталоге. В реальности каталоги являются файлами специального вида, т. е. имеют имена, которые могут храниться в других каталогах. Имя каталога задаётся по тем же правилам, что и имя файла. В случае если имя каталога А сохранено в каталоге В, каталог А называют подкаталогом каталога В, а каталог В родительским каталогом для А. Обычно расширения в названиях каталогов опускают.
Часто каталоги называют папками. Термин «папка» был введён с появлением графического пользовательского интерфейса (по аналогии с офисными папками). В этой терминологии папка, находящаяся в другой папке, называется подпапка или вложенная папка.
Вложение каталогов позволяет организовать файлы и папки в иерархическую древовидную структуру, которую называют деревом каталогов. Каталог, который не является подкаталогом ни одного другого каталога, называется корневым. Это значит, что этот каталог находится на самом верхнем уровне иерархии всех каталогов.
Каждый диск имеет один главный (корневой) каталог, в котором сохраняются имена каталогов первого уровня. Каталоги, зарегистрированные в каталогах первого уровня, называются каталогами второго уровня и т. д.
Активный каталог, с файлами и папками которого в данный момент работает пользователь, называется текущим каталогом. Смена текущего каталога в Windows происходит автоматически при открытии новой папки.
Каталоги
Основой построения и работы MS DOS является файловая структура хранимой информации и возможность каталогизации этих файлов.
Определение 1
Каталог — каталог, директория, папка — объект в файловой системы, упрощающий организацию файлов. В самом начале развития компьютерной техники каталоги назывались директорией (англ. directory). Файловая система содержит большое количество файлов, которые необходимо группировать или упорядочивать. Каталоги помогают упорядочить файлы путём их группировки. Физически каталог реализован как специальный файл, где прописывается информация о других файлах и каталогах на носителе информации, т.е. их физический адрес на диске (носителе).
Каталог, включающий в себя все прочие каталоги и файлы системы, называется корневым. Обозначается каталог символом / (дробь, слеш) в Unix-подобных ОС и в DOS и Windows символом \ (обратный слеш).
Текущим каталогом называется каталог, с которым работает в данный момент операционная система.
Родительским каталогом называют каталог, в котором находится текущий. Он обозначается двумя точками (..).

Ничего непонятно?
Попробуй обратиться за помощью к преподавателям
Корневой каталог находится на самом верхнем уровне иерархии всех каталогов и не входит в состав других каталогов. В Windows каждый из дисков имеет свой корневой каталог (A:\, C:\, D:\ и т. д).
В Windows каталоги делят на системные (служебные, созданные ОС) и пользовательские (созданные пользователем). Например, «Рабочий стол», «Сетевое окружение», «Корзина», «Панель управления» являются системными.
С выходом Mac OS каталоги стали называть папками. Термин папка (англ. folder) был введён для представления объектов файловой системы в графическом пользовательском интерфейсе путём аналогии с офисными папками. В системах семейства Windows — папка появилась после выхода Windows $95$. Папка, находящаяся в другой папке, называется подпапкой, вложенной папкой или дочерней папкой. Все вместе папки (каталоги) на компьютере представляют иерархическую структуру или дерево каталогов. В общем случае файловая система представляет собой ориентированный граф.
Каталог можно рассматривать как раздел внешней памяти, с содержимым которого можно работать достаточно независимо. Каталог имеет имя и может быть зарегистрирован в другом (родительском) каталоге. Это значит, что он включен в последний как целое, и тогда говорят, что он является подчиненным каталогом (каталог – Directory, подкаталог – Subdirectory). Таким образом образуется иерархическая, древовидная файловая система. Любой дисковый носитель всегда имеется корневой каталог: тот, в котором регистрируются файлы и подкаталоги первого уровня. В каталогах первого уровня регистрируются файлы и подкаталоги второго уровня и т.д. Каталоги имеют имя, но не имеют расширение.
Кратко и основное
- каталог – есть контейнер для файлов и других каталогов (подкаталогов или вложенных каталогов);
- каталоги организованы в иерархическую структуру, которая называется «деревом каталогов»;
- главный каталог диска называется корневым каталогом или «корнем» диска и обозначается буквой логического диска, за которой следует двоеточие и знак «\» (обратный слэш ); например, D:\ – это обозначение корневого каталога диска D;
- каждый каталог (кроме корневого) имеет «родительский» каталог – этот тот каталог, внутри которого находится данный каталог;
- полный адрес каталога – это перечисление каталогов, в которые нужно открыть, чтобы попасть в этот каталог (начиная с корневого каталога диска); например: D:\Мои документы\Мои работы\Рефераты
Пример 1
Иерархия каталогов в дистрибутивах Linux (Debian, Centos, Fedora, Ubuntu, Gento, Mandriva и другие операционные системы семейства Юникс).
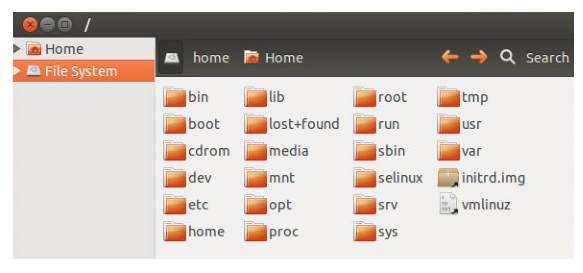
Рисунок 1. Каталоги Linux
Основными каталогами Linux являются /etc, /root, /usr, /var, /home. В системе Linux все файлы гpуппиpуются по их назначению, например, документация в одном месте, бинарные в другом и т.д.
Есть ограничения по длине каталога – не более $255$ символов и для путевого имени – $1023$ символов.
- / корневой каталог.
- /bin — каталог бинарных файлов.
- /boot — каталог содержит образ ядра и все необходимое для начальной загрузки системы.
- /dev — каталог файлов устройств. Все устройства в системе Linux представляются в виде файлов.
- /etc — каталог содержит различные конфигуpационные файлы системы.
- /home — домашние каталоги пользователей.
- /lib — каталог системных библиотек и модулей.
- /media — каталог для монтирования различных съемных носителей (флэшек и дисков).
- /mnt – каталог точек монтирования для флешек или дисков, других устройств.
- /proc — каталог псевдофайловой системы procfs в которой содержится информация об исполняемых в данный момент процессах.
- /opt — каталог дополнительных пакетов программного обеспечения.
- /root — домашний каталог администратора.
- /sbin — содержит системные утилиты в бинарном виде которые выполнять может только root.
- /sys, /tmp – каталог временного хранения информации.
- /var – каталог данных системы, например базы данных, почтовые ящики.
- /usr – каталог пользовательской документации и прикладных программ.
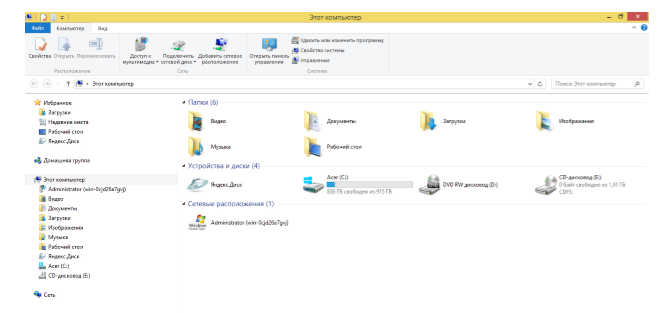
Рисунок 2. Каталоги Windows
Замечание 1
В Windows каталоги называются и отображаются в виде папок.
