Как подключить телевизор к компьютеру
20.08.2018  windows | для начинающих
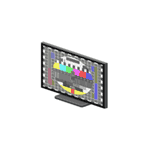 Идея подключить компьютер или ноутбук к телевизору может оказаться вполне разумной, если, к примеру, вы часто смотрите фильмы, хранящиеся на жестком диске, играете в игры, хотите использовать ТВ как второй монитор, да и во многих других случаях. По большому счету, подключение ТВ в качестве второго монитора компьютера или ноутбука (или же в качестве основного) для большинства современных моделей телевизоров не является проблемой.
Идея подключить компьютер или ноутбук к телевизору может оказаться вполне разумной, если, к примеру, вы часто смотрите фильмы, хранящиеся на жестком диске, играете в игры, хотите использовать ТВ как второй монитор, да и во многих других случаях. По большому счету, подключение ТВ в качестве второго монитора компьютера или ноутбука (или же в качестве основного) для большинства современных моделей телевизоров не является проблемой.
В этой статье я подробно расскажу о том, как подключить компьютер к ТВ по HDMI, VGA или DVI, о различных типах входов и выходов, которые наиболее часто используются при подключении телевизора, о том, какие кабели или переходники могут потребоваться, а также о настройках Windows 10, 8.1 и Windows 7, с помощью которых вы сможете настроить различные режимы изображения с компьютера на телевизоре. Ниже рассмотрены варианты проводного подключения, если нужно без проводов, то инструкция здесь: Как подключить телевизор к компьютеру по Wi-Fi. Также может быть полезно: Как подключить ноутбук к телевизору, Как смотреть ТВ онлайн, Как подключить два монитора к компьютеру в Windows 10, 8 и Windows 7.
Пошаговая инструкция по подключению телевизора к ПК или ноутбуку
Начнем непосредственно с соединения ТВ и компьютера. Для начала, желательно выяснить, какой способ подключения будет оптимальным, наименее затратным и обеспечит наилучшее качество изображения.
Ниже не указаны такие разъемы как Display Port или USB-C/Thunderbolt, потому что такие входы на большинстве телевизоров в настоящее время отсутствуют (но не исключаю, что появятся в будущем).
Шаг 1. Определите, какие порты для вывода видео и аудио сигнала имеются на вашем компьютере или ноутбуке

- HDMI — Если у вас относительно новый компьютер, то очень вероятно, что на нем вы обнаружите порт HDMI — это цифровой выход, по которому одновременно может передаваться и видео в высоком разрешении и аудио сигнал. На мой взгляд, это оптимальный вариант, если вы хотите подключить телевизор к компьютеру, но способ может оказаться неприменим, если у вас старый телевизор.
- VGA — очень распространен (хотя на последних моделях видеокарт его и нет) и прост в подключении. Представляет собой аналоговый интерфейс для передачи видео, аудио по нему не передается.

- DVI — цифровой интерфейс передачи видео сигнала, присутствует почти на всех современных видеокартах. Через выход DVI-I может транслироваться и аналоговый сигнал, поэтому переходники DVI-I — VGA обычно работают без проблем (а это может пригодиться при подключении телевизора).
- S-Video и композитный выход (AV) — могут быть обнаружены на старых видеокартах, а также на профессиональных видеокартах для монтажа видео. Обеспечивают не самое лучшее качество изображения на телевизоре с компьютера, однако могут стать единственным способом подключить старый телевизор к компьютеру.
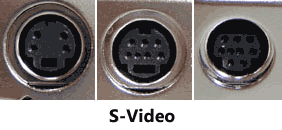
Это все основные типы разъемов, используемые для подключения ТВ к ноутбуку или ПК. С большой вероятностью, вам придется иметь дело с одним из вышеперечисленных, так как именно они обычно присутствуют на ТВ.
Шаг 2. Определите типы видео входов, присутствующих на телевизоре
Посмотрите, какие входы поддерживает ваш телевизор — на большинстве современных вы сможете найти HDMI и VGA входы, на более старых — S-video или композитный вход (тюльпаны).

Шаг 3. Выберите, какое подключение вы будете использовать
Сейчас я по порядку перечислю возможные типы подключения телевизора к компьютеру, при этом сначала — оптимальные с точки зрения качества изображения (кроме этого, используя данные варианты, подключить проще всего), а затем — пару вариантов на крайний случай.
Возможно, вам придется приобрести соответствующий кабель в магазине. Как правило, цена их не слишком велика, а обнаружить различные кабели можно в специализированных магазинах радиотоваров или же в различных торговых сетях, где продают потребительскую электронику. Отмечу, что различные HDMI кабели «с золотым покрытием» за дикие суммы нисколько не повлияют на качество изображения.
- HDMI — HDMI. Оптимальный вариант, достаточно приобрести кабель HDMI и соединить соответствующие разъемы, передается не только изображение, но и звук. Возможная проблема: Не работает звук по HDMI с ноутбука или компьютера.
- VGA — VGA. Также простой в реализации способ подключения ТВ, потребуется соответствующий кабель. Такие кабели есть в комплекте со многими мониторами и, возможно, у вас обнаружится неиспользуемый. Также можно купит в магазине.
- DVI — VGA. То же, что и в предыдущем случае. Может потребоваться либо переходник DVI-VGA и кабель VGA, либо просто кабель DVI-VGA.
- S-Video — S-Video, S-Video — композитный (через переходник или соответствующий кабель) или композитный — композитный. Не самый лучший способ подключения в связи с тем, что изображение на экране телевизора окажется не четким. Как правило, при наличии современной техники не используется. Подключение осуществляется аналогично подключению бытовых проигрывателей DVD, VHS и остальных.
Шаг 4. Подключите компьютер к телевизору
Хочу предупредить, что это действие лучше производить, полностью выключив телевизор и компьютер (в том числе выключив из розетки), в противном случае, хоть и не очень вероятна, но возможна порча оборудования вследствие электрических разрядов. Соедините нужные разъемы на компьютере и телевизоре, после чего включите и то и другое. На телевизоре выберите соответствующий входной видео сигнал — HDMI, VGA, PC, AV. При необходимости, ознакомьтесь с инструкцией к телевизору.
Примечание: если вы подключаете ТВ к ПК с дискретной видеокартой, то вы можете заметить, что на задней панели компьютера есть два расположения разъемов для вывода видео — на видеокарте и на материнской плате. Рекомендую подключать телевизор в том же расположении, куда подключен монитор.
Если все было сделано правильно, то, скорее всего, экран телевизора начнет показывать то же, что и монитор компьютера (может, и не начать, но это решаемо, читайте далее). Если же монитор не подключен, то будет показывать только ТВ.
Несмотря на то, что телевизор уже подключен, вы скорее всего, столкнетесь с тем, что изображение на одном из экранов (если их два — монитор и телевизор) будет искаженным. Также, возможно, вы захотите, чтобы телевизор и монитор показывали разные изображения (по умолчанию устанавливается зеркальное отображение — одинаковое на обоих экранах). Перейдем к настройке связки ТВ-ПК сначала на Windows 10, а затем — в Windows 7 и 8.1.
Настройка изображения на ТВ с ПК в Windows 10
Для вашего компьютера подключенный телевизор является просто вторым монитором, соответственно и все настройки производятся в параметрах монитора. В Windows 10 можно выполнить необходимые настройки следующим образом:
- Зайдите в Параметры (Пуск — значок шестеренки или клавиши Win+I).
- Выберите пункт параметров «Система» — «Дисплей». Здесь вы увидите два подключенных монитора. Чтобы узнать, номер каждого из подключенных экранов (они могут не соответствовать тому, как вы их расставили и в каком порядке подключили) нажмите кнопку «Определить» (в результате соответствующие номера появятся на мониторе и телевизоре).

- Если расположение не соответствует фактическому, вы можете перетащить один из мониторов мышью вправо или влево в параметрах (т.е. изменить их порядок, чтобы он соответствовал фактическому расположению). Это актуально только в случае, если вы используете режим «Расширить экраны», о чем далее.
- Важный пункт параметров находится чуть ниже и озаглавлен «Несколько дисплеев». Здесь вы можете установить, как именно работают два экрана в паре: Дублировать эти экраны (одинаковые изображения с важным ограничением: на обоих можно выставить только одинаковое разрешение), Расширить рабочий стол (на двух экранах будет разное изображение, один будет являться продолжением другого, указатель мыши будет передвигаться с края одного экрана на второй, при правильно заданном расположении), Отображать только на одном экране.

В целом, на этом настройку можно считать завершенной, разве что следует убедиться, что для ТВ установлено правильное разрешение (т.е. физическое разрешение экрана телевизора), настройка разрешения производится после выбора конкретного экрана в параметрах дисплея Windows 10. Если у вас не отображается два дисплея, может помочь инструкция: Что делать, если Windows 10 не видит второй монитор.
Как настроить изображение на телевизоре с компьютера и ноутбука в Windows 7 и Windows 8 (8.1)
Для того, чтобы настроить режим отображения на двух экранах (или на одном, если вы собираетесь использовать только телевизор в качестве монитора), кликните правой кнопкой мыши в пустом месте рабочего стола и выберите пункт «Разрешение экрана». Откроется окно следующего вида.

Если у вас одновременно работают и монитор компьютера и подключенный телевизор, но вы не знаете, какой из них какой цифре (1 или 2) соответствует, вы можете нажать кнопку «Определить», чтобы выяснить это. Также вам потребуется уточнить физическое разрешение вашего телевизора, как правило, на современных моделях это Full HD — 1920 на 1080 пикселей. Информация должна иметься в инструкции по эксплуатации.
Настройка
- Выберите кликом мыши миниатюру, соответствующую телевизору и установите в поле «Разрешение» то, которое соответствует его реальному разрешению. В противном случае, картинка может оказаться не четкой.
- Если используется несколько экранов (монитор и ТВ), в поле «Несколько дисплеев» выберите режим работы (далее — подробнее).
Можно выбрать следующие режимы работы, некоторые из них могут потребовать дополнительной настройки:

- Отобразить рабочий стол только на 1 (2) — второй экран отключается, изображение будет отображаться только на выбранном.
- Дублировать эти экраны — на обоих экранах отображается одинаковое изображение. В случае, если разрешение этих экранов разное, вероятно появление искажений на одном из них.
- Расширить эти экраны (Расширить рабочий стол на 1 или 2) — в данном случае рабочий стол компьютера «занимает» сразу оба экрана. При выходе за границы экрана вы переходите на следующий экран. Для того, чтобы правильно и удобно организовать работу вы можете перетаскивать миниатюры дисплеев в окне настройки. Например, на картинке ниже экран 2 — это телевизор. При подведении мыши к правой его границе я попаду на монитор (экран 1). Если я хочу изменить их расположение (потому что они на столе стоят в другом порядке), то в настройках я могу перетащить экран 2 в правую часть, так чтобы первый экран оказался слева.

Примените настройки и пользуйтесь. Оптимальный вариант, на мой взгляд — это расширить экраны. Сначала, если вы никогда не работали с несколькими мониторами, это может показаться не совсем привычно, но потом, скорее всего увидите преимущества такого варианта использования.
Надеюсь, всё получилось и работает исправно. Если же нет и с подключением телевизора есть какие-то проблемы, задавайте вопросы в комментариях, я постараюсь помочь. Также, если задача — не передача изображения на телевизор, а простое воспроизведение видео, хранящегося на компьютере на вашем Смарт ТВ, то, возможно, более оптимальным способом будет настройка DLNA сервера на компьютере.
Зачем это нужно
Каждый пользователь самостоятельно должен определить, имеет ли смысл подключение телевизора к компьютеру? Например, если вы смотрите исключительно настроенные предварительно каналы, тогда соединение ПК с телевизором вряд ли будет вам полезно. В большей степени такая синхронизация заинтересует пользователей, которые хотят смотреть новинки кинематографа, сериалы и прочий контент.
Вывод изображения с компьютера на телевизор однозначно расширит функциональность техники. После настройки такого подключения, вы сможете:
- играть в видеоигры на большом экране TV;
- смотреть фильмы, сериалы, видеоролики;
- общаться с друзьями и знакомыми по Skype;
- проводить презентации.
Разрешение и насыщенность цветовой палитры современных телевизоров Samsung, Sony, LG намного выше, нежели у недорогого компьютерного монитора. Поэтому синхронизация техники позволит вам посмотреть новые фильмы в отличном качестве. Это особенно актуально, если вы приобрели устройство без встроенного Wi-Fi модуля и поддержки Smart TV.
Настроить телевизор как монитор намного проще, нежели может показаться с первого взгляда. С этой задачей справится каждый пользователь. Достаточно определиться со способом синхронизации, а также обзавестись необходимым шнуром. Не исключено, что нужные кабеля у вас уже есть дома.
Варианты подключения
Как соединить компьютер с телевизором? Условно все существующие способы можно разделить на две большие группы – беспроводные и с использованием кабеля. Выбирая тот или иной метод, отталкивайтесь от используемой техники. Посмотрите, какие входы компьютера и ТВ можно задействовать для синхронизации.
Сначала вкратце перечислим методы, обеспечивающие трансляцию на большой экран TV изображения без потери качества. Если ни один из этих вариантов вам не подойдет, тогда можно использовать менее популярные разъемы.
Как уже было сказано ранее, вполне вероятно, что вам придется дополнительно приобрести определенный кабель. Стоимость таких проводов минимальна. Если вы планируете использовать переходники, тогда стоит отправиться в магазин электроники. Такой сценарий актуален в случаях, когда используется старый ПК или ТВ.
Всевозможные дополнительные покрытия шнуров – рекламная мишура. Этот аспект никоим образом не влияет на качество передаваемого изображения. Тщательно подумайте, какой длины должен быть кабель для вашего же удобства. Важно не только настроить подключение, но и сохранить эстетический внешний вид комнаты.
Самый простой способ подключить ЖК-телевизор к компьютеру – HDMI кабель. Во-первых, абсолютно вся современная техника оснащена этим интерфейсом. Во-вторых, он осуществляет одновременную передачу аудиосигнала и видеосигнала. В качестве альтернативы можно использовать один из следующих вариантов:
Все эти разъемы устарели. Поэтому их стоит использовать только в том случае, если вы пользуетесь старой техникой. Приоритетом остается HDMI.
Несколько слов скажем о беспроводной синхронизации. Такой вариант предполагает, что ваш ТВ будет иметь встроенный Wi-Fi модуль. Преимущественно им оснащаются модели с поддержкой Smart TV. Сегодня можно приобрести адаптер для беспроводного подключения к интернету и вставить его в обычный телевизор.
HDMI
Кабель HDMI не входит в базовую комплектацию компа или телевизора. Поэтому данный кабель придется покупать отдельно. В супермаркетах электроники они представлены в широком ассортименте. Длина провода от 1 до 20 метров. С выбором проблем не возникнет. Когда шнур куплен, найдите соответствующие порты на TV и PC.
Как подключить телевизор через компьютер по HDMI? Следуйте пошаговой инструкции:
- Один конец кабеля вставьте в разъем телевизора, он находится на задней панели или сбоку.
- Второй штекер подсоедините к системному блоку компьютеру.
- Откройте меню телевизора.
- Выберите в качестве источника сигнала «HDMI».
- Настройте параметры вывода изображения на большой экран.
Старые компьютеры не оснащены HDMI разъемом. Проблема решается путем покупки переходника. Например, вам подойдет адаптер USB-HDMI.
Преимущественно, в настройках по умолчанию задано отображение картинки только на втором дисплее, в качестве которого выступает экран телевизора. Из-за разницы в разрешении между ТВ и ПК, изображение может отображаться некорректно. Поэтому нужно открыть настройки операционной системы Windows, и внести изменения в некоторые параметры.
Откройте меню «Экран», и выберите в нем пункт «Несколько мониторов». Обязательно стоит активировать функцию дублирования дисплеев. После этого проблема должна исчезнуть. На экране ТВ появится рабочий стол компьютера.
Как улучшить качество картинки? Зайдите в персонализацию, а затем поменяйте разрешение. Впрочем, не исключено, что подбор разрешения будет выполнен автоматически. Если нет, тогда установите разрешение телевизора. Качество изображения заметно возрастет.
Wi-Fi
Беспроводные сети также можно рассматривать как способ подключения телевизора к компьютеру. Что нужно для такой синхронизации? Во-первых, необходимо изучить спецификации жидкокристаллического или плазменного телевизора. К сожалению, только современные модели поддерживают передачу данных путем настройки Wi-Fi подключения. Если ваша модель не поддерживает беспроводное подключение к интернету, тогда купите специальный адаптер. Подключается он через USB разъем.
Подсоединение ПК к телевизору без проводов имеет очевидные преимущества:
- доступ к интернету;
- просмотр контента, сохраненного на жестком диске PC;
- простой процесс подключения;
- свободное расположение устройств;
- отсутствие проводов.
Для настройки такой синхронизации нужно использовать специальную утилиту. Программное обеспечение поставляется вместе с TV. Если диск с софтом не входил в базовую комплектацию, тогда скачайте программу с официального сайта компании производителя техники.
Основная функция программного обеспечения – оперативное подключение ПК к телевизору через домашнюю Wi-Fi сеть. Интерфейс утилиты необычайно прост и понятен. На винчестере компьютера нужно будет создать специальную директорию, через которую и будет отправляться контент для TV.
Многие пользователи подобные задачи решают посредством еще одного роутера. Единая беспроводная сеть будет покрывать абсолютно все устройства, включая телевизор. Поэтому можно воспроизводить на большом экране всевозможные файлы.
S-Video
Еще один способ синхронизации ТВ и ПК – использование интерфейса S-Video. Этот вариант хорош тем, что абсолютна вся техника оснащена таким разъемом. Исключением могут стать компьютеры с чрезвычайно старыми GPU-модулями. Еще одной сильной стороной такой синхронизации является простота. Пользователю просто нужно соединить с помощью кабеля разъемы S-Video на ПК и TV
Перед подключением телевизора к компьютеру через интерфейс S-Video, нужно отключить технику. Один конец кабеля вставляется в разъем на видеокарте PC – круглое черное гнездо. Другой штекер подключается к соответствующему входу TV, он размещается преимущественно на задней панели устройства.
Включите сначала ТВ, а потом уже ПК. В процессе загрузки операционной системы экран телевизора начнет мигать – это признак того, что был определен новый источник сигнала. Теперь задача пользователя заключается в том, чтобы настроить GPU-модуль. Кликните по рабочему столу ПКМ, выберите из контекстного меню «Свойства», перейдите в раздел «Параметры».
Откройте пункт «Дополнительно». В появившемся диалоговом окне напротив названия графического процессора поставьте галочку в поле «Клон». Когда параметр будет применен, кликните по разделу «Дисплей». Из открывшегося перечня нужно выбрать название ТВ. Возьмите пульт дистанционного управления телевизором, и установите соответствующий источник сигнала. В нашем случае это разъем S-Video. Когда на большом экране появится изображение, можно перейти к его настройке. Теперь вы знаете, как подсоединить компьютер или ноутбук к старому телевизору.
Miracast
Многие пользователи путают эту технологию с DLNA. На самом деле, она отличается тем, что заметно упрощает воспроизведение не только файлов, которые хранятся на винчестере PC, но и позволяет воспроизводить контент в online-режиме. Например, можно включить любимый фильм или новую серию популярного шоу, используя обычный браузер.
Чтобы использовать технологию Miracast, нужно иметь мощный компьютер. Это объясняется тем, что она является ресурсоемким приложением. Поэтому синхронизация посредством Miracast актуальна среди владельцев ПК, лэптопов и планшетов с мощной аппаратной начинкой.
Как настроить телевизор, если он поддерживает рассматриваемую технологию опционно? Необходимо приобрести специальный адаптер. Он подключается к устройству через интерфейс HDMI. Технология создания беспроводного монитора характеризуется максимальной простотой в использовании. Выводимое на большой экран изображение будет транслироваться с учетом особого алгоритма. Осуществляется зеркальная отправка по Wi-Fi изображения на большой экран TV.
У пользователя нет необходимости в подсоединении ТВ к одной из локальных сетей с использованием маршрутизатора. С помощью роутеров создается mini-сеть, которая значительно упрощает синхронизацию с ПК. Потребуется программа для подключения беспроводного монитора – утилита Wireless Display. Когда дополнение установлено, можно приступать к запуску трансляции.
Следите за тем, чтобы в меню ТВ была включена опция Miracast. Активировать эту функцию можно в настройках. Откройте вкладку «Сети», а потом зайдите в подраздел «Intel WiDi».
VGA и DVI
Как подключить старый телевизор к компьютеру? Для этой задачи идеально подойдет разъемы DVI и VGA. Рассмотрим каждый из них, чтобы определить особенности и правила такой синхронизации. Начнем с VGA. Этим интерфейсом оснащена практически вся техника. Исключением можно считать недорогие лэптопы и нетбуки. Разъем VGA – стандартный, а также самый старый метод аналогового соединения ТВ с системных блоков.
Почему VGA принято считать устаревшим, а также в чем именно он проигрывает HDMI? Во-первых, передача изображения осуществляется через аналоговые сигналы. Во-вторых, по сегодняшним меркам скорость передачи информации чрезвычайно мала.
Если используемая вами техника оснащена этим интерфейсом, а также у вас есть VGA кабель, тогда проблем с подключением и последующей настройкой возникнуть не должно. Пошаговая инструкция:
- Вставьте штекеры провода в соответствие разъемы.
- Включите технику.
- Выберите интерфейс VGA в качестве основного источника сигнала.
- Проведите соответствующую настройку в операционной системе Windows.
Сам процесс подключения никаких трудностей вызвать не должен. Преимущественно у пользователей возникают вопросы относительно проведения настройки. Если проигнорировать этот этап, то добиться трансляции качественного изображения пользователю абсолютно точно не удастся.
Если картинка не транслируется на экран ТВ, а также видны определенные проблемы, помехи, дефекты, значит, пользователем были заданы некорректные настройки. Особое внимание нужно обратить на режим трансляции картинки. Есть два режима – «только на ТВ», «Дисплей и ТВ одновременно».
Прежде чем подключить телевизор к ПК с помощью интерфейса VGA, нужно соответствующим образом настроить операционную систему:
- По свободному пространству рабочего стола кликните ПКМ.
- Из контекстного меню выберите раздел «Разрешение экрана».
- Откройте меню «Экран».
- Выберите один из доступных режимов трансляции изображения.
- Сохраните внесенные изменения.
Как вы видите, подключить ПК и ТВ через VGA максимально просто. Главное – задать необходимые параметры.
Интерфейс DVI считается более современным и продвинутым, если сравнивать с VGA. Во-первых, осуществляется передача как аналоговых, так и цифровых сигналов. Во-вторых, есть градация интерфейса на группы с конкретной, узкой направленностью:
- DVI-D – предназначен для цифрового подключения;
- DVI-A – подойдет для сигналов аналогового типа;
- DVI-I – универсальный вариант.
Что касается самого процесса подключения, то он осуществляется таким же образом, как и в случае с другими интерфейсами. Сначала пользователь соединяет штекеры кабеля с разъемами телевизора и компьютера, а потом выбирает соответствующий источник сигнала.
Частые проблемы
Если вы решили подсоединить ноутбук или ПК через интерфейс HDMI, то сначала нужно проверить наличие аудио драйвера. Без поддержки High Definition Audio звукового сигнала не будет. Чтобы проверить, установлен ли этот драйвер, откройте «Диспетчер устройств». Выберите вкладку «Звуковые устройства». В появившемся перечне найдите устройство с поддержкой «High Definition Audio». Если такой строчки нет, то настроить звук при подключении через HDMI, абсолютно точно не получится.
Что делать, если нужного драйвера нет? Ответ очень прост – его нужно загрузить на компьютер или лэптоп, а потом установить. Скачивание осуществляется с официального web-сайта компании производителя. Введите в поисковой графе название своей звуковой карты, после чего вам будет предложен дистрибутив для инсталляции. В некоторых ситуациях операционная система способна самостоятельно обнаружить недостающие драйвера, а потом скачать и установить их.
Некоторые пользователи настраивают операционку иным путем. Чтобы найти доступные устройства воспроизведения, откройте системный трей – правый нижний угол. Нажмите правой кнопкой мыши на иконку воспроизведения звука. В открывшемся контекстном меню, выберите пункт «Устройства воспроизведения». Здесь и должен отображаться подсоединенный ТВ наряду с иными устройствами: колонками, гарнитурой, наушниками. Пользователю нужно выбрать источник воспроизведения звука, а потом нажать на кнопку «ОК».
Вывод изображения на большой экран – половина успеха. Преимущественно пользователи сталкиваются с проблемами, связанными со звуком. Понятное дело, что никто не хочет смотреть новый фильм с воспроизведением звука через колонки ПК или лэптопа. Современные модели телевизоров оснащены мощными динамиками с максимально чистым и естественным звучанием. Некоторые и вовсе покупают дополнительно аудиосистемы, чтобы увеличить уровень погружения в просмотр.
Во многих ситуациях добиться качественного звучания, т.е. проигрывания звука через динамики ТВ, бывает чрезвычайно тяжело. Распространенные проблемы, с которыми сталкиваются практически все пользователи после синхронизации телевизора и компьютера:
- полностью отсутствует звук;
- слышен излишний шум или другие помехи;
- задержка аудиосигнала;
- проблемы с громкостью.
Обратите внимание на то, что проблем бывает несколько. Поэтому первоначальная задача пользователя – определить, в чем именно заключается проблема.
В процессе использования определенной техники, вы пытаетесь задействовать все ее дополнительные возможности. Это разумно. Например, при подсоединении компьютера к ТВ по HDMI кабелю, мы рассчитываем на комфортный просмотр, но не всегда удается избежать проблем. С настройкой изображения трудности возникают достаточно редко. Поскольку на современных устройствах проводится автоматический подбор разрешения и других параметров.
Звук – самая распространенная проблема. Что делать пользователю, чтобы ТВ начал корректно воспроизводить звук? Начать необходимо с настройки передачи аудиосигнала в «Панели задач»:
- Откройте «Панель управления».
- Перейдите в меню «Оборудование и звук».
- Зайдите во вкладку «Управление звуковыми ресурсами».
- Выберите пункт «AMD HDMI Output».
Последний пункт может называться немного иначе. Все зависит от того, какая компания произвела железо. Найти необходимые параметры, чтобы провести тонкую настройку, не составит особого труда. Весь процесс занимает всего лишь 2-3 минуты. Просто следуйте инструкциям.
Обратите внимание, что, если видеокарта ПК поддерживает передачу звука, пользователь может выбрать в настройках пункт «Цифровое аудио S/PDIF». Если этого сделано не будет, передача аудиосигнала будет осуществляться через материинку, которая соединена с GPU-модулем.
Как подключить HDMI к компьютеру.
В этой статье вы узнаете как подключить HDMI к компьютеру. Прежде всего, следует определить, какой у вас видеоадаптер. При отсутствии HDMI выхода обычно применяют DVI канал с переходником или коннектором DVI-HDMI. Этот канал способен пропускать звук любого качества.
Для настройки HDMI необходимо разобраться в инструкции, которая прилагается к телевизору. Далее необходимо удостовериться, что звуковой сигнал поступает на телевизор. Когда вы подключаете телевизор и видеокарту компьютера, то потребуется HDMI — HDMI кабель.
Чтобы изображение на экране телевизора и дисплея компьютера были одинаковыми нужно отметить опцию синхронного взаимодействия данных устройств. При этом выполним следующие действия:
1) найти Панель управления предварительно открыть Пуск
2) найти значок Экран и щёлкнуть мышью на Настройках разрешения экрана.
3) выполнить активацию «Дублировать экран».
При желании, чтобы эти два устройства функционировали отдельно, то для этого необходимо включить пункт «Расширить экран». Монитор должен быть главным устройством.
Следующее действие, которое надо осуществить – регулировка звукового сигнала.
Необходимо выполнить следующее:
1) найти Панель управления;
2) нажать на иконке оборудование и звук;
3) щёлкнуть мышью на управление звуковыми устройствами;
4) в открывшемся окне, открыть управление звуковыми устройствами;
5) сделать по умолчанию. HDMI-выход;
6) нажать Применить.
Чтобы проверить выполненные настройки и, что HDMI-выход функционирует как надо, открыть любой видео фрагмент.
Мы удостоверились в том, что не следует обращаться к специалистам, а выполнить все настройки самостоятельно.

Способы вывода изображения с ноутбука на ТВ
Для вывода изображения с ноутбука на телевизор существуют беспроводной и проводной способы. При проводном соединении необязательно должны быть одинаковые порты на обоих устройствах. Если они разные, то надо будет использовать переходники. Если потребуется переводить цифровые данные к аналоговому входу, понадобятся дополнительные преобразователи или приставки.
Недостатками беспроводного соединения является ограниченная пропускная способность и возможное прерывание сигнала. Минусом подключения по шнуру может стать наличие самого шнура, а также предел длины кабеля для разных стандартов. Впрочем, если требуется подключить ноутбук и наслаждаться просмотром, этот недостаток совсем невесом и не вызовет неудобств.
Все современные телевизоры оснащены технологией DLNA, которая позволяет устройствам обмениваться данными внутри домашней сети. Это можно делать как по кабелю, так и по WI-FI. Если будет подключение через WI-FI, то и лэптоп, и ТВ должны быть подключены к нему. Но телевизор будет «видеть» только папки с общим доступом. Для того чтобы телевизору была доступна вся информация, можно в настройках «Сеть» на ноутбуке открыть общий доступ ко всем папкам. Но такое делать не рекомендуется в целях безопасности. Ведь в таком случае все, кто будет подключён к вашей сети, смогут воспользоваться вашими данными. Ещё один вариант – сделать общедоступной конкретную папку.
Но для более удобного выведения изображения на телевизор лучше скачать программу. Одна из рекомендуемых – «Домашний медиасервер». Она является бесплатной и универсальной для разных моделей ТВ, а также обладает широким функционалом. Для установки на ноутбук достаточно скачать приложение (лучше на официальном сайте) и запустить файл установки. После запуска программы в окне настроек можно выбрать категорию медиаресурсов и там уже указывать доступ к папкам.
Если ваши устройства поддерживают технологии Miracast или Intel WiDi, то достаточно включить эти функции на телевизоре. Тогда он сможет соединиться по беспроводной сети с вашим ноутбуком без роутера, напрямую. На лэптоп, правда, потребуется поставить соответствующее приложение. Зато при соединении можно вывести любую картинку с ноутбука.
Если на ТВ отсутствует модуль WI-FI, то можно использовать различные адаптеры, которые можно подключить к порту HDMI. Например, одним из таких устройств является Google Chromecast, которое по виду напоминает флешку. Гаджет предназначен для потоковой передачи мультимедийного контента.
Соединение через HDMI можно назвать оптимальным для того, чтобы передавать медиаданные от одной техники к другой. Этот стандарт обеспечивает высокоскоростную передачу, даже файлов в ультра HD-качестве, причём передаёт не только видео, но и многоканальный звук.
Как выводить изображение с компьютера на телевизор при помощи HDMI? Достаточно соединить два устройства кабелем. Затем переключить на ТВ режим AVI и выбрать тот порт, к которому подключён шнур. На ноутбуке нужно вызвать настройки экрана и там выставить необходимое разрешение, а также выбрать отображение дисплеев. Имеется в виду, что на ноутбуке вы сможете управлять обоими экранами, и для экрана телевизора нужно будет выбрать отображение. Возможны варианты:
- Дублирования – на обоих экранах одно и то же изображение;
- Отображения на 1 экран – второй при этом отключится;
- Расширения экрана – ТВ станет вторым монитором.
Настройки могут быть различными в зависимости от версии операционной системы.
При любом проводном подключении устройства должны быть отключены перед их соединением
DVI
Следующий способ, как передать изображение через DVI. DVI-стандарт был разработан для передачи видеоконтента на цифровые устройства. Является предшественником HDMI. И, в отличие от последнего, не передаёт звук. В таком случае потребуется разъём или переходник TRS, называемый иначе «миниджек» – очень популярный разъём для аудио, наверняка знаком многим как вход для подключения наушников. Чтобы дублировать экран компа или ноутбука, потребуется выполнить те же действия, что и для HDMI. После подключения перенести воспроизводимый файл не составит труда.
S-Video представляет собой аналоговый интерфейс. Может передавать видеофайлы только телевидения стандартной чёткости (576i и 480i), а значит, о современных форматах качества речи идти не может. Телевизоры таким портом оснащаются редко, поэтому для того, чтобы проецировать изображение с ноутбука дополнительно потребуется переходник с S-Video на RCA. Также не стоит использовать кабель S-Video более 2 метров, так как это приведёт к ухудшению качества сигнала. Для переведения звука на ТВ, аналогично DVI, потребуется использовать «миниджек».
После подключения кабеля всегда нужно на телевизоре устанавливать источник видеосигнала
USB
Рассмотрим, как можно вывести изображение на телевизор через USB. В этом случае при соединении USB-USB просматривать видео будет невозможно, так как данный стандарт не рассчитан на передачу видеоданных. В данном варианте можно будет просматривать изображения, презентации, текстовые документы. С таким подключением телевизор будет видеть ноутбук как флешку.
Но чтобы продублировать дисплей лэптопа, можно использовать вывод на порт HDMI телевизора. Для этого понадобится переходник, который представляет собой внешнюю видеокарту. Потребуется установить драйвер от видеокарты на ноутбук. При приобретении такого переходника, стоит обратить внимание на характеристику передаваемого видео (поддержка Full HD) и звука.
LAN
Соединение при помощи локальной сети беспроводным способом мы уже рассмотрели. Lan – это сетевое, но проводное (Ethernet) подключение. Если в ТВ отсутствует модуль Вай-Фай, то можно воспользоваться этим методом. Для дублирования экрана компьютера на телевизор понадобится выполнить те же действия, что и для WI–FI-подключения. А именно:
- Подключить ТВ к роутеру с помощью сетевого кабеля. При этом на сетевом устройстве должен быть настроен протокол динамической настройки узла DHCP. Иначе придётся настройки сети прописать вручную в ТВ;
- Подключить ноутбук к той же сети. Проводным или беспроводным способом – не имеет значения;
- Установить программу на лэптоп для выведения файлов на ТВ. Уже рассматривалось приложение «Домашний медиасервер», которое является простым в настройке и установке;
- Открыть общий доступ к требуемым папкам. Всё, теперь можно выполнять передачу изображений и отправлять на проигрывание видео.
VGA
Как возможно перевести изображение с компьютера на телевизор при помощи VGA? Стандарт VGA позволяет передавать только аналоговый сигнал без звука. Для воспроизведения звука понадобится дополнительный переходник c так называемыми «тюльпанами» или штекером «миниджек». Ещё один вариант – оставить звук воспроизводиться на ноутбуке или через подключённые к нему колонки. Для этого можно использовать функциональные клавиши лэптопа. На ней должно быть изображено 2 экрана, например, F10+Fn (клавиша включения функции). Теперь возможно показывать видео с ноутбука на телевизоре. При настройке показа на лэптопе можно увеличить разрешение для получения более качественной картинки.
При любом подключении кабеля придётся выполнять настройку экранов на ноутбуке или ПК
RGB
Цветное изображение формируется посредством трёх основных сигналов: Red, Green, Blue. Если изображение выводится с такого разъёма, то логично использовать и такой же вход телевизора. RGB пришёл на смену Scart, когда скарты стало невозможно использовать в тонких телевизорах. В основном RGB имеется на технике более старых моделей. Совместим со Scart и композитным RCA («тюльпаны») кабелем. Видео или игры с монитора компьютера на телевизор будут транслироваться, как и при любом другом соединении кабелем.
Scart
Scart является европейским стандартом, позволяющим передавать аналоговый и цифровой сигнал. Имеет разные спецификации, соответственно, может передавать и разные сигналы (звуковой канал, видео, управляющие). Удобство интерфейса в том, что он даёт возможность подключить к телевизору источник высококачественного RGB-видео без промежуточного кодирования.
Чтобы транслировать фильм с ПК или ноутбука, лучше воспользоваться переходником VGA-SCART. Это объясняется тем, что большое количество ТВ оснащены разъёмом SCART, а компьютеры – VGA.
Подводя итог, можно сказать, что выводить изображение с ноутбука на телевизор можно всевозможными способами. В любом случае на обоих устройствах будут присутствовать порты, которые можно соединить кабелем. Если не получится сделать это напрямую, можно использовать адаптеры и переходники. Если выбирать между проводным и беспроводным соединением, то проводное может обеспечит лучшую пропускную способность и качество связи. Но иногда гораздо удобнее подключиться по WI-FI, тем более, если нет в наличии подходящих кабелей.
Проводное соединение при наличии большого количества разъёмов лучше выбирать из последних технологий. Самый лучший вариант – HDMI. В целом настройка ноутбука и телевизора не вызывает затруднений. Главное, на ТВ выбирать входной сигнал, а на ноутбуке выполнить те установки, которые требуются для соответствующей технологии.
Приветствую!
Довольно часто пользователи компьютеров и ноутбуков прибегают к имеющейся возможности подключения второго монитора или вовсе телевизора. Это делается для того, чтобы, к примеру, выводить воспроизводящийся на компьютере фильм на телевизор.
Хотя это и удобно, но имеются и проблемы при таком сценарии использования компьютера. Если конкретизировать, то речь идёт о работающем дисплее компьютера и ноутбука, хотя в этот момент он совершенно не нужен, т.к. весь взор направлен на подключенный телевизор. Если вы столкнулись с этой проблемой и вам небезразличен ресурс дисплея вашего ноутбука или монитора, что подключён к используемому вами ПК, то данный материал, несомненно, будет вам очень полезен.
Как отключить монитор и оставить изображение только на телевизоре
Несомненно, можно просто воспользоваться кнопкой включения\отключения питания на мониторе, но это не очень изящно. А с дисплеем ноутбука такое и вовсе не пройдёт, ведь у него нет отдельной кнопки отключения.
Разработчики операционной системы Windows в курсе данной проблемы и создали для её решения специальный системный инструмент, который позволяет быстро переключать вывод изображения с главного на второстепенный монитор или телевизор, дублировать изображение или расширять его сразу на несколько подключенных устройств вывода видеоинформации.
Для его использования даже не требуется искать соответствующие опции и пункты в каком-либо из многочисленных меню, что имеются в операционной системе Windows. Для вызова инструмента следует нажать на клавиатуре комбинацию клавиш Win + P
Где находятся данные клавиши, можно увидеть на изображении.

После нажатия на экране появится меню из нескольких пунктов. Стрелочками осуществляется переход между пунктами, а клавишей Enter – выбор.

Меню достаточно информативно и в дополнительном описании не нуждается. Просто выберите необходимый режим работы, при условии подключенного второго дисплея или телевизора, и нажмите клавишу ввода. Выбрав вариант «Только второй экран» (или подобное), вы переключите видеосигнал с компьютера на дополнительно подключенное устройство вывода изображения, к примеру, телевизор.
Если вам необходимо будет вернуть вывод источника видеосигнала обратно на основной дисплей, то просто вызовите озвученной ранее комбинацией клавиш соответствующее меню и выберите пункт «Только экран компьютера». Всё достаточно просто.
Если вам понравилась статья, стиль её изложения, то вам стоит подписаться на анонсы новых статей, что выходят на нашем сайте IT-Actual.ru
Подключение телевизора к компьютеру через VGA
VGA-разъем выглядит следующим образом:

VGA-разъем
Данный аналоговый разъем, рассчитанный на 15 контактов, может выводить изображение с расширением, максимальный порог которого составляет 1600 х 1200 точек. Изначально данный разъем был разработан в середине 80-х ХХ века для мониторов, принцип работы которых основывался на электронных лучевых трубках. Однако сегодня он устанавливается на множество технологических девайсов, которые потенциально могут передавать изображение. Изображение на телевизор через компьютер выводится при помощи VGA-кабель. Крайне важно, чтобы оба устройства обладали разъемом для данного действия.
Технически все совершенно верно, VGA выводит изображение высокого разрешения, однако звук в изображении при использовании данного разъема не воспроизводится. Тем не менее, если наличие звука не критично, то данный способ может подойти.

Кабель для VGA-подключения
Для того, чтобы выведение прошло правильно, следует также активировать VGA-подключение на самом телевизоре через настройки.
Узнайте 2 простых и эффективных способа подключения в статье — «Как передать видео с компьютера на телевизор».
Выведение изображения с компьютера на телевизор при помощи Wi-Fi соединения
Важное уточнение – необходимо, чтобы у телевизора была поддержка Wi-Fi, иначе данный вариант будет совершенно несостоятелен. Многие новые модели с поддержкой Smart TV по умолчанию поддерживают DLNA-соединение, поэтому в таком случае все упрощается.

Знак наличия подключения
При наличии возможного подключения следует предоставить DLNA общий доступ к файлам на компьютере. Это даст возможность взаимодействовать с необходимыми изображениями и видеофайлами непосредственно с телевизора. Как правило, подобного эффекта можно достигнуть, если в параметрах Wi-Fi сети при подключении было указано, что это домашняя сеть. Тем не менее, для активации совместного доступа следует воспользоваться пунктом «сеть», включить совпадающий доступ к файлам и сетевому обнаружению. Вполне велик шанс, что общий доступ будет активирован по умолчанию.

DLNA общий доступ
Следующим шагом считается активация меню телевизора для отображения подключенных устройств. Важное уточнение: если подключение прошло хорошо и теперь оба устройства сопряжены, то можно включать необходимые файлы как с телевизора, выбирая нужные файлы на экране, так и с компьютера, проецируя изображение прямо на экран телевизора. Кроме того, даже если телевизор не поддерживает определенные форматы видео, включая их с компьютера, он все равно будет их проигрывать.
Стоит знать, что создание DLNA сервера предоставит возможность подключения мультимедийных средств в масштабах множества вариаций, в том числе через мобильные устройства и консоли. Это становится возможным за счет самой DLNA технологии, позволяющей проводить обмен контентом между устройствами, которые находятся в единой сети.
Подключение телевизора к компьютеру через HDMI
Без HDMI порта сегодня не конструируется ни одно мультимедийное устройство. Многие считают этот способ наиболее удобным и качественным способом выведения изображения с компьютера на экран телевизора, поэтому разберем подробнее, что он представляет.
HDMI порт выглядит следующим образом:

HDMI порт
Данная аббревиатура расшифровывается как High Definition Multimedia Interface, то есть мультимедийный интерфейс высокого разрешения. Алгоритм подключения состоит из следующих пунктов:
- Оба устройства необходимо отключить во избежание сжигания портов.
- Один конец HDMI-кабеля подключается к компьютеру, а другой – к телевизору. Сам кабель выглядит следующим образом:
 HDMI-кабель
HDMI-кабель
- После того, как два устройства соединены кабелем, необходимо их включить. Об успешном подключении будет сигнализировать синхронизация изображения на мониторе компьютера с изображением телевизора.
- Важно также перевести телевизор в режим приема сигнала с внешнего источника.
Читайте подробную информацию о подключении в новой статье — «Как компьютер подсоединить к телевизору».
TV-тюнер
Википедия дает ему следующее определение: «Тюнер — персональное абонентское устройство, служащее для выделения и демодуляции сигнала». Другими словами, это радиоприемник. В свою очередь TV-тюнер — разновидность приемника, предназначенная для приема телевизионного сигнала с показом на компьютере или на отдельном мониторе.
Первые компьютерные TV-тюнеры появились на рынке в середине 90-х. Тогда, в эпоху становления мультимедиа, они имели посредственное качество и ограниченную возможностями компьютера функциональность, но, тем не менее, казались фантастикой. Впрочем, стоимость первых моделей была не менее фантастической.
Современный тюнер сложно сравнивать с первыми прототипами. Это совершенно иное мультимедийное устройство с практически неограниченными возможностями, позволяющими превратить обычный домашний компьютер в продвинутый телевизор или видеомагнитофон.
Что же умеет TV-тюнер?
Во-первых, он обеспечивает просмотр телевизионных программ. Смотреть телик можно как на полном экране, так и в окошке, параллельно с другими программами.
Во-вторых, почти все современные тюнеры позволяют слушать радиостанции диапазона FM. Эта возможность, к слову, используется пользователями чаще всего.
В-третьих, запись — самая привлекательная причина покупки тюнера. В зависимости от условий пользователь может записывать видео или радио в так называемом ручном режиме, когда для запуска процесса достаточно нажать кнопку Запись (как на бытовом видеомагнитофоне), или с помощью планировщика, который запишет все интересующие вас программы без вашего участия. Продвинутые модели тюнеров умеют работать с телевизионной программой, что заметно упрощает процесс планирования записи, а некоторые даже способны отфильтровать при этом всю рекламу. Любой TV-тюнер с таким набором функций оставляет далеко позади бытовые видео-рекордеры.
На основе механизма записи некоторые производители создают прикладные приложения, позволяющие несколько расширить возможности даже самого дешевого тюнера. Представьте, напротив входной двери установлена миниатюрная камера, подключенная к тюнеру, которая фиксирует все перемещения возле вашей квартиры. В тот момент, когда кому-то очень захочется посмотреть на ваш уникальный интерьер, система зафиксирует движение и отправит фото или видео на выбранный вами e-mail или сообщит вам уведомлением по SMS. Не правда ли, впечатляет?
Если вы выбираете TV-тюнер, то для начала нужно определиться с тем, какое телевидение вы планируете смотреть с его помощью. Сегодня в продаже есть устройства не только для традиционного аналогового вещания, но и для цифрового наземного (DVB-T) или спутникового (DVB-S). Правда, из-за отсутствия полноценного сервиса и необходимости ставить спутниковую тарелку два последних типа тюнеров используются куда реже и требуют гораздо более ощутимых денежных вливаний. Однако если вам особенно интересен именно прием наземного и спутникового цифрового TV, то можно обратить внимание на гибридные тюнеры, объединяющие на одной плате сразу несколько телевизионных приемников.
На сегодняшний день наиболее популярны внутренние тюнеры, выполненные в виде карты расширения PCI. Они имеют ряд существенных преимуществ и более продвинуты в смысле возможностей. Прием телевизионного сигнала и частичная обработка производятся аппаратными ресурсами самого тюнера. Окончательная обработка, вывод картинки и звука, запись и другие функции реализуются с помощью программного обеспечения, которое и определяет функциональные возможности тюнера.
Следующий тип — внешние тюнеры (обычно их называют USB-тюнерами). Они бывают как автономными, так и программно-зависимыми. Автономные представляют собой законченное внешнее устройство с собственным видеовыходом, подключаемым непосредственно к монитору. Такие тюнеры абсолютно не зависят от компьютера и установленного на нем программного обеспечения, прием и обработка телевизионного сигнала производятся ресурсами самого изделия. В прошлом автономные тюнеры активно использовались для превращения недорогого ЖК-монитора в полноценный ЖК-телевизор, что позволяло сэкономить до половины стоимости последнего. Сегодня, когда ЖК-телевизоры заметно подешевели, такие устройства стали использовать для подключения к плазменным ЖК-панелям с большой диагональю. По сравнению с тюнерными платами, устанавливаемыми в панель, автономный тюнер обеспечивает заметно лучшее качество приема и расширение возможностей работы с широким экраном.
Что касается совместного использования с компьютером, то в данном случае автономный тюнер подключается между выходом видеокарты и монитором.
Несмотря на перечисленные плюсы, эти изделия имеют достаточно серьезные функциональные ограничения. В частности, они умеют работать только в режиме просмотра, поэтому про запись можно забыть.
Для устранения функциональных ограничений рекомендуется использовать второй тип внешних тюнеров, которые подключаются к компьютеру посредством порта USB. Тюнеры этого типа имеют такие же богатые возможности, как и внутренние, но лишены всяческих конструктивных ограничений и могут быть подключены практически к любому компьютеру, в том числе и к ноутбуку. Главное условие работоспособности — совместимость программного обеспечения и используемой операционной системы.
Интернет-телевидение
С момента своего появления телевидение представляло собой готовый продукт, комбинацию устройства и сервиса, по отдельности друг от друга ни на что не годных. Современные же технологии ориентированы на превращение телевизора в монитор, отображающий сигналы с совершенно разных источников. К обычному телевизионному сигналу постепенно прибавлялись кабельное TV, видеомагнитофоны и консоли, цифровые рекордеры и TV-тюнеры.
Наступление Интернета на телевидение началось далеко не вчера, но за последний год оно приобрело такие масштабы, что не заметить его просто невозможно. Даже сами телевизионщики признают: пришла пора меняться. «Традиционного телевидения не будет уже через семь — десять лет, — утверждает продюсер CBS Ким Мозес. — Правда, оно не исчезнет, а мутирует в нечто новое».
Телевизионный контент неуклонно стремится в компьютер: многие каналы предлагают зрителям возможность просмотра эфира через Сеть, видеохостинговые сайты предоставляют место для размещения контента любительского и полупрофессионального качества, чем с удовольствием пользуются создатели сериалов. А некоторые любители умудряются создавать собственное TV, передавая в Сеть картинку в пропорциях 24/7.
Интернет-телевидение — это отличный способ скоротать время и узнать, что делается в мире. Возможность просмотра телеканалов через Глобальную сеть будет интересна прежде всего тем, у кого нет возможности подключиться к спутниковым каналам. При наличии же хорошего соединения с Интернетом и отсутствии оплаты за трафик онлайн-TV вполне может заменить обычное телевидение.
Единственное условие для того, чтобы вкусить все это удовольствие, — нужен достаточно «широкий» интернет-канал. Для комфортного просмотра требуется скорость подключения порядка 1мбит/с, хотя для многих трансляций хватит и меньшего — 256-512 кбит/с. Впрочем, при повсеместном развитии коммуникаций скорость Интернета очень быстро перестает быть узким местом для онлайн-TV — для многих такой проблемы не существует уже давно.
Большинство телевизионных каналов поддерживают онлайн-трансляции в Интернете, и посмотреть их может любой желающий на их официальном сайте. А для удобства пользователя организаторы сервиса оставляют возможность принимать видеопоток сторонними средствами.
Сейчас в Сети несложно найти сайты с большим количеством телевизионных трансляций, которые можно смотреть прямо из окна браузера. В качестве примера могу назвать https://ru.2onlinetv.com, где собрано просто огромное количество теле- и радиоканалов со всего света, структурированных по темам.
Если вам неудобно пользоваться браузером как телевизором, то ваш выбор — отдельные программы для онлайн-TV, которых также немало. В них в легкодоступной каталогизированной форме собрано огромное количество телевизионных и радиоканалов. Почти все такие программы умеют записывать трансляции в видео- и звуковые файлы, а планировщик поможет записать нужную передачу автоматически.
Бесплатная программа All-Radio (https://www.all-radio.net) наиболее удобна для прослушивания радио через Интернет, просмотра TV и видео. На сегодняшний день в ее базе данных собрано 2498 радиостанций, 1121 TV-станций, 135 видеоканалов. При этом список еженедельно обновляется (для пользователя обновление происходит автоматически при запуске программы). Все станции сгруппированы по странам, что делает их поиск наиболее удобным. Программа имеет интуитивно понятный интерфейс и не требует какого-либо дополнительного обучения для работы.
В качестве удобного дополнения и альтернативы бумажной программы передач можно порекомендовать программы TVProg и Teleweb Viewer. Обе они представляют собой удобную оболочку для просмотра, печати и организации программы телепередач спутниковых, кабельных и эфирных каналов, с возможностью автообновления через Интернет и напоминаниями о начале выбранных передач.
Впрочем, можно просто воспользоваться любым интернет-сервисом, организующим то же самое на просторах Глобальной сети. Благо, есть из чего выбрать. Лично я рекомендую сервис «Яндекс-телепрограмма» (https://tv.yandex.ru) и Майл.Ру «Афиша» (https://tv.mail.ru).
***
Если говорить о перспективах, то, без сомнения, у интернет-телевидения большое будущее. Возможно, лет через 10 телевидение большей частью переместится в Сеть и превратится в нечто большее — например TV 2.0, которое будет отличаться от нынешнего свойствами, присущими виртуальной среде социальных сетей. И разумеется, в будущем оно, однозначно, станет гораздо более доступным, интерактивным и мобильным.
Андрей ПОЧУЕВ, инженер ОАО «Уралпромпроект»
телевизор компьютер два в одном цена
Интернет по телевизору: два в одном от Samsung Smart TV
Smart TV — интернет в телевизоре.
Если вы решите dvb-t2 ресивер купить, то получите массу приятных эмоций.
Интернет давно опережает телевидение – украинцы чаще кликают мышкой, чем щелкают пультом. У них только одна проблема: компьютер не дает такого качества картинки, как современные телевизоры. И что делать потребителю – разорваться между телеящиком и персональным компьютером? Компания Samsung подумала и выпустила уникальный продукт – телевизор, сделанный по технологии Smart TV.
Этот умник (а smart в переводе с английского означает умный ) позволит смотреть кино и пользоваться интернетом одновременно. Более того, телевизор без проблем скачает это кино из Сети! А также порекомендует хороший фильм вашим друзьям из социальных сетей.
Все это и многое другое называется Samsung Smart Hub — набор сетевых технологий, заставляющих любой компьютер краснеть от зависти.
Итак, что нам дает этот самый Smart Hub? Например, интернет-браузер, работающий с пультом ДУ в качестве клавиатуры. Невероятно полезен и встроенный поисковик Search All: он найдет любое видео не только в интернете, но и в ноутбуке или мобильном. А это значит, что больше не будет утомительных переносов мультимедийного контента с одного устройства на другое.
Например, снятый смартфоном видеоролик можно посмотреть на ТВ, не подключая компьютер. В общем, добро пожаловать в мир сервиса AllShare — домашней медиасети, которая позволит просматривать фото, документы и, конечно же, видео, нее вставая с любимого дивана.
Конечно же, для всех этих целей Samsung Smart TV оснащен мощным оператором беспроводной сети Wi-Fi.
Если вам понравился фильм или ролик, телевизор поможет рекомендовать его друзьям и знакомым: функция Social отправит ссылку на видео в Facebook или Twitter. Причем обсуждать увиденное можно, даже не прерывая просмотра.
Точное число функций Samsung Smart TV нельзя даже посчитать — ведь умный телик постоянно совершенствуется, благодаря доступу к онлайн-сервису ТВ-приложений. Там находятся программы, расширяющие функциональность телевизора без необходимости его перепрошивки в сервисном центре.
Фактически, благодаря программам-виджетам, интерфейс телевизора можно настроить индивидуально, в зависимости от личных потребностей — и в этом еще одно преимущество Smart TV, как мощного пользователя сети Интернет.
Гибрид телевизора и компьютера: Smart TV от LG
Интерактивность телевидения. которым нас так долго пытались обрадовать телевизионщики, так толком и не наступила. И не могла наступить в силу отсутствия технологических возможностей телекомпаний и желания что-то менять в телевидении. Зато, как ни странно, Интернет, что всегда находился вне зоны влияния TV, вдруг, усилиями производителей пользовательской электроники входит в «телевизионные» «приемники». Кавычки вовсе не зря, но какой же это телевизионный приемник, спросите вы? Современный телевизор превратился в своего рода мультимедиа-комбайн.
А теперь это универсальное устройство развлечения стало еще и сетевым. Попытки подключить телевизор к сети делаются уже не первый год и, как мне кажется, только сейчас с созданием консорциума Smart TV потребитель может получить настоящий Интернет на экране телевизора. Что греха таить, многие и сегодня предпочитают старый надежный способ работы с сетевым контентом «ССС» – скачай, сохрани, смотри. Ну, или слушай. В этом варианте развлечений тоже нет ничего предосудительного, особенно если не трогать вопросы гражданского права и права на интеллектуальную собственность.
Однако даже для пользователя не согласного с догматами современного права и готового вступить в Пиратскую партию России, простой «кач», тоже крайне неудобен. Чем неудобен? Сейчас объясним. Если согласиться с мыслью о том, что все познается в сравнении, то мы станем сравнивать стандартную процедуру ССС с новым веянием в современной медиатехнике — Smart TV.
Во-первых, это время скачивания. Даже на самых высоких скоростях сетевого трафика вам понадобится минимум несколько минут, а вот при просмотре с телевизора через систему Smart TV вы смотрите ваше любимое кино сразу после включения. Во-вторых, качество контента. Новые фильмы, которые вы не успели посмотреть в кинотеатрах, но которые еще не вышли на оптических дисках, вы ищете в сети. И, как правило, свежее кино, скачанное с торрент-сетей, – это экранные копии «энтузиастов», с ужасным «зальным» звуком.
Другое дело, когда пусть и платный, но зато качественные и своевременный фильм смотришь по сетевому каналу от производителей кино. Конечно, это не вариант для убежденных «пиратов», но я думаю таких совсем мало, большинство предпочитает качественное видео за адекватные деньги. Как говорят в таких случаях — спокойствие души бесценно.
Итак, с чего же все началось? Надо заметить, что идея создания единого программно-контентного пространства, позволяющего телезрителю стать еще и пользователем сетевых услуг назрела давно. С этой идеей еще в 2006 году Стив Джобс пытался продвинуть свое детище – Apple TV, но широкая общественность не восприняла тогда идею удаленного контента.
Персональный ТВ: телевизор и монитор в одном устройстве Новости компаний
На рынке Украины компания LG представляет технику нового поколения — персональные ТВ LG M52 и M82. Их особенность в том, что потребителю предлагают по цене монитора приобрести устройство, объединившее в себе сразу несколько технологий.
Сталкиваясь с проблемой покупки современной электроники, мы невольно сопоставляем ее габариты с размерами квартиры. Увы, места всегда не хватает: после установки в комнате дивана, шкафа и кресла привычная тумба с телевизором просто не помещается. Кроме того, часто ради комфорта семьи приходится жертвовать рабочим столом. Новые персональные ТВ LG серий M52 и M82 благодаря небольшим габаритам занимают совсем немного места. Причем, выбор в их пользу связан еще и с прямой финансовой выгодой — напичканный множеством полезных функций персональный ТВ от 22 до 27 дюймов по диагонали продается в украинских магазинах по доступной цене.
Универсальность устройства никак не сказывается на качестве работы каждой из функций. Ведь в персональных ТВ серий M52 и M82 есть все: качественный звук, великолепный экран, поддержка цифрового телевидения, а также богатый набор интерфейсов для подключения периферийных устройств – фото- и видеокамер, аудио-видео-устройств, планшетов и смартфонов. Для подключения дополнительных цифровых устройств (например, Blu-ray проигрывателя) в устройствах предусмотрены два HDMI-разъема.
Качество изображения
Персональные ТВ воспроизводят фото и видео високого разрешения (формат Full HD). А наличие в устройстве IPS-матрицы, обеспечивает точную цветопередачу и широкие углы обзора. Большинство обычных телевизоров размером 22-27 дюймов, как правило, лишены таких возможностей, ведь ранее IPS-матрицы и разрешение Full HD ставили только в профессиональных мониторах и в дорогих моделях телевизоров с большой диагональю. Особенно отметим сочетание IPS-матрицы и LED-подсветки — еще недавно эти технологии стоили дорого и считались признаком профессиональной специализированной техники для дизайнеров. В результате изображение в персональных ТВ серии M52 и M82 выглядит максимально реалистично. В устройстве реализован механизм шумоподавления, значительно повышающий качество исходной картинки, даже если она транслируется низкого качества.
Функциональные возможности
Персональные ТВ нового поколения оснащены разъемом для подключения САМ-модуля. Для доступа к каналам платного цифрового телевидения нужно приобрести у провайдера карточку. Благодаря этому пользователю не придется устанавливать дополнительный ресивер и путаться в проводах. Отметим, что персональные ТВ отличаются не только хорошим качеством воспроизведения, но и звука благодаря встроенным колонкам и системе объемного звучания Surround X.
Новинки также дают возможность просмотра высококачественного HD-контента прямо с USB-носителя, без подключения к ПК. Кроме того, решается проблема просмотра видео, которое хранится на компьютере. К USB-порту устройства можно также подключить другие USB-устройства, например, внешний жесткий диск или фотоаппарат, и просматривать фотографии всей семьей, расположившись на диване в гостиной, а не пытаться что-то разглядеть, всматриваясь в небольшой дисплей ноутбука.
Модель LG M52
Современный дизайн
Благодаря стильному лаконичному дизайну, в котором выполнена линейка персональных ТВ M52 и M82, устройство не только идеально вписывается в любой интерьер от классики до хайтека, но и украшаает его. Такое устройство не занимает много места, что позволяет рационально использовать пространство комнаты, а также экспериментировать с интерьером. Наличие встроенного крепления позволяет установить персональный ТВ на кухне, в спальне или в детской комнате, повесить его на стену возле стола либо напротив дивана в гостиной (для использования в качестве телевизора).
Находка для всей семьи
В современных семьях дети и взрослые любят коротать время за видеоиграми. Разработчики персональных ТВ серий M52 и M82 учли интересы и этой категории потребителей. Наличие специального HDMI-разъема позволяет подключать к дисплею игровые приставки и другие устройства (ноутбук, нетбук, персональный компьютер), а экран обеспечивает качественное воспроизведение графики любого типа видеоигр — от аркад до квестов и шутеров.
Еще одно важное достоинство новой линейки персональных ТВ — наличие функции Картинка-в-картинке , благодаря которой на экране можно одновременно смотреть спортивные состязания (к примеру, футбольные матчи Чемпионата Европы-) и делиться своими впечатлениями в популярных нынче социальных сетях. Ведь нам интересен не только сам факт. что любимая команда забила гол, но и то, что думают об этом друзья.
Не просто телевизор
Важно отметить и возможности использования устройства в качестве обычного монитора. Благодаря уже упомянутой IPS-матрице, персональный ТВ отличается высоким качеством изображения, сочной и яркой картинкой. В отличие от обычных мониторов, нагрузка на зрение сведена до минимума, что позволяет работать с устройством намного дольше. Важно также, что в режиме энергосбережения LG M52 и LG M82 потребляют на 25% меньше энергии, чем обычные LED-мониторы.
Персональные ТВ уже появились на полках украинских магазинов электроники, а также в интернет-магазинах. Ориентировочная цена новинок — 2800 грн. за модель М52 диагональю 23 дюйма и 3000 грн. за такую же по размеру модель М82.
