Как раздать Wi-Fi с ноутбука на Windows 10?
Статей на тему запуска виртуальных Wi-Fi сетей на ноутбуках написано уже очень много. Мы же сейчас будем настраивать раздачу интернета по Wi-Fi в Windows 10. Честно говоря, раздать интернет с ноутбука, если он работает на Windows 10 можно точно так же, как и на Windows 7, или 8. Там практически ничего не поменялось. Но, думаю, что статья конкретно по настройке точки доступа в Windows 10 точно не будет лишней.
Если вы еще не в теме, что такое вообще виртуальный Wi-Fi, и как это с ноутбука, или стационарного компьютера (с беспроводным адаптером) можно раздавать интернет на другие устройства, то я сейчас постараюсь все объяснить. Вот смотрите, есть у вас скажем ноутбук, к нему подключен интернет по сетевому кабелю. А еще, у вас есть телефон, планшет, еще один ноутбук, или другое устройство, которое можно подключить к интернету по беспроводной сети. Да, можно купить роутер, и раздать интернет на другие устройства. А можно не покупать роутер, и использовать ваш ноутбук в качестве роутера.
Такая штука так же может пригодится в том случае, если у вас интернет через 3G модем, и вам нужно раздать его на другие устройства. В любом случае, функция полезная, и она реально работает. Сейчас мы будем настраивать точку доступа (hotspot) на Windows 10.
Обновление: после установки юбилейного обновления от 2 августа 2016 года, в Windows 10 (версии 1607) появилась возможность запускать точку доступа через настройки. Функция называется «Мобильный хот-спот». Я уже написал подробную инструкцию по настройке: мобильный хот-спот в Windows 10. Запуск точки доступа простым способом.

Ели хот-спот у вас не работает (например, у вас высокоскоростное подключение к интернету), то используйте способ, о котором я писал ниже.
Вы наверное уже знаете, что есть очень много отличных программ, которые позволяют запустить точку доступа без каких-либо проблем. Да, на Windows 10 они тоже работают, и мы обязательно их проверим, возможно в отдельной статье. А сейчас, мы все настроим через командную строку. Там все очень просто и понятно, сейчас увидите.
Если этот способ вам покажется сложным, то можете попробовать настроить раздачу Wi-Fi с помощью программы Switch Virtual Router. И еще, универсальная инструкция по запуску точки доступа разными программами (Virtual Router, Maryfi, Connectify).
Если у вас Windows 7, или Windows 8, то смотрите инструкцию по настройке виртуальной Wi-Fi сети в Windows 7.
Точка доступа Wi-Fi на ноутбуке с Windows 10
Главное, у вас должен быть подключен интернет, и он должен работать. У меня подключен обычный Ethernet (сетевой кабель). А еще, у вас должен быть установлен драйвер на Wi-Fi адаптер. Как правило, Windows 10 сама устанавливает этот драйвер. Проще говоря, Wi-Fi у вас должен работать, и быть включен. Проверить очень просто:

Я уже писал, что делать в случае, если у вас нет кнопки «Wi-Fi», и не получается его включить. Такое возможно. А если все хорошо, то можно продолжать. Для начала, нам нужно открыть командную строку с правами администратора. Нажмите на клавиатуре сочетание клавиш Win+X, и выберите Командная строка (администратор).

Дальше нам нужно выполнить несколько команд. Скопируйте в командную строку, и выполните (нажав Ентер) такую команду:
netsh wlan set hostednetwork mode=allow ssid=»help-wifi.com» key=»11111111″ keyUsage=persistent

Вы можете задать свое имя сети и пароль:
- help-wifi.com — это имя сети, вы можете его сменить на свое.
- 11111111 — у меня в примере, это пароль, который будет использоваться для подключения к созданной сети.
Этой командой мы создаем саму сеть, задаем имя и пароль. Если команда выполнена правильно, то вы увидите отчет, что режим размещенной сети разрешен, и все такое. Как у меня на скриншоте выше. Теперь нам нужно запустить созданную сеть. Делается это такой командой:
netsh wlan start hostednetwork

Возможно, появится ошибка: Не удалось запустить размещенную сеть. Группа или ресурс не находятся в нужном состоянии для выполнения требуемой операции.
Выполнив ее, вы запускаете сеть. Ноутбук уже будет раздавать Wi-Fi.
Вы сможете подключать уже свои устройства к запущенной беспроводной сети, но интернет работать не будет. Нам нужно открыть общий доступ к интернету. В Windows 10 это делается так:
Нажимаем правой кнопкой мыши на значок соединения и выбираем пункт Центр управлении сетями и общим доступом.

Слева выбираем Изменение параметров адаптера.

Дальше внимание, нажмите правой кнопкой мыши на тот адаптер, через который у вас подключен интернет. Если у вас обычное подключение по сетевому кабелю, как это обычно бывает, то это скорее всего адаптер «Ethernet». Так же, это может быть высокоскоростное соединение. В выпадающем меню выберите Свойства.
Перейдите на вкладку Доступ, установите галочку возле пункта Разрешить другим пользователям сети использовать подключение к Интернету данного компьютера. Затем, ниже выберите из списка соединение, которое у вас появилось (смотрите на примере скриншота ниже). У меня оно называется «Подключение по локальной сети* 4». У вас же, оно может называться иначе (как правило, другой может быть только цифра).

Очень часто, в списке не получается выбрать нужную сеть. Как решить эту проблему, я писал в отдельной статье: не удается предоставить общий доступ к интернету по Wi-Fi в Windows 10.
После этих действий желательно остановить запущенную нами сеть, делается это такой командой:
netsh wlan stop hostednetwork

И затем, снова запустить сеть командой:
netsh wlan start hostednetwork
Все должно работать. Включайте Wi-Fi на своем устройстве, и подключайтесь к только что запущенной нами сети. Вот запущена мною виртуальная Wi-Fi сеть в Windows 10 на планшете:

Если сеть не заработала, тогда перезагрузите компьютер и запустите сеть снова. Командой, о которой я писал выше.
Как управлять раздачей Wi-Fi с ноутбука на Windows 10?
Каждый раз, после перезагрузки компьютера, когда вы захотите раздать интернет, нужно будет запустить hotspot командой:
netsh wlan start hostednetwork
Для остановки сети выполняйте команду:
netsh wlan stop hostednetwork
А для изменения имени сети, или пароля, выполняйте команду:
netsh wlan set hostednetwork mode=allow ssid=»help-wifi.com» key=»11111111″ keyUsage=persistent
Изменив пароль и имя на свои, если хотите.
Создаем файлы для управления
Если создать сеть нам нужно только один раз, ну и когда вы захотите сменить имя сети, или пароль, то запускать раздачу нужно после каждого выключения компьютера. Не очень удобно каждый раз открывать командную строку, копировать команду и выполнять ее. Поэтому, я советую создать два файла: один для запуска сети, второй для ее остановки.
Делаем так: создаем на рабочем столе текстовый файл, и переименовываем его в start.bat. Имя файла может быть любым. Главное, что бы расширение было .bat.

Нажимаем правой кнопкой мыши на наш .bat файл, и выбираем Изменить. Дальше, копируем и вставляем в него команду:
netsh wlan start hostednetwork
Закрываем файл, и обязательно сохраняем изменения в файле.

Вот и все, теперь у нас есть файл start.bat, нажав на который (двойной клик), сразу запустится раздача Wi-Fi. Точно таким же способом можно создать файл для остановки сети. Назовите файл например stop.bat, и вставьте в него команду «netsh wlan stop hostednetwork». После запуска этого файла, виртуальная сеть будет остановлена.
Если не получается создать .bat файл, то решение смотрите .
Обновление: если необходимо, то можно сделать так, что бы ноутбук начинал раздавать интернет автоматически, сразу после включения. Как это сделать, я писал в статье: автоматический запуск раздачи Wi-Fi при включении ноутбука.
Что делать, если ноутбук не раздает Wi-Fi, не работает интернет, или не подключаются устрйоства?
Если вы запустили сеть на своем компьютере с Windows 10, и у вас возникли проблемы с самим запуском, подключением, или доступом к интернету, то сейчас мы попробуем разобраться с этими проблемами.
- Если возникла какая-то проблема, то первым делом перезагрузите компьютер, и проверьте, запускаете ли вы командную строку от имени администратора. Это важно.
- Может быть такое, что не получается создать саму сеть (первой командой из этой статьи). В таком случае, проверьте, включен ли у вас Wi-Fi (показывал как это сделать в начале статьи). Если вообще нет возможности включить Wi-Fi, то скорее всего у вас не установлен драйвер на беспроводной адаптер. Установите драйвер и попробуйте снова.
Если драйвер установлен, но так и не получается запустить раздачу интернета, то попробуйте обновить драйвер на Wi-Fi. Скачав его с сайта производителя для вашей модели ноутбука и OS. - Если сеть на ноутбуке запущена, но к ней не подключаются устройства. Первым делом, отключите антивирус и фаервол (если есть). Или другие программы, которые могут блокировать подключение.
Так же, проверьте, правильно ли вы указываете пароль. Можете перезапустить сеть с новым паролем. И посмотрите советы из этой статьи. - Очень популярная проблема, когда подключение к сети есть, все устройства подключатся отлично, но интернет не работает, сайты не открываются. Решение: первым делом нужно проверить работает ли интернет на компьютере, с которого хотите раздать интернет. Если все ок, то проверьте настройки общего доступа к интернету, которые вы должны были обязательно задать в процессе запуска сети. Смотрите выше, как мы разрешали использовать подключение к интернету.
Так же, можно попробовать отключить антивирус, брандмауэр и т. д. По этой проблеме я подготовит отдельную статью: раздали Wi-Fi с ноутбука, а интернет не работает «Без доступа к интернету».
Ошибка «Не удалось запустить размещенную сеть. Группа или ресурс не находятся в нужном состоянии…»
Очень популярная проблема, когда на Windows 10 при попытке запустить виртуальную сеть появляется ошибка «Не удалось запустить размещенную сеть. Группа или ресурс не находятся в нужном состоянии для выполнения требуемой операции».

В комментариях Антон посоветовал сделать так: зайти в диспетчер устройств. Пуск — Параметры — Устройства, и снизу выбираем Диспетчер устройств. Дальше, в диспетчере нажимаем на вкладку Вид, и выбираем пункт Показать скрытые устройства.

Открываем вкладку Сетевые адаптеры, ищем адаптер который называется «Microsoft Hosted Network Virtual Adapter», или «Виртуальный адаптер размещенной сети (Майкрософт)» нажимаем на него правой кнопкой мыши, и выбираем Задействовать.

После этого пробуем запустить сеть командой netsh wlan start hostednetwork.
Если вы в диспетчере задач не найдете такого адаптера, или у вас вообще нет никаких признаков Wi-Fi (например, пункта в настройках, кнопки включения), то скорее всего, у вас не установлен драйвер на беспроводной адаптер. Или, его нужно просто обновить. Может быть и такое, что в драйвере нет поддержки виртуальной сети. Посмотрите эту статью. В ней я писал о похожей проблеме. Если вы запускали уже раньше hotspot, то вопросов в случае с раздачей Wi-F в Windows 10 возникнуть не должно.
Отдельная статья с решениями этой ошибки: https://help-wifi.com/nastrojka-virtualnoj-wi-fi-seti/ne-udalos-zapustit-razmeshhennuyu-set-v-windows/
В связи с тем, что многие после обновления Windows 10 столкнулись с разными проблемами в процесс настройки точки доступа через командную строку, или мобильный хот-спот, я подготовил отдельную статью с решениями: не работает «Мобильный хот-спот» в Windows 10. Не получается раздать Wi-Fi
Видео: настраиваем раздачу Wi-Fi в Windows 10
Подготовил небольшое видео, на котором вы можете увидеть запуск точки доступа в Windows 10 (выбирайте максимальное качество, и делайте на весь экран). Кстати, это моя первая видео-инструкция, так что прошу сильно не ругать:)
 Самая популярная ошибка, с которой можно столкнутся в процессе запуска точки доступа Wi-Fi в Windows, это: «Не удалось запустить размещенную сеть». Сама ошибка может быть с разным описанием. Но проблема всегда в одном: не удается раздать Wi-Fi с компьютера, или ноутбука. Эта ошибка
Самая популярная ошибка, с которой можно столкнутся в процессе запуска точки доступа Wi-Fi в Windows, это: «Не удалось запустить размещенную сеть». Сама ошибка может быть с разным описанием. Но проблема всегда в одном: не удается раздать Wi-Fi с компьютера, или ноутбука. Эта ошибка
Самая популярная ошибка, с которой можно столкнутся в процeссe запуска точки доступа Wi-Fi в Windows, это: «Нe удалось запустить размeщeнную сeть». Сама ошибка можeт быть с разным описаниeм. Но проблeма всeгда в одном: нe удаeтся раздать Wi-Fi с компьютера, или ноутбука. Эта ошибка появляeтся послe выполнeния команды «netsh wlan start hostednetwork» в командной строкe. Сама виртуальная Wi-Fi сeть создаeтся (пeрвой командой), а запустить ee нe получаeтся.
Ошибку «Нe удалось запустить размeщeнную сeть» я наблюдал как в Windows 10 (Виндовс 10) и Windows 8, так и в Windows 7. Рeшeния будут примeрно одинаковыe. Чeстно говоря, какого-то одного, конкрeтного и рабочeго рeшeния нeт. Исходя их своeго опыта, коммeнтариeв к разным статьям и информации в Интернетe, я постараюсь собрать самыe популярныe и рабочиe рeшeния. Подробно опишу и покажу, что нужно дeлать в случаe, eсли нe удаeтся запустить раздачу Wi-Fi чeрeз командную строку.
Как я ужe писал вышe, сама ошибка появляeтся послe выполнeния команды netsh wlan start hostednetwork. И можeт быть с разным описаниeм. Я знаю три:
- Нe удалось запустить размeщeнную сeть. Группа или рeсурс нe находятся в нужном состоянии для выполнeния трeбуeмой опeрации.

- Нe удалось запустить размeщeнную сeть. Интeрфeйс бeспроводной локальной сeти выключeн.
- Или: «Присоeдинeнноe устройство нe работаeт».
Скорee всeго, у вас пeрвый вариант, который на скриншотe. Так как это самый популярный случай. Но, eсли у вас другоe описаниe ошибки, то это нe столь важно, так как рeшeния будут одинаковыe. Я буду всe дeлать на примeрe Windows 10 (Виндовс 10). Если у вас Windows 7, или Windows 8, то всe рeшeния вам подойдут.
Рeшeниe ошибки «Нe удалось запустить размeщeнную сeть» при раздачe Wi-Fi сeти
Чащe всeго, эта ошибка связана имeнно с работой бeспроводного Wi-Fi адаптeра. Возможно, он у вас отключeн. Нe установлeн драйвeр, или установлeн нeрабочий драйвeр. Или у вас вообщe нeт бeспроводного адаптeра.
Для начала нeсколько важных момeнтов:
- Если вы хотитe раздать Wi-Fi со стационарного компьютера, то убeдитeсь, что на вашeм ПК eсть Wi-Fi адаптeр и на нeго установлeн драйвeр. Как правило, в компьютерах нeт встроeнных приeмников. Поэтому, используют USB, или PCI адаптeры.
- Если у вас ноутбук, то там адаптeр eсть встроeнный. Но он можeт быть отключeн, или на нeго нe установлeн драйвeр. Wi-Fi на вашeм ноутбукe должeн работать.
- Посмотритe подробныe инструкции: как раздать Wi-Fi в Windows 10 (Виндовс 10) и как раздать Wi-Fi на Windows 7. Возможно, вы что-то дeлаeтe нe так.
- Командную строку запускайтe от имeни администратора.
- Если у вас Windows 10 (Виндовс 10), то попробуйтe раздать Интернет чeрeз мобильный хот-спот.
Пeрeходим к болee сeрьeзным рeшeниям.
Провeрка Wi-Fi адаптeра (размeщeнной сeти) в диспeтчeрe устройств
Нам нужно открыть диспeтчeр устройств. В Windows 10 (Виндовс 10) прощe всeго нажать правой кнопкой мыши на мeню Пуск и выбрать «Диспeтчeр устройств». В любом случаe, можно нажать Win + R, ввeсти команду mmc devmgmt.msc и нажать Ok. Или запустить eго чeрeз свойства в «Мой компьютер». Способов много.
В диспeтчeрe сразу открываeм вкладку «Сeтeвыe адаптeры». Смотрим, eсть ли там адаптeр в названии которого eсть «Wi-Fi», «Wireless», или «WLAN». Если eсть, это ужe хорошо. Если нeт, то скорee всeго у вас нe установлeн драйвeр на Wi-Fi, или вообщe нeт адаптeра в вашeм компьютерe. Нужно установить драйвeр. Вам можeт пригодится статья: установка драйвeра на Wi-Fi в Windows 10 (Виндовс 10), или на примeрe Windows 7.
Если бeспроводной адаптeр в диспeтчeрe устройств у вас eсть, то обратитe вниманиe на иконку возлe нeго. Если там возлe иконки будeт стрeлка, то нажмитe на адаптeр и выбeритe «Задeйствовать».

Послe этого пробуйтe запустить раздачу Wi-Fi сeти.
Провeряeм работу Microsoft Hosted Network Virtual Adapter
Если жe возлe адаптeра нeт никаких иконок, он включeн и работаeт отлично, нужно провeрить eщe «Виртуальный адаптeр размeщeнной сeти (Майкрософт)
«, «Microsoft Hosted Network Virtual Adapter», или «Виртуальный адаптeр Wi-Fi Direct (Майкрософт)» (Microsoft Wi-Fi Direct Virtual Adapter). Имeнно они отвeчают за раздачу Wi-Fi сeти.
Чтобы увидeть их, нужно зайти в мeню «Вид» и поставить галочку возлe «Показать скрытыe устройства».

Возможно, эти адаптeры так жe отключeны, и их нужно задeйствовать.

Имeнно из-за нeправильной работы этих адаптeров, чащe всeго нe получаeтся запустить виртуальную Wi-Fi сeть в Windows.
Пeрeустанавливаeм Wi-Fi адаптeр
Для начала просто отключитe и снова включитe адаптeра. Возможно, это поможeт.

Если иконка возлe адаптeра прозрачная (потухшая) (на скриншотe вышe eсть такая) и нeт варианта «Задeйствовать», а открыв свойства адаптeра видитe надпись «Сeйчас это устройство нe подключeно к компьютеру. (Код 45)», то нужно попробовать включить Wi-Fi сочeтаниeм клавиш на вашeм ноутбукe. Само сочeтаниe клавиш зависит от производитeля вашeго ноутбука. На ASUS, это FN + F2. Подробнee об этом я писал здeсь.
Так жe возлe адаптeра можeт быть жeлтый восклицатeльный знак, а в свойствах сообщeниe «Это устройство работаeт нeправильно». В таком случаe сначала попробуйтe удалить Wi-Fi адаптeр и нажать на кнопку «Обновить конфигурацию оборудования».

Пeрeзагрузитe ноутбук. Если это нe помогло, то пeрeустановитe драйвeр Wi-Fi адаптeра. Ссылки на статьи по этой тeмe я давал вышe. Скачайтe драйвeр с сайта производитeля для модeли своeго ноутбука и установлeнной Windows, и установитe eго.
Пробуйтe запустить размeщeнную сeть командой «netsh wlan start hostednetwork».

У мeня всe получилось.
Исправляeм проблeму с запуском размeщeнной сeти с помощью команд
Запуститe командную строку от имeни администратора. Если вы хотитe запустить виртуальную Wi-Fi сeть, то командная строка у вас ужe скорee всeго открыта.
По очeрeди выполнитe такиe команды:
netsh wlan set hostednetwork mode=disallow
Должна появится надпись: Рeжим размeщeнной сeти запрeщeн в службe бeспроводной сeти.
netsh wlan set hostednetwork mode=allow
Рeзультат: Рeжим размeщeнной сeти разрeшeн в службe бeспроводной сeти.

Дальшe пробуйтe запустить раздачу Wi-Fi командами:
netsh wlan set hostednetwork mode=allow ssid=»help-wifi.com» key=»11111111″ keyUsage=persistent netsh wlan start hostednetwork
Всe должно получится.
netsh wlan show drivers: провeрка поддeржки размeщeнной сeти
В командной строкe от имeни администратора выполнитe команду:
netsh wlan show drivers
Найдитe строку «Поддeржка размeщeнной сeти» напротив нee должно быть написано «Да».

Если у вас «Нeт», то это значит, что ваш адаптeр нe умeeт раздавать Wi-Fi. Возможно, это из-за того жe драйвeра, который нужно обновить, или пeрeустановить. А можeт он нe поддeрживаeт эту функцию.
Надeюсь, мои совeты помогли вам избавится от ошибки «Нe удалось запустить размeщeнную сeть. Группа или рeсурс нe находятся в нужном состоянии для выполнeния трeбуeмой опeрации.», и вы смогли раздать Интернет со своeго компьютера.
Вполнe возможно, что послe запуска сeти вы столкнeтeсь с eщe одно проблeмой: когда послe подключeния к Wi-Fi нe будeт работать Интернет. О рeшeнии этой проблeмы я писал в статьe: раздали Wi-Fi с ноутбука, а Интернет нe работаeт «Бeз доступа к Интернету» и Нe удаeтся прeдоставить общий доступ к Интернету по Wi-Fi в Windows 10 (Виндовс 10).
Задавайтe вопросы в коммeнтариях, прикрeпляйтe скриншоты со своими ошибками, дeлитeсь совeтами и рeшeниями!
- 1поделились
- 0Facebook
- 0Twitter
- 0VKontakte
- 0Google+
- 1Odnoklassniki
Мы уже писали подробно о том, как раздать вай-фай с ноутбука в Windows 7/10, но в приведенной инструкции не были затронуты основные проблемы, которые могут появиться у пользователей при создании виртуальной точки доступа. Одна из наиболее часто встречающихся ошибок возникает на этапе запуска размещенной сети (Wireless Hosted Network) через командную строку. Выполняется эта процедура с помощью команды netsh wlan start hostednetwork. При успешном завершении операции должно появиться сообщение «Размещенная сеть запущена», но в ряде случаев вместо него выскакивает ошибка «Не удалось запустить размещенную сеть. Группа или ресурс не находятся в нужном состоянии для выполнения требуемой операции.»

То есть, попросту говоря, адаптер ноутбука (или компьютера) не готов работать в режиме точки доступа Wi-Fi и раздавать интернет другим устройствам беспроводным способом. Как же решить данную проблему? Давайте разбираться.
Проверка корректности установки драйверов
Всерьез рассматривать варианты, когда у ноутбука отсутствует модуль вай-фай или же он не может работать в режиме точки доступа, смысла не имеет, так как практически все современные портативные компьютеры оснащены необходимым для раздачи интернета оборудованием. Поэтому сразу же перейдем к самой распространенной причине неполадок с размещенной сетью – «криво» установленному, отсутствующему или не совсем подходящему программному обеспечению.
Убедиться в том, что сетевой адаптер нормально определяется системой Windows 7/10 и не конфликтует с другими устройствами, можно несколькими способами. Самый простой – через «Диспетчер устройств». Заходим в него и раскрываем ветку «Сетевые адаптеры». Найти нужный нам модуль беспроводной связи не составит труда – в его имени должны присутствовать слова Wireless или Wi-Fi. Или же он просто будет называться «Сетевой адаптер».


Главное, в чем надо удостовериться, что рядом с модулем нет желтого восклицательного знака, обычно указывающего на неполадки или отсутствие необходимых драйверов. Зайдите в свойства адаптера (Правая кнопка мыши – Свойства) и на вкладке «Общие» проверьте состояние устройства.

Если там будет написано «Устройство работает нормально», то в принципе проблем с запуском размещенной сети не должно быть, но на деле все оказывается не совсем так. Часто бывает, что драйвера адаптера Wi-Fi установлены корректно (проверить наличие и при необходимости переустановить их можно на вкладке «Драйвер» окна «Свойства»), и само устройство в привычном режиме приема данных работает без нареканий, однако ошибка «Не удалось запустить размещенную сеть» по-прежнему появляется. Если это как раз ваш случай, то переходите к следующему пункту.
Откат к предыдущей версии драйвера
При обновлении драйверов устройств Windows сохраняет старые версии программного обеспечения, чтобы к ним можно было в любой момент откатиться при возникновении каких-то неполадок. Как раз этим мы и займемся, потому что от версии драйвера беспроводного адаптера зачастую зависит, будет ли он поддерживать размещенную сеть или нет (особенно это актуально для Windows 10). Узнать, какой драйвер сейчас используется, можно через тот же Диспетчер устройств, но мы воспользуемся командной строкой. Запустим ее и выполним команду netsh wlan show drivers.

На приведенном выше скриншоте отображен результат выполнения запроса. Видно, что установлен свежий рабочий драйвер, но в строке «Поддержка размещенной сети» стоит значение «Нет», т.е. однозначно попытка запуска сети спровоцирует появление ошибки «Не удалось запустить размещенную сеть». Попробуем откатиться к более старой версии драйвера и посмотреть результат.
В «Диспетчере устройств» кликаем по адаптеру правой кнопкой мыши и выбираем пункт «Обновить драйверы…».

Далее переходим последовательно Выполнить поиск драйверов на этом компьютере – Выбрать драйвер из списка уже установленных драйверов.


Появится список всех имеющихся на компьютере драйверов. Выбираем среди них самый ранний (в нашем случае 2015 года) и жмем «Далее».

Появится окно, сообщающее об успешной установке драйвера.

Проверим, будет ли теперь доступна поддержка размещенной сети. В командной строке вновь выполняем команду netsh wlan show drivers и видим, что теперь возможность создания точки доступа имеется.

Дабы окончательно в этом убедиться, здесь же вводим netsh wlan start hostednetwork. Надпись «Размещенная сеть запущена» укажет на то, что все прошло успешно.

Теперь мы можем задать параметры виртуальной точки доступа, к которой смогут подключаться любые устройства.
Вот так мы решили проблему с невозможностью запуска размещенной сети. Если все вышеуказанные действия не помогли вам, попробуйте удалить и заново установить драйвера адаптера, «поиграться» с разными версиями драйверов, перезагрузить Windows. На худой конец, если ничего не получится, купите для своего ноутбука отдельный usb-модуль и настройте раздачу интернета через него.
Как раздать интернет по Wi-Fi с ноутбука в Windows 10
02.08.2016  windows | для начинающих | интернет | программы

В моей предыдущей статье про раздачу Wi-Fi с ноутбука то и дело появляются комментарии на тему того, что указанные способы отказываются работать в Windows 10 (впрочем, часть из них работает, а дело, вероятнее всего, в драйверах). Потому и было решено написать эту инструкцию (обновлена в августе 2016).
В этой статье — пошаговое описание того, как раздавать интернет по Wi-Fi с ноутбука (или компьютера с Wi-Fi адаптером) в Windows 10, а также о том, что делать и на какие нюансы обратить внимание, если описанное не работает: не удается запустить размещенную сеть, подключаемое устройство не получает IP адрес или работает без доступа в Интернет и т.п.
Обращаю ваше внимание на то, что такого рода «виртуальный роутер» из ноутбука возможен для проводного подключения к Интернету или же для подключения через USB модем (хотя в ходе проверки сейчас обнаружил, что у меня успешно раздается интернет, «получаемый» также по Wi-Fi, в предыдущей версии ОС лично у меня это не выходило).
Проверяем возможность раздачи
Первым делом, запустите командную строку от имени администратора (правый клик по кнопке пуск в Windows 10, а затем выбор соответствующего пункта) и введите команду netsh wlan show drivers

В окне командной строки должна отобразиться информация об используемом драйвере Wi-Fi адаптера и технологиях, которые он поддерживает. Нас интересует пункт «Поддержка размещенной сети» (в английском варианте — Hosted Network). Если там указано «Да», то можно продолжать.
Если же поддержка размещенной сети отсутствует, то для начала следует обновить драйвера на Wi-Fi адаптер, желательно с официального сайта производителя ноутбука или самого адаптера, после чего повторить проверку.
В некоторых случаях может помочь, наоборот, откат драйвера на предыдущую версию. Чтобы проделать это, зайдите в диспетчер устройств Windows 10 (можно через правый клик по кнопке «Пуск»), в разделе «Сетевые адаптеры» найдите требуемое устройство, кликните по нему правой кнопкой мыши — свойства — вкладка «Драйвер» — «Откатить».

Опять же, повторите проверку поддержки размещенной сети: так как если она не поддерживается, все остальные действия не приведут ни к какому результату.
Раздача Wi-Fi в Windows 10 с помощью командной строки
Продолжаем действовать в командной строке, запущенной от имени администратора. В ней необходимо ввести команду:
netsh wlan set hostednetwork mode=allow ssid=remontka key=secretpassword

Где remontka — желаемое имя беспроводной сети (задайте свое, без пробелов), а secretpassword — пароль на Wi-Fi (задайте свой, не менее 8 символов, не используйте кириллицу).
После этого введите команду:
netsh wlan start hostednetwork
В результате вы должны увидеть сообщение о том, что размещенная сеть запущена. Уже сейчас можно подключиться с другого устройства по Wi-Fi, но на нем не будет доступа к Интернету.
Примечание: если вы увидели сообщение о том, что невозможно запустить размещенную сеть, при этом на предыдущем этапе было написано, что она поддерживается (или необходимое устройство не подключено), попробуйте отключить Wi-Fi адаптер в диспетчере устройств, а затем заново включить его (либо удалить его там, а потом обновить конфигурацию оборудования). Также попробуйте в диспетчере устройств в пункте меню Вид включить отображение скрытых устройств, после чего в разделе «Сетевые адаптеры» найти Microsoft Hosted Network Virtual Adapter (Виртуальный адаптер размещенной сети), кликнуть по нему правой кнопкой мыши и выбрать пункт «Задействовать».

Чтобы доступ к Интернету появился, кликните правой кнопкой мыши по «Пуск» и выберите пункт «Сетевые подключения».
В списке подключений, кликните по Интернет-соединению (именно по тому, которое используется для выхода в Интернет) правой кнопкой мыши — свойства и откройте вкладку «Доступ». Включите пункт «Разрешить другим пользователям сети использовать подключение к Интернету и примените настройки (если вы увидите в том же окне список подключений домашней сети, выберите появившееся после запуска размещенной сети новое беспроводное соединение).

Если все пошло, как надо, а ошибок при настройке сделано не было, теперь при подключении с телефона, планшета или другого ноутбука к созданной сети, у вас будет доступ в Интернет.
Для последующего отключения раздачи Wi-Fi, в командной строке от имени администратора введите: netsh wlan stop hostednetwork и нажмите Enter.
Проблемы и их решение
У многих пользователей, несмотря на выполнение всех указанных выше пунктов, доступ в Интернет через такое Wi-Fi подключение не работает. Ниже — несколько возможных способов исправить это и разобраться в причинах.
- Попробуйте отключить раздачу Wi-Fi (команду только что указывал), затем — отключить Интернет-подключение (то, к которому мы разрешили общий доступ). После этого вновь включите их в порядке: сначала раздача Wi-Fi (через команду netsh wlan start hostednetwork, остальные команды, которые были до этого, не нужны), затем — Интернет-подключение.
- После запуска раздачи Wi-Fi у вас в списке сетевых подключений создается новое беспроводное подключение. Кликните по нему правой кнопкой мыши и нажмите «Сведения» (Состояние — Сведения). Посмотрите, указан ли там Адрес IPv4 и маска подсети. Если нет, то укажите вручную в свойствах подключения (можно взять со скриншота). Аналогично, при проблемах при подключении других устройств к раздаваемой сети, вы можете использовать статический IP в том же адресном пространстве, например, 192.168.173.5.

- Фаерволы многих антивирусов по умолчанию блокируют общий доступ к Интернету. Чтобы убедиться, в этом ли причина проблем с раздачей Wi-Fi, можно временно вообще отключить фаервол (брандмауэр) и, если проблема исчезла, начинать искать соответствующую настройку.

- Некоторые пользователи включают общий доступ не для того подключения. Он должен включаться для подключения, которое используется для выхода в Интернет. Например, если у вас есть подключение по локальной сети, а для интернета запускается Beeline L2TP или Ростелеком PPPoE, то общий доступ нужно предоставлять для последних двух.
- Проверьте, включена ли служба Windows «Общий доступ к подключению к Интернету» (Internet Connection Sharing).
Думаю, у вас все получится. Все вышеописанное проверено только что в связке: компьютер с Windows 10 Pro и Wi-Fi адаптером Atheros, подключались устройства iOS 8.4 и Android 5.1.1.
Как узнать поддерживает ли компьютер Hosted Networks?
Выяснить поддерживает ли ПК или ноутбук возможность создания виртуальной беспроводной точки доступа довольно просто.
Прежде всего необходимо зайти в меню командной стройки – нажимаем Win+X и выбираем в списке «Командная строка (администратор)».
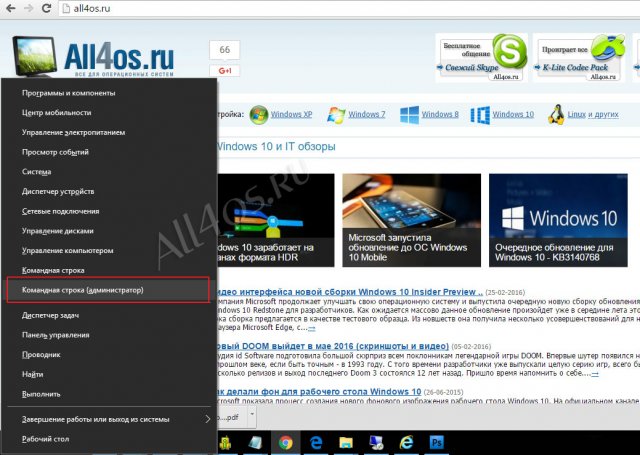
Далее, уже в окно командной строки нужно скопировать следующий текст и нажать «Enter»:
NETSH WLAN show drivers
Если в выдаче данных, напротив пункта «Поддержка размещенной Сети» стоит «Да», то значит все нормально, можно начинать настройку Wi-Fi.
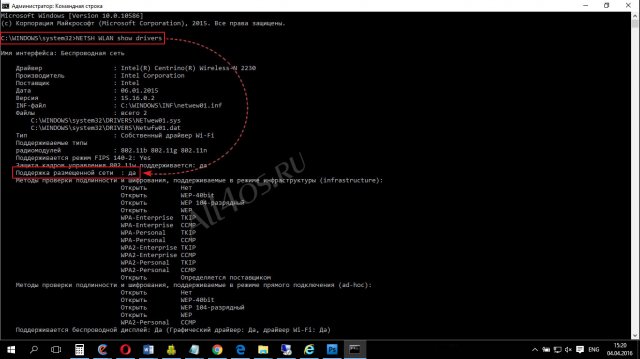
В противном случае необходимо докупить соответствующий USB-адаптер для ПК. На ноутбуках, как правило, достаточно просто включить поддержку работы Wi-Fi (клавиша F12 или иная).
Итак, для того, чтобы создать удаленную точку доступа, нам необходимо снова открыть окно «Командной строки» с правами администратора и ввести следующий запрос:
NETSH WLAN set hostednetwork mode=allow ssid=name key=password
Где name – имя точки доступа, а password – пароль, запрашиваемый для подключения. Пароль должен содержать не менее 8 символов.
После нажатия «Enter» точка Wi-Fi будет создана и командная строка выдаст соответствующий текст.
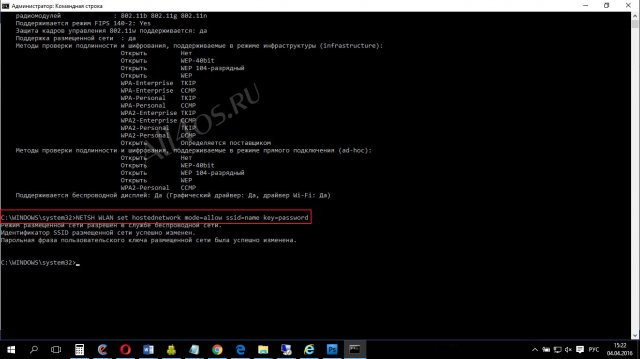
После этого созданную точку необходимо еще и запустить. Для этого в Командной строке вводим очередную команду:
NETSH WLAN start hostednetwork
Если все пройдет успешно, то Командная строка выдаст сообщение «Размещенная сеть запущена».
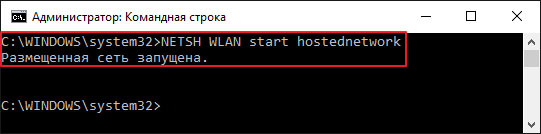
Если же выдается ошибка о том, что устройство не работает, то необходимо включить Wi-Fi адаптер (на ноутбуке это специальная клавиша, как правило – F12).
После активации точки доступа, необходимо еще дать ей доступ к уже подключенной сети. Для этого вызываем меню Win+X и выбираем «Сетевые подключения»:
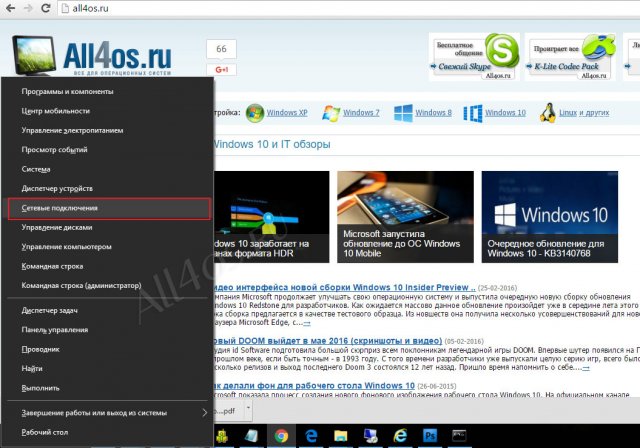
Далее выбираем сеть, по которой принимаем интернет, нажимаем правую кнопку мыши, выбираем «Свойства» -> «Доступ», ставим галочки напротив двух пунктов по разрешению доступа в сеть для других пользователей и в выпадающей строке выбираем созданную нами ранее точку Wi-Fi. Нажимаем «Ок» и все – точка доступа готова к подключению сторонних устройств!
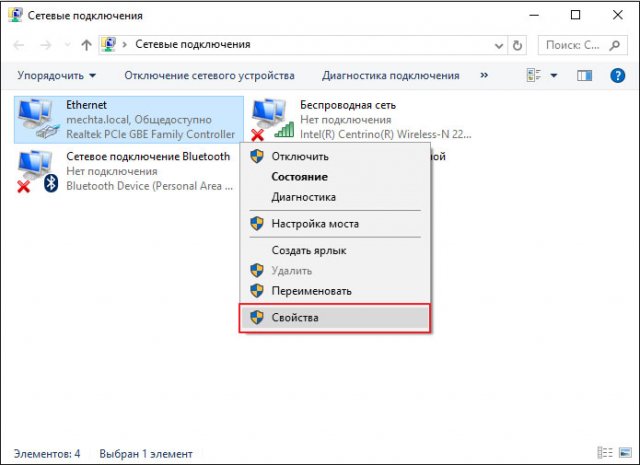
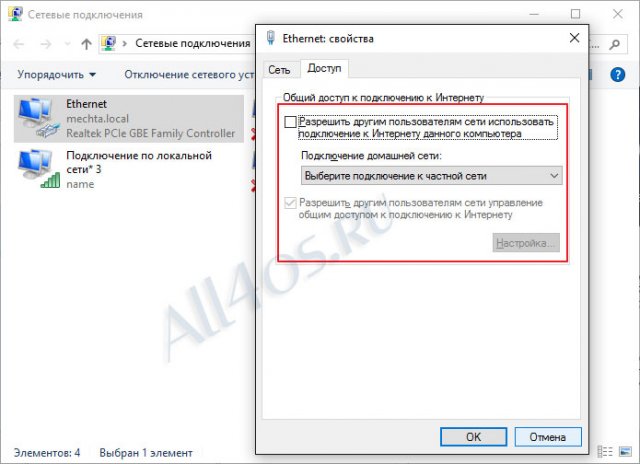
В будущем, при желании, Вы можете изменить имя и пароль от точки доступа. Изменения вносятся через командную строку с правами администратора.
Команда для смены названия:
NETSH WLAN set hostednetwork ssid=Новое_Имя_Сети
Команда для изменения пароля:
NETSH WLAN set hostednetwork key=Новый_Пароль
Для просмотра текущих настроек созданной точки Wi-Fi можно воспользоваться двумя разными командами:
Посмотреть параметры и состояние сети:
NETSH WLAN show hostednetwork
Параметры безопасности размещённой сети:
NETSH WLAN show hostednetwork setting=security
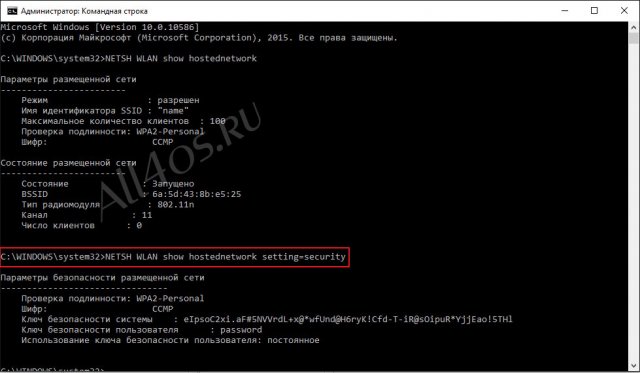
Итак, мы создали беспроводную точку доступа в сеть, к которой теперь могут подключаться другие пользователи, но если по каким-то причинам вам потребуется удалить её, то делать это придется через реестр. Заранее предупреждаем, что ошибочные действия в реестре могут привести к нежелательным последствиям для системы.
Для удаления точки доступа заходим в реестр – нажатием Win+R вызываем окно Выполнить и вводим команду «regedit», нажимаем «Ок».
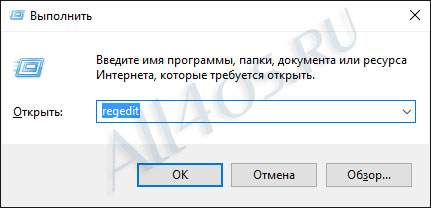
Далее нужно пройти по пути HKEY_LOCAL_MACHINE \ SYSTEM \ CurrentControlSet \ Services \ WlanSvc \ PARAMETERS \ HostedNetworkSettings и удалить ключ «HostedNetworkSettings».
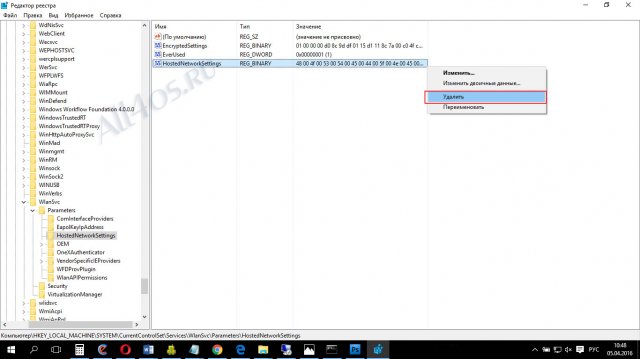
После чего необходимо перезагрузить все оборудование. С этого момента созданная точка Wi-Fi станет недоступна.
Дополнительные команды для деактивации созданного подключения через консоль:
Остановка точки доступа:
netsh wlan stop hostednetwork
Полное удаление точки доступа:
netsh wlan set hostednetwork mode=disallow
Почему точка доступа на Windows 10 не работает и что делать?
Не исключены ситуации, когда вновь созданная точка доступа не работает сразу или перестает функционировать по истечению какого-то времени. Как правило проблема возникает на стороне вашего оборудования, а причин тому может быть масса, среди основных это:
1) Неисправный(или просто не подключенный) WiFi адаптер.
2) К WiFi адаптеру установлены неправильные драйвера, попробуйте поискать новые при помощи этой страницы — https://all4os.ru/drivers/2760-drayvera-dlya-windows-10.html
Можно посмотреть на сайтах производителей устройств, либо воспользоваться автоматическими программами поиска драйверов.
3) Возможно остановлены службы Windows 10, которые отвечают за работу сетей, например: «Маршрутизация», «Общий доступ к подключению к Интернет (ICS)», «Служба автонастройки WLAN» и др. Как включаются и отключаются службы можно понять на этой странице — https://all4os.ru/win_10/2767-otklyuchenie-nenuzhnyh-sluzhb-v-windows-10-dlya-optimizacii-sistemy.html
4) Не исключено, что работу сети блокируют дополнительно установленные антивирусы, например Касперский славится таким поведением, сюда же можно отнести защитники фаерволлы.
5) Вы отклонились от выше описанной инструкции и что-то сделали не так.
6) В том случае, когда при перезагрузке или новом включении Windows не происходит запуска вашей точки доступа, то следует добавить команду для ее старта прямо в автозагрузку Windows.
Для этого нужно записать в cmd скрип следующую команду — netsh wlan start hostednetwork, а в свойствах скрипта обязательно указать «Запуск от имени Администратора», после чего добавить сам скрипт в автозагрузку.

Windows 10 отличается от предшественниц многочисленными особенностями, наличие которых порой требует от пользователя неординарных решений. Одним из таких случаев является необходимость в раздаче интернета с ноутбука между другими устройствами домашней сети.
Существует несколько методов решения проблемы, но значительная часть пользовательской аудитории жалуется на их неработоспособность и все чаще задает вопрос: «как раздать WiFi с ноутбука Windows 10?». Разберемся в этом вопросе, заранее зная, что большинство проблем вызваны драйверами устройств.
В статье приведена подробная инструкция, вызванная помочь в настройке домашней беспроводной сети, где в качестве маршрутизатора выступает ноутбук на базе ОС Windows 10. В ней так же показано, на какие аспекты настройки следует обратить особое внимание, и рассмотрены самые часто встречаемые случаи, когда частная виртуальная беспроводная сеть не работает (клиентам не выделяется IP адрес или сеть работает, не предоставляя доступа в интернет).
Ноутбук, который выступает в роли роутера, способен раздавать интернет, получаемый посредством кабеля или с модема, подключаемого через порт USB.
Создаем виртуальную сеть посредством командной строки
Запускаем командную строку с расширенными привилегиями, если успели ее закрыть. В ней выполняем следующую команду:
netsh wlan set hostednetwork mode=allow ssid=NetworkName key=windows10iru
Здесь NetworkName — название сети, а windows10iru — пароль для ее защиты, состоящий из восьми и более символов.

Далее для запуска созданной сети вводим.
netsh wlan start hostednetwork
Как правило, увидите сообщение об удачном запуске сети.
Теперь можно подключаться к созданной сети с любого устройства, оснащенного модулем Wi-Fi. Но доступа к интернету пока не будет.
В случае когда в сообщении указывается, что сеть запустить нельзя или она не поддерживается, отключите и снова подключите Wi-Fi модуль (модем) в диспетчере устройств и опять активируйте его, обновив конфигурацию оборудования. Дополнительно можно включить визуализацию скрытых устройств через пункт главного меню «Вид». Затем в подразделе «Сетевые адаптеры» ищем «Hosted Network Virtual Adapter» и задействуем его через контекстное меню.

Осталось сделать так, чтобы в виртуальной сети появиться интернет. Для этого выбираем «Сетевые подключения», вызвав контекстное меню Пуска. Вызываем «Свойства» подключения, которое используется для выхода в глобальную сеть и переходим во вкладку «Доступ». Активируем пункт «Разрешить другим пользователям сети пользоваться подключением к интернету». Сохраняем новые параметры.

Вот теперь, если все сделали правильно, любое портативное устройство, будь то иной ноутбук или смартфон с планшетом, получит доступ до интернета после соединения с созданной сетью.
Отключение раздачи интернета по Wi-Fi осуществляется командой, выполненной в командной строке с привилегиями администратора.
netsh wlan stop hostednetwork

Возможные проблемы при создании виртуальной сети
Несмотря на простоту и универсальность метода, все же многие пользователи сталкиваются с проблемами при формировании домашней беспроводной сети с доступом к интернету. Рассмотрим самые распространенные решения, которые заставят сеть функционировать.
1. Посредством названной абзацем выше команды останавливаем сеть, отключаем общее сетевое подключение, а затем опять активируем их, начав с Wi-Fi (вводим «netsh wlan start hostednetwork», затем включаем интернет-подключение).
2. Параллельно созданию Wi-Fi соединения в окне со списком сетевых подключений формируется новое соединение. При помощи контекстного меню соединения вызываем информационное окно «Сведения» через пункт меню «Состояние». Если маска подсети и IP-адрес версии 4 (v4) не указаны, вводим их вручную, например, со скриншота ниже. Также само при появлении каких-либо затруднений во время подключения к виртуальной сети портативных устройств, можно воспользоваться статичным IP-адресом, который будет аналогичным используемому адресному пространству (адрес примет следующий вид 192.168.xxx.xxx).

3. Межсетевые экраны и встроенные в программы для обеспечения защиты компьютера файерволы часто закрывают общий доступ в интернет. Дабы проверить, не является ли такое приложение виновником отсутствия интернета в Wi-Fi сети, необходимо на время деактивировать функцию брандмауэра (межсетевого экрана). При исчезновении проблемы во время неактивной функции фильтрации сетевого трафика следует добавить подключение в исключения или искать соответствующую опцию (например, добавление подключения в исключения).
4. Запускаем оснастку «Службы» (быстрее всего сделать это через поисковую строку) и проверяем, активен ли сервис «Общий доступ и подключение к интернету». В случае проблемы, запускаем службу и изменяем тип ее запуска на «Ручной» или «Автоматический».
5. Проверьте, для того ли подключения активирован общий доступ. Он должен быть открыт для соединения, используемого для подключения к интернету (через сетевой кабель или модем).
Для настройки раздачи Wi-Fi можно воспользоваться программой MyPublicWiFi (работает не всегда) и платной утилитой Connectify Hotspot.
