Что делать, если тормозит Mozilla Firefox
Дюжий центральный процессор, видеокарта приличная последнего образца, солидная ширина интернет-канала, эдак под 50 мбит/c, уже не так радует пользователя, когда подвернулся свободный часик в онлайн-игры любимые поиграть или веб-сервисом каким попользоваться, а Firefox тормозит.
И загвоздка вся в том, что именно он (Firefox) нужен для взаимодействия с Глобальной паутиной: в нём всё настроено и благоустроено так как нужно, но увы… В буквальном смысле, выражаясь на актуальном компьютерном сленге, Мазила Фаерфокс жутко тупит: прокрутка страниц в нём начинает осуществляться скачкообразно (лагает), флеш не запускается, тормозит видео на Youtube и ещё ни бог весть какие неприятные оказии случаются. Впрочем, вам, уважаемый читатель, наверное об этой проблеме в подробностях рассказывать не нужно. Раз уж вы оказались на этой страничке, наверняка ваш браузер Mozilla Firefox тормозит и вы желаете как можно быстрей избавиться от этой неполадки.
Ну что ж, искренне надеемся на то, что сможем вам помочь. Прочитав эту статью до конца, вы узнаете, почему может тормозить браузер (что такого «тормозного» в Mozilla Firefox может происходить) и что нужно делать, чтобы вернуть ему былую силу, то есть прежнюю скорость.
Спешим заверить вас, что глубоких познаний компьютера и сетевых технологий от вас не потребуется. Всё что нужно будет — максимум внимания и терпения с ориентиром на нижеследующее руководство. Итак, сосредотачивайтесь и закатывайте рукава, начинаем активно бороться с торможением Firefox.
Рассмотрим наиболее распространённые причины замедления работы FF (почему он начинает «тупить») и способы их устранения.
Очистка
Как давно убирались в Firefox? Если вы вообще не понимаете сути этого вопроса либо дата выполнения сей процедуры с большим трудом припоминается, исчисляется месяцами, предположим, тогда есть большая вероятность того, что после реализации нижеследующей инструкции, ваш веб-обозреватель вернётся к «полноценной жизни», станет работать так, как нужно.
Чтобы вычистить все ненужные файлы из директории FF:
1. Нажмите на клавиатуре вместе клавиши «Ctrl», «Shift» и «Del». Должно появиться окошко «Удаление всей истории».
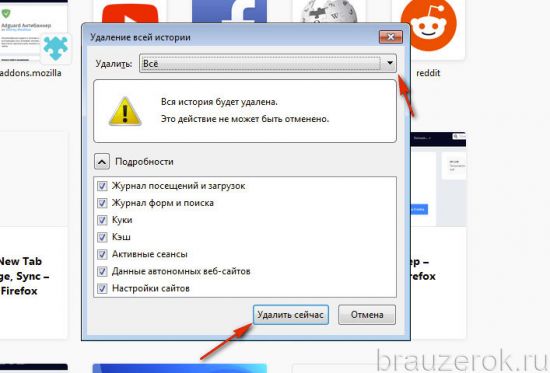
2. В графе периода «Удалить:» задайте значение «Всё».
3. Отметьте «галочками» все элементы в списке (в нашем случае архиважно подвергнуть очистке все данные).
4. Нажмите кнопку «Удалить сейчас».
5. Закройте браузер.
И снова вопрос — схожий с первым, но более глобальный. Как давно вы выполняли чистку системы? И здесь тоже — соответственно — в зависимости от ответа.
Чтобы избавить Windows от «цифрового хлама» (от него, кстати, не только FF зависает, но и множество других программ), задействуем популярную утилиту-уборщик CCleaner:
Совет! Бесплатную версию программы CCleaner можно скачать на офсайте ccleaner.com.
1. Запустите программу. В панели перейдите в раздел «Очистка».
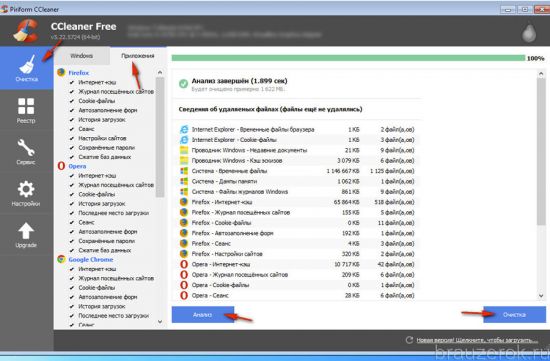
2. Отметьте элементы системы, нуждающиеся в очистке.
Примечание. На вкладке «Приложения» можно настроить и автоматическую очистку Firefox.
3. Щёлкните «Анализ». По завершении поиска ненужных элементов нажмите «Очистка».
4. Перезагрузите компьютер. Проверьте работу FF.
Переустановка
Помните, как в песне — «И с чистого листа, опять начнёшь сначала… «? Представьте себе такой вариант «романтики» применить можно и к браузеру. Образно, конечно. В смысле взять FF полностью удалить и снова переустановить. Есть шансы на то, что вместе со старой версией удалятся и «тормоза», а новенькая версия будет «бегать» как нужно — зависать не будет.
Операция эта выполняется так:
Этап №1: деинсталляция
Удаление можно выполнить двумя способами:
Способ №1: средствами ОС
1. Клацните кнопку «Пуск» в панели задач на рабочем столе.
2. Перейдите в: Панель управления → Удаление Программы.
3. Левой кнопкой мышки щёлкните 1 раз по названию браузера в перечне ПО.
4. Нажмите команду «Удалить».
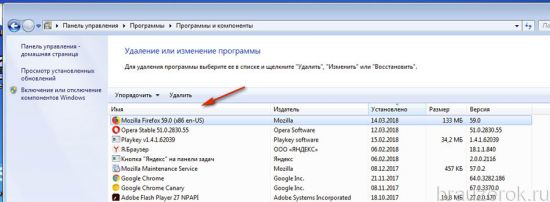
5. Следуйте инструкции открывшегося деинсталлятора.
Способ №2: при помощи утилиты Revo Uninstaller
1. Скачайте с офсайта бесплатную версию программы-уборщика (https://www.revouninstaller.com/revo_uninstaller_free_download.html).
2. Установите и запустите на ПК.
3. В окне Revo Uninstaller перейдите на вкладку «Все программы». Затем кликните правой кнопкой мышки по иконке FF.
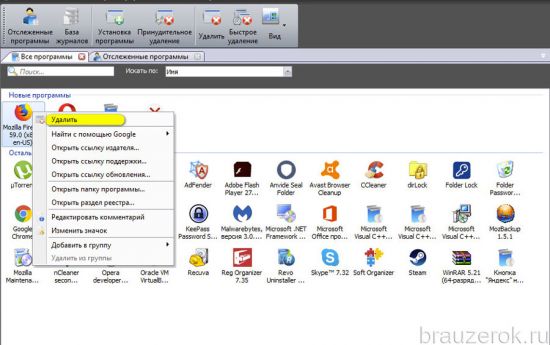
4. В ниспадающем меню выберите команду «Удалить».
5. Следуйте подсказкам стандартного деинсталлятора.
6. Вернитесь в интерфейс Revo Uninstaller. Выберите и запустите режим сканирования. Удалите все найденные остатки браузера (ключи реестра и файлы).
Этап №2: установка
1. По окончании деинсталляции перейдите на официальную страничку для скачивания дистрибутива веб-обозревателя https://www.mozilla.org/ru/firefox/new/.
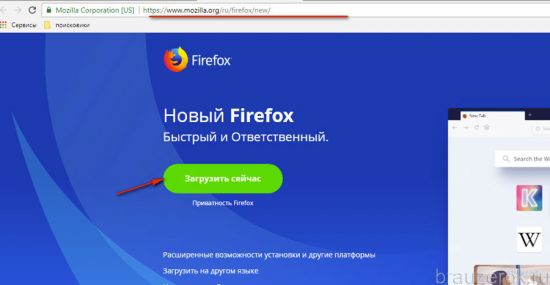
2. Кликните кнопку «Загрузить сейчас».
3. Запустите скачанный инсталлятор. Следуйте его указаниям, дождитесь завершения установки.
Большое потребление RAM
В некоторых случаях Огнелис может потреблять оперативную память ПК больше обычного. Вследствие этого, в браузере тоже всё может сильно тормозить. От прокрутки страниц до воспроизведения видео, аудио, запуска онлайн-игр. Аппаратные ресурсы системы просто-напросто не справляются с такой нагрузкой.
Выполнить мониторинг расхода RAM и ЦП на компьютере (выяснить, действительно ли большое потребление оперативной памяти) можно так:
- Нажать комбинацию клавиш «Ctrl + Shift + ESC».
- В Диспетчере задач, на вкладке «Быстродействие», просмотреть параметры «Загрузка ЦП» и «Память».
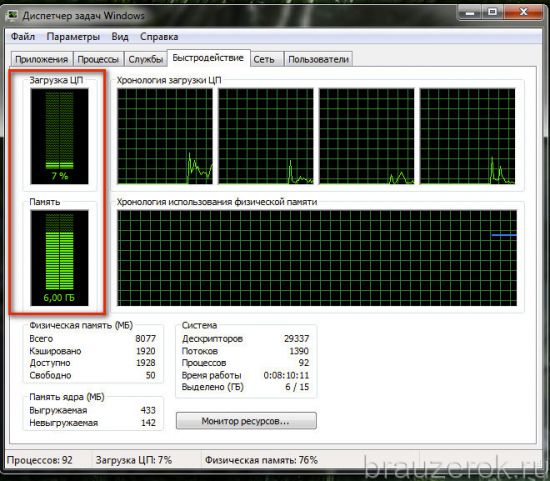
Если они будут показывать предельные значения при запуске Firefox, значит, проблема с перегрузкой RAM присутствует.
Снизить «аппетит» веб-обозревателя на оперативку можно следующими действиями:
1. Удалить все неиспользуемые аддоны в браузере либо сократить их количество до минимума (оставить только самые необходимые).
Каждый модуль, расширяющий опции веб-навигатора, в той или иной степени прибавляет к потреблению браузером RAM.
Для деинсталляции аддонов перейдите: Меню → Инструменты → Дополнения → Расширения → кнопка «Удалить» (в графе аддона).
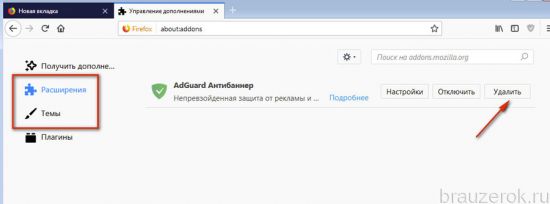
Также отключите графические Темы для оформления интерфейса, в особенности те, которые изобилуют графическими элементами высокого разрешения.
2. Подключите фильтры траффика и элементов на страничках. Например, Adguard (антибаннер), NoScript (управление скриптами), No Flash (фильтрация блоков флеш) и т.д.
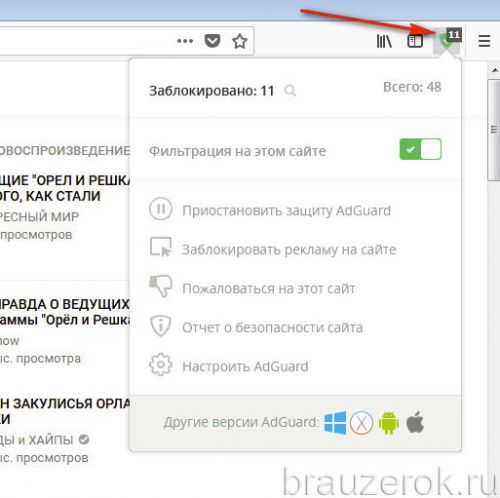
3. Проверьте, включено ли аппаратное ускорение в модуле Flash (в активном состоянии эта надстройка плагин-контейнера в значимой степени сокращает использование RAM):
- откройте любую веб-страничку, где размещено флеш-видео (не путайте с плеером HTML5, это другая технология);
- клацните правой кнопкой мышки по окну видеопроигрывателя;
- в появившемся меню выберите «Параметры»;
- в блоке «Параметры» убедитесь в том, что возле настройки «Включить аппаратное ускорение» установлена «галочка»; если её нет, установите щелчком мыши;
- кликните по кнопке «Закрыть», перезапустите FF.
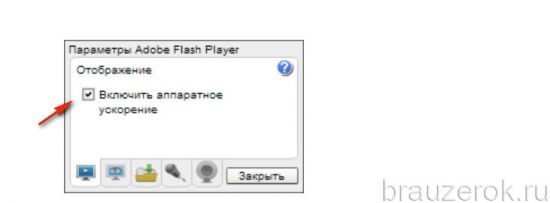
4. Проверьте статус настройки аппаратного ускорения в браузере:
кликните в меню: Инструменты → Настройки;
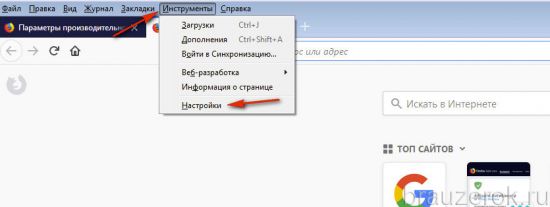
в подразделе «Основные», в блоке «Производительность», в опции «Использовать… настройки производительности» должна быть установлена «галочка»;

5. Активируйте минимальный режим потребления RAM:
- в адресной строке FF наберите — about:memory;
- нажмите «Enter»;
- на открывшейся вкладке, в блоке «Free memory», щёлкните кнопку «Minimize memory usage».
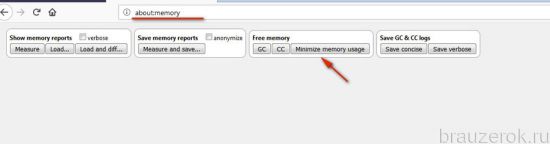
Оптимизация Windows
Если «барахлит» не только Firefox, но и другие программы, браузеры, возможно, проблема скрывается в ОС.
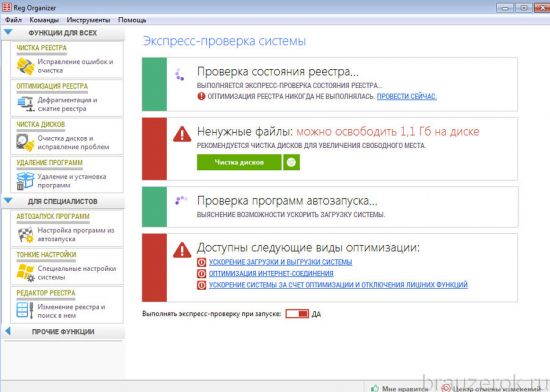
Оптимизируйте работу Windows посредством спецутилиты Reg Organizer, CCleaner или их аналогов: очистите директории от ненужных файлов, исправьте ошибки в реестре.
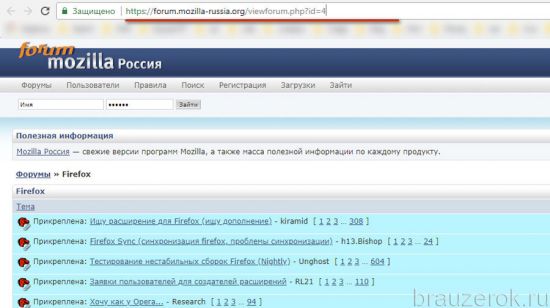
Если ни один из вышеописанных способов вам не помог устранить тормоза в FF, попробуйте обратиться за помощью к другим пользователям и ИТ-специалистам на русскоязычном форуме forum.mozilla-russia.org.
Быстрой и успешной вам настройки Firefox!
«Фаерфокс» – один из мощнейших на сегодняшний день инструментов верстки и веб-девелопинга, присутствующих на рынке. Но это также и обычный браузер, которым пользуются простые юзеры. И когда через непродолжительное время, ПО начинает лагать, тормозит Firefox не по причине того, что вышел новый апдейт.
Давайте разберемся, кто виноват в ситуации, когда тормозит браузер Mozilla Firefox, что делать в этом случае, и какие у вас есть варианты
Нехватка оперативной памяти
Если вы встречались с феноменом, когда при 10 открытых вкладках браузер зависает или медленно работает, то можно быть уверенным, что причиной тому стала нехватка оперативной памяти.

Но почему зависает Мазила Фаерфокс?
Дело в том, что каждый открытый сайт обрабатывается в реальном времени, даже когда он не активен. Связано это с большим количеством яваскрипт-элементов и Ajax, которые требуют от «Мозиллы» обновление страницы в реальном времени. Чтобы пользователь, сидя на другом сайте, мог увидеть, что ему пришло сообщение в том же «ВКонтакте» или другой социальной сети.
Именно Ajax позволяет нам:
- переходить с одной вкладки сайта на другую, не подгружая всего шаблона из раза в раз. Это экономит много времени при обработке информации, ресурсы грузятся значительно шустрее, да и выглядит всё куда приятнее для глаза, если вам не приходится при каждом клике видеть белый экран;
- получать уведомления прямо через браузер;
- работать с медиафайлами в онлайн-режиме.
Но, естественно, подобные операции требуют больших объёмов оперативной памяти, и если вы открываете несколько подобных сервисов, то браузер виснет, вылетает, лагает или просто сильно тормозит. С трудом открываются страницы и медленно загружается информация.
Решение проблемы
Но проблема вполне решаема, и вы можете выбрать один из следующих путей её решения:
- отключить ява-скрипт, если вы готовы отказаться от социальных сетей;
- включить сбрасывание последних открытых страниц при запуске браузера;
- расширить аппаратную память дополнительными модулями;
- уменьшить нагрузку на ПК, отключив ненужные приложения.
Какой бы метод вы ни выбрали, лучше всё же позаботиться о расширении аппаратных возможностей вашего компьютера. Ведь недостаток оперативной памяти и слабый процессор, будут значительно мешать не только при интернет-серфинге, но и при нормальной работе за ПК. Никто не запрещает комбинировать несколько решений или использовать их все одновременно, если есть необходимость.
| Рекомендуем! InstallPack | | Стандартный
установщик |
|---|
| Официальный дистрибутив Firefox | |
| Тихая установка без диалоговых окон | |
| Рекомендации по установке необходимых программ | |
| Пакетная установка нескольких программ | |
firefox-browsers.ru рекомендует InstallPack, с его помощью вы сможете быстро установить программы на компьютер, подробнее на сайте.
Отключение плагинов
Плагины в браузере Mozilla Firefox позволяют просматривать различный контент, созданный с помощью Adobe Flash или Acrobat, Microsoft Silverlight или Office, Java, а также другие типы информации прямо в окне браузера (или же если это содержимое интегрировано в просматриваемую веб-страницу). С большой долей вероятности, среди установленных плагинов есть те, которые Вам попросту не нужны, однако они влияют на скорость работы браузера. Вы можете отключить те из них, которые не используете.
Замечу, что плагины в Mozilla Firefox нельзя удалить, их можно только отключить. Исключением являются плагины, представляющие собой часть расширения браузера — они удаляются при удалении использующего их расширения.
Для того, чтобы отключить плагин в браузере Mozilla Firefox, откройте меню браузера, нажав на кнопку Firefox вверху слева и выберите пункт «Дополнения».

Отключение плагинов в браузере Mozilla Firefox
Менеджер дополнений откроется в новой вкладке браузера. Перейдите к пункту «Плагины», выбрав его слева. Для каждого плагина, который Вам не нужен, нажмите кнопку «Отключить» или пункт «Никогда не включать» в последних версиях Mozilla Firefox. После этого Вы увидите, что статус плагина изменился на «Отключен». При желании или необходимости, его снова можно будет включить. Все отключенные плагины при повторном входе на эту вкладку, оказываются в конце списка, так что не пугайтесь, если Вам покажется что недавно отключенный плагин исчез.
Даже если Вы отключите что-то из нужного, ничего страшного не произойдет, и при открытии сайта с содержимым требующего включения какого-то плагина, браузер об этом сообщит.
Отключение расширений Mozilla Firefox
Еще одна причина, по которой, случается, тормозит Mozilla Firefox — множество установленных расширений. Для этого браузера имеются самые различные варианты нужных и не очень расширений: они позволяют блокировать рекламу, скачивать видео с контакта, предоставляют сервисы интеграции с социальными сетями и многое другое. Однако, несмотря на все их полезные функции, значительное число установленных расширений приводит к тому, что браузер начинает тормозить. При этом, чем больше активных расширений, тем больше ресурсов компьютера требуется Mozilla Firefox и тем медленнее программа работает. Для того, чтобы ускорить работу, вы можете отключить неиспользуемые расширения, даже не удаляя их. Когда они снова понадобятся — включить их так же просто.

Отключение расширений Firefox
Для того, чтобы отключить то или иное расширение, в той же вкладке, которую мы открывали ранее (в предыдущем разделе этой статьи), выберите пункт «Расширения». Выберите расширение, которое необходимо отключить или удалить и нажмите соответствующую требуемому действию кнопку. Большинству расширений для отключения требуется перезапуск браузера Mozilla Firefox. Если после отключения расширения появляется ссылка «Перезапустить сейчас», как это показано на картинке, нажмите ее для перезапуска браузера.
Отключенные расширения перемещаются в конец списка и выделяются серым цветом. Кроме этого, для отключенных расширений недоступна кнопка «Настройка».
Очистка кэша и истории браузера
Очень подробно об этом я писал в статье Как очистить кэш в браузере. Mozilla Firefox ведет запись всех ваших действий в Интернете, список загруженных файлов, файлы куки и многое другое. Все это собирается в базу данных браузера, которая со временем может приобрести внушительные размеры и привести к тому, что это начнет сказываться на проворности браузера.

Удалить всю историю браузера Mozilla Firefox
Для того, чтобы очистить историю браузера за определенный период времени или за все время использования, зайдите в меню, откройте пункт «Журнал» и выберите «Стереть недавнюю историю». По умолчанию, будет предложено стереть историю за последний час. Однако, при желании, Вы можете очистить всю историю за все время работы Mozilla Firefox.
Кроме этого, имеется возможность очистки истории только для определенных веб-сайтов, доступ к которой можно получить из рассмотренного пункта меню, а также открыв окно со всей историей браузера (Меню — Журнал — Показать весь журнал), отыскав нужный сайт, кликнув по нему правой кнопкой мыши и выбрав пункт «Забыть об этом сайте». При выполнении этого действия не появляется никаких окон подтверждения, а потому не торопитесь и будьте внимательны.
Почему тормозит браузер?
Во-первых, на скорость загрузки самого браузера влияют такие вещи, как плагины и расширения. Они-то как раз и пожирают большой «кусок» времени, которое система тратит на сортировку и запуск всех этих дополнений. Чтобы ускорить работу вашего Firefox, вам необходимо отключить все ненужное это ускорить работу и браузер не будет тормозить. Для этого делаем так.
Запускаем браузер и кликаем на вкладку «Инструменты» — «Дополнительно». Откроется отдельная страница «Управление дополнениями». Тут вы увидите несколько пунктов: «Получить дополнения», «Расширения», «Плагины» и «Внешний вид». Открываем сначала пункт «Расширения» и отключаем там всё: всякие «Яндекс. бары», «Мэйл. ру» и прочую муть, которая была установлена «по умолчанию» вашим же браузером.

Далее, переходим в пункт «Плагины». Сколько у вас их тут видите?! Десяток? Полтора? А теперь прикиньте, сколько времени тратится на загрузку всего этого хлама?! Отключаем всё, кроме Shockwave Flash: этот плагин необходим для того, чтобы вы могли смотреть видео онлайн. Закрываем страницу и браузер и идем дальше.

Теперь наведите курсор на иконку браузера на «Рабочем столе» и кликните правой кнопкой мышки. В выпавшем контекстном меню выбираем самую нижнюю строчку — «Свойства» — и кликаем на ней левой кнопкой мышки. Откроется окно «Свойства: Mozilla Firefox». Тут вы увидите несколько вкладок — жмите на вкладку «Ярлык» (хотя, по умолчанию, окно само открывается на этой вкладке).

Теперь смотрите: в этой вкладке есть поле «Объект», а в нем вписан адрес, типа «»C:\Program Files\Mozilla Firefox\firefox.exe». Ваша задача: сразу после кавычек допишите слово /Prefetch 1 и жмите «Ок». Закрываем окно и запускаем Mozilla Firefox. Теперь, при запуске браузера, система автоматически добавит нужную информацию в папку «Prefetch» и ускорит его запуск.

На данном этапе тормозить браузер не должен. Так, теперь осталось ускорить сворачивание и раскрытие окна браузера. Для этого следует сделать вот что: в запущенном браузере, в диалоговой строке, следует вписать команду about:config и нажать «Ввод». Вы увидите сообщение, в котором будет кнопка «Я обещаю, что буду осторожным» — жмите на неё.

Теперь вы видите кучу каких-то параметров. На каком-нибудь пустом месте поля кликаем правой кнопкой мышки. Выпадет меню, в котором вы выбираете пункты «Создать» — «Логическое». Появится отдельное маленькое окно «Новое значение (логическое)». В этом окне будет всего одно поле «Введите имя настройки».
Введите следующий параметр: config.trim_on_minimize (скопируйте команду прямо отсюда и вставьте её в поле).

Жмите «Ок» и выберите пункт «false» и ещё раз «Ок».

Перезагружаем компьютер и ву-аля! — браузер работает как часы. Не швейцарские, конечно, но тем не менее тормозить браузер не будет! Удачной настройки!.
Практически одним из самых популярных интернет запросов, возникающий у пользователей всемирной сети следующий – «тормозит браузер Mozilla Firefox что делать». С данной проблемой может столкнуться пользователь не только слабенького или старого персонального компьютера, но и владелец достаточно мощных и современных машин.
Веб-браузер Firefox некорректно работает и зависает по ряду различных причин. Чаще всего это происходит из-за большого количества дополнений или наличия системных вирусов, но обо всём по порядку.
