Разъяснение сообщений об ошибках
Центр поддержки сообщим вам, когда возникают следующие проблемы:
- Центр обновления Windows (Важное) — рекомендуется автоматическая загрузка и установка обновлений. Для просмотра необходимых настроек нажмите на кнопку «Изменить настройки» , а затем выберите соответствующую опцию обновления.
- Защита от шпионского и нежелательного программного обеспечения (Важное) – предупреждает Вас о том, что защитник Windows или другая антишпионская программа выключена. Чтобы увидеть список доступных опций, нажмите «Просмотр антишпионских программ».
- Брандмауэр (Важно) — предупреждает Вас о том, что брандмауэр Windows или любой другой установленный сетевой экран (ESET, Kaspersky) выключен. Вы должны убедиться, что брандмауэр всегда включен.
- Защита от вирусов (Важно) – уведомляет тогда, когда у вас не установлен или отключен антивирус. Настоятельно рекомендуется, либо установить антивирус, либо его включить.
- Контроль учетных записей (Важно) – говорит о том, что данная настройка отключена. В случае если вы не знаете, что такое контроль учетных записей, прочитайте статью.
- Настройка резервного копирования — уведомляет вас, что вы должны создать задание резервного копирования. Это не так важно, как вопросы безопасности выше, хотя, если у вас достаточно свободного места на жестком диске, вы можете настроить систему так, чтобы регулярно делались резервные копии файлов и настроек.
- Проверка наличия обновлений — уведомляет вас о некритических обновлениях программного обеспечения для компонентов Windows, или для других продуктов корпорации Microsoft.
- Поиск и устранение неисправностей: обслуживание системы — уведомляет о любых процедурах обслуживания, которые должны быть проведены для того, чтобы ваш компьютер работает более стабильно.
Как отключить сообщения центра поддержки windows 7
Все перечисленные проблемы имеют опцию выключения сообщений, которая позволяет убрать уведомления о них.
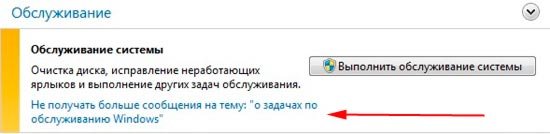
Отключение сообщений не решает проблемы, а только предотвращает показ уведомлений. Не очень хорошо будет, если Вы не увидите сообщения связанные с безопасностью. Но если Вы решили отключить оповещения, в левой части нажмите ссылку «настройка центра поддержки».
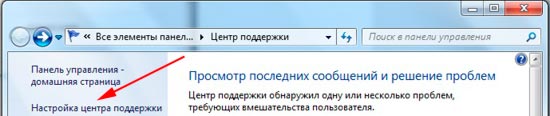
В результате откроется окно, где вы можете убрать флажок с определенной группы сообщений. После того, как разобрались с настройками, нажмите кнопку OK.
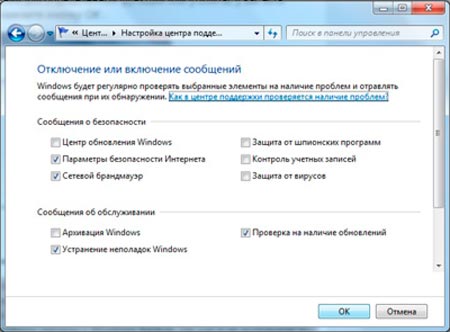
Я настоятельно рекомендую вам не отключать любые сообщения группы безопасности, по понятным причинам: вы можете пропустить важные оповещения о возможных неприятностях безопасности вашего компьютера. Сообщения других пунктов можно отключить, ориентируйтесь на свои потребности.
В этой статье обсудили, где найти, как использовать и как настроить центр поддержки Windows 7. Хоть уведомления и раздражают, но они помогают избежать неприятностей и решить проблемы с компьютером.

Политика безопасности представляет собой набор параметров для регулирования безопасности ПК, путем их применения к конкретному объекту или к группе объектов одного класса. Большинство пользователей редко производят изменения данных настроек, но бывают ситуации, когда это нужно сделать. Давайте разберемся, как выполнить данные действия на компьютерах с Виндовс 7.
Варианты настройки политики безопасности
Прежде всего, нужно отметить, что по умолчанию политика безопасности настроена оптимально для выполнения повседневных задач рядового юзера. Производить манипуляции в ней нужно только в случае возникновения необходимости решить конкретный вопрос, требующий корректировки данных параметров.
Изучаемые нами настройки безопасности регулируются с помощью GPO. В Виндовс 7 сделать это можно, используя инструменты «Локальная политика безопасности» либо «Редактор локальных групповых политик». Обязательным условием является вход в профиль системы с полномочиями администратора. Далее мы рассмотрим оба этих варианта действий.
Способ 1: Применение инструмента «Локальная политика безопасности»
Прежде всего, изучим, как решить поставленную задачу с помощью инструмента «Локальная политика безопасности».
- Чтобы запустить указанную оснастку, щелкните «Пуск» и перейдите в «Панель управления».

- Далее откройте раздел «Система и безопасности».

- Щелкните «Администрирование».

- Из предложенного набора системных инструментов выберите вариант «Локальная политика безопасности».

Также оснастку можно запустить и через окно «Выполнить». Для этого наберите Win+R и введите следующую команду:
Затем щелкните «OK».

- Указанные выше действия приведут к запуску графического интерфейса искомого инструмента. В подавляющем большинстве случаев возникает необходимость откорректировать параметры в папке «Локальные политики». Тогда нужно щелкнуть по элементу с этим наименованием.

- В данном каталоге располагается три папки.
В директории «Назначение прав пользователя» определяются полномочия отдельных пользователей или групп юзеров. Например, можно указать, запрет или разрешение для отдельных лиц или категорий пользователей на выполнение конкретных задач; определить, кому разрешен локальный доступ к ПК, а кому только по сети и т.д.
В каталоге «Политика аудита» указываются события, предназначенные для записи в журнале безопасности.
В папке «Параметры безопасности» указываются разнообразные административные настройки, которые определяют поведение ОС при входе в неё как локально, так и через сеть, а также взаимодействие с различными устройствами. Без особой необходимости данные параметры изменять не стоит, так как большинство соответствующих задач можно решить через стандартную настройку учетных записей, родительский контроль и разрешения NTFS.

Читайте также: Родительский контроль в Windows 7
- Для дальнейших действий по решаемой нами задаче щелкните по наименованию одного из указанных выше каталогов.

- Откроется перечень политик выбранного каталога. Кликните по той из них, которую желаете изменить.

- После этого откроется окошко редактирования политики. Его вид и действия, которые необходимо произвести, существенно отличаются от того, к какой именно категории она принадлежит. Например, для объектов из папки «Назначение прав пользователя» в открывшемся окне необходимо добавить или удалить имя конкретного пользователя либо группы юзеров. Добавление производится путем нажатия кнопки «Добавить пользователя или группу…».

Если же необходимо произвести удаление элемента из выбранной политики, то выделите его и нажмите «Удалить».

- После завершения манипуляций в окне редактирования политики для сохранения внесенных корректировок не забудьте нажать кнопки «Применить» и «OK», а иначе изменения не вступят в силу.

Мы описали изменение настроек безопасности на примере действий в папке «Локальные политики», но по такой же аналогии можно производить действия и в других каталогах оснастки, например в директории «Политики учетных записей».
Способ 2: Использование инструмента «Редактор локальной групповой политики»
Настроить локальную политику можно также при помощи оснастки «Редактор локальной групповой политики». Правда, данный вариант доступен не во всех редакциях Windows 7, а только в Ultimate, Professional и Enterprise.
- В отличие от предыдущей оснастки, данный инструмент нельзя запустить через «Панель управления». Его можно активировать только путем введения команды в окно «Выполнить» или в «Командную строку». Наберите Win+R и введите в поле такое выражение:
Затем щелкните «OK».

Читайте также: Как исправить ошибку «gpedit.msc не найден» в Windows 7
- Откроется интерфейс оснастки. Перейдите в раздел «Конфигурация компьютера».

- Далее щелкните по папке «Конфигурация Windows».

- Теперь щелкните по элементу «Параметры безопасности».

- Откроется директория с уже знакомыми нам по предыдущему методу папками: «Политики учетных записей», «Локальные политики» и т.д. Все дальнейшие действия проводятся по точно такому же алгоритму, который указан при описании Способа 1, начиная с пункта 5. Единственное отличие состоит в том, что манипуляции будут выполняться в оболочке другого инструмента.

Урок: Групповые политики в Windows 7
Настроить локальную политику в Виндовс 7 можно путем использования одной из двух системных оснасток. Порядок действий в них довольно схожий, отличие заключается в алгоритме доступа к открытию данных инструментов. Но изменять указанные настройки рекомендуем только тогда, когда вы полностью уверены, что это нужно сделать для выполнения определенной задачи. Если же таковой нет, эти параметры лучше не корректировать, так как они отрегулированы на оптимальный вариант повседневного использования.
 Мы рады, что смогли помочь Вам в решении проблемы.
Мы рады, что смогли помочь Вам в решении проблемы.
Отблагодарите автора, поделитесь статьей в социальных сетях.
 Опишите, что у вас не получилось. Наши специалисты постараются ответить максимально быстро.
Опишите, что у вас не получилось. Наши специалисты постараются ответить максимально быстро.
> Безопасность в Windows 7 во всех ракурсах
Безопасный Интернет с Internet Explorer 8
В состав Windows 7 входит браузер Internet Explorer 8, который характеризуется развитыми средствами обеспечения безопасности. Достаточно упомянуть функцию подсвечивания домена второго уровня, которая позволяет вовремя заметить неладное и избежать уловки сетевых мошенников, заманивающих пользователей на поддельный сайт с похожим на известное доменным именем, отказ от административных привилегий при запуске ActiveX, а также технологию Data Execution Prevention. Суть последней заключается в том, что когда браузер попытается выполнить какой-либо код, находящейся в памяти, система попросту не даст ему это сделать. В браузере имеются модель предупреждения XSS-атак (Cross-Site Scripting), а также система SmartScreen, генерирующая уведомления при попытке посещения потенциально опасных сайтов и защищающая от вредоносного ПО. Средства Automatic Crash Recovery позволяют восстановить все ранее открытые вкладки после аварийного завершения работы приложения, а режим просмотра веб-страниц InPrivate позволяет не оставлять следов при работе на компьютерах общего доступа.
Защитник Windows
Для защиты от шпионского программного обеспечения в состав Windows 7 включён специальный модуль, автоматически запускаемый при каждой загрузке операционной системы и выполняющий сканирование файлов как в режиме реального времени, так и по заданному пользователем расписанию. В целях регулярного обновления сигнатур вредоносных приложений защитник Windows использует центр обновления для автоматической загрузки и установки новых определений по мере их выпуска. Кроме того, защитник Windows может быть настроен на поиск обновлённых определений в Интернете перед началом проверки хранящихся на диске компьютера данных. Любопытной особенностью антишпионского модуля является умение работать в тандеме с сетевым сообществом Microsoft SpyNet, призванным научить пользователей адекватно реагировать на угрозы, исходящие от шпионских программ. Например, если защитник Windows обнаруживает подозрительное приложение или внесенное им изменение, которые ещё не получили оценки степени опасности, можно просмотреть, как другие участники сообщества отреагировали на такое же предупреждение, и принять верное решение.
Антивирус Microsoft Security Essentials — теперь и для российских пользователей!
В дополнение к перечисленным выше технологиям безопасности, Microsoft также предлагает Microsoft Security Essentials — бесплатное антивирусное решение, которое обеспечивает надежную защиту компьютера от всех возможных угроз, в том числе от вирусов, шпионских программ, руткитов и троянов. Microsoft Security Essentials работает тихо и незаметно в фоновом режиме, не ограничивая действия пользователей и не замедляя работу любых, даже низкопроизводительных компьютеров. Предлагаемый компанией Microsoft антивирус прост в использовании, оснащён интуитивно понятным интерфейсом, содержит самые современные технологии для защиты от вирусов и соответствует всем нормам в области компьютерной безопасности.
Многие зарубежные пользователи Windows 7 оценили удобный интерфейс приложения, простоту установки, настройки и быстроту работы антивирусного решения Microsoft. Начиная с сегодняшнего дня, вкусить все прелести Microsoft Security Essentials могут и отечественные пользователи. Именно сегодня, 16 декабря корпорация Microsoft открывает российским пользователям доступ к русифицированной версии антивируса и предоставляет техническую поддержку продукта на русском языке. Русифицированную версию Microsoft Security Essentials можно скачать с сайта , естественно, совершенно бесплатно. Этот продукт установлен на компьютерах доброй половины нашей редакции (не считая, разумеется, маководов) и заставляет забыть о бесплатных аналогах других разработчиков. Да и платных порой тоже.
Пользователи, так или иначе, сталкиваются с необходимостью получить справку и в windows 10 это особенно актуально, в этой статье расскажем как ее найти. В более ранних версиях help-файл был доступен локально, а в виндовс 10 получить справку можно только при подключении к интернету.
Ищем и находим ответы
Как таковое расположение справки найти сложно, открыть в windows 10 можно следующим образом:
- Правой клавишей мыши (ПКМ) «Пуск» → «Панель управления» → в верхнем правом углу «Поиск в панели управления» как на скриншоте


- Вбейте к примеру в строке «помощник» и жмите ;
- В результате выберите «Искать «…» в центре…»;

- Откроется браузер, на странице которого категориями разбиты данные и где легко можно добраться до искомой позиции.

Таким образом, мы оказались в центре справки и поддержки windows 10, помимо поиска разных полезностей – мы получим множество интересных инструментов для более глубокого познания процессов винды.
- «Задать вопрос в сообществе». Community позволяет общаться с тысячами реальных пользователей, обмениваться полезными советами и обсуждать важные темы.


- «Контактная информация». Позволяет описать проблему, с которой столкнулись:
- выбираете продукт и проблему;


- страница вас перекинет на предлагаемые решения; тут же можно получить дополнительную поддержку: «Перезвонить мне», «Запланировать звонок», «Чат», «Задайте вопрос в сообществе».


Секреты виндовс 10
Есть еще один вариант того, как можно открыть и получить справку в window’s 10, так обратите внимание на лупу в панели задач (см. скрин ниже). 
- Левым кликом на лупу – поиск виндовс;
- вбейте свой вопрос, например: «настройка»;
- в лучших соответствиях будет несколько вариантов, выбираем «Настройка представления и производительности системы»;

- Решили обеспечить наилучшее быстродействие.

Хотим обратить ваше внимание на «Советы», чтобы добраться до них, используйте поиск – лупу. 

Перед нами открывается огромный раздел со справочной информацией, в которой можно осуществить поиск информации, ознакомиться с различными статьями, посмотреть видео и многое другое. Подробные скрины прилагаем. 


На нашем портале вы всегда найдете актуальную информацию и четкие инструкции, к примеру:
- как раздать wifi в Виндовс 10;
- о том, каким образом вызвать командную строку в Windows 10.
 Привет ! Мы продолжаем разбирать операционную систему Windows 10 ! Сегодня мы разберём центр безопасности и обслуживания на компьютере Windows 10. Вы сможете узнать параметры безопасности и обслуживания Windows 10. Вы сможете узнать есть ли проблемы у вашего компьютера. Чтобы попасть в центр безопасности и обслуживания, внизу экрана слева откройте меню “Пуск”. В открывшемся окне, в списке всех приложений, внизу, нажмите на вкладку “Служебные Windows”. В открывшемся списке нажмите на вкладку “Панель управления”.
Привет ! Мы продолжаем разбирать операционную систему Windows 10 ! Сегодня мы разберём центр безопасности и обслуживания на компьютере Windows 10. Вы сможете узнать параметры безопасности и обслуживания Windows 10. Вы сможете узнать есть ли проблемы у вашего компьютера. Чтобы попасть в центр безопасности и обслуживания, внизу экрана слева откройте меню “Пуск”. В открывшемся окне, в списке всех приложений, внизу, нажмите на вкладку “Служебные Windows”. В открывшемся списке нажмите на вкладку “Панель управления”.

Далее, у вас откроется страница “Панель управления”. Нажмите вверху на вкладку “Система и безопасность”.

Далее, на следующей странице нажмите на вкладку “Центр безопасности и обслуживания”.

Далее, вы попадёте на страницу центр безопасности и обслуживания. Вверху страницы под заголовком “Просмотр последних сообщений и решение проблем” обратите внимание на уведомление – “Компонент “Центр безопасности и обслуживания” не обнаружил проблем”. Возможно у вас отображается другое уведомление.

На вкладке “Безопасность” отображаются следующие параметры:
– Сетевой брандмауэр. Брандмауэр Windows активно защищает ваш ПК.
– Защита от вирусов. Защитник Windows помогает защищать ваш ПК.
– Параметры безопасности интернета. Все параметры безопасности Интернета настроены на рекомендуемый уровень.
– Контроль учётных записей. Служба UAC будет извещать вас о попытках приложений изменить параметры компьютера.
– Windows SmartScreen помогает защитить ваш компьютер от неопознанных приложений и файлов, скачанных с Интернета.
– Вы можете узнать как определить подходящие для компьютера параметры безопасности.
На вкладке “Обслуживание” отображаются следующие параметры:
– Поиск решений для указанных в отчётах проблем.
– Автоматическое обслуживание.
– Система Windows автоматически планирует запуск действий по обслуживанию компьютера.
– Предоставление доступа к файлам и принтерам для других людей в сети.
– История файлов.
– Состояние диска.
– Программное обеспечение для устройств.
