Альтернативный способ сброса администраторского пароля в Windows 7, 8 и 8.1
Если вы забыли или потеряли пароль администратора Windows, не расстраивайтесь. Разработчики Microsoft предусмотрели такой сценарий и предложили очень простое решение — использование подсказки для восстановления пароля. Но есть и другой способ и он не требует ни подсказок, ни сторонних утилит. Для всех дел потребуется лишь обычный установочный диск Windows, причём не имеет значения, будет ли это диск с Windows 7 или 8.
Вы можете воспользоваться диском с семеркой для сброса пароля в Windows 8.1 или наоборот, главное чтобы и диск, и система были одной разрядности, иначе ничего не получится. Также для этих целей можно использовать загрузочный диск с WinPe, но опять же он должен иметь ту же разрядность, что и система.
Итак, чтобы сбросить забытый пароль загрузитесь с установочного диска и дождитесь появления окна «Установка Windows».

Нажатием клавиш Shift+F10 откройте консоль CMD и выполните команду regedit.

Далее в окне редактора реестра отыщите ветку HKEY_LOCAL_MACHINE. Выделите её мышкой, затем в меню «Файл» выберите «Загрузить куст».

В открывшемся окне обзора отыщите файл System.

Маленькая подсказка — обитает он по адресу D:/Windows/System32/Config.

В данном случае диск D это ваш системный раздел, а диск C — зарезервированное системой место, не путайте их. И ещё. Вам нужен именно файл System, а не текстовый документ System, так что будьте внимательны. После того как вы выберите этот файл в редакторе реестра появится окошко «Загрузка куста реестра» в котором вам будет предложено дать имя разделу. Назвать раздел можно любым именем, пусть это будет mypassword.

Теперь раскройте ветку HKEY_LOCAL_MACHINE и разверните в ней только что загруженный раздел mypassword. В нём вы найдёте ещё несколько подразделов. В их числе будет подраздел Setup.

Выделяем его мышкой, в правой части окна редактора находим параметр CmdLine, кликаем по нему два раза и устанавливаем в качестве его значения cmd.exe.

В каталоге Setup также имеется параметр SetupType и его значение тоже нужно изменить. По умолчанию это 0, нам же нужно установить его равным 2.

Мы изменили их значения.

Теперь в левой части редактора реестра выделяем созданный раздел mypassword мышкой, снова идём в меню «Файл».

И на этот раз выбираем опцию «Выгрузить куст».

На вопрос – Вы действительно хотите выгрузить текущий раздел и все его подразделы? Нажмите Да.

Вот мы и подошли к финалу. Закройте редактор реестра, окно командной строки, извлеките установочный диск из привода и перезагрузите компьютер. При следующей загрузке Windows вместо привычной формы ввода пароля перед вам предстанет окно командной строки. Чтобы просмотреть список пользователей выполните команду net user.

Теперь можно менять пароль.

Для этого выполняем команду вот такого формата:
net user Login Password
Как вы уже поняли, Login это имя пользователя, а Password новый пароль.

Да, если логин состоит из двух частей, между которыми имеется пробел или в нём используется кириллица, его нужно брать в кавычки. Как мы уже сказали, этот способ подходит для сброса пароля администратора в Windows 7, 8 и 8.1. А вот пароль учётной записи Microsoft таким способом сбросить, к сожалению не получится. Изменить его можно пройдя процедуру сброса пароля на специальной страничке сайта компании Microsoft.
Восстановление пароля для учетной записи Microsoft
Процедура здесь относительно простая и быстрая. Для этой цели можно использовать . Доступ к ней можно получить с любого другого ПК, смартфона или планшета.

Для получения нового пароля, конечно же, сначала вам придется доказать, что именно вы являетесь владельцем учетной записи. Для этого Microsoft потребует указать альтернативный адрес электронной почты или номер мобильного телефона, совпадающие с теми, которые вы указали во время первоначальной регистрации на веб-сайте компании.
Затем вам будет отправлен код для восстановления пароля – по электронной почте или на мобильный телефон, в зависимости от выбранного метода восстановления.
Если вы не помните, какой альтернативный адрес электронной почты или номер телефона вы указали при регистрации аккаунта, вы можете попробовать другой вариант, заполнив специальную анкету, включающую ряд секретных вопросов. Если вы ответите на них правильно, на сайте Microsoft вам будет предложен новый пароль для аутентификации.
Разумеется, для выполнения всех этих действий компьютер должен быть подключен к интернету, так как для авторизации с учетной записью Microsoft обязательно требуется интернет-соединение.
Как убрать пароль с компьютера при включении в windows 8?
Для многих не секрет что характерной особенностью windows 8.1 является привязка к учетной записи Microsoft. Пусть она и не обязательная, тем не менее если во время установки windows 8.1 к компьютеру или ноутбуку, на который она ставится, подключен интернет, то у вас не останется выхода кроме как войти в учетную запись Microsoft или создать новую.
Это значит, что при каждой загрузке windows 8.1 необходимо вводить пароль. О том, как избавиться от этого пароля и отключить его при входе в windows 8.1 вы узнаете в этой статье.
Итак, для начала нужно перевести курсор мыши в правый нижний угол рабочего стола до появления панели с кнопкой «Параметры».
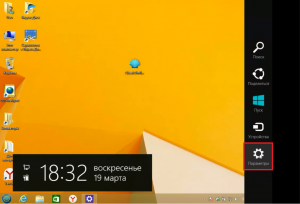
Переход в режим настроек Windows 8.1
После нажатия на «Параметры» выбираем «Изменение параметров компьютера».
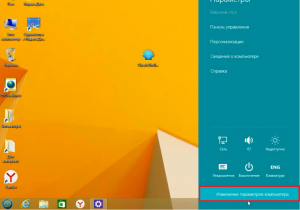
Изменение параметров компьютера windows 8.1
В появившемся окне в меню слева выбираем «Учетные записи».
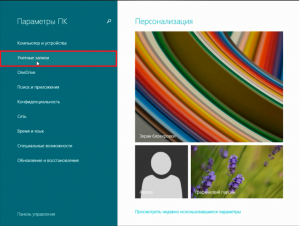
Управление учетными записями в Windows 8.1
В окне администрирования учетных записей слева выбираем «Ваша учетная запись» и в окне справа под электронным адресом нажимаем кнопку «Отключить».
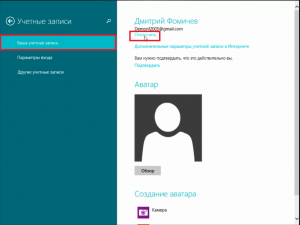
Отключение учетной записи Microsoft
Появится окно, в котором пароль от включения компьютера будет запрошен последний раз для того, чтобы убедиться что пароль снимает тот, кто имеет доступ к компьютеру.
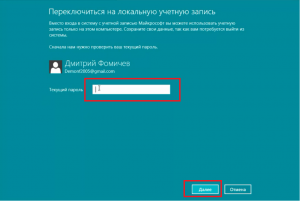
Ввод пароля для отключения учетной записи Microsoft
Далее будет предложено ввести имя локальной учетной записи, которое вы можете ввести любым. Остальные поля оставляем пустыми.
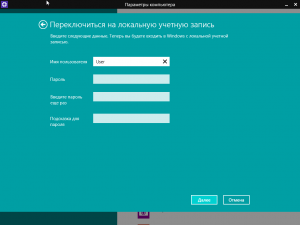
Задаем имя локальной учетной записи в Windows 8.1
И в конце будет предложено выйти из системы и зайти в нее уже под локальной учетной записью без пароля.
Стоит отметить, что все ваши данные никуда не денутся. Все, что было на локальных дисках, а также на рабочем столе и в документах пользователя останется уже в новой учетной записи.
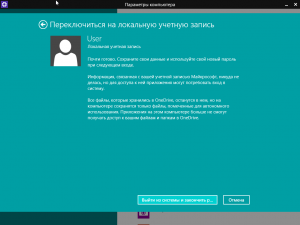
Финальная стадия при отключении пароля при входе
Синхронизация пользовательских данных в пределах одной учетной записи — модная на сегодняшний день тенденция, имеющая свои преимущества. Многие авторизуются в браузере Chrome под учетной записью Google, тем самым имея собственные настройки браузера на разных устройствах (разных ПК, смартфонах). Аналогичный функционал предоставляет и Microsoft в своих новых операционных системах.
Во время загрузки Windows 8 и 8.1 при работе через учетную запись Microsoft система просит ввести пароль пользователя, и так каждый раз при включении компьютера. Разумеется, безопасность сегодня превыше всего, однако если компьютер используется только дома и только вами, необходимость постоянной авторизации теряет актуальность и начинает доставлять неудобства.
Как отключить запрос пароля в Windows 8.1 и 8 при включении компьютера при работе через учетную запись Microsoft?

С помощью комбинации клавиш на клавиатуре Win+R откроем утилиту Выполнить. В открывшемся окне вводим netplwiz и жмем ОК.

В открывшемся окне «Учетные записи пользователей» выбираем необходимого пользователя и снимаем галку для него в пункте Требовать ввод имени пользователя и пароля.

После этого нажимаем Применить. Откроется окно заполнения данных для автоматического входа в систему. Имя пользователя здесь уже будет заполнено, останется ввести свой пароль нажать ОК.

Теперь можно смело перезагрузить компьютер и наблюдать вход в Windows 8 без запроса пароля Microsoft.
