Что делать угонщиков браузера?
Как упоминалось выше, причина Suphpnot.exe в вашей системе это потому, что у вас установлен браузер угонщик. Хотя исполняемый файл может принадлежать к различным угонщиков, все они работают в том же порядке. Бесполезные программы обычно повышены как инструменты, которые могут повысить ваш Интернет. SearchProtect, например, представлен как приложение, которое можно сохранить настройки используемого браузера и сохранить различные программы от изменения их. В действительности, однако, он изменяет настройки браузера сам.
Метод распространения этих нежелательных программ также является то же самое. Они обычно введите имя компьютера, в комплекте с freeware или shareware. Угонщики браузера предлагаются во время процесса установки, и если вы не отмените их, они устанавливаются вместе с свободного программного обеспечения. Когда внутри, они изменения домашней страницы и поисковой системы по умолчанию. Угонщики также могут вызывать другие расстройства, такие как всплывающие окна, баннеры и другие объявления, которые появляются на экране. Они также могут перенаправить вас на незнакомых веб-страниц, замедлить скорость Интернета, собирать информацию о ваших привычках серфинга Интернет и так далее. Их основная цель заключается в создании веб-трафика, и они используют различные тактики, чтобы достичь его.

Как удалить Suphpnot.exe?
Как уже было сказано, для того чтобы прекратить Suphpnot.exe, вам необходимо удалить приложение, которому он принадлежит. Выявить нежелательные программы лучше всего использовать сканер вредоносных программ. После того, как вы это сделаете, можно удалить Suphpnot.exe через панель управления, сброс настроек браузера и редактировать целевой линии, в случае необходимости. То есть если вы решите пойти с ручной Suphpnot.exe удаления. Если вы это сделаете, можно использовать следующие пошаговые инструкции. Однако более эффективным решением было бы осуществить средство удаления вредоносных программ. Анти вредоносные утилиты можно исключить Suphpnot.exe и ее связанную программу без каких-либо трудностей.
Удаление Suphpnot.exe
1) удаление Suphpnot.exe
Удалить Suphpnot.exe с Windows XP
- Нажмите кнопку Пуск и выберите Панель управления
- Выберите Установка и удаление программ
- Выберите приложение и нажмите кнопку Удалить
Удалить Suphpnot.exe из Windows 7 и Vista
- Нажмите кнопку Пуск и откройте панель управления
- Выберите удалить программу
- Выберите нежелательные приложения
- Нажмите кнопку Удалить
Прекратить Suphpnot.exe от Windows 8
- Переместить курсор в правый нижний
- Выберите настройки и нажмите панель управления
- Перейти к Uninstall Программа
- Выберите программу и нажмите кнопку Удалить
2) сбросьте настройки вашего браузера:
Internet Explorer
- Нажмите на значок шестеренки
- Выберите Свойства обозревателя
- Щелкните на вкладке Дополнительно
- Выберите Сброс и поставьте галочку в поле
- Нажмите на сброс и затем нажмите кнопку Закрыть
Mozilla Firefox
- Нажмите клавишу Alt и нажмите на помощь
- Выберите сведения об устранении неполадок
- Выберите Сброс Firefox
- Нажмите кнопку Сброс Firefox, а затем закончить
Google Chrome
- Открыть меню «Chrome»
- Выбор параметров
- Нажмите Показать дополнительные настройки
- Выберите Сброс настроек
- Нажмите кнопку Сброс
3) измените целевой линии:
- Щелкните правой кнопкой мыши по значку браузера
- Выберите свойства
- Нажмите на вкладку ярлык
- Найдите целевой линии
- Удалить все, что приходит после .exe
- Нажмите кнопку Применить и ОК.
Search protect как удалить за 5 минут
LifePC 02.08.2016
Всем привет друзья! В этом статье я расскажу про search как удалить и что это за программа. Search protect — это вредоносная программа которая устанавливается очень тихо и делает свои дела не уведомляя вас. Данная утилита работает с вашими браузерами.
В иностранном интернете данный вирус называют захватчиком браузера. Она изменяет там все настройки, заменяет домашнюю страницу и устанавливает свои правила и свои ссылки. Устанавливается search при установке другими программами скачанный в интернет.
После установки она копирует свои файлы из источника и внедряет свои настройки. В присутствии данной утилиты вы узнаете по индикатору в трее.
Ее не возможно закрыт и просто открыть. Также можно узнать ее в присутствии открыв браузер. Вас сразу же перекинет на непонятный сайт.
И при открытие сайта из-под поискового запроса, откроется вредоносный сайт или сайт запрещенными материалами.
Еще search protect жрет ощутимое количество ram памяти, что приведет затормаживание компьютера и истощение ваших нейроновых клеток.
Я расскажу про несколько способов как удалить search!protect. Они разделены как автоматически, так и ручные.
Сперва посмотрим, как выглядит сам search. Вот такой интерфейс у этой утилиты.
Как удалить search protect вручную
Перед как приступить к удалению необходимо полностью закрыт все процессы выполняемой этим утилитам. Если открыть трее и посмотреть, то увидим, что там есть значок, который активно работает.
Для того чтобы ее закрыть необходимо открыть диспетчер задач. Нажимаем контр+шифт+ексит или открываем пуск и строке поиска пишем диспетчер задач, открываем «диспетчер задач»
далее ищем процесс под названием ProtectService.exe, как только вы ее нашли кликаем на ней и закрываем ее.
После таких манипуляции приступаем к удалению. А для удалении нужно зайти пуск открыть панель управление и там заходим в кладку удаление программы
эти шаги выполнены на операционной системе windows 7 и аналогично 8 и 10. А на windows xp так же заходим панель управление. Далее открываем «Установка и удаление программ»
далее переходим вкладку «Изменение или удаление программ»
И так удаляем данную утилиту. В большинство случаев не получается удалить Protect стандартными средствами windows. Потому что система просто не видеть данный софт.
Поэтому приходиться пользоваться сторонними утилитами. Но об этом все по порядке. Если вашем случаи удалось обнаружить Protect, то удаляем и переходим к следующим действиям.
Далее будем использовать файл Uninstall, который находит в папке установленной программы. Обычно эту папку находят при помощи названием софта. В большинство случаев название папки совпадает с названием программы.
В нашем случаи все наоборот. Папка с установленной утилитой имеет совсем другое название. Чтобы найти эту папку выполняем следующие действие.
Если попытаться кликнуть на ней правой кнопкой мыши у вас ничего не появиться типа «закрыть, выход». Кликаем по ней левой кнопкой мыши и в панели задач появиться вот такой ярлык
Наводим на неё курсор, и сверху появится окно кликаем по ярлыку Protect, и открываем свойства.
Видим там тип и месторасположение файлов. Копируем адрес расположение
Открываем мой компьютер и в адресной строке проводника вставляем копированный адрес программы.
Попадаем в папку с файлами Protect. Далее ищем файл Uninstall.
Запускаем ее от имени администратора и выполняем все шаги от мастера удаление.
После завершение процесс программа protect удалиться и не будет вам мешать. Возможно, что после удаления у вас останутся некоторые файлы.
Но просто их удалить, не получиться. Для этого нужно скачать программу Unlocker. Скачиваем, устанавливаем. Далее выделяем не удалившиеся файлы, нажимаем правое кнопка мыши и нажимаем Unlocker.
Дальше заходим вкладку действие выбираем удалить и нажимаем ок.
Все равно в системе реестра останутся следы, поэтому их тоже нужно очистить. Для этого придется использовать специальную программу Cleaner.
Запускаем Cleaner и нажимаем анализ
После завершение процесса нажимаем «очистка». Вот и все про ручной способ.
Удаление программы pprotect специальной программой
В интернете есть куча программ предназначено специально в разных случаях, чтобы упростить работу пользователя.
В эту кучу входить и программа revo uninstaller. Она за пару кликов находит, удаляет и очищает реестр от следов. В нашем случаи я буду использовать revo uninstaller.
Можно так же использовать Uninstall tool и Your uninstaller, но гарантия на то, что они найдут search protect 50%. Так что выбор за вами. Как работают эти программы я рассказал .
Запускаем revo uninstaller и ищем эту гадину.
Когда нашли, просто жестоко удаляем с нашего компьютера. На этом можно сказать все. Друзья если есть вопросы, пишите, я буду рад. Если материал был полезен делитесь с друзьями!
Search Protect что это за программа
Мы расскажем о программе Search Protect. Вы узнаете что это за программа и что «плохого» она делает на вашем ПК. Мы опишем процесс удаления Сеарч Протект.
Наверняка вы знаете о том, что семейство Windows довольно уязвимо к вирусам, поскольку данная ОС весьма популярна, то целесообразнее всего писать вирусы именно под нее.
В данной статье хотелось бы рассмотреть нежелательное ПО под названием Search Protect. В некотором роде SP представляет из себя поисковую систему, однако ее домены ложные и созданы с целью захвата ваших интернет браузеров. Попасть в компьютер данная программа может самым элементарным способом — попутно устанавливаясь с каким — либо необходимым вам софтом.

Существует мнение, что данная программа способна отправлять данные ваших браузеров (логины, пароли, журнал событий и прочее) ее создателю, поэтому ее оценка приравнивается к нежелательному ПО, а некоторые и вовсе считают ее вирусом. Программа Сеарч Протект способна изменять настройки браузера, менять стартовую страницу, высвечивать поддельные результаты поиска. Самое интересное, что поисковые системы выглядят как обычные Google или Yandex, что вводит в заблуждение пользователей сети.

Кроме того, люди подхватившие данное ПО на свой ПК жалуются на многочисленные рекламные баннеры и другие неприятные вещи. В общем, SP определенно не приносит положительного результата, а следовательно необходимо позаботиться о ее скорейшем удалении из системы. Давайте разберемся, какими способами можно это сделать.
Удаление Search Protect
Если вы разобрались с Search Protect, и поняли, что это за программа — то пришли к выводу, что ее нужно немедленно удалять. Поскольку приложение Сеарч Протект трудно отнести к категории вирусов, то удалять его можно не только при помощи антивирусных программ, а и более классическим методом. Search Protect, в отличии от вирусов, не скрывает свое местоположение в системе и не маскируется под другие службы или процессы операционной системы. Чтобы удалить Search Protect при помощи uninstall.exe нужно:
- Перейти по пути: C:/Program Files или (Program Files x86)/Xtab или Minitab
- Далее в одной из этих папок найти экзешник Uninstall.exe
- Запустить его и произвести удаление программы с компьютера.
Установка и удаление программ
Если предыдущий способ не помог, то необходимо копать глубже и попробовать удалить ее при помощи классического приложения Windows: Установка и удаление программ. Перед удалением лучше всего загрузиться в безопасном режиме, поскольку если Search Protect или его субслужбы стоят в автозапуске, то обычная загрузка Windows сможет помешать полностью стереть это ПО с компьютера. Безопасный режим загрузит только необходимый системные драйвера, а все лишнее будет отключено, даже сетевой адаптер.
- Перезагрузить компьютер и вовремя загрузки ОС нажимать клавишу F8.
- Загрузиться в безопасном режиме и открыть установку и удаление программ
- Найти в списке программ Conduit Search Protect, нажать правой клавишей мыши и деинсталлировать программу.
Другие методы
- Есть некоторые программы, которые могут засесть в самую глубь Windows и их лучше всего удалять сторонним ПО. Например, для удаления Search Protect можно воспользоваться программами Ccleaner и Revo Uninstaller, которые не только удалят программу с вашего компьютера, но и очистят записи реестра и в таком случае от любого ПО не останется и следа в системе.
- Также вы можете использовать бесплатную программу DoctorWeb CureIt, которая найдет большинство вирусов и нежелательного ПО в вашей системе буквально за 10 минут, данная программа портативная, поэтому ее можно удалить сразу же после использования. Проследите за тем, чтобы на вашем ПК была установлена актуальная версия антивирусного приложения, например Avast Free — отлично и бесплатно защитит ваш компьютер от нежелательных программ.
Что это за программа Websearch
Websearch является рекламной утилитой (с англ. Adware, hijackers). Программы этих типов отличаются от вирусов в одном: – они не наносят конкретного вреда ПК. В основном, вирус настроен на то, чтобы пролезть сквозь защиту системы, и тут же начать свою диверсионную деятельность. Adware не станет бросаться к цели так сразу. Вирусное ПО несложно обнаружить практически сразу же после его проникновения на жесткий диск, потому что оно сразу же станет делать то, к чему его готовили: удалять, кодировать или красть файлы, встраиваться в функциональные компоненты ПК и перекрывать к ним доступ, и так далее. Рекламщик, такой как Websearch, попав на компьютер, на первых порах спрячется, и в срочном порядке обеспечит себе безопасность, сделав в нескольких местах сохранённые копии, запланирует задачи на авто-установку, и создаст связь с сайтом для периодического апдейта. И лишь после всех этих забот, когда Websearch невозможно уничтожить без длительной подготовки, он подаёт первые признаки жизни. Часто это находит отображение в сильно выросшем количестве всплывающих окон. Если до этого вы буквально не замечали рекламы, то теперь её можно будет заметить на каждом сайте, и даже в четырёх-пяти экземплярах! Кроме того, вскоре окажется, что внезапно сменилась поисковая система по умолчанию. Кроме того, регулярная работа Websearch отвратительно влияет на общий уровень защиты системы, и увеличивает время отклика системы.

Давайте подробнее разберемся, чем занят Websearch в системе. Не забывайте о том, что изначальная цель программ этого вида – это увеличение трафика на определенных веб-сайтах. Фактически, создатели подобных программ получают деньги за то, что ставят юзеров в условия, когда они вынуждены посещать определенные сайты. Увы, предпочтения юзеров по этому вопросу никого не интересуют. В итоге, если вы запустите браузер, в системе, инфицированной Websearch, то вы обязательно прочтете о том, как убрать жир с ног. Об этом рассказывает баннер на стартовой странице, и в поисковой системе, и когда вы пытаетесь открыть новую вкладку. Если вам необходимо зайти на какой-либо веб-сайт, вас автоматически перенаправит на другой веб-сайт, но уже по борьбе с жирными боками. Та же самая страница будет обнаружена и в результатах поиска по любым ключам. Как вы уже поняли, эти программы не осуществляют никакого поиска в интернете, они лишь выбирают среди страниц, которые купили их услуги. Активные элементы будут закрывать вам элементы управления сайтами. Пусть даже вы ухитритесь попасть на искомый сайт, Websearch помешает вам им пользоваться, так как все его разделы и кнопки управления закроются большими, кликабельными рекламными окнами. Здесь описаны самые худшие последствия инфицирования. Чтобы всё стало настолько плохо, понадобится не менее, чем одна-две недели функционирования Websearch. Всё может быть значительно хуже!
Наиболее опасной функцией Websearch является его побочное действие. Для того, чтобы надоедать юзеру рекламой, Websearch изменяет параметры системы и браузера, имеющие отношение к рекламе. Вот почему юзер получает всю массу всплывающих окон, которая по умолчанию блокировалась браузером, как неприемлемая. Понятно, что баннеры, которые браузер скрывает по умолчанию, направят юзера исключительно на действительно вредоносные веб-сайты. Если браузер не скрывает эту рекламу, то юзер, так или иначе, видит её, и сможет на неё кликнуть, пусть даже не подумав. И в том случае, если он действительно нажмет – то в ту же секунду будет одарен цветущим букетом вирусов. Именно из-за этого Websearch считают в такой же степени вредным, как и наиболее «злые» вирусы, и все знающие люди рекомендуют деинсталлировать Websearch как только он будет обнаружен.
Программа для удаления Websearch
Любой вирус можно удалить своими руками, снеся все необходимые папки и чистя реестр, а можно установить антивирусное ПО. Оба этих варианта надёжны в равной мере, и отнимают приблизительно одинаковый промежуток времени при одиночном удалении. Однако, для того чтобы осуществить ручное удаление нежелательной программы, которая уже три недели развлекается на вашем компьютере, вы должны иметь серьезный опыт. Деинсталляция одной нежелательной программы собственноручно занимает практически столько же времени, сколько займет скачивание и установка антивирусного ПО, вместе с общим сканированием и очисткой. Но при установленном антивирусном ПО, убрать любую любой вирус будет во много раз проще, чем стараться осуществить то же самое собственноручно. И самое серьезное достоинство использования антивирусных программ – длительная защита! Установив качественный антивирус, вы оберегаете свой компьютер от большей части вирусов. Но почему же не от всех? Да потому, что от ни один антивирус не предоставляет абсолютной защиты. Новые нежелательные программы изобретаются сотнями ежедневно, и самые результативные их версии фиксируются в базах данных сразу же, а остальные – через 4-5 дней, а иногда и больше. Даже самый эффективный антивирус может просто не иметь в базе данных того самого вируса, который вы недавно загрузили на свой ПК. Из-за этого, мы рекомендуем не доверять показаниям одной антивирусной программы, и проверять главный антивирус другим. Работая в фоновом режиме, они не станут нагружать ЦП, а полное сканирование можно производить и не одновременно. Используя такую схему, вы обеспечите свой компьютер практически непробиваемой защитой.
Special Offer


EULA Privacy Policy Threat Assessment Criteria Uninstall SpyHunter information
>Как удалить Websearch вручную
Если же вы всё же решили удалять Websearch собственноручно, то вам правильно будет сначала удалить вирус из системы.
 Инструкция по удалению Websearch из Internet Explorer
Инструкция по удалению Websearch из Internet Explorer
1. Для удаления расширения:
- Запустите Internet Explorer
- Нажмите Сервис или сочетание клавиш Alt+X
- Нажмите Настроить надстройки
- В Панели инструментов и расширения выберите Websearch и нажмите Отключить
2. Для изменения домашней страницы:
- Запустите Internet Explorer
- Нажмите Сервис или сочетание клавиш Alt+X
- Нажмите Свойства браузера
- Во вкладке Общие необходимо отредактировать поле Домашняя страница: изменить значение на «about:blank»
3. Для изменения вкладок:
- Запустите Internet Explorer
- Нажмите Сервис или сочетание клавиш Alt+X
- Нажмите Свойства браузера
- Во вкладке Общие щелкните на кнопку Вкладки
- В поле «При открытии новой домашней страницы открывать:» выбрать Пустая страница



Если все инструкции выполнены, а Websearch до сих пор функционирует на вашем ПК, значит дело плохо. Идеальный момент для деинсталляции Websearch уже упущен, Websearch обеспечил свою безопасность и прочно закрепился в системе. Периодически Websearch создаёт отложенные задачи по повторной установке, или перенастраивает ярлык браузера. Выставьте настройки в исходное положение, и проделайте все действия еще раз. Всё равно, программы такого рода не сдаются без борьбы, а когда вы поймёте, что и так потратили слишком много времени на удаление вручную – помните, что есть альтернативный способ решения!
Каким способом Websearch попадает на ПК
Успешность вирусов частично основана на том, как их видит неопытный пользователь ПК. «Хакерские атаки», которые постоянно можно увидеть на телевидении, создали сотням тысяч зрителей четкую картину действия компьютерных вирусов. Суть её такова: сверх-интеллектуальные хакеры запускают супер-сильный вирус со своего сайта, и он, по Всемирной паутине пробирается прямиком на домашний компьютер пользователя. Наверное такая схема возможна, но только в том случае, если домашний компьютер до верху забит информацией, которая стоит хотя-бы шестизначную сумму. Эти программы используются для атак на сайты и сети огромных компаний, а рядовой пользователь, обычно, сталкивается с гораздо менее сильными вирусами, которые просят согласие юзера при установке. Именно так, пользователь сам соглашается на всё, что проделывает с ним вирус! Сейчас мы объясним обычный сценарий проникновения на ПК вредоносного ПО. Вначале, человек хочет скачать какой-то продукт. Чаще всего, это компьютерная игра. Платить за неё он, естественно не будет, и в связи с этим не воспользуется официальными сайтами. Он идет на третьесортные сайты, на которых есть ссылки на скачивание игры, или на торрент-файл. После нахождения ссылки, под которой, наверное, будет находиться искомый файл, пользователь скачивает его, и приступает к распаковке и инсталляции. Довольно часто, этот файл представляет собой один целый установщик, который можно лишь запустить, но нельзя заглянуть внутрь. Человек начинает инсталляцию, и бездумно кликнув во всех полях «ОК» и указав место для инсталляции, идёт делать кофе, ожидая результата. Этот этап и является самым ответственным, и тут пользователь делает ошибку! Чтобы распространять вредоносное программное обеспечение безнаказанно, мошенники прибегают к такой уловке: они спрашивают согласия пользователя на установку. Этот запрос помещается среди всех других запросов, сопровождающих инсталляцию, так что, пользователь его просто не замечает, и соглашается «на автомате». До того, всё ещё могло обойтись, ведь и на маленьких и неизвестных сайтах может попасться годный контент. Но когда установка закончится – нежелательное ПО станет расти, чтобы его удалить нужно будет сильно постараться. Примерно так обычно происходит заражение ПК Websearch. Теперь вы поняли, как и когда вирус проник в вашу систему. Осталось лишь удалить его!
Какая антивирусная программа лучше всего подойдёт для удаления Websearch
Все выбирают антивирусное программное обеспечение по различным критериям. Кто-то воспользуется рекомендациями друзей, кто-то – последует совету, найденному на форуме, кто-то доверится рекламе, или пакету заявленных услуг и бонусов. Очень опытные пользователи ставят себе бесплатные пробные версии и испытывают их, прежде чем купить антивирусное ПО. Все эти варианты вовсе не плохи, но при том слишком узконаправленны. Мы же сейчас попытаемся выяснить, какие же возможности антивируса определяют выбор пользователя.
Итак, первый выбор – платный или бесплатный антивирус. Некоторые станут уверенно доказывать, что существует множество бесплатных антивирусов, которые по большинству параметров превосходят продукты хедлайнеров продаж, но найдутся и такие, кто уверен, что выгоднее купить действительно хороший товар, чем терпеть неудобства с бесплатным антивирусом, который не справляется со своей задачей. Не станем переубеждать никого, ведь в действительности, хорошие антивирусы встречаются и среди платных и среди бесплатных. Главное отличие в том, что платные антивирусы зачастую могут себе позволить намного более качественную службу тех-поддержки. Кроме того, платные антивирусы часто используются юридическими лицами, так как они заключают договор со своим клиентом, и если возникнет проблема, находящаяся в компетенции антивирусной программы, с которой программа не справилась, разработчики антивирусного ПО обязаны будут удовлетворить претензии клиента.
Вроде бы всё понятно, теперь обсудим другие свойства. Антивирусная программа должна, представьте себе, уничтожать вирусы! Кому-то, наверное, смешно, но фактически, многие антивирусные сканеры банально не видят вирусов, рекламных программ и остального нежелательного софта, но вместо этого каждый день находят так называемые «опасности» в лицензионных приложениях или играх. Не обязательно ставить антивирусную программу, чтобы узнать, насколько она хороша: достаточно будет зайти на посвященные этому веб-сайты, и почитать там отзывы, или поискать топ антивирусов. Скорость работы также имеет большое значение. Антивирусное ПО должно в сжатые сроки удалять вирусы, и не отнимать у клиента слишком много времени. Также, важен параметр загруженности ЦП, который должен быть настолько низок, насколько это возможно. Крайне важен этот параметр в том случае, если вы решили пользоваться двумя антивирусами параллельно. В том же случае, если вы собираетесь использовать только один антивирус – очень важно удостовериться в том, что его база данных обновляется регулярно, и что эти обновления включают наиболее опасные новые вирусы. И наконец, уже упомянутый нами выше пункт – присутствие качественной службы техподдержки, укомплектованной опытными специалистами. В основном, по этим характеристикам чаще всего и проводится выбор антивирусной программы рядовым пользователем. И мы нашли антивирус, который в целиком соответствует всем указанным стандартам: это Spyhunter от Enigma Software. Качественный, дешевый, совместимый с другими антивирусными программами, с круглосуточной техподдержкой, этот антивирус находит не только вирусы, но и нежелательные программы. Сотни тысяч клиентов во всём мире купили Spyhunter, и не жалеют об этом! Вы можете скачать сканер прямо сейчас, и проверить ваш жесткий диск на вирусы, не затратив на это ни копейки. Если же ПК инфицирован, и ему требуется помощь – покупайте полную версию, и обеспечьте безопасность своему компьютеру.
>Видео по теме
Инструкция по ручному удалению рекламного вируса SEARCH-CDN.NET
Для того, чтобы самостоятельно избавиться от рекламы SEARCH-CDN.NET, вам необходимо последовательно выполнить все шаги, которые я привожу ниже:
- Поискать «SEARCH-CDN.NET» в списке установленных программ и удалить ее.
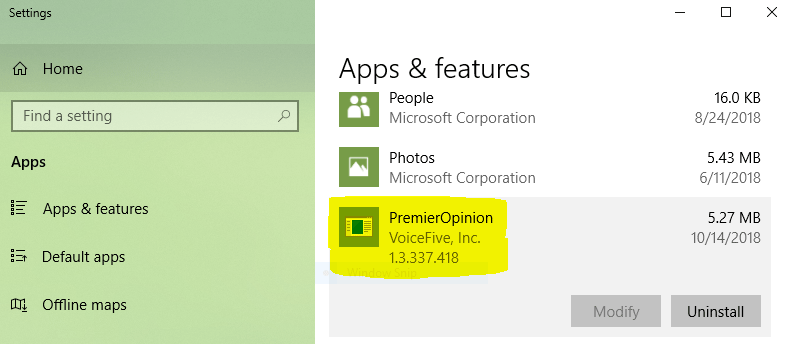
- Открыть Диспетчер задач и закрыть программы, у которых в описании или имени есть слова «SEARCH-CDN.NET». Заметьте, из какой папки происходит запуск этой программы. Удалите эти папки.
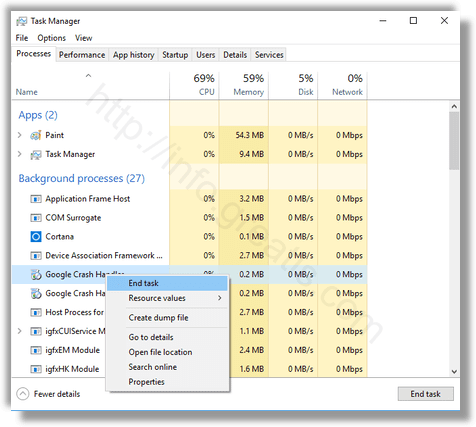
- Запретить вредные службы с помощью консоли services.msc.
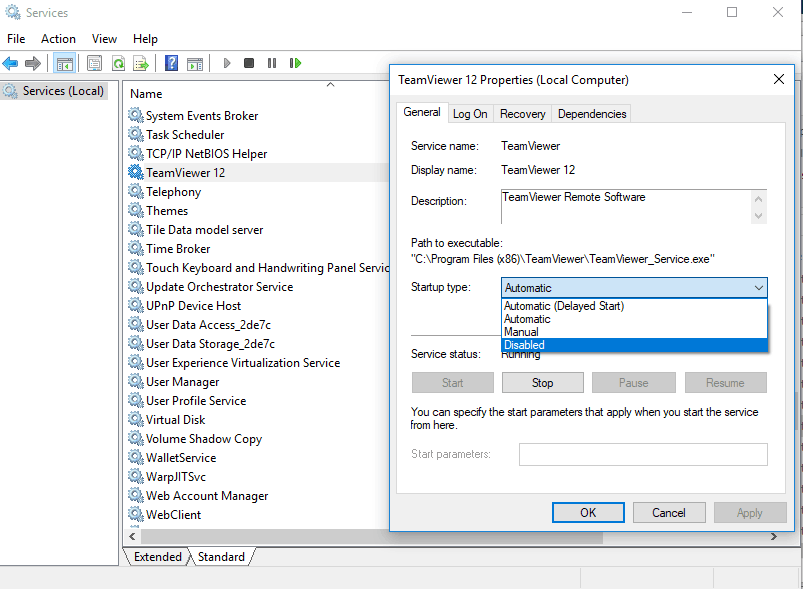
- Удалить ‘Назначенные задания’, относящиеся к SEARCH-CDN.NET, с помощью консоли taskschd.msc.
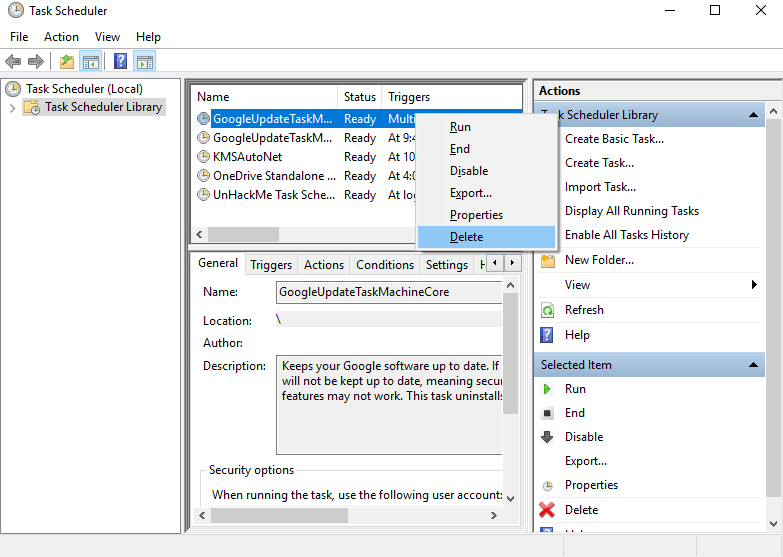
- С помощью редактора реестра regedit.exe поискать ключи с названием или содержащим «SEARCH-CDN.NET» в реестре.
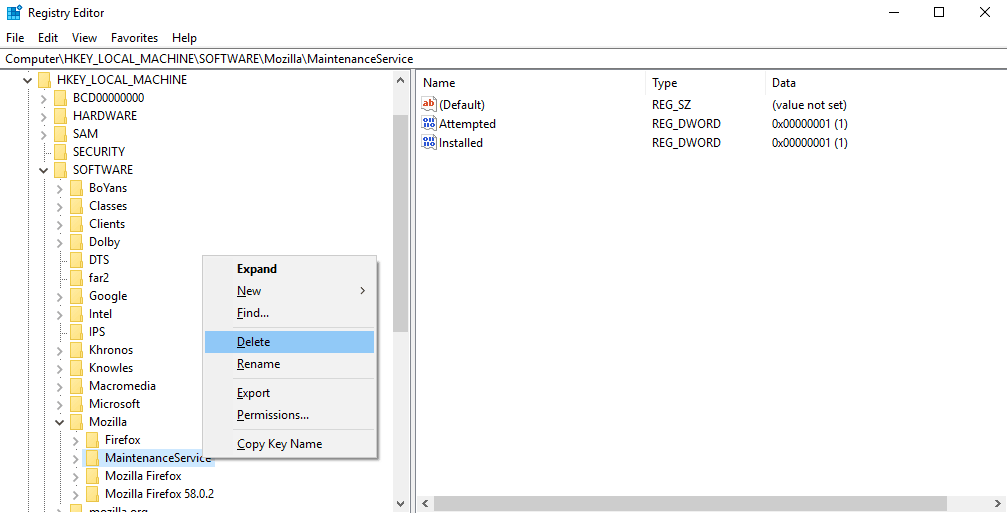
- Проверить ярлыки для запуска браузеров на предмет наличия в конце командной строки дополнительных адресов Web сайтов и убедиться, что они указывают на подлинный браузер.
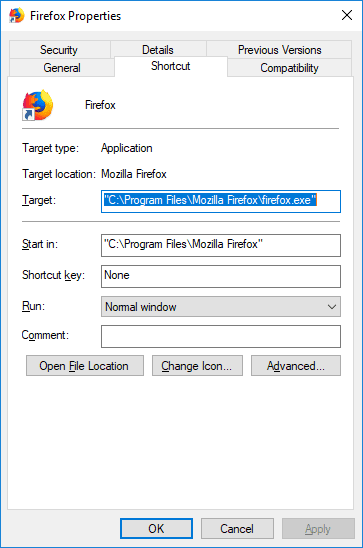
- Проверить плагины всех установленных браузеров Firefox, Internet Explorer, Chrome и т.д. Все неизвестные или подозрительные плагины лучше удалить, либо произвести полный сброс настроек браузера.
- Проверить настройки поиска, домашней страницы. При необходимости сбросить настройки в начальное положение.
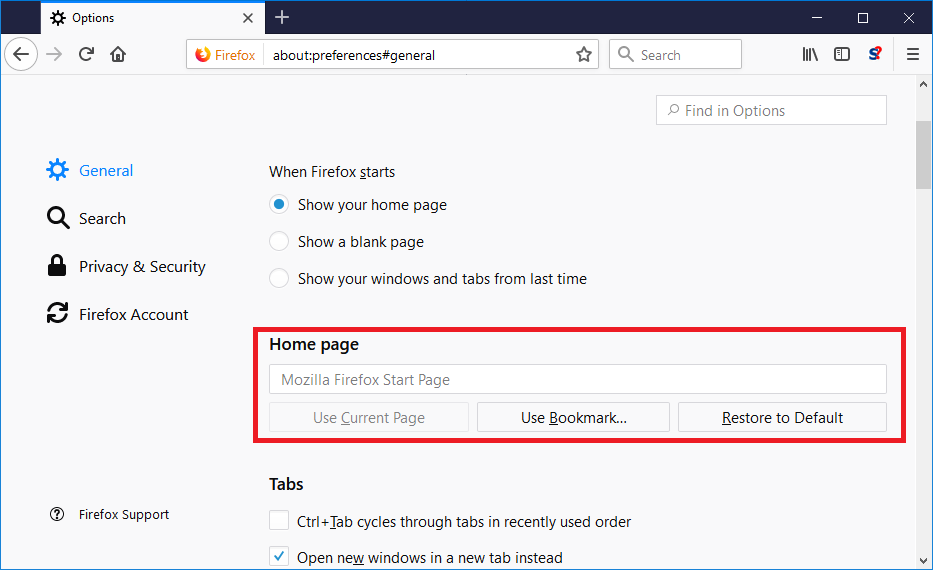
- Проверить настройки DNS вашей сети. Рекомендую обратиться к документации, предоставленной вашим провайдером.
- Очистить корзину, временные файлы, кэш браузеров.
И все же автоматика лучше!
Если ручной метод — не для вас, и хочется более легкий путь, существует множество специализированного ПО, которое сделает всю работу за вас. Я рекомендую воспользоваться UnHackMe от Greatis Software, выполнив все по пошаговой инструкции.
Шаг 1. Установите UnHackMe. (1 минута)
Шаг 2. Запустите поиск вредоносных программ в UnHackMe. (1 минута)
Шаг 3. Удалите вредоносные программы. (3 минуты)
UnHackMe выполнит все указанные шаги, проверяя по своей базе, всего за одну минуту.
При этом UnHackMe скорее всего найдет и другие вредоносные программы, а не только редиректор на SEARCH-CDN.NET.
При ручном удалении могут возникнуть проблемы с удалением открытых файлов. Закрываемые процессы могут немедленно запускаться вновь, либо могут сделать это после перезагрузки. Часто возникают ситуации, когда недостаточно прав для удалении ключа реестра или файла.
UnHackMe легко со всем справится и выполнит всю трудную работу во время перезагрузки.
И это еще не все. Если после удаления редиректа на SEARCH-CDN.NET какие то проблемы остались, то в UnHackMe есть ручной режим, в котором можно самостоятельно определять вредоносные программы в списке всех программ.
Итак, приступим:
Шаг 1. Установите UnHackMe (1 минута).
- Скачали софт, желательно последней версии. И не надо искать на всяких развалах, вполне возможно там вы нарветесь на пиратскую версию с вшитым очередным мусором. Оно вам надо? Идите на сайт производителя, тем более там есть бесплатный триал. Запустите установку программы.
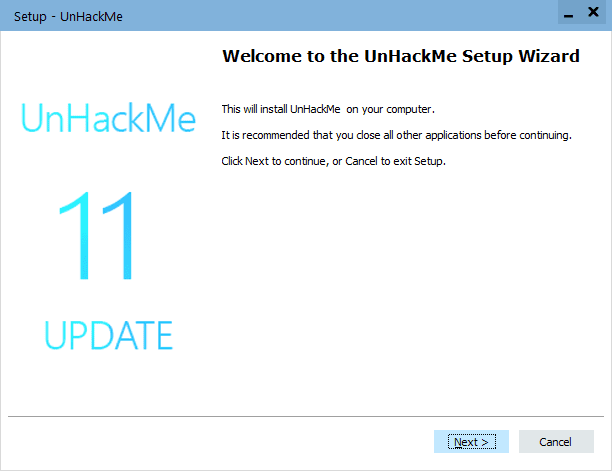
- Затем следует принять лицензионное соглашение.
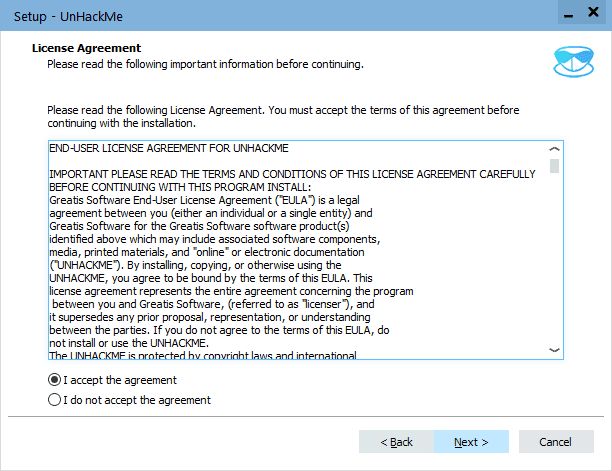
- И наконец указать папку для установки. На этом процесс инсталляции можно считать завершенным.
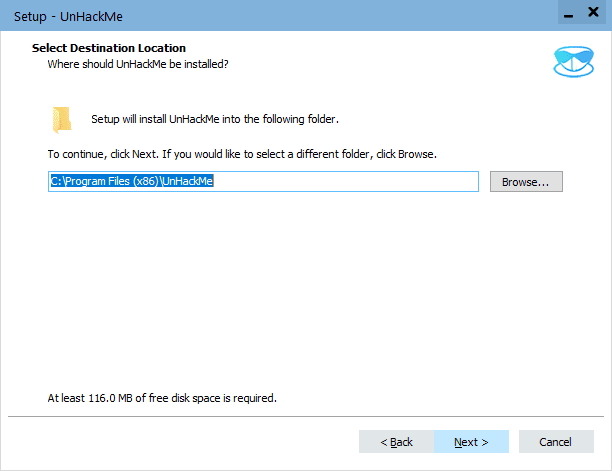
Шаг 2. Запустите поиск вредоносных программ в UnHackMe (1 минута).
- Итак, запускаем UnHackMe, и сразу стартуем тестирование, можно использовать быстрое, за 1 минуту. Но если время есть — рекомендую расширенное онлайн тестирование с использованием VirusTotal — это повысит вероятность обнаружения не только вируса SEARCH-CDN.NET, но и остальной нечисти.
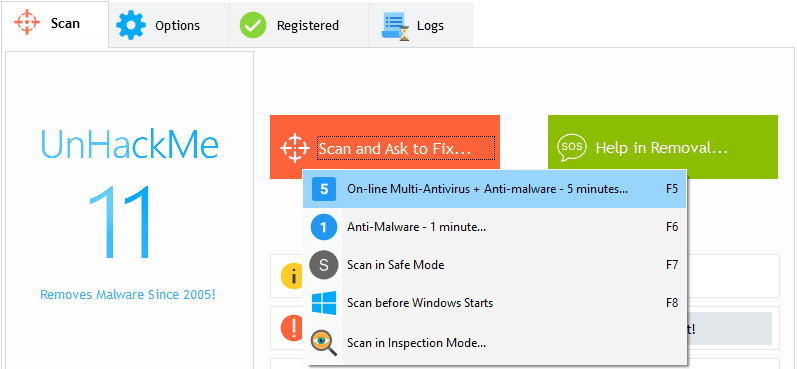
- Мы увидим как начался процесс сканирования.
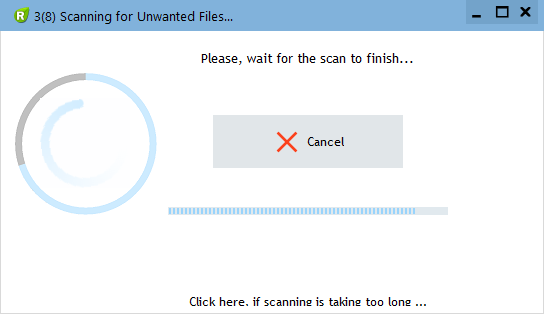
Шаг 3. Удалите вредоносные программы (3 минуты).
- Обнаруживаем что-то на очередном этапе. UnHackMe отличается тем, что показывает вообще все, и очень плохое, и подозрительное, и даже хорошее. Не будьте обезьяной с гранатой! Не уверены в объектах из разряда ‘подозрительный’ или ‘нейтральный’ — не трогайте их. А вот в опасное лучше поверить. Итак, нашли опасный элемент, он будет подсвечен красным. Что делаем, как думаете? Правильно — убить! Ну или в английской версии — Remove Checked. В общем, жмем красную кнопку.
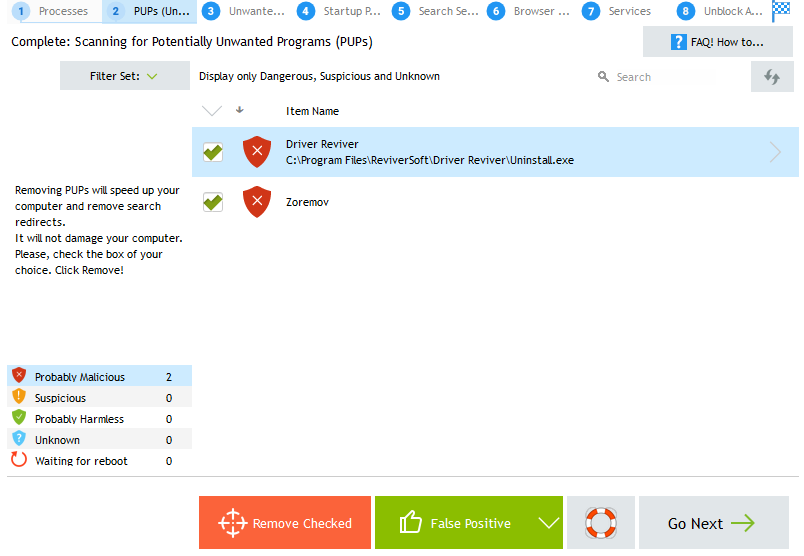
- После этого вам возможно будет предложено подтверждение. И приглашение закрыть все браузеры. Стоит прислушаться, это поможет.
- В случае, если понадобится удалить файл, или каталог, пожалуй лучше использовать опцию удаления в безопасном режиме. Да, понадобится перезагрузка, но это быстрее, чем начинать все сначала, поверьте.
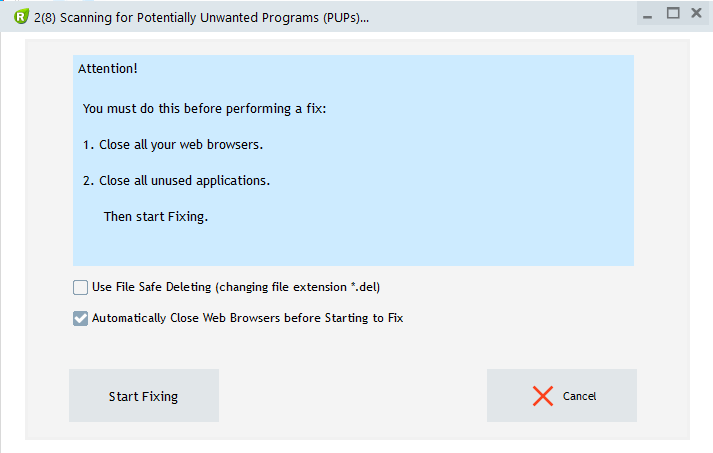
- Ну и в конце вы увидите результаты сканирования и лечения.
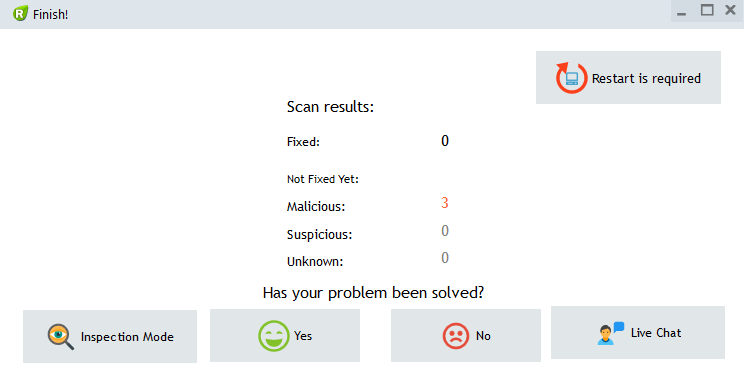
Итак, как вы наверное заметили, автоматизированное лечение значительно быстрее и проще! Лично у меня избавление от вируса SEARCH-CDN.NET заняло 5 минут! Поэтому я настоятельно рекомендую использовать UnHackMe для лечения вашего компьютера от любых нежелательных программ!




 >Как удалить Search protect — инструкция от Averina.com
>Как удалить Search protect — инструкция от Averina.com
Что такое Search protect
Search protect — это вирус, который относится к виду рекламных. Данный вирус ставится на системный диск, меняет начальную страницу каждого браузера, размещает рекламные баннеры в браузерах, находится в системном реестре и именно по этой причине удаление программы довольно сложное. Этот вирус поступает в компьютер чаще всего при скачивании с различных ресурсов бесплатных программ, всяческих торрентов, неофициальных патчей для компьютерных игр и другого контента. Владельцы сайтов время от времени идут на этот шаг, оборачивая вредоносное ПО в загрузчик устанавливаемой вами программы. Загрузчик — это программа, предоставляющая вам необходимый контент, но загружает на ваш компьютер так называемые оферы: программы рекламного типа, показывающие рекламные объявления в браузере, меняющие домашние страницы в браузере, запускающие различные перенаправления по ссылкам и так далее. К этим программам и принято относить Search protect.
- Удалить Search protect автоматически:
- С помощью Spyhunter 4
- Удалить Search protect вручную:
- Firefox
- Chrome
- IE

Как удалить Search protect
Чтобы удалить Search protect с компьютера, надо найти и уничтожить все файлы вируса с жесткого диска, все дополнения в браузерах с названием Search protect, все связанные с этим вирусом ключи реестра.
Обычно избавление от расширения в браузерах под названием Search protect эффективно или до повторного захода в браузер, либо до перезагрузки системы. Вирус автоматически восстанавливается. Можно удалить его при помощи меню “Установка и удаление программ”, очистить дополнения в браузерах, разыскать вредоносные файлы программы и удалить их. Однако пока ключи данного вируса оcтанутся в реестре – лечение пойдет насмарку. Однако заниматься очисткой реестра могут только продвинутые владельцы ПК с достаточно немалым стажем. Малейшая оплошность в реестре и ОС либо начнет функционировать с большим числом ошибок, либо не включится вовсе и все равно вам нужно будет переустановить. Как раз поэтому самостоятельное удаление вы проделываете с огромным риском, без опыта не рекомендуется браться за это и вовсе, на дальнейшее восстановление ОС потратите больше средств и времени. Все же вы можете пропустить этот шаг благодаря организации Enigma Software, создавшим программу SpyHunter 4, позволяющую вычистить системный реестр от вредоносной программы Search protect.
Удалить Search protect автоматически Почему Spyhunter является лучшим?
- Распознает ключи реестра, связанные со Search protect и уничтожит лишь их. Реестр не будет поврежден, операционная система будет работать нормально.
- Удалит все расширения и дополнения в браузере под названием Search protect.
- Эта программа уничтожит нежелательные файлы Search protect с компьютера.
- Улучшит функционирование компьютера, он будет работать лучше.
- Истребит другие вирусы и нежелательные программы из вашего компьютера.
- Обеспечивает компьютер защитой от возникновения новых угроз.
Инструкция по ручному удалению Search protect
Напоминаем, что данную операцию вы выполняете с риском загубить ОС. У любого компьютера своя операционная система с множеством отличий. Естественно, главные ключи реестра, файлы, папки одинаковые, однако если, например, на вашем компьютере установлена программа, у которой ключ реестра имеет слово Search protect (так часто случается), а это ПО задействует некоторые системные службы – чаще всего после очистки операционная система больше не запустится по причине того, что системный реестр поврежден.
Шаг 1. Создание точки восстановления.
В обязательном порядке должна быть точка восстановления. Нельзя вернуть операционную систему, если не была создана точка восстановления.
- жмем на «Компьютер» правой кнопкой мыши, затем выбираем «Свойства».
- Кнопка “Защита системы”, далее последняя кнопка справа внизу “Создать”.
- вводим имя для точки восстановления, затем жмем «Создать».
Шаг 2. Удаление файлов.
- Запускаем “Мой компьютер”, потом кликаем вверху на кнопку “Удалить или изменить программу”.
- Ищем в появившемся списке “Search protect” и жмем в правой части удалить.
Шаг 3. Очистка расширений и дополнений из браузера.
Чтобы посмотреть список расширений и дополнений, в каждом браузере необходимо выполнить примерно одинаковые действия.
Google chrome
Входим в меню, потом в Настройки, и дальше – в Расширения (кнопка меню располагается вверху справа). Ищем Search protect и нажимаем Удалить.
Internet explorer
В меню Сервис — Настроить надстройки. Находим Search protect и удаляем.
Mozilla Firefox
Заходим в меню (вверху справа), жмем Дополнения, ищем Search protect и удаляем
Шаг 4. Удаление ключей в системном реестре.
- Чтобы вывести командную строку жмем win+R, тут печатаем regedit. Этим действием мы вызываем системный реестр.
- Жмем Ctrl+F, в строке поиска пишем Search protect, жмем enter.
- На экране появится злополучный ключ, который необходимо удалить.
- продолжаем поиск при помощи клавиши F3. В результате мы должны удалить все ключи, что нам выдал поиск, потом появится сообщение, что больше ничего не найдено.
Перезагружаем компьютер. Если операционная система не смогла загрузиться, выполняем следующее:
- При черном экране как можно быстрее нажимаем f9 и f8, чтобы войти в безопасный режим.
- Нужно выбрать в меню безопасный режим и потом восстанавливаем операционную систему Пуск — Стандартные — Служебные — Восстановление системы – ищем ранее созданную точку восстановления и восстанавливаем систему.
- Бывают случаи, что безопасный режим не загружается. В таком случае выбираем в меню первую строку, затем пробуем восстановить систему опираясь на подсказки.
Если вирус единственный, описанных выше действий может хватить. В наше время модификации вирусных программ достигли такого уровня, что они действуют группой и восстанавливают один другого после перезапуска системы. Например, на момент создания статьи вирус Search protect имел множество модификаций. Из-за этого наиболее выгодно удалять Search protect программой SpyHunter 4. Так вы точно удалите эту заразу и прочистите компьютер от других вирусов, о которых вы даже не знаете. Если Search protect установился на ваш ПК, то же самое могут провернуть множество подобных вирусов.
