Пошаговое описание установки Linux Ubuntu
Сразу скажу, что если Вы хоть раз устанавливали Windows, то с установкой Linux Ubuntu Вы также справитесь без проблем. Сейчас я подробно, по шагам, расскажу все действия, которые необходимо выполнить, чтобы установить Linux Ubuntu.
Шаг 1 – Скачивание установочного образа Linux Ubuntu
Практически все дистрибутивы Linux распространяются в виде ISO образов дисков, поэтому для того чтобы установить Linux Ubuntu, сначала необходимо скачать установочный ISO файл. Это можно сделать, конечно же, с официального сайта Ubuntu, вот страница загрузки — https://www.ubuntu.com/download/desktop
На этой странице всегда находятся ссылки на актуальные версии Linux Ubuntu. После перехода на страницу просто нажимаете на кнопку «Download».
Шаг 2 – Запись установочного ISO образа на диск или флешку
После того как Вы загрузили установочный ISO образ Linux Ubuntu, его необходимо записать на DVD диск или USB флешку, для того чтобы создать загрузочный установочный носитель, с которого и будет производиться установка.
Для этого существует много различных программ (ссылки на инструкции по работе с некоторыми программами я также прилагаю).
В Windows:
- Для записи на USB флешку: Rufus или Etcher;
- Для записи на диск: CDBurnerXP, ImgBurn, UltraISO.
В Linux:
- Для записи на USB флешку: Etcher или стандартная программа «Запись образа на USB-накопитель»;
- Для записи на диск: k3b или Brasero.
Шаг 3 – Загрузка с установочного носителя и запуск программы установки
Установочный носитель с Linux Ubuntu Вы подготовили, теперь можно переходить к процессу установки.
Первое, что нужно сделать – это загрузиться с этого установочного носителя, т.е. с диска или USB флешки. Для этого в BIOS необходимо выставить данный носитель на первое место в порядке загрузки устройств. Подробней об этом мы говорили в материале – «Как загрузиться с флешки? Изменение порядка загрузки устройств в BIOS».
Когда Вы загрузитесь с носителя, Вам сразу предложат выбрать язык, выбираем нужный и нажимаем ввод (Enter).

После этого откроется меню. Для установки на жесткий диск компьютера необходимо нажать на пункт «Установить Ubuntu». Если Вы хотите запустить Linux Ubuntu без установки, в режиме Live, например, для того чтобы протестировать систему или просто посмотреть на нее, то нажимайте на пункт «Запустить Ubuntu без установки».

Шаг 4 – Выбор языка
Программа установки Linux Ubuntu запустится. Сначала нам нужно выбрать язык системы, по умолчанию выбран тот, который Вы выбрали, когда только загрузились с носителя. Нажимаем «Продолжить».

Шаг 5 – Выбор раскладки клавиатуры
На этом шаге выбираем раскладку клавиатуры, по умолчанию она уже выбрана. Нажимаем «Продолжить».

Шаг 6 – Параметры установки приложений и обновлений
Теперь нам необходимо выбрать приложения, которые мы хотим установить, для этого мы выбираем режим установки программного обеспечения:
- Обычная установка – это установка системы со стандартным набором приложений. Рекомендована обычным пользователям ПК, так как в данном случае будут автоматически установлены все необходимые для работы программы;
- Минимальная установка – это установка системы с минимальным набором приложений. Данный режим Вы можете использовать, если Вам нужна чистая система только с основными утилитами, все приложения Вы будете устанавливать самостоятельно. Режим для тех, кто любит настраивать систему под себя, т.е. устанавливать только те приложения, которые ему нужны.
Оставляем по умолчанию, т.е. «Обычная установка», также, если есть интернет, галочку «Загрузить обновления во время установки Ubuntu» тоже лучше оставить, нажимаем «Продолжить».

Шаг 7 – Разметка жесткого диска в Ubuntu
Затем нам нужно разметить жесткий диск, иными словами, создать необходимые разделы. Сразу скажу, что у меня жесткий диск чистый и на нем нет никаких разделов. Поэтому сейчас я Вам покажу, как делается разметка жесткого диска в Linux Ubuntu на чистом жестком диске. Все необходимые операции мы будем делать вручную, т.е. Вы сами сможете создать разделы и указать их размер, в этом нет ничего сложного. Для этого необходимо нажать пункт «Другой вариант».
При этом если Вы не хотите заморачиваться с ручной разметкой, доступен вариант, при котором программа установки в автоматическом режиме разметит жесткий диск, в данном случае необходимо выбрать пункт – «Стереть диск и установить Ubuntu».
В случае если у Вас уже установлена какая-нибудь система, программа установки может предложить Вам еще несколько вариантов, например, «Переустановить систему», «Удалить систему и совершить переустановку», а также «Установить Ubuntu рядом с уже установленной системой» (в этом случае при включении компьютера Вы будете выбирать, какая система должна загрузиться).
Я выбираю пункт «Другой вариант» и нажимаю «Продолжить».

На чистом жестком диске нет таблицы разделов, поэтому нам ее необходимо создать. Нажимаем кнопку «Новая таблица разделов».

Программа установки предупреждает нас о том, что будет создана новая таблица разделов, и все существующие разделы на этом диске будут удалены, в нашем случае (чистый жёсткий диск) разделов просто нет, поэтому нажимаем «Продолжить».

Затем, для того чтобы создать новый раздел, выбираем «Свободное место» и нажимаем плюсик.

Сначала нам необходимо создать системный раздел (корневой раздел) для самой системы. Для этого указываем следующие данные:
- Размер – для корневого раздела нужно указывать минимум 10-15 гигабайт, но лучше указывать больше, например, 50 гигабайт (я для примера указываю 15 гигабайт, так как у меня тестовый жесткий диск небольшого размера);
- Тип нового раздела – указываем «Первичный»;
- Местоположение нового раздела – указываем «Начало этого пространства»;
- Использовать как – выбираем журналируемая файловая система Ext4, данная файловая система лучше всего подходит для корневого раздела;
- Точка монтирования – для корневого раздела указываем «/».
Нажимаем «ОК».

Системный раздел создан, теперь нам нужно создать раздел для пользовательских данных, т.е. «Домашний раздел». Он необходим для того, чтобы в случае переустановки системы или даже смены дистрибутива Linux все наши личные данные (документы, фото, видео) остались на месте.
В данном случае точно также выбираем свободное место и нажимаем на плюсик.

Для создания домашнего раздела необходимо указать:
- Размер – по возможности максимальный, иными словами, можете указать все оставшееся место;
- Тип нового раздела – указываем «Логический»;
- Местоположение нового раздела – указываем «Начало этого пространства»;
- Использовать как – также выбираем файловую систему Ext4;
- Точка монтирования – указываем «/home».
Нажимаем «ОК».

Разметку жесткого диска в Linux Ubuntu мы выполнили (создали два обязательных раздела), теперь можно запускать установку дистрибутива, нажимаем «Установить сейчас».

Далее, программа установки Ubuntu спросит у нас, хотим ли мы записать все внесенные изменения на диск, так как до этого момента все можно отменить, нажимаем «Продолжить».

Шаг 8 – Выбор часового пояса
После этого нам нужно выбрать часовой пояс, выбираем и нажимаем «Продолжить».

Шаг 9 – Создание пользователя
Теперь нам нужно создать учетную запись, т.е. пользователя, под которым мы будем работать. Вводим имя, имя компьютера, логин, пароль и подтверждаем его. В целях безопасности рекомендую пункт «Требовать пароль для входа в систему» оставить включенным. Если Вы не хотите каждый раз при входе в систему вводить пароль, то можете отметить пункт «Входить в систему автоматически» (при условии, что за компьютером будете работать только Вы, в противном случае — это небезопасно).
Вводим данные и нажимаем «Продолжить».

Установка Linux Ubuntu началась, она займет буквально 10-15 минут, в это время Вы пока можете посмотреть слайды.

Шаг 10 – Завершение установки
Установка будет завершена, когда появится соответствующее сообщение. Нажимаем «Перезагрузить».

Как установить Linux: подробнейшая инструкция
Linux может пригодиться вам по многим причинам. Например, ваш старый компьютер нельзя обновить до новых версий Windows или macOS, или вам нужны специфические приложения для Linux, или же вам просто любопытно попробовать новое. А может быть, вы просто приобрели новый компьютер без операционной системы и хотите сэкономить, выбрав бесплатную Linux.
Установить Linux несложно. Конечно, есть такие дистрибутивы, как Arch, установка которого довольно трудна для новичка. Но большинство современных дистрибутивов устанавливается очень просто. Пожалуй, даже проще и быстрее, чем Windows.
Прежде чем устанавливать Linux на свой основной компьютер, сделайте копию важных данных. Работая с разделами вашего жёсткого диска, вы можете по небрежности стереть что-нибудь важное. Конечно, если вы будете следовать инструкциям и внимательно читать, что вы делаете, то ничего непредвиденного не произойдёт. Но бэкап — нелишняя штука в любом случае.
Установить Linux можно на компьютеры под управлением Windows и macOS или на пустой жёсткий диск. Вы можете выбрать Linux своей основной системой либо пользоваться ей параллельно с вашей старой системой.
3. Подготовьте раздел диска
Этот пункт следует выполнять в том случае, если вы хотите сохранить установленную у вас систему и использовать Linux одновременно с ней. Если вы решили перевести свой компьютер на Linux полностью или устанавливаете ОС на пустой жёсткий диск, пропустите параграф.
Windows

Откройте «Средство управления дисками» Windows. Выберите диск или раздел, от которого вы планируете отрезать немного места для установки Linux. Большинству дистрибутивов с лихвой хватит 10 ГБ. Но если вы планируете устанавливать много приложений, возьмите больше. Щёлкните по разделу правой кнопкой мыши и выберите «Сжать том». Введите размер и нажмите ОК.
Процесс может занять довольно много времени, так что запаситесь терпением.
Когда «Средство управления дисками» закончит изменять размеры разделов, на диске появится пустое неразмеченное пространство, отмеченное чёрным цветом. Туда мы и установим Linux.
Позже, если Linux вам не понадобится, можно будет удалить разделы с ним и отдать освободившееся место обратно Windows при помощи всё того же «Средства управления дисками».
macOS
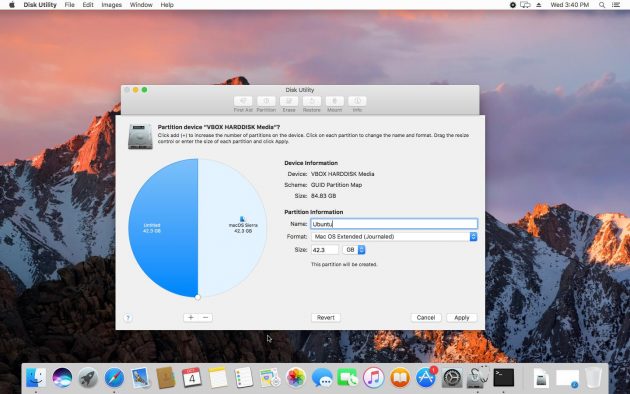
Выделить место для установки Linux можно через «Дисковую утилиту» macOS. Выберите ваш диск и щёлкните по значку «+», чтобы создать раздел для Linux. Создание нового раздела может занять некоторое время.
4. Подготовьте загрузчик
Этот пункт касается только новых компьютеров под управлением предустановленной Windows 10, 8.1 или 8. На таких компьютерах используется загрузчик UEFI, который не позволит вам загрузить какую бы то ни было систему, кроме Windows.
Чтобы это исправить, зайдите в настройки BIOS вашего компьютера и отключите опцию Secure Boot. Затем перезагрузитесь. Готово, теперь вы можете загружать и устанавливать другие системы рядом со своей Windows.
В отличие от большинства компьютеров, Mac требует пары дополнительных действий для того, чтобы установить Linux в дуалбуте с macOS.
Прежде всего, отключите SIP. Перезагрузите Mac и нажмите Cmd + R. Появится меню Recovery. Выберите в нём «Терминал» и введите csrutil disable.
Перезагрузите Mac ещё раз. SIP отключён.
Загрузите и установите rEFInd. Встроенная утилита Boot Camp может помочь вам установить только Windows. rEFInd умеет загружать и macOS, и Windows, и Linux. Так что вы сможете выбирать, какая система будет загружаться при старте.
Распакуйте rEFInd. Затем откройте «Терминал» и введите diskutil list. Найдите в появившемся списке, как называется ваш загрузчик EFI. Чаще всего это /dev/disk0s1.
Введите mount /dev/disk0s1 и запустите установку rEFInd, перетащив install.sh из распакованной папки в окно «Терминала.
7. Разметьте диск
Это ответственный этап, на котором вы должны быть очень внимательны.
Далее действия различаются в зависимости от того, хотите ли вы установить Linux рядом со своей системой или заменить свою систему. Не сотрите случайно диск, если хотите оставить свою систему.
Как установить Linux вместо текущей системы
Итак, вы решили установить Linux вместо вашей текущей системы (либо на пустой жёсткий диск). Есть два варианта.
Автоматический
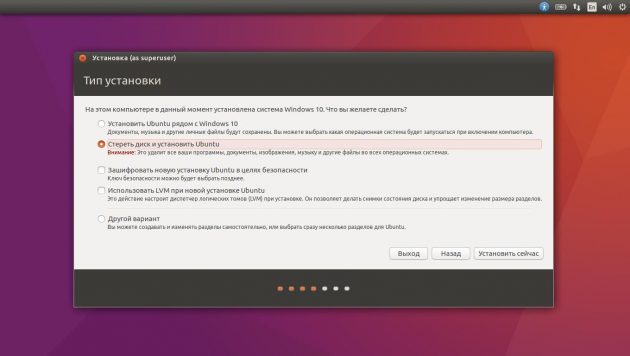
Установщик сотрёт все данные с вашего диска, создаст новые разделы и установит систему, не утруждая вас лишними вопросами. Для этого выберите «Стереть диск и установить Linux». Прежде чем выполнять чистую установку, сохраните свои файлы на другой жёсткий диск или в облачное хранилище.
Ручной
Подойдёт, если вы хотите сами задать размеры для ваших разделов или, например, создать отдельный раздел для ваших файлов. Для этого выберите «Другой вариант» и нажмите «Продолжить».
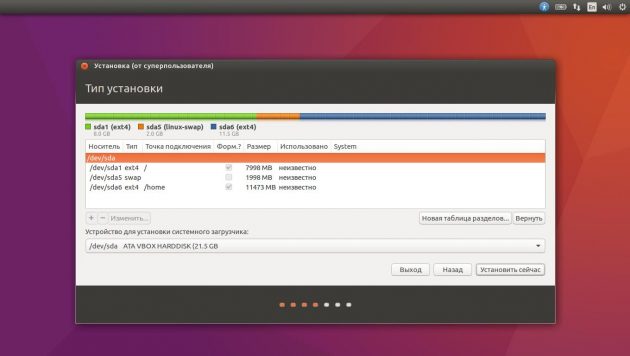
Linux отобразит, какие разделы есть у вас на компьютере. Вы можете удалять их, форматировать или, наоборот, не трогать разделы с той информацией, которую хотите сохранить.
Чтобы установить Linux вместо вашей системы, выберите раздел с установленной системой и удалите его кнопкой «–». Затем на освободившемся месте создайте новые разделы.
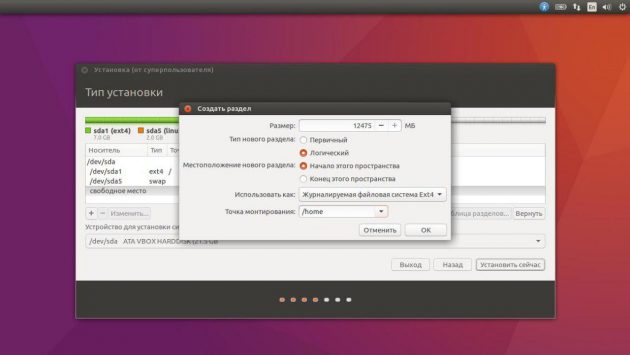
- Корневой раздел для системных файлов Linux. Выберите файловую систему Ext4 и точку монтирования /.
- Swap-раздел, или раздел подкачки, пригодится, если у вас не хватает оперативной памяти, но зато быстрый SSD-диск. В списке файловых систем выберите «Раздел подкачки».
- Home-раздел, где будут храниться ваши файлы. Выберите файловую систему Ext4 и точку монтирования /home.
Нажмите «Продолжить» и подтвердите изменения. Установщик сотрёт выбранные вами разделы и создаст новые на освободившемся месте.
Как установить Linux рядом с текущей системой
Установить Linux рядом с вашей системой можно двумя способами.
Автоматический

Большинство установщиков Linux сразу обнаруживают установленные у вас системы. Если вы не создавали отдельное пространство на диске для Linux, то можете попробовать выбрать пункт «Установить рядом с Windows». Установщик самостоятельно создаст нужные разделы, и вам не придётся ничего делать вручную.
Ручной
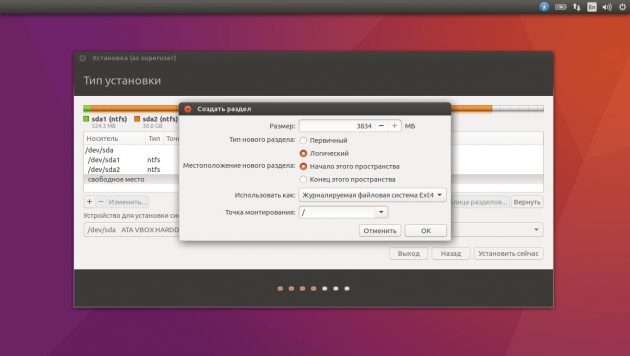
Если же вы хотите сами определить, сколько места выделять системе, и выполнили указания в пункте 3, щёлкните «Другой вариант» и нажмите «Продолжить». Вы увидите разделы своего диска и пустое место, которое мы приготовили для Linux. Создайте там корневой раздел (точка монтирования /), как описано выше. Домашний раздел в таком случае не обязателен: вы сможете копировать и изменять файлы в своей основной системе.
Нажмите «Продолжить». Установщик оставит ваши файлы на своих местах. Он просто создаст новые разделы на свободном месте. Вы сможете выбирать, какую систему хотите загрузить при запуске.
Что делать после установки
Когда вы перезагрузитесь и перед вами появится рабочий стол вашей Linux, вы сможете делать всё то же, что и в Windows и macOS: сёрфить в интернете, редактировать документы и слушать музыку. Не забудьте обновиться и заглянуть в «Магазин приложений» (или его аналог в зависимости от дистрибутива), чтобы доустановить нужные вам приложения.
Попробуйте Linux, и вы увидите, что в повседневной жизни она ничуть не сложнее Windows или macOS.
Многие пользователи системы Linux, однажды установившие дистрибутив, по каким-то причинам хотят переустановить его или установить новый дистрибутив на этот же раздел жёсткого диска, но пока не умеют этого делать, естественно задаются вопросом: «Как это сделать правильно?»
В инструкции ниже я буду показывать всё на дистрибутиве Ubuntu, но это применительно к любому другому дистрибутиву Linux.
Итак приступим
1. Вы должны находиться в той системе, которую хотите переустановить или на её место установить другую для определения раздела на ж/диске.
Чтобы определить все разделы диска на вашем компьютере, необходимо открыть терминал (Ctrl+Alt+T), скопировать и выполнить следующую команду:
sudo fdisk -l
Для определения раздела на диске актуальной системы (в которой вы в настоящее время находитесь), выполните следующую команду:
df -h
После выполнения обеих команд, в терминале должно отобразится примерно следующее:

После первой команды определились все разделы жёсткого диска, а вторая команда определила название раздела системы, в которой в данный момент вы находитесь. В моём случае название раздела актуальной системы /dev/sda6, у вас естественно он может быть другим. Вот его и нужно запомнить, а лучше записать на листке бумаги для дальнейших действий.
2. После того, как вы определили название раздела, на который хотите переустановить/установить дистрибутив, вставьте диск/флешку с дистрибутивом в компьютер и перезагрузите его для дальнейшей установки.
3. Когда диск/флешка загрузились, начните установку, как обычно до следующего окна — Тип установки:

Где нужно выбрать Другой вариант и нажать кнопку Продолжить.

В данном окне выберите название раздела в колонке Носитель, который вы определили на первом шаге данной инструкции в терминале и двойной клик на строке (на снимке мой вариант). Должно открыться дополнительное окно:

Кликните на кнопке Использовать как и в контекстном меню выберите: Журналируемая файловая система Ext4:

Далее активируйте пункт Форматировать раздел, определите Точку монтирования (/) и OK:

Должно получиться примерно как на снимке:

Вот и всё. Тип установки определён, нажимаете Установить сейчас и дальнейшие действия, как в обычной установке дистрибутива.
Удачи.
Как установить Убунту Линукс?
Статей о том, как установить Ubuntu написано не мало, но все они какие то неполные, так как чистая Ubuntu непригодна для работы и ее нужно дополнять программами и настраивать. Давно хотел написать статью о том, как установить убунту и потом настроить её, да все не было времени. А тут вчера я как то умудрился убить свою Ubuntu 14.04 и, как говорится, сам Бог велел, чтобы этот пробел был заполнен отличной статьёй. Читаем и повторяем за мной.
Сразу хочу сказать, что все я буду делать по своим потребностям, но все же основные моменты будут полезны всем, особенно новичкам. Я уже писал давно статью о том, как установить linux, но статья уже немного устарела и тоже не является полной. С чего же начать?
А начать нужно с того, что зайти на сайт Ubuntu и этого замечательно дистрибутива. Какую версию Ubuntu выбрать: x32 или x64?
Тут все просто: если у вас на компьютере 2 гигабайта оперативной памяти или меньше, и увеличивать вы ее не собираетесь, то можно скачать и установить 32 битную версию. Она будет шустрее летать на старом оборудовании, так как 32 битная пакеты кушают меньше памяти.
Ну а если у вас мощный компьютер, то лучше поставить 64 битную версию. Все дело в том, что сегодня многие программы выпускаются уже только для этой конфигурация, например, Яндекс браузер и Viber для Linux.
После того, как вы скачали Ubuntu, нужно записать ее на диск, а лучше установить на флешку. Как это сделать я писал в ЭТОЙ СТАТЬЕ.
После установки Убунту на флешку вам нужно загрузиться с нее. Как это сделать написано в статье как установить линукс с флешки.
И вот вы успешно загрузились с флешки и увидели свою будущую ОСЬ — UBUNTU!
Как установить Ubuntu с флешки?
Установка ubuntu с флешки проста. На рабочем столе или в лаунчере есть значок установки, щелкаем и запускаем оную.
После запуска вы увидите такое окошко выбора языка — выбираю РУССКИЙ. (Далее все картинки кликабельны)
Далее появится окошко ПОДГОТОВКА К УСТАНОВКЕ. Тут мы можем поставить галочку СКАЧАТЬ ОБНОВЛЕНИЕ ПРИ УСТАНОВКЕ и УСТАНОВИТЬ СТОРОННЕЕ ПРОГРАММНОЕ ОБЕСПЕЧЕНИЕ.
Вторую галочку можно поставить, чтобы установились основные кодеки, первую можно и не ставить, а обновить все потом. Дело в том, что загрузка обновлений может ОЧЕНЬ замедлить установку. Но если вы никуда не спешите, то галочку можно поставить.
Далее самый важный и самый сложный для новичков шаг — разметка диска.
Нам предлагается несколько вариантов, если у вас чистый компьютер, то можете выбрать первый или второй пункт. Но я вам ОЧЕНЬ советую выбрать последний и сделать все вручную. Это не так сложно, но зато вы приобретете бесценный опыт и полезные знания.
Обычно для установки линукс нужно три раздела:
1. Корневой раздел, куда ставится сама система. (Типа диска С в виндовс.)
2. Раздел подкачки или SWAP. (Такой тоже есть в виндовс, но он находится в самой системе.)
3. Домашняя директория. Это раздел, где будут ваши файлы и настройки программ в скрытых каталогах. (Типа диска D в windows)
Если сразу показать картинку, то у вас будет примерно так:
Теперь, когда вы получили общее представление, начнем создавать эти разделы. Если у вас уже есть какие то разделы и они вам не нужны, то просто удалите их (например, разделы с Windows, от которой вы хотите избавиться.)
Теперь нажимаем ПЛЮСИК и создаем корневой раздел:
Я выделил 20 гигабайт, этого мне хватает за глаза. Выбираем файловой системой Ext4 и ОБЯЗАТЕЛЬНО пишем точку монтирования / и жмем ОК.
Далее создаем раздел подкачки. Если у вас ОЧЕНЬ много оперативной памяти, то его можно вообще не создавать, но поверьте на слово — при нынешней прожорливости программ ее постоянно не хватает!
Обычно SWAP делают в два раза больше объема оперативной памяти, но я сделал намного больше, на меня не равняйтесь. Хотя, маслом кашу не испортишь 🙂
Далее делаем домашний раздел, которому отдаем все остальное пространство.
Примерно все так, не сложно, правда? Теперь переходим к следующему пункту — создание учетной записи.
Тут лишь хочу обратить внимание на пункт ШИФРОВАТЬ МОЮ ДОМАШНЮЮ ПАПКУ. Если вы дорожите своими данными, то обязательно поставьте галочку в этом пункте. В этом случае ваша домашняя директория будет надежно зашифрована и никто не сможет увидеть ваших данных.
После всего этого будут пункты выбора раскладки и часового пояса, но я не буду об этом рассказывать, там и так все предельно ясно. После всех этих манипуляций начнется установка.
Ну вот и все, очень скоро установка закончится и вам останется только перезагрузить компьютер. Но на этом сказка не заканчивается, так как теперь нам нужно будет систему настроить.
Если у вас стоит виндовс и вы хотите поставить линукс второй системой, то прочитайте статью о том, как установить виндовс и линукс на одном компьютере.
А для не умеющих читать я снял небольшой ролик показывающий все вышеуказанные шаги. На выбор размера диска не обращайте внимания, выбирайте места на диске по своему усмотрению. Так же я не поставил птичку в пункте СКАЧАТЬ ОБНОВЛЕНИЯ ПРИ ЗАГРУЗКЕ, чтобы не затягивать процесс.
Как обновить Ubuntu?
Если вы не поставили при установке Ubuntu галочку «скачать последние обновления», то это можно сделать сейчас:
sudo apt-get update
Эта команда обновит источники пакетов, а следующая команда обновит все пакеты в Ubuntu.
sudo apt-get upgrade
Но стоит помнить, что если вы будете потом добавлять сторонние репозитории, то некоторые пакеты нужно будет обновлять опять, так как в таких сторонних репозиториях часто более свежие версии программ. Если у вас проблемы со скоростью интернета или ограничен трафик, то можно обновить убунту после всех последующих шагов.
Как установить Gnome2 в Ubuntu?
Я не люблю родное окружение Unity, а предпочитаю старый добрый Gnome 2. Лично мне в нем намного удобнее работать, да и привычнее он мне, так как с него я когда то начинал.
Добавить Gnome2 в убунту очень легко, нужно лишь в терминале выполнить команду:
sudo apt-get install gnome-session-fallback
В более новых версиях Ubuntu это можно сделать командой:
sudo apt-get install gnome-session-flashback
После этого нам нужно выйти из системы и при вводе пароля выбрать другой рабочий стол:
Теперь у нас не монстрообразный Unity, а старый добрый Гном. Но вот беда, кнопки на окнах остались СЛЕВА! Лично мне это вообще не удобно, я правша, а не левша. Решается проблема легко, просто дайте такую команду:
gsettings set org.gnome.desktop.wm.preferences button-layout ‘:minimize,maximize,close’
Теперь кнопки там, где нужно:
Как настроить Compiz?
Лично я в свое время очень привык компизу и его полезным эффектам. Поэтому я обязательно установлю все его пакеты.
sudo apt-get install compizconfig-settings-manager compiz-plugins-extra
Далее идем в Меню — Системные утилиты — Параметры — Compizconfig-Settings-Manager и настраиваем все так, как нам нужно.
Как русифицировать Ubuntu?
Многие русские пакеты скорее всего установятся при установке Ubuntu, но чаще всего нужно полностью русифицировать убунту. Для этого можно установить все эти основные пакеты.
sudo apt-get install aspell-ru firefox-locale-ru hunspell-ru hyphen-ru language-pack-gnome-ru language-pack-gnome-ru-base language-pack-ru language-pack-ru-base libreoffice-l10n-ru thunderbird-locale-ru
Какие программы установить в Убунту?
Ну и конечно нужно установить свои любимы программы. Пишу и для себя тоже, чтобы при очередной переустановке все быстро восстановить.
Устанавливаем Synaptic, этот простой и эффективный менеджер программ, к которому я давно привык:
sudo apt-get install synaptic
Устанавливаем панель docky, которая, по моему мнению, лучшая панель подобного рода — легкая, красивая и не глючная.
sudo apt-get install docky
Устанавливаем терминал tilda, который у меня появляется при нажатии кнопки F1:
sudo apt-get install tilda
Устанавливаем Chromium, так как Firefox не всегда может дать мне все необходимое.
sudo apt-get install chromium-browser chromium-codecs-ffmpeg-extra chromium-browser-l10n
Устанавливаем лучший аудио плеер clementine:
sudo apt-get install clementine
Так же очень полезно установить легковесный диспетчер буфера обмена parcellite — без этой программы я вообще не могу работать!
sudo apt-get install parcellite
Устанавливаем самые полезные графические редакторы, пользуюсь только этими, все остальные обычно удаляю за ненадобностью:
sudo apt-get install gthumb pinta gimp
Установлю так же два отличных текстовых редактора, так как Gedit хоть и не плох, но тормоз ужасный:
sudo apt-get install medit geany
Так же вебмастеру не обойтись без Filezilla:
sudo apt-get install filezilla
А это просто чудный древовидный блокнот cherrytree, которым я постоянно пользуюсь:
sudo apt-get install cherrytree
Так же будет полезным установить майкрософтовские шрифты:
sudo apt-get install ttf-mscorefonts-installer
Ещё я заменяю стандартный торрент клиент transnission на deluge, так как он мне нравится намного больше:
sudo apt-get install deluge sudo apt-get remove transmission-gtk
Возможно у вас свой набор программ, было бы интересно о нем узнать, если есть желание, то напишите в комментариях.
