Как создать гостевую учетную запись
- Откройте командную строку от имени администратора.
- Введите следующую команду для создания новой учетной записи и нажмите Enter: net user Visitor /add /active:yes
Помните, что мы используем Visitor в качестве имени учетной записи, потому что Guest – это зарезервированное имя в Windows 10, и вы не можете его использовать. Тем не менее, вы можете назвать учетную запись как угодно.
Введите следующую команду, чтобы создать пароль для новой учетной записи, и нажмите Enter:
net user Visitor *
- Если вам не нужен пароль для этой учетной записи, поэтому просто дважды нажмите Enter, чтобы создать пустой пароль.
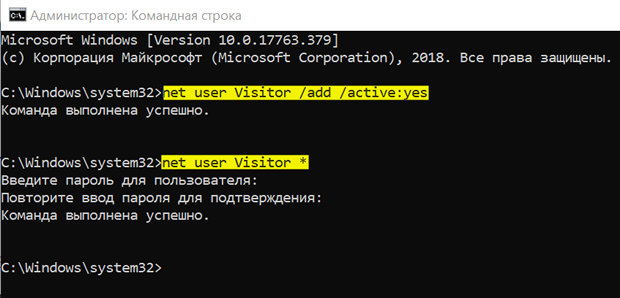
- Введите следующую команду, чтобы удалить новую учетную запись пользователя из группы пользователей по умолчанию, и нажмите Enter: net localgroup Пользователи Visitor /delete
- Введите следующую команду, чтобы добавить новую учетную запись пользователя в группу «Гости», и нажмите Enter: net localgroup Гости Visitor /add
- Закройте командную строку, чтобы завершить задачу.
Используя описанные выше действия, вы создаете традиционную стандартную учетную запись, но удаляете её из группы «Пользователи» и добавляете в группу «Гости» – это то, что дает учетной записи все те же разрешения, что и в старой учетной записи «Гость».
После того, как вы выполнили эти шаги, вам нужно всего лишь выйти из своей текущей учетной записи, на экране входа выбрать учетную запись гостя и нажать кнопку «Вход» – пароль не требуется.
Теперь, после создания новой ограниченной учетной записи, вы можете безопасно делиться своим компьютером с гостями. Они смогут выходить в интернет и использовать определенные приложения, но не смогут изменять настройки, устанавливать программы и получать доступ к вашим файлам.
Если вам больше не нужна учетная запись, вы можете перейти в «Параметры» → «Учетные записи» → «Семья и другие люди», выбрать учетную запись гостя и нажать кнопку «Удалить», чтобы удалить учетную запись.
Аккаунт гостя в Windows
Разработчики операционной системы «Windows» постарались расширить ее возможности и унифицировать для использования на различных видах устройств. Более ранние версии «Windows» позволяли применять ее для совместного использования несколькими пользователями на одном персональном компьютере или ноутбуке. Это достигалось за счет создания гостевой учетной записи пользователя.
Могут возникнуть разные ситуации, когда необходим быстрый доступ к компьютеру, и такая возможность позволяет расширить уровень использования персональных компьютеров. Концепция гостевой учетной записи предоставляет локальную временную возможность стороннему пользователю воспользоваться вашим персональным компьютером для выполнения ограниченного набора действий, например для доступа в сеть Интернет, запуска определенных приложений, создания и редактирования документов и т.д.
Однако возможность осуществлять определенные действия на вашем персональном компьютере на позволяла пользователю, зашедшему под гостевой учетной записью, получить доступ к вашим личным файлам и папкам («Документы», «Музыка», «Изображения» и т.п.), устанавливать или удалять любые приложения или программы, устанавливать или обновлять драйвера и дополнительное оборудование, изменять предустановленные настройки системы, открывать приложения из магазина «Microsoft Store» и т.д. Другими словами, пользователь при работе на вашем компьютере под гостевой учетной записью не имел доступа к инструментам управления персональным компьютером и системным настройкам «Windows» в целом. Таким образом, ваша система находилась в полной безопасности. К сожалению, после выпуска операционной системы «Windows 10», возможность создания гостевой учетной записи исчезла.
Вы можете включить ее несколькими способами, однако гостевая учетная запись не отображается для использования. Фактически, даже если вам удастся включить такую учетную запись, она может даже не отобразиться на экране входа.
Однако элементы, необходимые для создания гостевой учетной записи, все еще присутствуют в операционной системе «Windows 10», что позволяет вам создать свою собственную ограниченную учетную запись, чтобы гости могли воспользоваться ей на вашем компьютере. Это просто займет немного больше вашего времени.
В данном руководстве мы покажем два возможных варианта для создания ограниченной гостевой учетной записи пользователя на вашем персональном компьютере.
ВАРИАНТ 1: Использовать командную строку для создания гостевой учетной записи в «Windows 10»
Как следует из названия, в первом варианте мы будем использовать возможности командной строки. Этот вариант универсальный и подходит для любой версии операционной системы «Windows 10». Окно командной строки можно вызвать несколькими способами. Однако вам необходимо открыть приложение командной строки с правами администратора для создания учетной записи гостя. В этом случае вы можете воспользоваться любым предложенным способом, описанным ниже, который покажется для вас наиболее удобным.
Итак, откройте окно командной строки с правами администратора любым способом на выбор:
Способ 1: Нажмите вместе сочетание клавиш «Windows + X» или щелкните правой кнопкой мыши на кнопке «Пуск», находящейся в нижнем левом углу рабочего стола на «Панели задач», и откройте всплывающее меню. Выберите из списка доступных приложений раздел «Windows PowerShell (администратор)» (В различных вариантах изданий операционной системы «Windows 10» может присутствовать раздел «Командная строка (администратор)».)
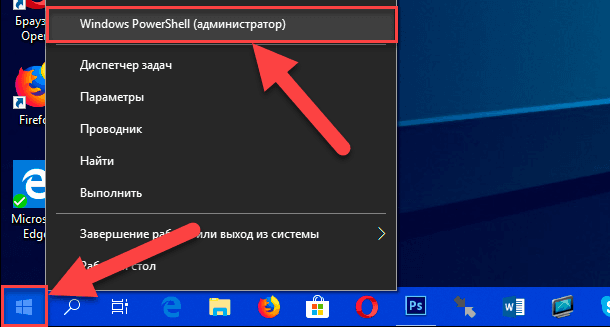
Будет открыто приложение «Windows PowerShell (администратор)», выполняющее в более поздних изданиях операционной системы «Windows 10» функции командной строки.
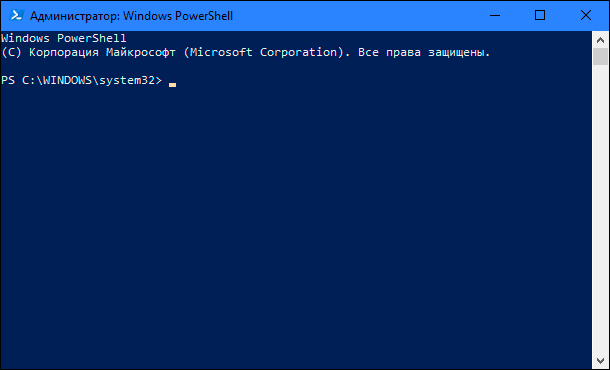
Способ 2: Вы можете открыть приложение командной строки, обратившись напрямую к исполняемому файлу «cmd.exe», который находиться на системном диске «C» в следующей директории:
«C:\Windows\System32»
Войдите в указанную директорию, опустите бегунок полосы прокрутки и найдите требуемый файл обработчика команд «Windows». Щелкните на нем правой кнопкой мыши и откройте всплывающее меню. Выберите из предложенного списка возможных действий раздел «Запуск от имени администратора».
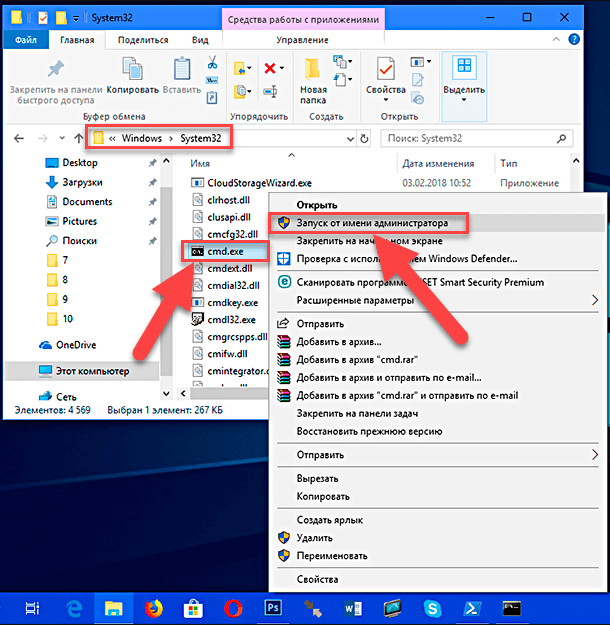
Способ 3: Нажмите на «Панели задач» в левом нижнем углу рабочего стола кнопку «Пуск» для открытия главного пользовательского меню «Windows». В списке установленных приложений и программ, используя полосу прокрутки, опустите бегунок вниз к разделу «Служебные – Windows». Откройте вложенное меню и в списке служебных приложений найдите раздел «Командная строка». Щелкните на нем правой кнопкой мыши и во всплывающем меню найдите раздел «Дополнительно». При наведении курсора на раздел откроется следующее вложенное меню, в котором выберите раздел «Запуск от имени администратора».
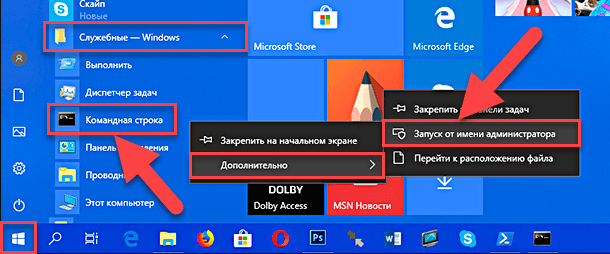
Способ 4: На «Панели задач» рядом с кнопкой «Пуск» в нижнем левом углу экрана выберите кнопку «Поиск». В открывшейся панели приложения в требуемом месте введите поисковый запрос «cmd». После ввода запроса в ячейке лучшего соответствия будет найдено приложение «Командная строка. Классическое приложение». Щелкните на нём правой кнопкой мыши для открытия всплывающего меню и выберите раздел «Запуск от имени администратора».
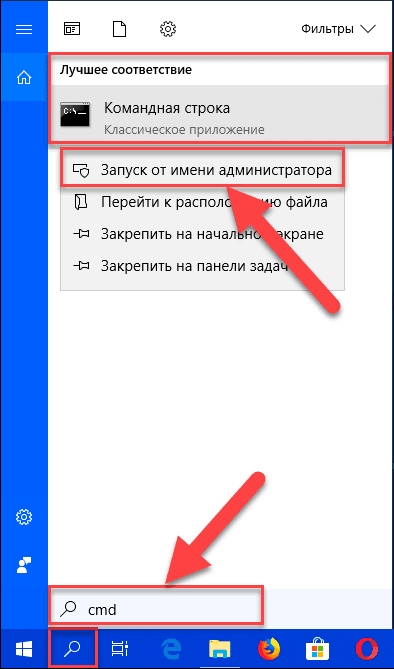
Служба контроля учетных записей «Windows» выдаст вопросительное предупреждающее сообщение: «Разрешить этому приложению вносить изменения на вашем устройстве?». Нажмите кнопку «Да» для подтверждения своих действий и откройте командную строку с правами администратора.
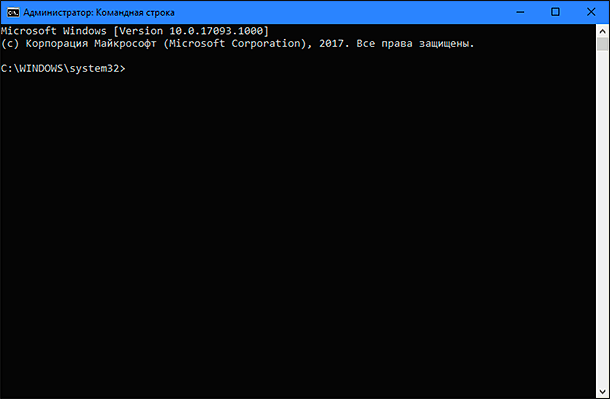
В поле командной строки введите следующую команду для создания новой учетной записи и нажмите на клавиатуре клавишу «Enter»:
net user Посетитель /add
В результате вы должны получить сообщение «Команда выполнена успешно.», означающее создание новой учетной записи.
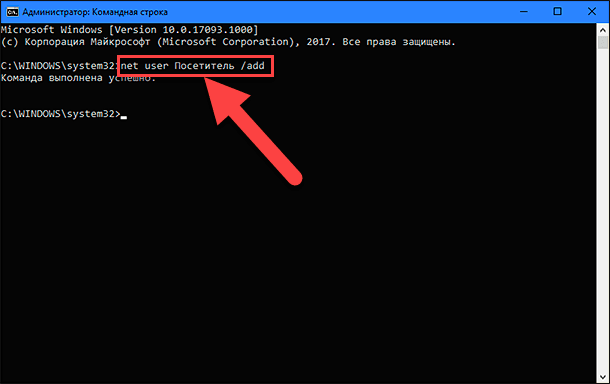
Примечание: Обратите внимание, что мы используем имя «Посетитель» как имя новой учетной записи, потому что имя «Гость» (Guest) является зарезервированным именем операционной системы «Windows 10», и вы не сможете его использовать. Однако вы можете назвать учетную запись любым другим именем, которое вам больше всего нравится или даст вам полное представление о возможностях новой учетной записи. Просто постарайтесь выбрать не слишком длинное и информативное имя, чтобы не усложнять себе работу при каждом входе в систему под таким именем.
Теперь введите следующую команду для установки пароля для вновь созданной учетной записи и нажмите клавишу «Enter» на клавиатуре:
net user Посетитель *
Вам нет необходимости задавать пароль для этой учетной записи, поэтому просто дважды нажмите клавишу «Enter», чтобы оставить пустым место создания пароля.
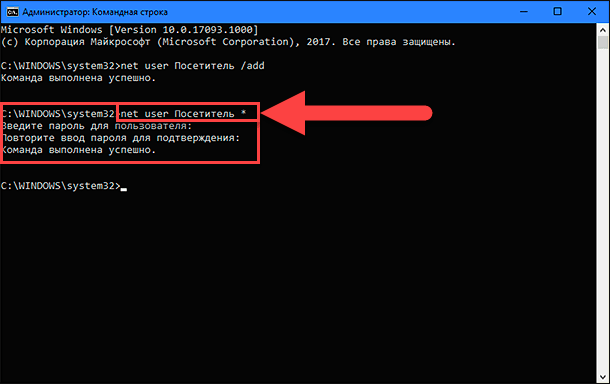
Если все действия были выполнены верно, то вы увидите подтверждающее системное сообщение «Команда выполнена успешно.».
Новая учетная запись пользователя была создана по умолчанию в локальной группе пользователей. Поэтому вам необходимо удалить ее из этой группы, используя следующую команду и нажав клавишу «Enter» для выполнения:
net localgroup Пользователи Посетитель /delete
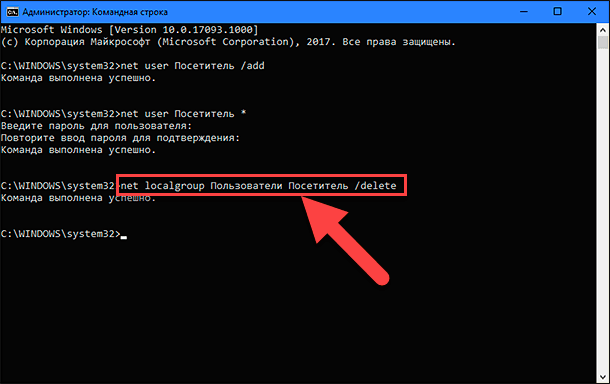
В этой команде параметр «Пользователи» обозначает локальную группу, а «Посетитель» – имя учетной записи, которое мы удаляем из данной группы. Если вы используете англоязычную версию операционной системы «Windows», то замените параметр «Пользователи» на «users».
Введите следующую команду, чтобы добавить новую учетную запись пользователя «Посетитель» в группу «Гости» и нажмите на клавиатуре клавишу «Enter»:
net localgroup Гости Посетитель /add
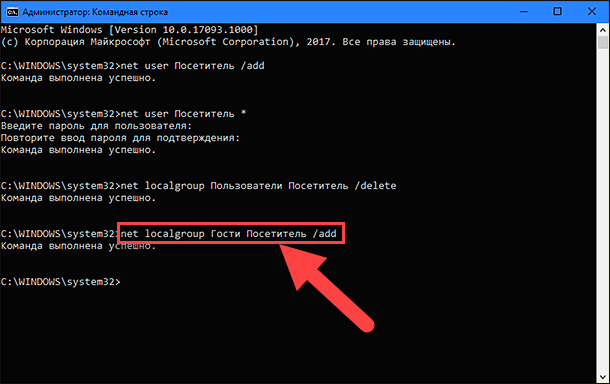
Параметры группы и учетной записи пользователя введены по аналогии с предыдущей командой. Соответственно, в англоязычной версии операционной системы «Windows», замените параметр «Гости» на «guests».
Закройте окно командной строки для завершения задачи.
Используя описанные выше действия, вы создаете традиционную стандартную учетную запись пользователя. Но удаляя ее из локальной группы «Пользователи» и добавляя в группу «Гости», вы присваиваете ей те же функции и разрешения, которое были доступны в старой версии гостевой учетной записи.
После того, как вы выполнили описанные действия, вам нужно будет только выйти из вашей текущей учетной записи. Затем на экране входа в систему выбрать учетную запись «Посетитель» и нажать кнопку «Войти» – пароль для входа не потребуется, так как мы его не задавали при создании данной учетной записи.
Теперь вы можете предоставить возможность сторонним пользователям заходить на ваш персональный компьютер под новой гостевой учетной записью «Посетитель». Они смогут получить доступ к сети Интернет и использовать определенные приложения и программы. Вы можете не опасаться, что сторонние пользователи могут получить доступ к вашей личной информации, устанавливать или удалять программы и приложения, или внести любые изменения в настройку операционной системы «Windows».
В том случае, когда вам больше не понадобится эта учетная запись, вы сможете легко удалить ее из приложения «Параметры». Приложение «Параметры» сочетает в себе все основные функции по управлению операционной системой и призвана заменить собой приложение «Панель управления» в более ранних версиях «Windows». Разработчики операционной системы «Windows» позаботились о наличии различных способов доступа к приложению «Параметры». Мы покажем несколько из них, чтобы могли выбрать наиболее подходящий способ для вас.
Способ 1: Нажмите на кнопку «Пуск» в нижнем левом углу экрана на «Панели задач» и откройте главное пользовательское меню «Windows». В левой панели меню нажмите на значок шестеренки и откройте приложение «Параметры». Или, используя полосу прокрутки, опустите бегунок вниз и выберите из списка установленных приложений и программ раздел «Параметры».
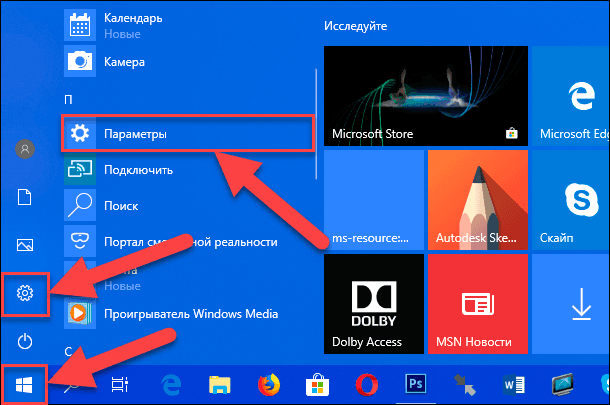
Способ 2: Щёлкните правой кнопкой мыши на кнопке «Пуск» в нижнем левом углу рабочего стола или нажмите вместе сочетание клавиш «Windows + X» и вызовите всплывающее меню. В списке доступных приложений выберите раздел «Параметры».
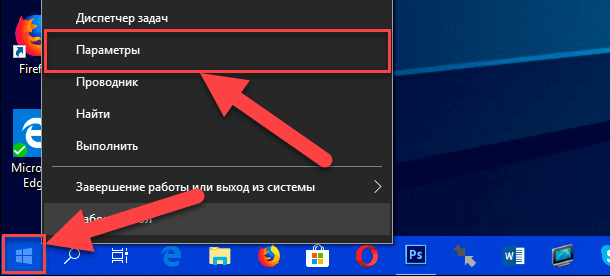
Способ 3: Наиболее быстрый способ открыть приложение «Параметры» – нажмите вместе сочетание клавиш «Windows + I» и вызовите приложение напрямую.
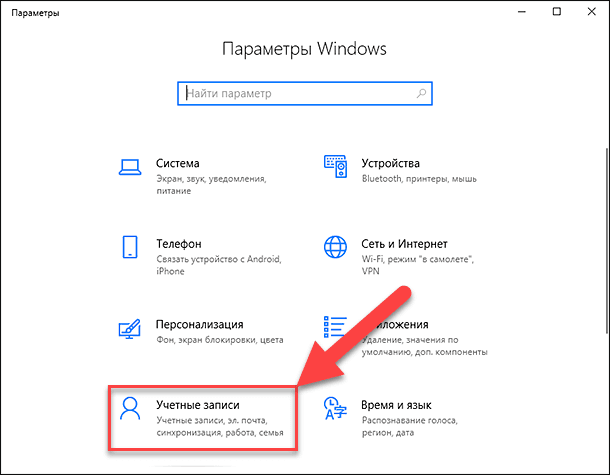
Выберите из списка доступных страниц приложения страницу «Учетные записи». В левой панели перейдите к разделу «Семья и другие люди», а в правой панели окна, используя полосу прокрутки, опустите бегунок вниз и выберите учетную запись «Посетитель», затем нажмите кнопку «Удалить».
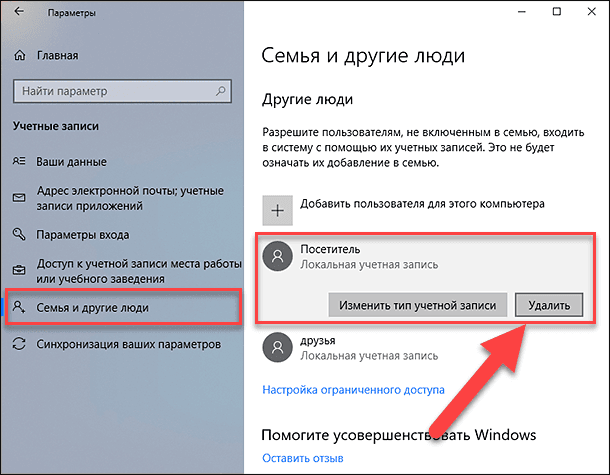
Во всплывающем сообщении нажмите кнопку «Удалить учетную запись и данные» и завершите процесс удаления учетной записи пользователя.
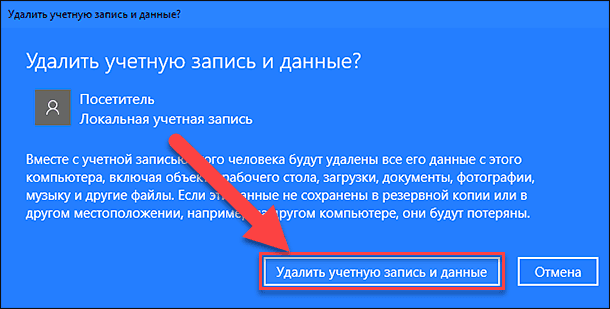
Теперь локальная гостевая учетная запись пользователя «Посетитель» полностью удалена с вашего персонального компьютера.
Примечание: Также существует способ открыть страницу «Учетные записи» в приложении «Параметры» напрямую, используя диалоговое окно «Выполнить». Откройте диалоговое окно (например, нажмите вместе сочетание клавиш «Windows + R») и в поле командной строки введите команду «ms-settings:otherusers».
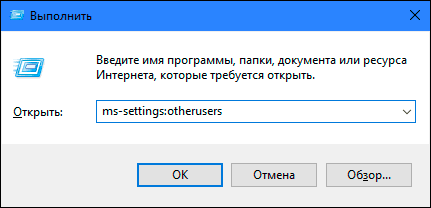
Более подробно о способах доступа к диалоговому окну «Выполнить» и перечне всех доступных команд для открытия страниц приложения «Параметры» читайте в нашей ранее опубликованной статье: «Некоторые страницы или разделы отсутствуют в приложении Параметры в Windows 10».
ВАРИАНТ 2: Добавить гостевую учетную запись в «Windows 10» через «Локальные пользователи и группы»
Этот вариант создания гостевой учетной записи подойдет только для «Профессиональной» и «Корпоративной» версий операционной системы «Windows».
Откройте диалоговое окно «Выполнить» любым удобным для вас способом. Например, щелкните правой кнопкой мыши по кнопке «Пуск», расположенной в нижнем левом углу рабочего стола, или нажмите вместе сочетание клавиш «Windows + X», и в списке доступных приложений выберите диалоговое окно «Выполнить».
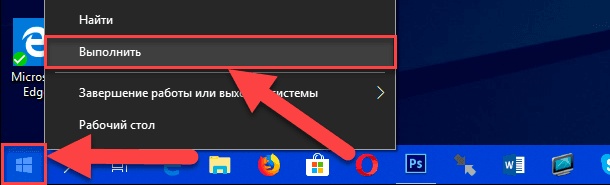
Введите в поле командной строки следующую команду: «lusrmgr.msc», и нажмите кнопку «ОК» или клавишу «Enter» для входа в «Локальные пользователи и группы».
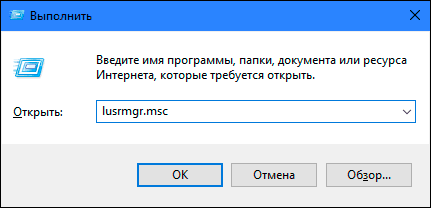
В левой панели окна выберите раздел «Пользователи», перейдите в центральную панель, нажмите на любом пустом пространстве окна со списком доступных пользователей и во всплывающем меню выберите раздел «Новый пользователь…».
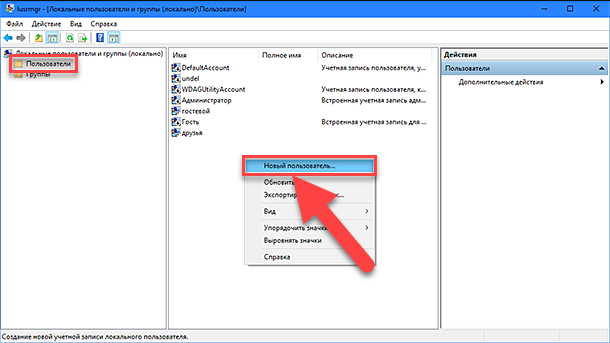
Или выберите одноименный раздел в правой панели окна, появляющийся во всплывающем меню при нажатии на раздел «Дополнительные действия».
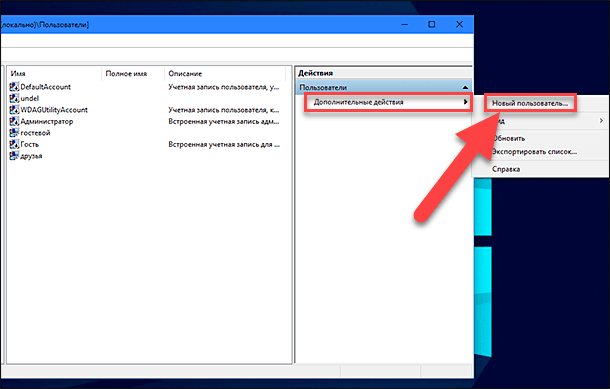
В окне создания новой учетной записи локального пользователя задайте в ячейке «Пользователь» новое имя (в нашем примере мы выбрали имя «Посетитель»), нажмите кнопки «Создать» и «Закрыть» для завершения процесса создания учетной записи (остальные оставшиеся поля можно не заполнять).
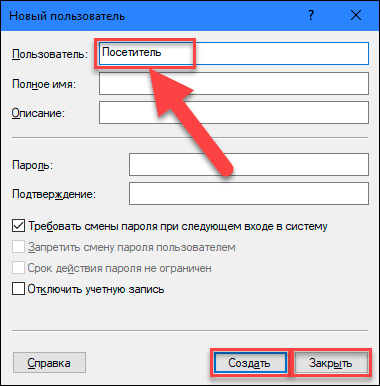
В центральной панели окна в списке пользователей выберите только что созданную запись «Посетитель» и дважды щелкните по ней, или нажмите на ней правой кнопкой мыши, и во всплывающем меню выберите раздел «Свойства».
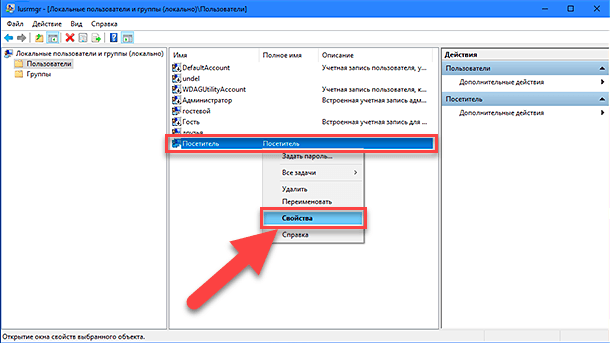
В открывшемся окне перейдите на вкладку «Членство в группах», выберите в центральном окне группу «Пользователи» и нажмите кнопку «Удалить».
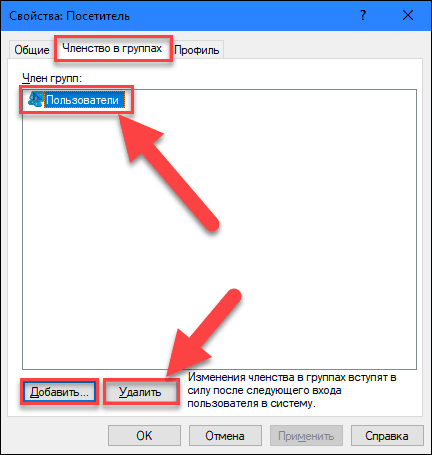
По завершению процесса удаления нажмите кнопку «Добавить» и откройте окно «Выбор: Группы». В поле ячейки «Введите имена выбираемых объектов» наберите значение «Гости» (для англоязычной версии операционной системы «Windows» наберите значение «Guests») и нажмите кнопку «ОК» для сохранения.
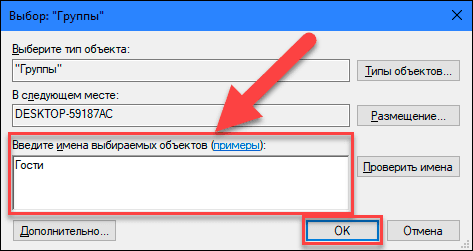
Затем нажмите кнопки «Применить» и «ОК» для вступления в силу внесенных изменений. Все необходимые действия по созданию локальной гостевой учетной записи были выполнены и вы можете закрыть окно «Локальные пользователи и группы».
Теперь, как и в первом варианте, сторонние пользователи могут использовать ваш персональный компьютер с вашего разрешения под локальной гостевой учетной записью пользователя «Посетитель». При первичном входе в систему с новой учетной записью потребуется некоторое время для настройки параметров входа нового пользователя.
В случае, когда необходимость в этой учетной записи пропадет, вы легко сможете удалить ее. Нажмите правой кнопкой мыши на этой записи и во всплывающем меню выберите раздел «Удалить». Или просто нажмите клавишу «Delete» на клавиатуре.
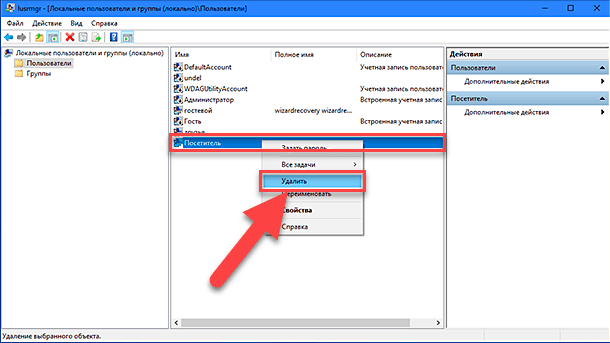
В окне всплывающего предупреждения «Вы действительно хотите удалить учетную запись пользователя Посетитель?» нажмите кнопку «Да» или клавишу «Enter» на клавиатуре и завершите процесс удаления.
Итак, мы описали вам два возможных варианта для создания ограниченной гостевой учетной записи пользователя на вашем персональном компьютере. Оставляйте нам ваши комментарии на тему: «Должна ли корпорация «Microsoft» вернуть исходную гостевую учетную запись в операционную систему «Windows 10″?». Мы всегда будем рады услышать ваше мнение и подискутировать с вами по этому вопросу.
Последние версии операционной системы Windows принято относить к многопользовательскому типу, в которых можно создавать несколько локальных или глобальных учётных записей для каждого из пользователя. «Десятка» в этом случае не стала исключением. Исходя из этой особенности операционной системы может возникнуть потребность в удалении ранее созданной учётной записи.

Windows 10 имеет два основных типа аккаунтов – локальные и глобальные. Последние напрямую связаны с вашим аккаунтом на официальном сайте Microsoft и почтовым ящиком, на который вы зарегистрировали учётную запись. Имея такой аккаунт вы легко можете работать на нескольких устройствах под управлением Windows 10 с полной синхронизацией данных. Однако в этой статье речь пойдёт только о локальных учётных записях, которые привязаны к конкретному компьютеру.
Как удалить локальную учётную запись в Windows 10
В первую очередь для удаления локальных учётных записей в Windows 10 вам потребуется войти в учётную запись с правами администратора. Это необходимое условие, которое должно быть выполнено вне зависимости от выбранного вами способа. Стоит упомянуть, что удаление учётных записей в Windows 10 производится только стандартными методами операционной системы.
Далее рассмотрим все доступные варианты.
Вариант 1: Панель управления
Это самый распространённый вариант взаимодействия с пользовательскими профилями в операционной системе. Суть заключает в вызове специального инструмента через «Панель управления». Рассмотрим список действий, которые необходимо выполнить для достижения нужного результата:
- Откройте «Панель управления» любым удобным для вас способом. Например, это можно сделать с помощью поисковой строки по системе, которая вызывается нажатием на иконку лупы в панели задач. В эту строку вам требуется лишь вписать искомое значение.

- В интерфейсе «Панели управления» установите напротив пункта «Просмотр» значение «Категория».
- Теперь вам нужно выбрать иконку «Учётные записи пользователей».

- Перейдите к пункту «Удаление учётных записей пользователей».

- В этом окне вы увидите список пользователей компьютера. Выберите ту из них, которую вы хотите удалить.

- Откроется окошко «Изменение учётной записи». В нём вам нужно выбрать пункт «Удаление учётной записи».

- На этом шаге вам будет предложено выбрать, удалить ли файлы пользователя или оставить их резервную копию, которая будет доступна с других учётных записей. Если вы выбираете второй вариант, то воспользуйтесь кнопкой «Сохранение файлов».
- Подтвердите удаление учётной записи, воспользовавшись одноимённой кнопкой.
Вариант 2: Командная строка
Этот метод является более быстрым, но при этом он не рекомендуется к использованию новичками. Дело в том, что работа производится в текстовом интерфейсе «Командной строки» и при этом система не требует от пользователя подтверждения действий. Дополнительно неопытному пользователю не всегда понятно, что означает та или иная команда, что может привести к нежелательным последствиям.
Как удалить учетную запись на Windows (Виндовс) 8
Выполняем удаление аккаунта Google за 6 шагов
Как узнать имя пользователя в Windows 10 — подробная инструкция
Создаем учетную запись Microsoft в несколько кликов
Этот вариант подойдёт только в том случае, если вам нужно полностью удалить данные другой учётной записи:
- Выполните запуск «Командной строки» от имени администратора любым удобным способом. Вы можете вписать cmd в поисковую строку по системе. Теперь по варианту из выдачи вам потребуется только нажать правой кнопкой мыши и выбрать в контекстном меню пункт «Запуск от имени администратора».

- Пропишите команду net user «Имя учётной записи» /delete. В «Имя учётной записи» пропишите название аккаунта так, как оно записано в компьютере. Для применения команды нажмите клавишу Enter.
Вариант 3: Окно команд
Ещё один достаточно простой метод уничтожения учётной записи со всеми данными. Его суть заключается в следующем:
- Вам нужно открыть строку «Выполнить» любым удобным способом. Обычно это делается с помощью комбинации клавиш Win+R.
- В строке «Выполнить» пропишите команду control userpasswords2 для её применения нажмите на «Ок».

- Откроется окошко. В нём по умолчанию должен быть раскрыт пункт «Пользователи». Если это не так, то откройте нужную вкладку.
- В специальном окне должен быть отображён список пользователей. Кликните по тому пользователю, которого вы хотите удалить и воспользуйтесь одноимённой кнопкой в нижней части интерфейса.

Вариант 4: Консоль управления компьютером
Этот вариант тоже позволяет всего за пару кликов удалить всё информацию о том или ином пользователи компьютера:
- Нажмите правой кнопкой мыши по иконке «Пуска». Из контекстного меню выберите пункт «Управление компьютером».

- В открывшемся окне раскройте вкладку «Служебные программы». Там нужно выбрать пункт «Локальные пользователи».
- В центральной части окна нажмите на папку «Пользователи».

- Ознакомьтесь со списком пользователей компьютера. Среди представленных записей вам нужно выбрать ту, которую вы хотите удалить. Нажмите по ней и в верхнем меню воспользуйтесь иконкой крестика.
- Подтвердите удаление записи, нажав на кнопку «Да» во всплывшем окне.
Вариант 5: Через «Параметры»
Данный вариант можно считать новым и особенным для Windows 10. Удаление в этом случае производится по следующей инструкции:
- Запустите «Параметры» операционной системы любым удобным для вас способом. Например, для этого вы можете воспользоваться комбинацией клавиш Win+I или нажать на иконку «Пуска» и там выбрать иконку шестерёнки.
- Среди доступных категорий параметров выберите раздел «Учётные записи».

- Теперь вам нужно перейти к разделу «Семья и другие люди», что расположен в левой части окна.
- Из списка учётных записей найдите имя пользователя, которого вы бы хотели удалить. Кликните по нему для получения кратких сведений.

- Должны появится кнопки с выбором действий. Нажмите на «Удалить».

- В открывшемся окне вам нужно только подтвердить удаление учётной записи и всех данных, которые с ней связаны.
Как видите, разработчики Windows 10 предоставили пользователям несколько способов, позволяющих выполнить удаление ненужных учётных записей из операционной системы. Однако нужно понимать, что данная процедура влечёт за собой удаление всей информации о юзере и в большинстве случаев и его личных файлов на компьютере, которые потом восстановить бывает очень сложно.
