Как изменить данные входа в Windows Phone
Смена логина и пароля влечёт за собой создание нового аккаунта. Это достаточно лёгкая процедура, заключённая в несколько этапов. Но перед этим следует удалить предыдущую запись.
Способ №1
Если устройство работает хорошо, то сделать это можно в настройках телефона, выбрав в меню пункт «Сведения об устройстве», нажать «Сброс настроек». После чего восстановить сведения можно на официальном сайте Майкрософт.
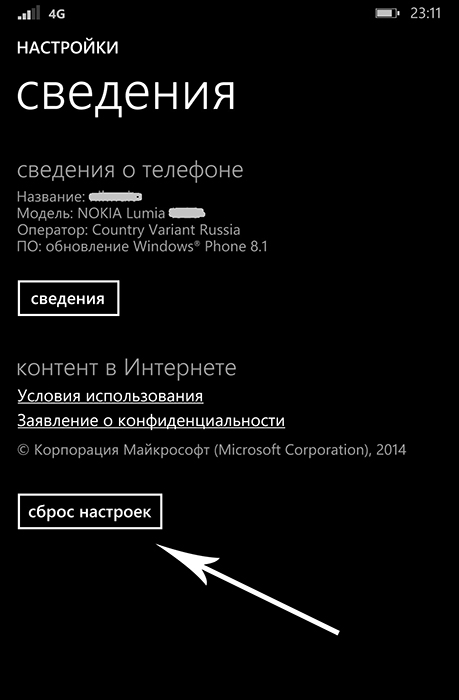
Способ №2
В случае, если в контексте изменения профиля Windows запрашивает логин и пароль, известный только предыдущему пользователю, необходимо удалить параметры входа следующими действиями:
- Зажать одновременно питание и клавишу уменьшения звука в боковой части устройства.
- После того как телефон завибрирует, задержать клавишу уменьшения громкости, пока не появится знак «!».
- Затем нажимать по очереди кнопки «Увеличение звука» — «Уменьшение звука» — «Питание» — «Уменьшение звука».
- Далее смартфон начнёт процедуру сброса и перезагрузки.
ВАЖНО. Процесс сброса параметров может иметь определённые трудности и выполняется довольно продолжительное время. Если телефон завис, стоит попробовать перезагрузить его и попытаться удалить учётную запись ещё раз.
Нюансы, связанные с изменением параметров входа в аккаунт.
- Приобретая игры, видео, музыку и приложения в прежнем профиле Майкрософт, восстановить и воспользоваться ими с новым именем не получится.
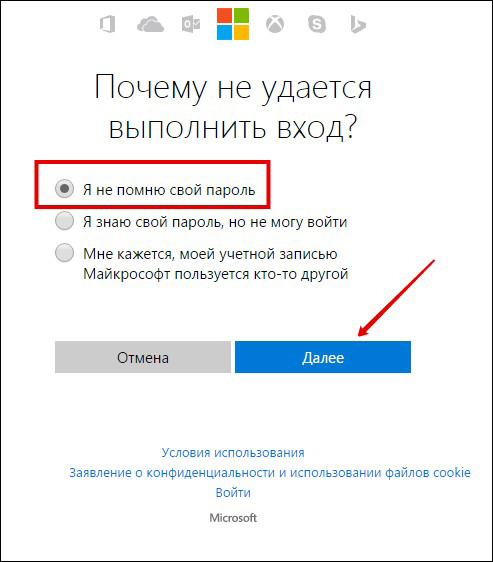
- При использовании программ Xbox Music Pass и Groov Music Pass, приобретённых в старом аккаунте, в новом также можно слушать музыку с учётом добавления приложений на смартфон.
- Если не получается войти в свою учётную запись, необязательно сбрасывать настройки и менять её, можно попробовать восстановить на сайте Майкрософт через «Средства восстановления».
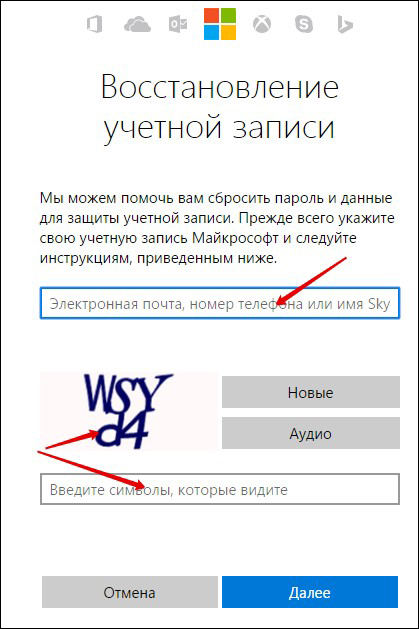
- При переустановке системы или обновления с одной версии Windows Phone на другую, при входе в систему необходимо будет ввести часть информации повторно.
Решившись изменить данные профиля Windows смартфона, ещё раз нелишним будет напомнить, что большинство информации исчезнет, и, чтобы не потерять нужные данные, следует сделать резервную копию. Это довольно лёгкий и непродолжительный процесс, нужно всего лишь подключить устройство к компьютеру и скопировать приложения и документы для будущего использования. В остальном смена профиля не представляет особых сложностей.
Основная учетная запись пользователя, которая создается при первом запуске смартфона, используется для самых разных действий – прежде всего, идентификации владельца мобильного аппарата, а также синхронизации данных между устройствами, совершения покупок в магазине Windows Store, получения технической поддержки, и так далее. Если смартфон меняет владельца, возникает необходимость поменять учетную запись на Windows Phone. Как это сделать – мы расскажем в статье.
Как изменить учетную запись
Профиль пользователя, который задан в качестве основного, нельзя удалить или сделать второстепенным. Сменить учетную запись в Виндовс Фон, из-за особенностей операционной системы, получится только посредством сброса настроек смартфона. Перед этим следует отсоединить устройство от старой учетной записи, а также создать новую (для пользователей, ранее не владевших устройствами с ОС Windows). Для этого нужно выполнить следующие действия:
Шаг 1. Зайти на сайт account.microsoft.com и войти в учетную запись, от которой нужно отсоединить смартфон;
Шаг 2. Перейти в раздел «Устройства» и нажать на ссылку «Удаление телефона» напротив нужного мобильного аппарата;

Шаг 3. На этом же сайте выйти из профиля и создать новую учетную запись, которая будет использоваться в качестве основной (если у нового пользователя смартфона нет учетной записи Microsoft);

Шаг 4. Выполнить сброс настроек телефона: зайти в приложение «Параметры», перейти в категорию «Система», выбрать пункт «О системе», нажать кнопку «Сброс настроек» и подтвердить нажатием кнопки «Да»;




Шаг 5. После того, как аппарат выполнит сброс до заводских настроек (при этом будут удалены всю пользовательскую информацию, в том числе фотографии, контакты и видеозаписи), можно вводить данные созданной (или имеющейся) учетной записи.
Как изменить аккаунт на Android?
Если вы хотите поменять его, предварительно сотрите старую запись помощи таких действий:
- Зайдите в настройки на своём гаджете.
- Выберите раздел «Аккаунты» и откройте существующий профиль.
- Нажмите на кнопку удаления.
Ежели у вас по тем или иным причинам не удаётся выполнить эту операцию — Android иногда глючит, придётся воспользоваться альтернативными методами.
К примеру, вы можете через почту Gmail изменить пароль в учётной записи, а после того, как в следующий раз войдете в Play Market, программа попросит вас заново внести эти данные, а потом просто вписать новую почту и пароль.
Когда вам необходимо удалить свои данные, но вы не можете сделать это при помощи вышеприведённых способов, придётся делать возврат к заводским установкам Android. Однако, в таком случае вы потеряете свои сохранённые приложения и информацию, связанную с «профайлом» в Google.
Возврат выполняется так:
- Необходимо выбрать раздел «Настройки».
- Открыть вкладку «Резервное копирование и сброс».
- В окне вкладки нажать «Стереть всё».

После того, как вы при помощи любого из вышеприведённых методов уничтожили прошлый аккаунт Android, выполните такие действия:
- Подключитесь к интернету.
- Зайдите в настройки вашего устройства.
- Откройте раздел «Учётные записи».
- В меню сверху или под списком других сервисов выберите надпись «Добавить учётную запись».
- В появившемся окне кликните на «Google».
- Нажмите на функцию добавления существующего профиля и введите необходимую информацию.
Будьте внимательны! Все те же действия вы выполняете, если пользуетесь гаджетом, на котором ранее не было никаких записей — вы попросту заходите в это меню и добавляете свои данные.
Как добавить новую запись?
Если вы ещё не успели завести себе аккаунт, то можете его создать прямо в процессе добавления на устройство. Это делается таким же образом, как и в вышеописанной ситуации, но после пункта «Google» необходимо нажать на вариант «Новый», а не на «Существующий» профиль.

Далее нужно выполнить следующее:
- Подключиться к интернету.
- Написать своё имя и фамилию.
- Создать адрес электронной почты — необходимо следите за тем, чтобы вам было легко его запомнить. Если подобное имя уже есть, система предупредит вас об этом — просто подберите другую комбинацию.
- Придумать надёжный пароль.
- Ввести свой мобильный номер — он пригодится, если вы будете восстанавливать доступ к своим данным, поэтому мы крайне советуем не пропускать этот шаг.
- Далее вам будет отправлен код на телефон, который необходимо вписать в специальное поле.
- После этого вам остаётся подтвердить согласие с условиями использования учётной записи, последний раз просмотреть данные почты и пароля, после чего настройка будет завершена.
Теперь вы знаете, как сменить аккаунт Google на Android при разных условиях — если на устройстве установлена другая учётная запись, которую нужно удалить, или когда вы делаете вход с нового гаджета. Кроме того, мы рассмотрели, как добавить профиль на Android, если создать его с «чистого листа». Как видите, вышеперечисленные операции не требуют каких-либо знаний и займут не слишком много времени, так что вы без проблем с ними справитесь.
Жми «Нравится» и читай лучшие посты на Facebook
1 Как изменить учетную запись Майкрософт – смена email
Заранее следует сказать, что вы должны иметь доступ к своей старой учетной записи для подтверждения производимых действий. Если ранее была включена двухэтапная аутентификация, то и к номеру телефона тоже. В случае, когда эти условия невыполнимы, придется удалять аккаунт и создавать новый. Чтобы сменить логин:
- заходим в свой Майкрософт-аккаунт через браузер, по адресу login.live.com (то же самое легко сделать с https://www.microsoft.com, если справа и сверху нажать на имя своей “учетки” и выбрать “Посмотреть”);
- на синей панели выбираем вкладку “Сведения”, после жмем на “Управление входом…”;
- подтверждаем владение аккаунтом одним из настроенных ранее способов – по смс или через электронный ящик;
- после, на той же странице, идем к пункту “Псевдоним учетной записи”;
- выбираем “Добавить адрес электронной почты”;
- вписываем нужный email;
- следующим шагом получаем на него уведомление;
- открываем письмо, читаем, жмем на ссылку для подтверждения;
- теперь, на странице управления входом, выбираем “Сделать основным” возле строки с новым электронным адресом;
- пометка у email’a должна гласить, что это “Основной псевдоним”;
Теперь адрес легко использовать для доступа к сервисам Майкрософт.

3 Как изменить учетную запись Майкрософт на телефоне?
Вопрос о смене аккаунта от популярной компании на смартфоне также достаточно распространен во всемирной сети, однако ответ на него не утешителен. Чтобы задать новую учетную запись, устройство придется сбросить до заводских настроек. Как это сделать – зависит от конкретной модели телефона. Важно помнить, что все данные с телефона исчезнут, поэтому перед проведением hard reset’a нужно сделать бэкап, то есть сохранить необходимую для владельца информацию. Помимо этого, на девайсах, с которыми произведен Full Unlock, реально изменить учетную запись Майкрософт на другую (фактически, получится сделать что угодно, так как вы владеете полным доступом ко всей “начинке” смартфона). Однако, в большинстве случаев, делать это не рекомендуется, так как недостаточно опытный пользователь легко повредит систему и нарушит нормальное функционирование мобильного.

Изменить учетную запись Майкрософт можно и другим кардинальным способом – полным удалением с сайта компании, с последующим созданием нового аккаунта. В течение 60 дней старый аккаунт все еще можно будет восстановить, если пользователь передумает.
>NexxDigital — компьютеры и операционные системы
Почта майкрософт outlook войти. Создание почтового ящика в Outlook. Проверка состояния службы.
В предыдущей статье мы разобрались, что такое почтовый клиент, как работают сервера исходящих и входящих сообщений (POP3 и SMTP). Мы также пошагово рассмотрели процесс настройки программ Почта Windows и Microsoft Outlook Express для приема и отправки электронной почты с компьютера. Сегодня, продолжая данную тему, мы разберем настройку других почтовых программ: Outlook Office 2007 и Outlook Office 2003, и попытаемся понять, где и как искать верные параметры для настройки почтовых программ. В качестве примера используем абстрактный почтовый ящик на www.mail.ru с именем и паролем password
- Перейдите на вкладку «Файл».
- Нажмите «Добавить».
Введите имя человека, которого вы хотите назначить в качестве своего делегата, или найдите его имя в списке и нажмите на него. Делегат должен быть лицом в глобальном списке адресов организации. Нажмите «Добавить», а затем «ОК».
Если делегату требуется только разрешение на работу с запросами и ответами на собрания, включены разрешения по умолчанию. Запросы на собрания и ответы будут отправляться непосредственно в папку «Входящие» делегатов. По умолчанию делегат имеет разрешение для папки «Календарь».
{mosloadposition debug}
Настройка почты в Microsoft Office Outlook 2007
Microsoft Office Outlook 2007 входит в пакет программ Microsoft Office 2007. Для запуска Outlook 2007 откройте «Пуск» — «Программы» — «Microsoft Office» и выберите «Microsoft Office Outlook 2007». Если данной программы нет в списке, значит, она не установлена на вашем ПК. Вам необходимо запустить установку Microsoft Office 2007 и выбрать Office Outlook для инсталляции на компьютер.
Чтобы настроить Outlook 2007 для работы с вашим электронным ящиком необходимо создать новую учетную запись электронной почты. Для этого в меню «Сервис» выберите «Настройка учетных записей».
Когда делегат отвечает на встречу от вашего имени, собрание автоматически добавляется в папку «Календарь». Чтобы отправить сообщение делегату, чтобы уведомить вас о правах, которые вы изменили, установите флажок. При желании установите флажок. Не удается получить доступ к частным элементам в одной папке. Сообщения, отправленные с разрешением «Отправлять по имени», включают имя делегата и заголовок рядом с полем «От».
Изменение прав делегата
При отправке сообщения с разрешением «Отправить как» появляется только имя заголовка. Чтобы отправить сообщение делегату для указания разрешений, которые вы изменили, установите флажок Автоматически отправлять сообщение делегату с активными разрешениями. Если вы хотите, чтобы делегат был отправлен копии запросов собрания и ответов, вы должны назначить разрешения редактора для папки «Календарь», а затем выбрать «Делегат», получит копию сообщений собрания, которые отправляются мне отправить.
Изменение доступа делегатов к частным элементам
Откройте каждый отдельный элемент, а в группе «Ярлыки» на вкладке «Инструменты календаря» нажмите «Частный».
В открывшемся окошке на вкладке «Электронная почта» нажмите кнопку «Создать».

Для общедоступных почтовых серверов в Интернете, таких как mail.ru, yandex.ru, rambler.ru и т.п. настройки задаются вручную, поэтому отметьте галочкой пункт «Настроить вручную параметры сервера или дополнительные типы серверов» и нажмите «Далее».
Если вы хотите, чтобы делегат получил доступ к вашим частным элементам, выполните следующие действия. Установите флажок «Делегат», чтобы увидеть мои личные вещи. . Важно: вы не должны полагаться на частную функцию, чтобы другие пользователи не могли получить доступ к сведениям о ваших встречах, контактах или задачах. Чтобы другие люди не могли читать элементы, помеченные как частные, не предоставляйте разрешения Рецензента для папок «Календарь», «Контакты» или «Задачи».
Проверка состояния службы
Отклонение автоматических обязанностей по переводу: эта статья была переведена с помощью компьютерной системы без вмешательства человека. Поскольку эта статья была переведена с автоматическим переводом, возможно, что она содержит ошибки словарного запаса, синтаксиса или грамматики. В этих уроках мы постараемся решить многие распространенные проблемы, которые возникают у людей при запуске в компьютерном мире.

Отметьте «Электронная почта Интернета» и нажмите «Далее».

Введите данные для доступа к вашей электронной почте:
имя, которое будет отображено в письмах в поле «От кого»;
ваш адрес электронной почты, например, ;
сервера входящей и исходящей почты (для mail.ru это и );
данные для доступа к электронной почте: пользователь (совпадает с именем почтового ящика) и пароль для доступа к почте (в нашем примере это password);
поставьте галочку «Запомнить пароль», чтобы не вводить его каждый раз при получении и отправке почты.
Настройка нового почтового ящика с уже настроенными пользователями
Одной из наиболее распространенных проблем является настройка нашего почтового ящика в диспетчере электронной почты. Чтобы настроить почтовый ящик, мы можем найти два случая. Давайте создадим новый почтовый ящик с уже настроенными пользователями. . Это появление нашего почтового менеджера, когда мы предварительно настроили почтовый ящик. Как вы можете видеть, слева у нас есть наши учетные записи и разные папки, которые у нас есть.
Чтобы добавить новый почтовый ящик, нам нужно перейти на самую левую вкладку под названием «Файл» и нажать на нее. Когда мы выберем эту вкладку, мы найдем следующий экран. Мы получим следующий экран, на котором будут настроены все настроенные почтовые ящики, и здесь у нас будут варианты добавления, изменения или удаления почтовых ящиков.

Но это еще не всё. Для сервиса mail.ru в этом окошке необходимо задать дополнительные настройки для отправки сообщений. Нажмите кнопку «Другие настройки» и в появившемся окошке перейдите на вкладку «Сервер исходящей почты». Отметьте пункты «SMTP-серверу требуется проверка подлинности» и «Аналогично серверу входящей почты». Нажмите «ОК».
Если мы нажмем «Создать», мы пропустим всплывающее окно, в котором мы можем ввести конфигурацию нашего нового почтового ящика. С первым вариантом «Учетная запись электронной почты» мы позволяем менеджеру автоматически определять конфигурацию нашей учетной записи электронной почты.
Выберем второй вариант. И мы подошли к тому, где мы должны войти в конфигурацию нашего аккаунта. Ваше имя: это наше имя, которое будет опубликовано как электронное письмо. Адрес электронной почты: наш адрес электронной почты. Сервер входящей почты: это поле зависит от того, где вы зарегистрировали свой домен.

Данные настройки необходимы, чтобы от вашего имени никто не мог рассылать спам.
Уже на этапе создания учетной записи электронной почты вы можете проверить правильность указанных настроек. Для этого нажмите кнопку «Проверка учетной записи».

Сервер исходящей почты: аналогично предыдущему разделу. Имя пользователя: Здесь также зависит ваш сервер хостинга, но обычно ваше имя пользователя — это тот же адрес электронной почты. Пароль: пароль, который вы ввели для доступа к своей учетной записи.
Последнее, что нам нужно сделать, это ввести «Дополнительные настройки» и на вкладке «Исходящий сервер», установите флажок, в котором говорится, что для нашего сервера требуется проверка подлинности. При этом у нас уже будет настроен и работоспособен наш аккаунт.
Отсутствие ранее настроенного почтового ящика
Отсюда остальные шаги такие же, как в предыдущем разделе. Общий почтовый ящик — это почтовый ящик, который могут открывать несколько пользователей для чтения и отправки сообщений электронной почты. Общие почтовые ящики также могут использоваться для предоставления общего календаря, позволяя нескольким пользователям планировать и просматривать дни отпуска или рабочие смены.
Office Outlook попытается соединиться с серверами входящей и исходящей почты, и уведомит вас о результате.

Теперь в окошке «Добавление новой учетной записи электронной почты» можно нажать кнопку «Далее». Программа сообщит о создании ящика и успешном применении настроек. Нажмите «Готово».
Общие почтовые ящики не поддерживаются на мобильных устройствах. Зачем настраивать общий почтовый ящик? Предоставляет общий адрес электронной почты, который клиенты могут использовать для запроса о вашей компании. Это позволяет сотрудникам отделов предоставлять централизованные услуги сотрудникам, отвечающим на вопросы сотрудников. Позволяет нескольким пользователям отслеживать и отвечать на сообщения электронной почты, отправленные на адрес. Общие почтовые ящики позволяют определенной группе людей отслеживать и отправлять электронную почту с общей учетной записи, такой как общедоступные адреса электронной почты.

Вы увидите только что созданную учетную запись электронной почты в списке. Если в дальнейшем вы захотите изменить какие-либо её настройки, воспользуйтесь кнопкой «Изменить». Для удаления учетной записи выделите её в списке и выберите «Удалить».
Как подключить социальные сети
Когда человек в группе отвечает на сообщение, отправленное в общий почтовый ящик, получателем этого письма является общий почтовый ящик, а не отдельный пользователь. Общие почтовые ящики — отличный способ управлять запросами электронной почты клиентов, поскольку несколько человек в вашей организации могут делиться ответственностью за мониторинг почтового ящика и ответы на запросы. Таким образом, запросы клиентов отвечают более быстро, и связанные электронные письма хранятся в одном почтовом ящике.
Облачное хранилище OneDrive
Общие почтовые ящики не имеют собственного имени пользователя или пароля, например почтовых ящиков пользователей. Вы можете использовать следующие разрешения с общим почтовым ящиком. Полный доступ Разрешение полного доступа позволяет пользователю войти в общий почтовый ящик и действовать как владелец этого почтового ящика. После доступа к общему почтовому ящику пользователь может создавать элементы календаря; Чтение, просмотр, удаление и изменение сообщений электронной почты; Создавайте задачи календаря и контакты. Тем не менее, пользователь с полномочиями полного доступа не может отправлять сообщения электронной почты из общего почтового ящика, если у них нет разрешения «Отправить как» или «В поле разрешений». Отправить как разрешить «Отправить как» позволяет пользователю выдавать себя за общий почтовый ящик При отправке сообщения электронной почты. Отправка от имени разрешения на отправку от имени позволяет вам Отправлять сообщения от имени общего почтового ящика. Просто выберите используемую службу и введите пароль доступа, чтобы программное обеспечение автоматически настраивало все технические детали, оставляя его пользователю просто для чтения и отправки сообщений любым способом.

Настройка почты в Microsoft Office Outlook 2003
Microsoft Office Outlook 2003 входит в пакет программ Microsoft Office 2003. Для запуска Outlook 2003 откройте «Пуск» — «Программы» — «Microsoft Office» и выберите «Microsoft Office Outlook 2003». Если данной программы нет в списке, значит, она не установлена на вашем ПК. Вам необходимо запустить установку Microsoft Office 2003 и выбрать Office Outlook для инсталляции на компьютер.
Чтобы настроить Outlook 2003 для работы с вашим электронным ящиком, как и в предыдущем случае, необходимо создать новую учетную запись электронной почты. Для этого в меню «Сервис» выберите «Учетные записи электронной почты».
Еще одна новинка связана с различными доступными режимами визуализации, которые идеально подходят для самых разных типов пользователей. Чтобы продолжить загрузку программы, нажмите «Попробовать сейчас», как показано ниже. Из соображений безопасности скопируйте серийный номер и нажмите «Установить сейчас». Дополнительные параметры для управления электронной почтой.
В дополнение к простой организации разных почтовых ящиков пользователь имеет возможность объединить сообщения каждого из них с такими параметрами, как размер вложения, дата получения или даже предмет каждого из них. Выделить список контактов. С его помощью вы можете интегрировать несколько учетных записей электронной почты, календарей и списков адресов, управляя всем этим с централизованной точки зрения.

Запустится Мастер настройки учетных записей. Отметьте пункт «добавить новую учетную запись электронной почты» и нажмите «Далее».

В окне с выбором типа сервера отметьте «РОР3» для ящиков на mail.ru, yandex.ru и т.п. и нажмите «Далее».
Кроме того, включен новый режим визитной карточки, который позволяет вам подробно просматривать детали ваших контактов, облегчая общение с помощью различных средств. Доступ к важной информации из любого места. Таким образом, через веб-браузер вы можете иметь полный доступ к списку важных адресов и электронных писем, где бы вы ни находились.
Таким образом, доступ к вашему почтовому ящику становится возможным где угодно, все с обновлениями в реальном времени и синхронизацией между информацией, полученной в различных доступных средствах. Почему срок для моих писем и файлов так короток? Почему после крайнего срока восстановить мои файлы не удастся?

Введите имя и адрес электронной почты, пароль пользователя. Не забудьте отметить галочкой пункт «Запомнить пароль». Также введите имена серверов входящей и исходящей почты для вашего почтового сервиса. Для электронной почты mail.ru это будут pop3.mail.ru и smtp.mail.ru.
После открытия программы перейдите на вкладку «Учетные записи» и затем выберите «Электронная почта». Проверьте параметр «Запомнить этот пароль». Отображать имя для исходящих сообщений. Введите имя, которое вы определили для своей учетной записи. Выберите параметр «Настроить параметры сервера вручную». После этого параметра нажмите «Далее».
На экране «Настройка параметров сервера» заполните информацию, как показано ниже. После этой настройки нажмите «Далее». После перемещения вперед появится другое окно, информирующее вас о том, что «Ваша учетная запись добавлена». Теперь щелкните правой кнопкой мыши имя вашей учетной записи и перейдите к опции «Свойства».

Задать дополнительные параметры проверки вашей подлинности при отправке почты вы можете, нажав кнопку «Другие настройки…». Напомним, что такую проверку требуют многие почтовые службы, в том числе и mail.ru.
Перейдите на вкладку «Сервер исходящей почты» и отметьте следующие опции: SMTP-серверу требуется проверка подлинности» и «Аналогично серверу для входящей почты». Для применения настроек нажмите «ОК».
Перейдите на вкладку «Дополнительно» и параметр «Ограничения сервера», с «Краткая 1 минута» перетащите «Длинные 5 минут». В разделе «Доставка» отключите параметр «Оставить копию сообщений на сервере». Нажмите «Применить», а затем «Хорошо». Ваша учетная запись настроена успешно.
Шаг 3: Дважды щелкните по электронной почте, чтобы открыть свойства своей учетной записи. Этот экран появится, чтобы настроить свою учетную запись, следуя настройкам, уже размещенным. Нажмите 10-й вариант — Дополнительные настройки. Он откроет следующий экран, в котором вам нужно будет выполнить следующие шаги.

Как и в Outlook 2007 у вас будет возможность проверить правильность настроек, нажав кнопку «Проверка учетной записи».

Для завершения процесса создания учетной записи нажмите «Далее», а в следующем окне «Готово».

К сожалению, в Outlook 2003 вновь созданная учетная запись не показывается в списке автоматически. Для её просмотра выберите в меню «Сервис» пункт «Учетные записи электронной почты». В открывшемся окне отметьте опцию «просмотреть или изменить имеющиеся учетные записи» и нажмите «Далее».

В списке вы увидите только что созданную запись электронной почты. Для изменения её настроек используйте кнопку «Изменить», а для удаления соответственно «Удалить». Из этого же окна можно запустить процесс добавления новой учетной записи электронной почты, нажав «Добавить».

На этом мы закончим рассмотрение настройки почтовых программ семейства Microsoft Office Outlook и перейдем к поиску нужных опций на почтовых сервисах.
Как найти настройки для почтовой программы
Все мы пользуемся различными почтовыми службами. Кому-то нравится mail.ru, кто-то привык к yandex.ru, а у кого-то почта на сайте вида Настройки, вводимые в почтовую программу, будут отличаться для всех этих сервисов.
Естественно, название почтового ящика и пароль к нему — вещи понятные. А вот, где взять имена серверов POP3 и SMTP, как узнать, нужна ли проверка подлинности для отправки почты или нет? На эти вопросы может ответить лишь владелец сайта или хостинга, на котором зарегистрирован ваш почтовый ящик.
Попробуем себя в роли Шерлока Холмса и отыщем необходимые нам настройки. Начнем с mail.ru.
Зайдя в почтовый ящик на mail.ru обратите внимание на ссылку «помощь» в правом верхнем углу.

Щелкнув по ней, вы попадете в Информационный центр почтовой системы. Слева расположены пункты справки: выберите «Доступ к почтовому ящику с мобильных устройств и из почтовых программ», а в раскрывшемся списке «Почтовые программы, учетные записи, POP3 и SMTP сервера».

Кликнув на ссылку «Общие настройки почтовых программ» вы увидите те опции, которые необходимо вводить в соответствующих полях имеющейся у вас почтовой программы.
Разобравшись с mail.ru обратим вой взор на yandex.ru. Логика та же самая: нам необходимо найти справку к почтовому сервису, в котором на понятном английском языке будет написано, какие POP3 и SMTP сервера использовать в настройках почтовой программы.
Яндекс запрятал ссылку на справку аж в самый нижний правый угол страницы. Но мы, как профессиональные сыщики, её там быстро отыскали.

Перейдя по ссылке, мы видим приличную справочную систему (https://help.yandex.ru/mail/index.xml) по работе с почтовым сервисом. В разделе «Работа с почтой без веб-интерфейса» — «Почтовые клиенты» мы без труда найдем имена нужных серверов входящей и исходящей почты: pop.yandex.ru и smtp.yandex.ru. Там же имеется справочная информация по настройке почтовых программ для работы с почтой от Яндекса.
Для полноты картины проверим, есть ли аналогичная справочная система у Rambler. Заходим в нашу rambler-почту, и тут же нам в глаза бросается ссылка «Помощь» в правом верхнем углу.

Перейдя по ссылке, мы видим справочную систему почтовой службы Rambler. Нужная нам информация находится в разделе «Использование почтовых программ, POP3, IMAP и SMTP сервера». Здесь даны не только имена POP3 и SMTP серверов (которые, кстати, одинаковые — mail.rambler.ru), но и пошаговые инструкции в картинках по настройке всевозможных почтовых программ.
Как видите, найти необходимые настройки довольно просто. В других почтовых и не очень почтовых сервисах также имеется раздел «Помощь», где вы отыщите нужные опции для конфигурации своей любимой почтовой программы.
Что же делать владельцам почтовых ящиков не на общедоступных серверах? Если у вас почта на корпоративном или вашем собственном сайте, узнайте настройки у вашего провайдера или хостера. Наверняка у него на портале есть раздел «Справка» или «Помощь». В крайнем случае, можно позвонить в службу технической поддержки и поинтересоваться, какие же настройки указывать в почтовой программе для приема/отправки почты с компьютера.
На этом мы, пожалуй, и закончим сегодняшний рассказ о настройке электронной почты. Приятного вам общения!
Специально для проекта Ячайник , Елена Карлтон
{mosloadposition cpanel}
Электронная почта все больше вытесняет из обихода обычные почтовые пересылки. С каждым днем увеличивается число пользователей, отправляющих корреспонденцию через интернет. В связи с этим, появилась надобность в создании специальных пользовательских программ, которые облегчили бы эту задачу, сделали бы получение и отправки электронной почты более удобными. Одним из таких приложений является Microsoft Outlook. Давайте выясним, как можно создать электронный почтовый ящик на почтовом сервисе Outlook.com, а затем подключить его к выше указанной программе-клиенту.
Регистрация почты на сервисе Outlook.com производится через любой браузер. Вбиваем адрес Outlook.com в адресную строку браузера. Веб-обозреватель перенаправляет на сайт live.com. Если у вас уже имеется регистрационная запись в Microsoft, которая единая для всех сервисов данной компании, то просто вводим номер телефона, адрес электронной почты или своё имя пользователя в Skype, жмем на кнопку «Далее».

Если же у вас нет учетной записи в Microsoft, то жмите на надпись «Создайте её».

Перед нами открывается регистрационная форма Microsoft. В её верхней части вводим имя и фамилию, произвольное имя пользователя (важно, чтобы оно было никем не занято), придуманный пароль для входа в учетную запись (2 раза), страну проживания, дату рождения, и пол.

В нижней части страницы, записывается дополнительный адрес электронной почты (из другого сервиса), и телефонный номер. Это делается для того, чтобы пользователь мог надежнее защитить свою учетную запись, и в случае утери пароля, смог восстановить доступ к ней.
Обязательно вводим для проверки системой того, что вы не робот, и жмем на кнопку «Создать учетную запись».

После этого, появляется запись о том, что нужно запросить код через SMS для подтверждения факта, что вы реальный человек. Вводим номер мобильного телефона, и жмем на кнопку «Отправить код».

После того, как код на телефон пришел, вводим его в соответствующую форму, и жмем на кнопку «Создать учетную запись». В случае, если код не приходит в течение длительного времени, то жмем на кнопку «Код не получен», и вводим другой свой телефон (при наличии), или пытаемся повторить ещё раз попытку со старым номером.

Если же все нормально, то после нажатия кнопки «Создать учетную запись», откроется приветственное окно Microsoft. Жмем на стрелку в виде треугольника в правой части экрана.

В следующем окне указываем язык, на котором желаем видеть интерфейс электронной почты, а также выставляем свой часовой пояс. После того, как указали данные настройки, жмем все на ту же стрелочку.

В следующем окне выбираем тему оформления фона своего аккаунта Microsoft из тех, которые предложены. Опять жмем на стрелку.

В последнем окне у вас есть возможность указать оригинальную подпись в конце отправляемых сообщений. Если ничего не изменять, то подпись будет стандартной: «Отправлено: Outlook». Жмем на стрелку.

После этого, открывается окно, в котором говорится, что учетная запись в Outlook создана. Жмем на кнопку «Далее».

Пользователь перемещается в свой аккаунт на почте Outlook.

Привязка аккаунта к программе-клиенту
Теперь нужно привязать созданный аккаунт на Outlook.com к программе Microsoft Outlook. Переходим в раздел меню «Файл».


В открывшемся окне, во вкладке «Электронная почта» жмем на кнопку «Создать».

Перед нами открывается окно выбора службы. Оставляем переключатель в положении «Учетная запись электронной почты», в котором он находится по умолчанию, и жмем на кнопку «Далее».

Открывается окно настройки учетной записи. В графе «Ваше имя» вводим свое имя и фамилию (можно псевдоним), под которыми ранее регистрировались на сервисе Outlook.com. В графе «Адрес электронной почты» указываем полный адрес почтового ящика на Outlook.com, зарегистрированный ранее. В следующих графах «Пароль», и «Проверка пароля», вводим тот же пароль, который был введен при регистрации. Затем, жмем на кнопку «Далее».

Начинается процедура подключения к учетной записи на Outlook.com.

Затем, может появиться диалоговое окно, в котором следует опять ввести свои логин и пароль к аккаунту на Outlook.com, и нажать на кнопку «OK».

После завершения автоматической настройки, появится сообщение об этом. Жмем на кнопку «Готово».

Затем, следует перезагрузить приложение. Таким образом, пользовательский профиль Outlook.com будет создан в программе Microsoft Outlook.
Как видим, создание почтового ящика Outlook.com в приложении Microsoft Outlook состоит из двух шагов: создания учетной записи через браузер на сервисе Outlook.com, и последующей привязки этой учетной записи к программе-клиенту Microsoft Outlook.
