Последствие от неправильного удаления
Не опытные пользователи применяют такие действие, что парой даже просто удаляют ярлык на компьютере. При неправильном удалении любого приложения приведет к тому,
что со временем у вас будет пропадать память на жестком диски. Если даже вы унижтожете приложение при помощи средство windows? Все равно в реестр остаются, следи, которые весит определенный вес, т.е. память.
Чтобы избежать таких последствие берите себе на вооружение следующие рекомендации.
Способы удаление утилит
Сейчас я перечислю способы, которые можно использовать:
- Uninstall tool
- Your uninstaller
- Revo uninstaller
- С помощью Uninstall
- Встроенной функцией windows
Первые три способа это самые лучшее, что есть в настоящий момент. Я рекомендую выбрать из них любую одну или все. А остальные два способа это на скорую руку.
А как удалить программу с компьютера с использованием Uninstall tool
Это специальный софт для удалении приложении с компьютера без следов и без мусора. Данная утилита является платной и имеется бесплатный период. для того чтобы активировать ее посмотрите видео Активация и ключ для uninstall tool
Этот софт вы можете скачать, набрав поисковой строке слова Uninstall tool. И так запускаем и перед вами появиться вот такая картина
В этом окне отображены все утилиты, которые установлены на ваш компьютер. Если вы после установки Uninstall tool в дальнейшем установите новую утилиту,
Uninstall tool будет ее подсвечивать красным цветом. То что нам нужно. С такой функцией не надо искать ту или иную утилиту.
Далее ищем ненужную тварь, т.е. прогу и кликаем
Кликаем «деинсталляция»
Потом появиться предупреждение, соглашаемся и жмем «да»
Далее появиться опят сообщение об успешной выполненной операции. Начнется процесс проверки реестр и Uninstall tool предложить удалить файлы из реестра. Соглашаемся и жмем «удалить»
Все на это работа Uninstall tool полностью завершена.
Как удалить программу с помощью your uninstaller
Очень просто. Это тоже специальный софт для того чтобы полностью стереть любую программу.
Если в предыдущем варианте вам не удалось найти нужную прогу, может быть, что your uninstaller найдет.
Открываем your uninstaller. Так же данный софт подсвечивает красным цветом, недавно установленные приложение.
Далее выделаем приложение, который вы хотите избавиться, кликаем мышкой и нажимаем «удалить»
Выбираем режим удаление нормальный и кликаем «далее»
Начнется процесс создание точки восстановление и поиск файлов реестр. Открывшейся окне нажимаем «далее»
Начнется процесс удаление. После завершения нажимаем «готово» и все!
Как удалить программу с Revo uninstaller
Revo uninstaller популярно среди пользователей компьютеров. Данный софт тоже, как и предыдущие платная и бесплатная.
Она проста использованию и в то же время эффективно удаляет ненужный хлам. И так приступим.
Открываем утилиту
Выбираем ненужную софт, кликаем мышкой и жмем «удалить»
Начнется создание копии файлов реестра. Потом создается точка восстановления. Далее прога предложит выбрать режим сканирование реестра, выбираем «умеренный»
Далее нажимаем «выбрать все» и после нажимаем «удалить». Вот и все процесс удаление завершена.
Случаи если вам не удалось опять же найти нужную утилиту, тогда у этого приложение есть для этих целей специальная функция «режим охотника».
В некоторых случаях данная функция может быть и не видно. Для того чтобы открыть режим охотника заходим «вид» и выбираем «основная панель».
После на верхней панели появиться данный режим.
Если вы не нашли в списке нужную утилиты, просто открываем ее и далее заходим Revo uninstaller. Нажимаем на значок режим охотника и наводим прицел на то софт, которую мы открыли.
Далее нажимаем деинсталляция и как обычно удаляем.
С помощью Uninstall
Uninstall это файл находиться в папке установки практический у всех программ. Она предназначена для того, чтобы удалить определенную программу.
Этот файл у каждой утилиты уникально. И она не подходит к другим приложениям.
Чтобы найти Uninstall , кликаем на ярлыке желаемой утилиты и выбираем свойства.
Открывшейся окне нажимаем кнопку «расположение файла»
И попадаем место, где установлено данная утилита
И видим наш файл Uninstall. Открываем ее, и начнется процесс удаление. Далее следуем по инструкцию мастера.
Встроенной функцией windows
При установке операционной системы windows в комплекте системы есть средство для удалений ненужных программ. Для того чтобы открыть средство виндовс заходим пуск. Открываем панель управления,
далее заходим удаление
Из открывшегося списка выбираем нужный софт. Кликаем на программе мышкой и нажимаем удалить
На этом все. Я перечислил все самые популярные методы по сегодняшний день. Конечно, в интернете сеть еще много разных утилит,
которые удаляют ненужные программы, и то же время еще выполняют несколько функции.
Новички особенно, когда им нужно устранить определенную утилиту, выделяют ярлык и удаляют. После они с улыбкой на лице продолжают свои дела. Естественно после этих действии у вас она все равно буде работать.
Бывает, и так, заходят в папку, в которую установили программу, выделяют эту папку и удаляют. Утилита будет удалена, но следы от нее в реестре будут сохраняться, за счет чего будет засоряться место на вашем диске.
На этом я завершаю статьи. Если есть вопросы или ваше мнение, вы знаете, что надо делать. Удаляйте программы правильно и до прибудет с вами много свободного места!
Путеводитель по программам для деинсталляции приложений
Нестабильная работа операционной системы может быть вызвана множеством внешних факторов, далеко не всегда очевидных. Однако есть некоторая зависимость между быстрой, стабильной работой Windows и количеством сторонних приложений, установленных пользователем. Впрочем, деинсталляция программ не является гарантией полной очистки ото всех их следов в системе: после нее остаются «фантомные» файлы, папки, библиотеки, элементы Реестра.
Список установленных программ находится в Панели управления, раздел «Программы и компоненты». Сразу же стоит отметить, что здесь представлен не полный перечень приложений. Также в ряде случаев деинсталляция бывает невозможна: отсутствуют нужные файлы, поврежден деинсталлятор либо встречаются какие-то другие проблемы, устранить которые можно только с помощью альтернативных менеджеров приложений (деинсталляторов). К их достоинствам нужно отнести и то, что они предоставляют больше информации об установленном ПО и уже внесенных изменениях (функция мониторинга).
В обзоре участвуют 6 программ:
Прежде всего, нас интересуют следующие стороны каждой из утилит:
- Работа со списком приложений: возможность сортировки, поиск, режимы отображения
- Контроль установки: мониторинг в режиме реального времени, хранение журналов
- Деинсталляция: пакетная деинсталляция, другие виды удаления, глубина сканирования
Revo Uninstaller
Домашняя страница: https://www.revouninstaller.com/revo_uninstaller_free_download.html
Revo Uninstaller, по сравнению с инструментарием Windows, демонстрирует лучшую скорость, функциональность и помогает справиться с не удаляемыми стандартным путем приложениями.
Основные возможности программы представлены в модуле «Все программы». Посредством меню «Вид» можно переключиться в наиболее удобный вариант отображения списка. Приложения объединяются в группы, в режиме «Подробно» предусмотрена сортировка, дополняющая поиск. Особый интерес вызвал режим охотника, в котором нужное приложение отмечается нажатием курсора по открытому окну.
Всего предусмотрено 3 метода деинсталляции: принудительная, стандартная и быстрая. В каждом из вариантов, Revo Uninstaller предварительно создает точку восстановления и полную резервную копию Реестра. Для отмены изменений, достаточно перейти в менеджер резервирования и указать точку отката.
Стандартное удаление (команда «Удалить») предусматривает запуск деинсталлятора программы и последующее сканирование связанных элементов Реестра и файлов, которые можно удалить вручную. Предлагается 4 вида сканирования: встроенное, безопасное, умеренное и продвинутое, в зависимости от глубины поиска.
Наиболее эффективно удаление отслеженных приложений, инсталлированных через Revo Uninstaller. Этот тип деинсталляции требует предварительного мониторинга установки через Revo Uninstaller (команда «Установка программ»). Все изменения, внесенные инсталлятором, передаются в Uninstaller в реальном времени. Таким образом, отпадает необходимость делать снимок до и после установки программы.
Файлы журналов со списком изменений хранятся в разделе «Отслеженные программы». Стоит обратить внимание на «Базу журналов», содержащую сведения о программах, совместимых с текущей ОС — эти данные также могут потребоваться при деинсталляции.
В запасе Revo Uninstaller есть и другие инструменты для наведения порядка, такие как менеджер автозапуска, чистильщик ненужных файлов, удаление доказательств и неустранимое удаление. Акцентировать на них внимание нет смысла, так как они не связаны с основным предназначением утилиты.
Бесплатная версия программ имеет ряд ограничений: недоступны принудительная деинсталляция, расширенное сканирование, создание резервной копии Реестра и другие. В то же время, базовая функциональность включает в себя сканирование после удаления, 8 дополнительных утилит и бесплатную техническую поддержку.
Резюме
Revo Uninstaller содержит полный набор функций, необходимых для «чистой» деинсталляции приложений, с возможностью отслеживания установки, ведением отчетов и созданием резервной копии системы.
Несколько вариантов деинсталляции
Мониторинг в режиме реального времени
Дополнительные утилиты
Наличие режимов сканирования Реестра и файловой системы
Wise Program Uninstaller
Домашняя страница: https://wisecleaner.com/wiseuninstallerfree.html
По сути, главные функции Wise Program Uninstaller можно перечислить одной строкой: защищенное, принудительное удаление и удаление элемента из списка.
Безопасный режим — это самый очевидный выбор: используется деинсталлятор самой программы. В ином случае используется форсированный метод, когда поиск ассоциированных файлов, папок и ключей Реестра возлагается на Wise Program Uninstaller. Интересно, что при перечислении особенностей Uninstaller упоминается комбинированная деинсталляция, которая, однако, так и не была найдена в интерфейсе программы: в наличии лишь безопасное и принудительное удаление. Выбрать глубину сканирования также невозможно.
Поврежденные деинсталляторы легко удалить с помощью кнопки в правой верхней части строки с названием программы. Через контекстное меню можно перейти к соответствующей записи о программе в Реестре.
Еще одна возможность, на которой акцентируют внимание разработчики — восстановление. Однако это штатная функция инсталлятора, которая не относится непосредственно к Wise Program Uninstaller.
Простая в обращении утилита, которая позволяет удалять ненужные программы и их остатки. Увы, говорить о «тщательной и комплексной деинсталляции» не приходится. Wise Program Uninstaller найдет свое применение с той оговоркой, что здесь нет функции создания резервной копии, также невозможен анализ изменений, внесенных инсталлятором.
Простота
Низкая функциональность
Отсутствие сканирования
IObit Uninstaller
Домашняя страница: https://ru.iobit.com/advanceduninstaller/
IObit Uninstaller — бесплатная утилита, которая включает в себя функции глубокой проверки, принудительного удаления приложений и работает без установки.
В секции «Все программы» отображается список установленных программ и сведения о каждой из них: издатель, версия, занимаемый размер, дата установки и прочая информация. В дополнение к общему списку, доступны разделы «Недавно установленные» и «Большие программы».
Имеется два варианта удаления приложений — стандартное и расширенное. Расширенная деинсталляция предполагает поиск оставшихся элементов (файлы, ключи реестра) на компьютере. Мониторинга установки нет, что еще больше утверждает IObit Uninstaller в большей степени как портативную утилиту.
Если необходимо деинсталлировать несколько приложений за один подход, будет удобен режим пакетного удаления (как известно, штатными средствами Windows, через «Программы и компоненты», можно обработать только одну программу за раз). В IObit Uninstaller достаточно отметить флажком нужные строки — и программы будут удалены в порядке очереди. Помимо собственно деинсталляции, также возможно убрать записи о деинсталляторах.
IObit Uninstaller создает точки восстановления, управлять которыми можно через центр восстановления Windows. Записи об удаленных данных фиксируются в журнале («Меню — Управление журналом») в текстовом формате.
В разделе Панель инструментов (Toolbars) собраны надстройки, которые, как показывает практика, не всегда законно «прописываются» в системе. Произведя сканирование, их можно удалить из системы.
Утилита IObit Uninstaller удобна в использовании за счет своей портативности (ее можно хранить на съемном носителе), содержит наиболее важные функции, связанные с деинсталляцией, позволяет безопасно удалять ненужные файлы и ключи. Однако Uninstaller не включает в себя мониторинг установки, поэтому немного не дотягивает до платных аналогов.
Портативность
Отличная функциональность для бесплатной версии
Удаление надстроек
Отсутствие мониторинга
Ashampoo UnInstaller
Домашняя страница:
https://www.ashampoo.com/en/usd/pin/1303/System Utilities/Ashampoo-UnInstaller-54
Ashampoo UnInstaller представляет собой комплексное решение для деинсталляции приложений. Сюда входят мониторинг установки, тщательное удаление оставшихся следов в файловой системе и Реестре, а также другие инструменты.
Мониторинг позволяет сделать снимок изменений, произведенных инсталлятором, в реальном времени. Вся информация в дальнейшем используется для полного удаления подконтрольной программы. Запустить мониторинг можно как вручную, так и в фоновом режиме — изменения будут фиксироваться в журналах автоматически.
Если запись о программе повреждена, удалить ее невозможно. В списке строка с программой имеет красный цвет, для нее доступна только одна операция — удаление записи. Стоит отметить, что в других деинсталляторах (скажем, IObit Uninstaller или Revo Uninstaller Pro) можно зачистить отдельные ключи Реестра, здесь же нет вероятности, что все ключи будут удалены вместе с записью.
Для программ, установленных стандартным способом, без мониторинга, доступно удаление с помощью деинсталлятора (вкладка «Программы»). В довершение, Ashampoo UnInstaller предложит найти оставшиеся в системе файлы и элементы Реестра. Было замечено, что деинсталляция через Ashampoo UnInstaller не всегда проходит гладко, и программа зависает, из-за чего ее приходится перезапускать.
Дополнительные инструменты Ashampoo UnInstaller условно можно разделить на сервисные, связанные с администрированием, удалением файлов (первые три секции раздела «Инструменты»). Настройки программы расположены в разделе «Общее», дополнительная системная информация — в «Windows→Tools». Посредством модуля Backup Management можно управлять существующими резервными копиями. В то же время, не хватает настроек, регулирующих создание контрольных точек в указанных пользователем ситуациях.
В Ashampoo UnInstaller присутствуют мониторинг и отчетность, но некоторым базовым функциям деинсталляции было уделено недостаточно внимания. В результате такие процессы, как создание резервной копии или удаление следов, пользователь никак не может проконтролировать. К положительным сторонам можно отнести дополнительные инструменты, которые способны улучшить производительность Windows.
Мониторинг установки
Дополнительные инструменты
Нестабильная работа
Неинтуитивный интерфейс
Soft Organizer
Домашняя страница: https://www.chemtable.com/ru/soft-organizer.htm
Soft Organizer позволяет контролировать установку приложений в режиме реального времени. Причем, по заверению разработчиков, программа работает быстрее аналогов в своей категории, «не прибегая к длительному сохранению сведений обо всех файлах до и после установки».
Впрочем, мониторинг установки не является уникальной функцией, даже с той особенностью, что он работает в реальном времени. В то же время, Soft Organizer обладает максимально удобной оболочкой: со всеми изменениями инсталлятора легко ознакомиться и, при необходимости, внести коррективы: изменить параметр в Реестре, добавить файл в исключения и т. п.
Утилита представлена окном без вкладок, со списком установленных программ. На функциональности подобный минимализм не сказался — с точностью наоборот. Выбрав нужный элемент, можно быстро узнать, какие следы программа оставила в системе. Список можно сортировать и группировать по разработчикам, возрасту, статусу отслеживания, наличию обновлений. Кстати говоря, массовый поиск обновлений для приложений, реализованный в Soft Organizer, очень удобен. Возможно также пакетное удаление, для этого достаточно выбрать в списке несколько элементов и нажать кнопку «Удалить программы».
Пожалуй, не хватает сортировки списка по размеру, хотя в стандартной панели «Программы и компоненты» такая опция имеется. Из более серьезных нареканий — отсутствие опций, касающихся предварительного создания резервной копии.
Программа создана русскоязычной компанией, поэтому интерфейс, справка и поддержка — на русском языке. Пользователи Soft Organizer могут вносить свои предложения на странице https://fulluninstall.reformal.ru/.
Soft Organizer предоставляет удобный и быстрый интерфейс для управления приложениями, хорошую функциональность. Порадовали пакетные возможности для работы с файлами: как обновление, так и деинсталляция.
Функциональность
Удобный и несложный интерфейс
Пакетные возможности
Невозможность создания резервной копии
Uninstall Tool
Домашняя страница: https://www.crystalidea.com/uninstall-tool
Uninstall Tool — еще одна программа для быстрой деинсталляции приложений, включая скрытые и системные компоненты, мониторинга установки, удаления ошибочных записей и элементов автозапуска.
Список установленных программ содержится в разделе «Деинсталлятор», который, в свою очередь, имеет еще несколько вкладок в нижней части окна. Помимо общего списка, можно перейти к системным и скрытым компонентам, которые не отображаются в «Программах и компонентах» Windows. Список сортируется по таким критериями, как размер и дата установки, в левой панели доступна информация о каждом приложении. При выделении нескольких строк, активируются пакетные функции Uninstall Tool, а именно принудительное удаление и удаление записей из Реестра. Cтандартная деинсталляция в данном режиме не предусмотрена, что объясняется несколькими причинами: все равно этот процесс требует вмешательства пользователя, также может потребоваться перезагрузка и прочее.
Все команды деинсталляции сосредоточены в меню «Действия»: стандартная деинсталляция, удаление записи и принудительное удаление. В нагрузку, для более тщательного устранения следов, прилагается Мастер удаления. Зачистка предусматривает удаление файлов, оставленных в папках Program Files, Application Data, ярлыков, ключей Реестра и т. д. Нужно отметить, что удаление следов от программ доступно только в зарегистрированной версии, без этого возможен лишь просмотр оставшихся после деинсталляции элементов.
В секции «Установить и следить» открывается доступ к мониторингу установки. Опять же, не требуется сканирование до и после инсталляции: снимок изменений создается в режиме реального времени, при этом экономится рабочее время пользователя.
Отслеженные программы отображаются со значком в одноименной колонке списка. В случае с отслеженным приложением, надобность в тщательном сканировании отпадает, так как все записи были занесены в журнал. Просмотреть их можно только в формате XML, хотя в процессе установки историю позволяется сохранить и в текстовом файле.
Из других опций разделов следует упомянуть редактор автозапуска. С его помощью можно удалить ненужные элементы, отключить автозагрузку определенных программ.
Uninstall Tool — достаточно функциональная и удобная утилита для деинсталляции, имеющая существенные ограничения в ознакомительной версии. Тем не менее, в наличии режим мониторинга, пакетная работа и возможность удаления скрытых компонентов.
Работа в портативном режиме
Мониторинг установки
Удаление скрытых компонентов
Нет управления резервными копиями
Сводная таблица
| Программа | Revo Uninstaller | Wise Program Uninstaller | IObit Uninstaller | Ashampoo UnInstaller | Soft Organizer | Uninstall Tool |
| Разработчик | VS Revo Group | WiseCleaner | Iobit | Ashampoo GmbH & Co. KG | ChemTable Software | CrystalIdea Software Inc. |
| Лицензия | Freeware / Shareware, $39,25 (Pro) | Freeware | Freeware | Shareware, $39,99 | Shareware, $30 | Shareware, $24,95 |
| Русскоязычная локализация | + | + | + | + | + | + |
| Мониторинг установки | + | − | − | + | + | + |
| Сортировка списка | + | + | + | + | + | + |
| Поиск в списке | + | + | + | + | + | + |
| Пакетная деинсталляция | − | − | + | − | + | + |
| Принудительная деинсталляция | + | + | + | + | + | + |
| Резервная копия | + | − | + | + | − | − |
| Журналирование | + | − | + | + | + | + |
| Сканирование | + | + | + | + | + | + |
| Дополнительные возможности | База журналов, безвозвратное удаление данных, очистка ненужных файлов программ, менеджер автозапуска | − | Удаление надстроек | Дефрагментация, удаление ненужных данных в системе, менеджер автозапуска, менеджер шрифтов, управление службами и др. | Поиск обновлений программ | Менеджер автозапуска, удаление скрытых и системных компонентов |
Как удалить неудаляемые папки и файлы в Windows?
Стоит отметить, что папки и файлы (особенно системные) обычно защищены не просто так. Их удаление может повлечь цепную реакцию вплоть до прекращения работы системы, поэтому стоит убедиться, что вы знаете, какой файл удаляете и, что он действительно бесполезен или даже вреден.
Следует определиться, что именно блокирует возможность удалить неудаляемые папки в Windows, тоже относится и к файлам. Существует несколько причин блокировки:
- Приложение уже используется системой;
- Файлы помечены как системные или защищенные. В таком случае, вам просто не будет хватать прав доступа, даже при использовании администраторских привилегий. По умолчанию доступ имеет только система, возможна отдельная настройка.
В Windows удалить неудаляемый файл может быть весьма сложно собственноручно (зависит от ситуации), поэтому для более тяжелых случаев лучше использовать дополнительный софт предложенный далее. Зачастую вручную можно добиться поставленной цели без особых усилий, даже не прибегая к спец утилитам.

Сначала следует рассмотреть способы удалить неудаленные файлы стандартными методами Windows, что поможет сэкономить время на освоении приложений и, это удобно, если отсутствует интернет.
Для удаления программы нет смысла использовать представленные методы, так как есть встроенная одноимённая функция Windows, которой заблокированный элемент не помеха.
Читайте также: Как удалить системные приложения Android?
Файл используется программой, что делать?
Логично, что нужно просто закрыть приложение, после чего доступ и возможность удалить файл возобновятся. Возможно, у вас в браузере, блокноте или в приложении используется файл, который нужно деинсталлировать, тогда просто закройте программу. В других случаях, когда у вас нет видимых приложений работающих с файлом, но он все равно заблокирован, нужно воспользоваться инструкцией:
- Нажмите Ctrl + Alt + Del;
- Теперь перейдите во вкладку «Процессы»;

- Вам следует найти элемент, который имеет такое же название как файл, сокращенное название, либо имя приложения, которое может задействовать его. Обязательно в графе «Пользователь» должно стоять ваше имя. Также обратите внимание на столбец «Описание», чтобы убедиться, что вы нашли нужный процесс;
- Далее кликните по элементу «Завершить процесс», если не помогает и он снова появляется, то «Завершить дерево процессов».
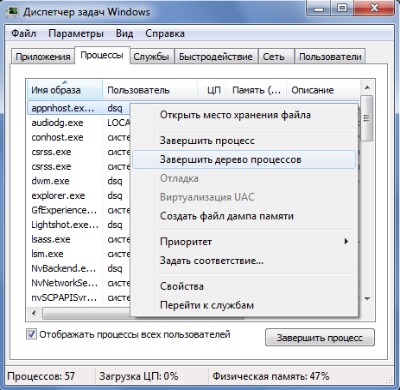
Здесь мы рассмотрели наиболее распространённый способ, как удалить неудаляемую папку или файл в любой ОС. Для системных и защищенных файлов метод работать не будет, здесь придется использовать другой подход.
Удаление файла или папки из безопасного режима
Такие приложения как: антивирусы, программы плотно интегрированные в систему, фаерволлы и т.д., так просто не удалить из системы. Нужно зайти из-под неё, чтобы файлы не были задействованы и без проблем поддавались манипуляциям. Также метод удобен, если вы не можете получить доступ к рабочему столу или Windows сильно лагает (например, при двух антивирусах).
Использовать метод нужно так:
- Ребутните компьютер:
- В момент запуска нажмите F8;
- Выберите «Безопасный режим», по необходимости можете воспользоваться вариантом с загрузкой каких-либо отдельных драйверов;

- Теперь просто пройдите по пути, где находится подлежащий удалению файл и деинсталлируйте его. Лучше отправить его в корзину для возможности восстановления.
Аналогичным образом можно использовать и установочный диск или флешку, чтобы войти в режим восстановления и избавиться от любых файлов или папок.
Читайте также: Что такое безопасный режим Windows?
В этом методе рассмотрено, как удалить неудаляемую папку в Windows 7 или любой другой версии. Метод эффективен для большинства случаев и рекомендуется к использованию, но обладает недостатком в виде медлительности выполнения работы, поэтому можно использовать программы, сокращающие время процедуры.
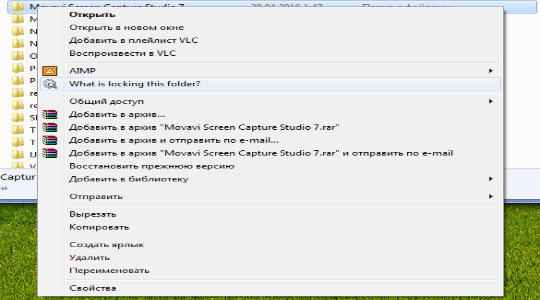 Удаление файла с помощью IObit Unlocker
Удаление файла с помощью IObit Unlocker
IObit Unlocker – универсальное приложение доступное для каждого пользователя как в плане бесплатности, так и интуитивно понятного интерфейса. Является частью комплекта программного обеспечения для решения повседневных нужд.
Положительные стороны те же, что и у прошлого приложения.
- Загрузите программу здесь https://ru.iobit.com/iobit-unlocker/;
- Теперь с помощью перетаскивания или проводника выберите программу удаления;
- Возле кнопки Unlock есть стрелочка — нажав на неё, вы увидите список действий после разблокировки, вроде: переместить, переименовать или копировать. Выставьте в нужное положение и кликните Unlock.
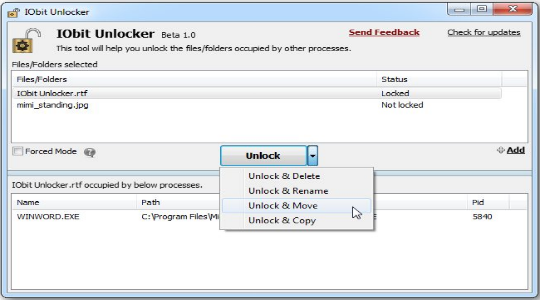 Существуют и другие утилиты для этой цели, но представленные здесь покрывают все 100% требований пользователей и наиболее удобны в использовании.
Существуют и другие утилиты для этой цели, но представленные здесь покрывают все 100% требований пользователей и наиболее удобны в использовании.
Прибегнув к разблокировке файла или папки каким-либо способом, вы сможете производить любые манипуляции в нём от редактирования до удаления, только будьте бдительны и убедитесь, что ваше действие не навредит системе.
Если у Вас остались вопросы по теме «Как удалить неудаляемые папки и файлы в Windows?», то можете задать их в комментариях
Как удалить неудаляемые файлы и папки — ТОП программ
Практически у каждого пользователя Windows, хотя бы раз в жизни была ситуация, когда при стирании какого-либо файла или папки, их не получалось удалить. Обычно в таких ситуациях система пишет, что «файл занят другим процессом» или просто заблокирован.
Как правило, для решения этой проблемы, достаточно закрыть программу, которая не дает удалить файл. Но система не всегда дает исчерпывающую информацию о том, что именно не дает выполнить конкретное действие, например, удаление. Да и довольно часто бывают ситуации, когда даже после закрытия блокирующего процесса, файл невозможно удалить.

Есть множество причин, по которым файл может быть заблокирован системой или какой-нибудь программой, вот некоторые из них:
- Доступ к файлу закрыт администратором
- Файл или папка могут быть использованы каким-либо процессом
- Ошибка совместного доступа к файлу, т.е. он может быть занят другим пользователем
- Диск имеет защиту от записи, т.е. на него ничего не запишешь, и ничего не удалишь
- И другие причины
В этой статье мы рассмотрим три программы для удаления заблокированных файлов и один способ, как это можно сделать без установки дополнительного ПО
Как удалить неудаляемые файлы вручную
Если при удалении файла или папки, в диалоговом окне показана информация о том, какой процесс или программа мешают завершению операции, то их можно попробовать закрыть самому.

Неудаляемый файл — диалоговое окно с информацией
Но, бывает так, что программа может просто-напросто зависнуть, и чтобы закрыть ее, нужно воспользоваться «Диспетчером задач». Для его запуска, нажмите на клавиатуре одновременно три клавиши — CTRL+ALT+DEL, если у вас установлен Windows 8, то в открывшемся окне дополнительно щелкните по «Диспетчер задач».

Диспетчер задач — Windows 7

Диспетчер задач — Windows 8
Для Windows XP-7, зайдите на вкладку «Приложения», отсортируйте все по столбику «Задача». Найдите по названию нужную программу, щелкните по ней правой кнопкой мыши, и в контекстном меню выберите пункт «Снять задачу».
В Windows 8, перейдите на вкладку «Процессы» и отсортируйте все по столбику «Имя», далее нужно проделать все те же действия, как и в случае с Windows XP–7, т.е. «Снять задачу» с нужной программы или процесса.
Если для Windows XP–7, данный способ не сработал, и программа все еще продолжает работать, то перейдите во вкладку «Процессы» и ищите уже там. Для Windows 8 этого делать не обязательно, т.к. в этой версии системы во вкладке «Процессы» есть вся нужная информация, а более подробную можно посмотреть во вкладке «Подробности».
Чтобы не ошибиться и точно закрыть нужную программу, а не какой-либо системный процесс, ориентируйтесь на название и значок из диалогового окна. Для того, чтобы узнать точное название процесса, можно найти на рабочем столе ярлык программы, щелкнуть на нем правой кнопкой мыши и в контекстном меню выбрать «Свойства», в открывшемся окне, в поле «Объект», в конце строки будет название процесса, например, «UltraISO.exe». Именно его и нужно будет искать.
Данный метод не всегда срабатывает и неудаляемый файл все еще может быть заблокирован, именно в этих случаях следует использовать специальные программы для таких целей.
Unlocker

Самая популярная утилита для работы с файлами и папками, которые заблокированы какими-либо программами или системными процессами. Программа работает на русском языке и позволяет совершать с заблокированными элементами ряд действий: удаление, переименование и перемещение.
Как пользоваться Unlocker
Рассмотрим работу утилиты на живом примере. Допустим, мы хотим удалить .mp3 файл уже запущенный в программе AIMP. Конечно же, после того, как мы попробуем это сделать, система покажет в диалоговом окне информацию о том, что операция не может быть выполнена, т.к. этот файл уже используется.

Кликнуть для увеличения
После установки, для того, чтоб запустить утилиту, нужно щелкнуть правой кнопкой мыши по неудаляемому файлу и выбрать пункт «Unlocker» в контекстном меню.
Откроется диалоговое окно утилиты, в котором будут отображены блокирующие процессы. Если вы нажмете «Разблокировать» или «Разблокировать все», то программа не закроется, а просто перестанет мешать удалению, если же вы нажмете на «Удалить процесс», то соответственно он уже будет закрыт. Так же, можно сразу выбрать пункт «Удалить».
Если при выполнении этих операций возникнут проблемы, то утилита предложит перезагрузить систему, чтобы осуществить операцию еще до ее загрузки.

Окно утилиты
