Как удалять предустановленные системные приложения с Андроид?
Чаще всего, при покупке нового девайса, оказывается, что он сверху донизу забит различными приложениями, которые вам не нужны. Однако эти приложения занимают внутреннюю память устройства, расходует трафик на свое обновление, разряжают аккумулятор, да еще и оперативную память потребляют. Это особенно критично для бюджетных смартфонов/планшетов, у которых ее не так уж много.
В этой статье мы расскажем, как удалить не нужные системные приложения без риска для «здоровья» вашего смартфона. Существует несколько разных способов и множество утилит, с помощью которых можно это сделать. Самые доступные и популярные мы рассмотрим подробно.
Первым нашим шагом будет получение Root-прав. Без них ни одно предустановленное приложение удалить не получится, разве, что только отключить, но в памяти оно останется. Рут-права или права Суперпользователя можно получить в один клик с помощью любой из программ на нашем сайте.
На своем смартфоне, я их получил, используя «KingRoot». Устанавливаем программу, она автоматически определит модель устройства и наличие рут-прав. Нажимаем Try to root, ждем завершения процесса (устройство может перезагрузиться, в этом нет ничего страшного) и вуаля, теперь мы обладаем правами Суперпользователя.
| Перед тем как приступить к удалению предустановленного хлама, необходимо сделать бэкап всех данных с помощью популярной программы «Titanium Backup». Инструкция по использованию детально расписана на этой же странице. Вовремя сделанный бэкап спасет вас от многих неприятностей, связанных с удалением системных приложений, которые трогать не полагается.
Важно!
Все нижеперечисленные способы испытывались на устройстве с ОС 5.0.2. На других версиях ОС Android могут быть незначительные отличия, но общий принцип удаления останется одним и тем же.
Способ первый
Удалить предустановленные приложения можно с помощью вышеуказанной универсальной программы «KingRoot». Помимо получения прав Суперпользователя прога позволяет удалять любые приложения, управлять автозапуском и имеет еще ряд полезных функций.
Инструкция:
1. Запускаем «KingRoot» и в главном меню выбираем пункт «Удаление программ».
2. Здесь видим две вкладки: «Встроенные» и «Пользовательские». Нас интересует первая вкладка «Встроенные», переключаемся на нее.
3. Выбираем приложения, от которых мы хотим избавиться. Например, Gmail.
4. Ставим напротив него галочку и жмем кнопку «Удалить».
Таким образом вы сможете удалить любые нежелательные программы. Главное, не удаляйте системные приложения, которые могут повлиять на стабильную работу устройства.
Способ второй
Данный метод подразумевает установку любого стороннего проводника. Мы воспользуемся одним из самых популярных приложений «Root Explorer», который можно скачать отсюда.
Инструкция:
• Устанавливаем «Root Explorer» и запускаем его.
• Заходим в папку /system/app. Здесь хранятся все приложения, которые есть на вашем устройстве.
• Выбираем приложения, которые мы хотим удалить, например, «YouTube».Ставим галочку напротив и жмем на значок корзины в строке снизу.
• Подтверждаем удаление и дожидаемся завершения процесса.
Вот и все, «YouTube» или какое-либо другое приложение, удаленное таким образом, больше вас не потревожит.
Способ третий
Удаляем встроенные приложения, используя вышеупомянутый «Titanium Backup». Помимо резервного копирования данных эта прога обладает огромным функционалом, включая, удаление ненужных системных приложений. Скачать «Titanium Backup» вы можете по указанной .
Инструкция:
1. Скачиваем «Titanium Backup» на свое андроид-устройство и устанавливаем его.
2. После запуска может возникнуть вот такое сообщение (если не появилось, то ничего делать не надо).
3. Идем по указанному пути и включаем «Отладку по USB».
| | 4. Возвращаемся к «Titanium Backup» и в главном меню переключаемся на вкладку «Резервные копии».Выбираем мешающее нам приложение. На это раз у меня это «Google Maps».
5. Нажимаем на приложение и в открывшемся окне выбираем кнопку «Удалить».
6. Подтверждаем удаление и дожидаемся завершения процесса.
Еще одно бесполезное приложение (если вы не пользуетесь навигацией, конечно) удалено и больше не будет занимать место во внутренней памяти.
Способ четвертый
Удаляем встроенные приложения с помощью программы «ES Проводник», которую можно скачать .
Инструкция:
• Скачиваем, устанавливаем и запускаем «ES Проводник».
• Нажимаем кнопку «APPs» в верхнем правом углу.
• В открывшемся окне выбираем пункт «Установленные в устройство».
• В левом верхнем углу нажимаем кнопку «меню». Здесь нужно найти пункт «Root-проводник» и активировать его, сдвинув ползунок вправо.
• Появится запрос на предоставление рут-прав. Нажимаем кнопку «разрешить».
• Возвращаемся к списку предустановленных приложений, находим, то, которое нам мешает ( у меня это Multistore) и нажимаем на него.
• В появившемся окне жмем кнопку «Деинсталляция» и подтверждаем действие.
| • Появится сообщение о том, что приложение деинсталлировано.
Вот и все. Переходим к следующему способу.
Способ пятый
Удаляем системные приложения, используя приложение «Root App Deleter», полную бесплатную версию, которого вы сможете скачать отсюда
Инструкция:
1. Скачиваем, устанавливаем и открываем «Root App Deleter».
2. Выбираем пункт «Системные приложения». Здесь нас интересует только режим «Профи».
| 3. В появившемся списке находим «лишнее» приложение, например, Gmail, и нажимаем на него.
4. В появившемся окне тапаем кнопку «Деинсталляция».
5. Появится окно, в котором будет запрошено разрешение на предоставление рут прав, нажимаем кнопку «Разрешить».
6. Подтверждаем удаление.
7. Если все прошло успешно «Root App Deleter» оповестит вас об этом. Если же в процессе деинсталляции возникла ошибка, то мы увидим такое сообщение. В таком случае жмем «№1» и принудительно удаляем приложение.
На этом все. Ненужная программа удалена из внутренней памяти нашего устройства.
Способ шестой
Удаление предустановленного приложения с помощью сторонней программы «Root Uninstaller Pro», которую вы можете скачать перейдя по
Инструкция:
• Скачиваем, устанавливаем и запускаем «Root Uninstaller Pro».
• После запуска проги нажимаем кнопку «Accept», подтверждая тем самым, что мы прочитали лицензионное соглашение и согласны со всеми его пунктами.
• В появившемся списке ищем очередную «жертву» и нажимаем на нее.
• В возникшем окошке разрешаем предоставление рут-прав данной программе.
• Нажимаем кнопку «Удалить».
• Появится сообщение о том, что приложение удалено.
Отметим, что «Root Uninstaller Pro» перед удалением предложить сделать бэкап приложения, что очень удобно для простого пользователя.
Способ седьмой
На этот раз мы будем использовать стороннюю программу под названием «Удаление системных приложений», которую вы можете скачать
Инструкция:
1. Скачиваем, устанавливаем и запускаем «Удаление системных приложений».
2. После запуска сразу же предоставляем Root-права данному приложению.
3. В списке приложений находим очередную «жертву» удаления и ставим напротив нее галочку.
4. Нажимаем красную кнопку «Удалить» и ждем появления сообщения о том, что все прошло успешно.
Способ восьмой
На этот раз мы будем использовать приложение «Easy Uninstaller Pro»,которую можно скачать, перейдя по указанной
Инструкция:
• Скачиваем, устанавливаем и запускаем вышеуказанное приложение.
• В очередной раз находим приложение, которое «требует» деинсталляции и ставим галочку напротив него.
• Нажимаем зеленую кнопку «Удалить» и дожидаемся успешного завершения процесса.
Вот и все. Приложение даже не затребовало рут-прав. Данная прога полностью подтверждает свое название. Благодаря ей удалось буквально в два клика удалить, все что требовалось.
Способ девятый
Сейчас мы будем удалять предустановленные приложения с помощью одной из самых популярных программ по очистке своего андроида от всякого «хлама» — «CCleaner». Вот здесь можно скачать полную бесплатную версию
Инструкция:
1. Скачиваем, устанавливаем и запускаем «CCleaner».
2. Нажимаем кнопку меню в левом верхнем углу экрана и выбираем «Менеджер приложений».
3. Здесь переключаемся на вкладку «Системные» и в появившемся списке ищем нежелательное ПО, которое подлежит деинсталляции.
4. По обыкновению ставим галочку напротив того приложения, которое нам не нужно и нажимаем кнопку «Удалить»
5. Появится окно, в котором программа попросить предоставить ей доступ к рут-правам. Жмем кнопку «Разрешить».
6. После этого «CCleaner» предложить перезагрузить устройство для завершения процесса удаления.
7. Перезагружаемся и видим, что приложения, которое мы удалили, исчезло с рабочего стола.
Способ десятый
Сейчас мы будем удалять предустановленные приложения с помощью ПК. Для этого нам понадобится программа «Debloater». Сразу отметим, что она подходит только для андроид-устройств с ОС 4.0 или выше.
Инструкция:
• Скачиваем, устанавливаем «Debloater» на ПК и запускаем его.
• Скачиваем и устанавливаем ADB драйвера для каждой конкретной модели смартфона на свой ПК. Они нужны, для того, чтобы компьютер смог увидеть ваш девайс.
• Заходим в настройки андроида, выбираем вкладку «Для разработчиков» и включаем отладку по USB.
• Затем запускаем «KingRoot» (без него никуда), нажимаем кнопку «Управление Root правами».
• Здесь, напротив приложения «Программа ADB» нажимаем кнопку «запрос» и в появившейся строке жмем «разрешить».
• Возвращаемся к «Debloater» и видим, что программа успешно «увидела» наш смартфон.Нажимаем кнопку в левом верхнем углу «Read Device Packages» и ждем завершения процесса.
• Теперь в окне программы отобразились все установленные на нашем устройстве приложения.
• Выбираем приложение, которое мы желаем удалить, и ставим напротив него галочку (например, Multistore).
• Ставим галочку в квадратике с надписью «Remove» (удаление) и нажимаем кнопку «Apply».
• Вуаля, приложение безвозвратно удалено.
Данный способ самый сложный, поэтому подойдет лишь тем, кто по каким-либо причинам не смог воспользоваться предыдущими инструкциями. Или любителям хардкора, желающим поломать голову над сложными задачами.
Заключение
Как нам удалось выяснить способов и приложений, благодаря которым можно удалить не нужное системное ПО существует очень много. Большинство из них основано на общем принципе работы, поэтому разобраться с каждым из них не составит особой сложности.
Важно!
Еще раз напомним: не удаляйте приложения, про которые вы ничего не знаете. Это может привести как к нестабильной работе андроид-устройства, так и к полному «окирпичиванию» смартфона. Делайте бэкап данных и не экспериментируйте, если не уверены в результате.

Как удалить стандартные приложения на Андроид. Производители Android смартфонов обычно устанавливают множество различных приложений, которые потом не используются пользователем и расходуют системные ресурсы. При этом такие приложения считаются стандартными и не удаляются обычными средствами. Такая ситуация часто не устраивает пользователей и они задаются вопросом, как удалить стандартные приложения на Android.
В данной статье мы постараемся ответить на данный вопрос. Но, перед тем как приступить к делу, нужно отметить несколько важных моментов. Во-первых, удаление стандартных приложений может привести к не стабильной работе устройства. Для того чтобы уменьшить вероятность возникновения разнообразных проблем и ошибок, не удаляйте приложений с иконкой Android или Play Market. А во-вторых, для удаления стандартных приложений вам необходимы ROOT права. Без ROOT прав ничего не получится, даже не пытайтесь.
Способ № 1. Воспользуйтесь приложением Root Uninstaller.
Самый простой способ удаления стандартных приложений на Андроид это приложение Root Uninstaller. Данное приложение позволяет пользователю, у которого есть ROOT права управлять стандартными приложениями так как он захочет. Например, с помощью Root Uninstaller вы можете удалять стандартные приложения, выполнять заморозку стандартных приложений, создавать резервные копии удаляемых приложений, восстанавливать удаленные приложения, а также скрывать приложения.
Пользоваться программой Root Uninstaller очень просто. Для начала вам нужно установить данное приложение на свой смартфон и запустить его. После этого просто выберите стандартное приложение, которое хотите удалить, и в открывшемся окне нажмите на кнопку «Uninstall». Также вы можете не удалять приложение, а заморозить его. В этом случае оно перестанет работать и исчезнет из списка доступных приложений, но при этом не будет удалено с Android устройства.

Приложение Root Uninstaller можно скачать в магазине Google Play или с нашего сайта. Данное приложение доступно как в бесплатной, так в платной Pro версии.
Способ № 2. Удалите стандартные приложения вручную.
Также вы можете удалять стандартные приложения с Андроид устройства вручную. В этом случае для удаления стандартных приложений вам понадобится файловый менеджер, который умеет использовать ROOT права и работать с системными файлами. В данной статье мы будем использовать ES Проводник.
Первое, что нужно сделать, это настроить ES Проводник для работы с ROOT правами. Для этого запустите ES Проводник и свайпом вправо откройте боковое меню приложения. После того как меню открыто, перейдите в раздел «Средства». Здесь нужно нажать на пункт меню «Рут проводник» и включить его.

В результате появится запрос на предоставление рут прав. Нажмите «Ok» чтобы предоставить приложению рут права. А после того как рут права предоставлены, еще раз нажмите на пункт меню «Рут проводник» и не отпускайте палец, пока на экране не появится меню с дополнительными настройками. В данном окне нужно выбрать «Подключить как R/W».

А потом, установить отметки напротив варианта «RW» и нажать на кнопку «Ok».

На этом настройка ES Проводника закончена и можно приступать непосредственно к удалению ненужных стандартных приложений на Android устройстве. Для этого с помощью ES Проводника откройте внутреннюю память Android устройства и перейдите в папку /system/app. Здесь нужно просто отметить APK файлы стандартных приложений и нажать на кнопку «Удалить». Кроме APK файлов нужно еще удалить файлы с названием приложения и расширением ODEX (если они есть).

Если ваше устройство работает на базе Android 5.0 или более новой версии Android, то в папке /system/app все приложения будут лежать в отдельных папках. В этом случае удалять их нужно вместе с этими папками.

После удаления самих приложений, нужно удалить обновления для них. Для этого зайдите в папку /data/app и если там есть APK файлы с обновлениями, то их также нужно удалить.

В Android 5.0 и более новых версиях Android обновления также будут находиться в отдельных папках. Как в предыдущий раз просто удаляем их вместе с папками.

Последний этап удаления стандартных приложений, это удаление баз данных и кеша, которые связаны с приложением. Для этого откройте папку /data/data и удалите там папки связанные с удаляемыми стандартными приложениями.

Все, на этом удаление стандартных приложений из Андроид завершено. Перезагрузите свое устройство для того чтобы изменения вступили в силу.
Общая информация
Очень часто владельцы мобильных устройств приходят в сервисный центр с проблемой нехватки системной памяти для записи фото, видео и прочего полезного контента. Им важно узнать, какие приложения можно отключить на Андроид, а какие лучше оставить, так как они выполняют важные функции. Но на самом деле список по-настоящему нужных вещей на каждом Android-девайсе мал.
№ | Функция |
| 1 | Звонки |
| 2 | SMS-сообщения |
| 3 | Камера |
| 4 | Магазин приложений |

Все остальное не представляет особой ценности, и к тому же большую часть приложений можно установить прямо с магазина или вообще не использовать. Однако тяжело представить себе современное мобильное устройство, которое выпускается в таком виде, с 4-мя основными программами.
Бюджетные модели смартфонов, где нет мощной технической «начинки», всегда отличаются десятками, а то и сотнями предустановленных приложений, так как их производители пытаются заработать деньги любыми доступными методами. Представители более дорогого сегмента стараются избегать такой стратегии, но они действуют по-другому — ставят на устройство фирменное ПО, которое отличается дорогой подпиской. Такой подход позволяет аргументировать заоблачную стоимость девайса, а также является хорошим маркетинговым инструментом.

Исходя из вышесказанного, при желании удалить ненужные приложения на Андроиде (список таких файлов бывает разным в зависимости от модели и ценовой категории устройства), не нужно быть стеснительным. Удалению подлежат абсолютно все программы, не являющиеся для пользователя чем-то полезным.
И хоть многие боятся, что после такой процедуры их телефон станет «кирпичом» — это глубокое заблуждение. Ведь вывести из строя устройство обычным удалением ненужного ПО невозможно. А при желании вернуть на смартфон любимую игру, мессенджер или клиент социальной сети достаточно зайти в магазин Google Play и вбить в поиске желаемое название.
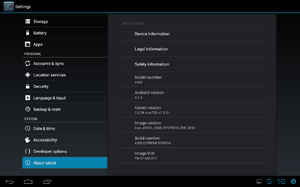 Существуют и программные способы борьбы с ненужными приложениями. Их можно скачать с магазина приложений или найти в Гугл. В числе самых популярных утилит, обеспечивающих быструю деинсталляцию предустановленного контента, находятся:
Существуют и программные способы борьбы с ненужными приложениями. Их можно скачать с магазина приложений или найти в Гугл. В числе самых популярных утилит, обеспечивающих быструю деинсталляцию предустановленного контента, находятся:
- ZdmDaemon.
- ApplicationsProvider.
- SharedStorageBackup.
Отличия способов удаления
Принцип работы и архитектура операционной системы Android являются одинаковыми на всех девайсах, начиная с бюджетных моделей и заканчивая флагманами рынка. Но разбираясь, какие файлы можно удалить с Андроид, следует учитывать тот факт, что способы проведения деинсталляции на разных устройствах заметно отличаются. Здесь все зависит от политики производителя, а также версии прошивки.
 Тем не менее множество предустановленного ПО легко удаляется в несколько тапов по экрану стандартным путем. Для этого необходимо коснуться иконки программы и задержать ее до тех пор, пока сверху не появится крестик, значок урны или надпись: «Удалить». Остается подтвердить свое решение, и все — проблема решена.
Тем не менее множество предустановленного ПО легко удаляется в несколько тапов по экрану стандартным путем. Для этого необходимо коснуться иконки программы и задержать ее до тех пор, пока сверху не появится крестик, значок урны или надпись: «Удалить». Остается подтвердить свое решение, и все — проблема решена.
Но с отдельными моделями смартфонов такой трюк не сработает. Например, в устройствах ASUS, LG, Samsung простое перемещение иконки в урну не дает ожидаемых результатов, и пользователю приходится искать специальную функцию «Удалить/отключить программу». Только после этого она будет уничтожена.
Самые последние смартфоны от Samsung, особенно модели серии Galaxy, работают по другому принципу (кстати, в корневой папке смартфона может присутствовать программа dsmlawmo, которая не поддается удалению). Чтобы успешно удалить системный APK-файл типа badgeprovider, rebootandwritesys или zsprovider, важно следовать такой инструкции.
- Палец удерживается на значке программы до того времени, пока над ней не появится контекстное меню (точно так же, как на компьютерах при нажатии правой клавиши мыши).
- В открытом списке следует выбрать пункт удаления программы и подтвердить свой выбор.

Но пользователь Android-устройства должен понимать, что далеко не все стандартные программы поддаются удалению. И связано это не с тем, что эти утилиты незаменимы для нормальной работы гаджета, а только с желанием маркетинговой компании заработать максимальную сумму денег за счет потраченного времени пользователя. В таком случае приходится задействовать более радикальные методы деинсталляции ненужного ПО.
Наиболее простой выход из ситуации — отключение приложения. Если при удерживании значка отсутствует пункт удаления, следует зайти в настройки смартфона, а затем выбрать функцию «Отключить».
При глубокой очистке неудаляемых приложений можно посетить магазин приложений Google Play и вбить в строке поиска нужное название. Не исключается тот факт, что вначале программа запросит у пользователя разрешение на обновление до новой версии и только после этого будет деинсталлирована.
Файлы с root-правами
Наверняка среднестатистическому пользователю Android-смартфона когда-либо приходилось слышать о таком понятии, как Root-права. Но что оно собой представляет и какую роль выполняет в системе, знают единицы. Имея доступ к Рут, пользователь становится главным управляющим устройства и может выполнять любые манипуляции по кастомизации. Речь идет о таких возможностях:
-
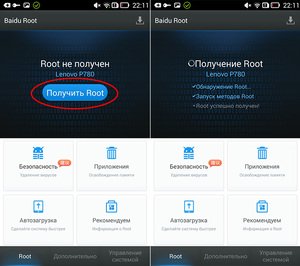 Ручная настройка меню надписей.
Ручная настройка меню надписей. - Изменение громкости и яркости.
- Изменение скорости работы поверх стандартных пределов.
- Переименование системных пунктов и многое другое.
Компании, которые выпускают смартфоны в продажу, буквально не переносят подобную самодеятельность, поэтому пытаются любыми способами ограничить пользователей от возможности установки Root. Но это никак не останавливает истинных энтузиастов, которые продолжают творить со своим устройством все, что только можно представить.
Бытует мнение, что после ручной прошивки смартфона он лишается гарантии, но это не так. Производитель не имеет права отказать клиенту в гарантийном ремонте или обслуживании аппаратной части при наличии нештатной прошивки. Но если устройство не может включиться из-за неправильно настроенной ОС — это уже проблема пользователя.

Очень часто сомнительное ПО, запрашивающее рут-права, устанавливает на смартфон вредоносные утилиты, которые приводят к потере ценных данных или делают телефон «трупом». Чтобы вернуть ему прежнюю работоспособность, придется выполнить глубокую перепрошивку системы с компьютера. Зная об этих рисках, нужно хорошо подумать, перед тем как приступить к использованию Root .
Инструкция для новичков
Что касается работы с Рут-правами, то она не требует каких-либо особых навыков. Достаточно скачать нужный инструмент, например, Sharedstoragebackup, FotaReboot, wssyncmlnps и т. д. , а затем следовать установленной инструкции. Подробное руководство по инсталляции Root-прав может выглядеть следующим образом:
-
 В первую очередь необходимо добыть Root-права на смартфон. К сожалению, универсальной инструкции для решения такой задачи нет, так как во внимание берутся особенности разных версий прошивок. Но можно попытаться установить одно из перечисленных приложений и начать работу.
В первую очередь необходимо добыть Root-права на смартфон. К сожалению, универсальной инструкции для решения такой задачи нет, так как во внимание берутся особенности разных версий прошивок. Но можно попытаться установить одно из перечисленных приложений и начать работу. - В магазине приложений Google Play следует найти утилиту Titanium Backup. Она скачивается бесплатно, но при первом запуске пользователю будет предоставлена возможность оформления платной подписки. Но в этом нет необходимости, так как большинство важных функций доступны на бесплатной основе.
- Дальше необходимо запустить инструмент Titanium и приступить к работе. Кстати, в качестве хороших аналогов для этой программы можно использовать Root App Delete, Root Explorer и другие.
Чтобы программа смогла получить доступ к настройкам смартфона, необходимо подтвердить запрос на рут-права. Согласившись с системными предупреждениями, следует нажать на пункт «Резервные копии». После этого на экране будут отображены абсолютно все файлы и приложения операционной системы. Остается определиться, какой инструмент действительно нужный, а какой всего лишь занимает полезное пространство в корневом хранилище.

К примеру, удалять средство «Application Installer» категорически запрещено, ведь оно отвечает за нормальную установку приложений на смартфоне. А вот со всевозможными Hangouts, Google Photo, Gmail, Clean Master и т. д. можно действовать по-другому. В числе ненужных приложений находятся и разные дополнительные браузеры, видеоплееры, облачные хранилища, мессенджеры и т. д.
Но перед тем как приступить к глубокой очистке памяти смартфона от подобного программного мусора, важно сделать резервную копию или бэкап. Такой пункт доступен в главном окне используемого инструмента с Рут-настройками. Процедура позволит вернуть удаленное приложение в случае ошибки.
Но не стоит надеяться, что после полного уничтожения лишних файлов в смартфоне станет намного больше памяти. Системные файлы всегда занимают фиксированное место в корневом хранилище, поэтому такие действия всего лишь избавят устройство от ненужного контента.
«Тяжелый» контент
Очень часто пользователи смартфонов сталкиваются с проблемой быстрой разрядки своего устройства. И первым делом все спешат в сервисный центр с желанием заменить батарею, но это может оказаться пустой тратой денег. Ведь причиной быстрого расхода энергии могут являться «тяжелые» приложения, которые занимают много места на диске, а также работают в фоновом режиме.
 В качестве примера можно взять всемирно известный клиент Facebook. Его размер порой превышает несколько сотен мегабайт, а это внушительный показатель даже для устройств с большим внутренним хранилищем. Помимо большого объема, программа пожирает много памяти ОЗУ, а также вызывает быструю разрядку аккумулятора телефона или планшета.
В качестве примера можно взять всемирно известный клиент Facebook. Его размер порой превышает несколько сотен мегабайт, а это внушительный показатель даже для устройств с большим внутренним хранилищем. Помимо большого объема, программа пожирает много памяти ОЗУ, а также вызывает быструю разрядку аккумулятора телефона или планшета.
С целью снизить расход заряда батареи программные разработчики даже выпустили упрощенную версию приложения под названием Facebook Lite. Она поставляется в бесплатном режиме и занимает совсем немного места в корневом хранилище. Поэтому пользователю Android лучше «снести» официальный клиент, заменив его упрощенной версией.
 В числе ресурсоемких программ находится и Instagram. Инструмент вынужден работать с большим количеством изображений, картинок и видеофайлов, поэтому он не только разряжает батарею, но и быстрее исчерпывает интернет-трафик. Кстати, расход сетевых ресурсов у Instagram намного выше, чем у YouTube. Но в отличие от предыдущего приложения, здесь нет хороших аналогов, занимающих мало места на диске. Поэтому владельцам бюджетных Андроид-смартфонов с ограниченными техническими параметрами лучше отказаться от использования этой социальной сети или обойтись версией для браузера.
В числе ресурсоемких программ находится и Instagram. Инструмент вынужден работать с большим количеством изображений, картинок и видеофайлов, поэтому он не только разряжает батарею, но и быстрее исчерпывает интернет-трафик. Кстати, расход сетевых ресурсов у Instagram намного выше, чем у YouTube. Но в отличие от предыдущего приложения, здесь нет хороших аналогов, занимающих мало места на диске. Поэтому владельцам бюджетных Андроид-смартфонов с ограниченными техническими параметрами лучше отказаться от использования этой социальной сети или обойтись версией для браузера.
Мессенджер WhatsApp тоже «пожирает» внушительное количество системной памяти. Но такая проблема присутствует и у остальных мессенджеров, включая Viber, Telegram, Facebook и другие. Конечно же, отказываться от общения с близкими и друзьями путем удаления программы нецелесообразно, но если есть возможность установить менее затратный инструмент — лучше рассмотреть именно такой вариант.
Через стандартный Менеджер приложений
Найти раздел со списком установленных программ на Андроиде можно по адресу: Настройки – Приложения.
Инструментарий стандартного диспетчера приложений Android
В разделе “Приложения” можно узнать, сколько места занимает то или иное приложение, где оно установлено – во внутренней памяти или на sd-карте. В нижней части экрана показано, сколько памяти телефона свободно и занято. Нажав на строку с названием, вы узнаете размер кэша и расход данных в ОС.
Установленные пользователем приложения можно остановить (т.е. выгрузить из памяти), удалить или перенести с памяти телефона на sd-карту (что бывает полезно, если требуется освободить память телефона).
Во вкладке Карта памяти SD – список приложений, установленных на sd карту телефона.
В разделе Выполняется – полезная информация о том, сколько времени работает та или иная программа, сколько ОЗУ расходуется. Таким образом, если приложение расходует ресурсы понапрасну, его можно и нужно удалить.
Нужно отметить, что стандартный инструментарий Андроида не подходят для массового удаления android-приложений, хотя он полезен при единичном удалении того или иного пакета.
Советуем попробовать любой сторонний менеджер приложений для Android. Программ-чистильщиков на Google Play немало, и далее мы рассмотрим самые толковые из них.
Удаляем приложения через CCleaner
CCleaner – простая, но эффективная утилита для деинсталляции приложений на Android. Интуитивно понятный интерфейс позволяет удалить все ненужное в несколько кликов: приложения и кэш (занимающий порой сотни мегабайт), apk-установщики и временные файлы, прочий “мусор”. Полная версия приложения бесплатна, однако содержит рекламу.
Последовательность действий по удалению приложений с помощью CCleaner:
- Скачиваем и устанавливаем утилиту
- Через главное меню заходим в раздел «Управление приложениями».
- По вкладкам распределены установленные, системные и отключенные приложения. Выберите нужный раздел.
- По нажатию на строку с приложением, доступна информация: имя, размер программы и кэша, дата установки, версия и др.
- Выделяем элементы и нажимаем на значок Корзины, чтобы удалить программы с Андроида.
- Снова нажимаем «Удалить» и подтверждаем операцию.
Удаление приложений через программу CCleaner для Андроид
Через CCleaner можно удалять приложения в пакетном режиме, а не поодиночке, как предлагает стандартный менеджер.
CCleaner подойдет для регулярной очистки Android и деинсталляции приложений с телефона. Удалить стандартные приложения Android (такие как Google Drive, Gmail) в CCleaner не представляется возможным — ни с root-доступом, ни без него.
Clean Master – удаление стандартных и пользовательских приложений
Clean Master – еще одна программка для комплексной очистки телефона от мусора: временных файлов, дубликатов и оставшихся данных, которые то или иное приложение “поленилось” убрать за собой. Clean Master не специализируется на деинсталляции программ, однако в состав входит модуль под названием Менеджер приложений.
Здесь доступен пакетный режим деинсталляции приложений на телефоне. Кроме того, можно управлять apk-пакетами и перемещать приложения с карты памяти. Это поможет перераспределить пространство и очистить внутреннюю память телефона.
Удаление системных приложений Android в Clean Master недоступно, можно деинсталлировать только пользовательские программы – установленные самостоятельно.
Чтобы удалить программу через Clean Master, делаем следующее:
- Скачиваем и устанавливаем приложение на Андроид
- После запуска, нажимаем кнопку Старт
- Заходим в раздел Инструменты – Менеджер приложений
- Нажимаем кнопки «Предоставить» и далее «Разрешить» в открывшемся диалоге
- В менеджере приложений Clean Master галочками отмечаем приложения, которые нужно удалить с телефона
- Нажимаем кнопку «Удалить» и ОК для подтверждения деинсталляции
- Если не уверены, что хотите убрать приложение, нажмите «Отмена».
Деинсталлятор Clean Master позволяет быстро удалить ненужное приложение на Андроиде
Удаление системных приложений через System App Remover Pro
Удаление системных приложений Андроид поможет ускорить работу ОС. Однако имеет смысл браться за это только если вы четко знаете, что можно удалять. Для этого вам понадобятся root-права и System App Remover.
Удаляем ненужные приложения с телефона
Через раздел Системные приложения можно удалить то, что обычные менеджеры не позволяют сделать. Однако советуем придерживаться рекомендаций деинсталлятора и деактивировать только приложения, которые имеют отметку “Можно удалить”. В противном случае можно вывести ОС Андроид из строя или спровоцировать системные ошибки.
Для удаления системных компонентов Android:
- В меню System App Remover перейдите в раздел «Системные приложения»;
- В списке отметьте галочками элементы для удаления;
- Нажмите кнопку «Удалить».
К слову, данный метод поможет удалить неудаляемые приложения, скрытые в стандартном диспетчере Android, доступные только в безопасном режиме. Как пример, рекламные вирусы и spyware.
Совет. Если ваша цель – освободить место в памяти телефона, удалять системные приложения мы крайне не советуем. Уж лучше приобрести вместительную карту памяти и устанавливать все приложения на нее.
System App Remover требует оплату за свою полнофункциональную работу в pro-версии (в бесплатной редакции отображается реклама в нижней части окна). Символические $ 1.88 открывают доступ к функциям:
- Управление системными и пользовательскими приложениями;
- Перемещение любого установленного приложения на sd карту памяти или внутреннюю память телефона;
- Использование в качестве Корзины для телефона;
- Позволяет удалить системные приложения Андроид;
- Пакетный режим деинсталляции: можно отметить флажками только необходимые приложения и удалить их в несколько нажатий.
- Гибкое управление стандартными и пользовательскими приложениями: сортировка, фильтр по названию, имени пакета и пути, поиск приложений и прочее.
Какие приложения можно безопасно удалить на Андроид
Отметим приложения, которые имеет смысл убрать, чтобы повысить быстродействие мобильного устройства.
- Удалите клиенты социальных сетей. В частности, приложение Facebook / Messenger потребляет много памяти на Андроиде, при этом вы постоянно отвлекаетесь на уведомления.
- Смело удаляйте ненужные пользовательские программы – те, которые вы установили самостоятельно через Google Play или скачав apk-файл из непроверенного источника.
- Деинсталлируйте антивирусы. Казалось бы, спорное решение, но если вы уверены в безопасности мобильного устройства или у вас нет особой необходимости в постоянной защите, удаляйте антивирус.
- Можно удалять оптимизаторы и чистильщики. Программы вроде CleanMaster и DU Battery Saver полезны на нерегулярной основе. Со временем они начинают надоедать и висят мертвым грузом в оперативной памяти Android.
- Игры – это не только главные тайм-киллеры: они занимают существенное количество мегабайт в памяти мобильного устройства.
Ответы на вопросы читателей
Не могу обновить приложения на телефоне, пишут, что мало памяти. Но я некоторые из них, кроме стандартных, удалила – и все равно никак не могу ничего скачивать и устанавливать. Программ на телефоне совсем мало, при этом невозможно ничего сделать. Что делать, почему не ставятся приложения на телефон?
Ответ. Первый совет – купите вместительную sd карту. Это – наиболее простой и быстрый способ решения проблемы с недостающей памятью на телефоне. Не понадобится удалять приложения и постоянно чистить память, чтобы “выкроить” пространство во внутреннем хранилище.
Советуем также внимательно прочесть руководство, как удалить приложения на Андроиде. Возможно, вам нужен не только диспетчер приложений Android, но нечто более гибкое, вроде деинсталлятора от разработчика Jumobile (см. выше). Он позволит удалить на телефоне даже скрытые приложения, а также китайские или системные.
На телефоне (Sony Xperia M4 Aqua) приходят уведомления о том, что мало памяти на телефоне. Решила некоторые приложения перенести на SD карту и оставить только необходимые приложения для Андроид во внутренней памяти. Прошло немного времени и уведомления стали приходить опять, на SD карте места уже не было и решила я её с психу очистить, позабыв про то что туда приложения когда то переносила, и теперь у меня на экране горят значки этих приложений, но в них не зайти, а сверху этих значков горит значок SD карты. И самое главное, что мне не скачать программы заново и я не могу удалить приложение с телефона.
Ответ. Все перенесенные на sd карту приложения (или даже удаленные пользовательские приложения) можно легко вернуть – достаточно зайти на Google Play и через поиск найти ту или иную программку для Андроид, затем нажать на кнопку Install (Установить).
Перенести приложения на sd карту можно следующим образом:
- Зайдите в Настройки – Приложения (Диспетчер приложений).
- Перейдите в Раздел SD Card или USB-накопитель
- Найдите в списке то приложение, которое требуется перенести на sd карту
- Подтвердите действие
К слову, удаление ненужных или перенос системных приложений Android таким способом невозможно, для этого потребуются сторонние программы типа Jumobile.
Установил карту памяти на смартфон, хочу закачать приложение. Оно не устанавливается, пишет: удалите приложения, не хватает памяти. Память телефона забита. Как удалить ненужные приложения с Андроида?
Ответ. При желании, вы можете удалить ненужные приложения при помощи программ CCleaner, CleanMaster или менеджера приложений от Jumobile. Эти же утилиты, кстати, позволят вам расчистить свободное пространство за счет удаления кэша, временных файлов и других ненужных данных на телефоне.
Если системная память забита приложениями – лучше перенести их на sd карту (о том, как это сделать, я писал выше по тексту).
Удалила какую-то программу на телефоне. На экране (в нижнем левом углу) высветилась надпись “Безопасный режим”. Некоторые приложения теперь не видны. Скачала программу для восстановления Undelete, зайти не могу, а в Play Маркет эта программа установлена. Что это могла быть за программа, из-за которой проблемы после ее удаления?
Ответ. Возможно, вы удалили системное приложение на Андроиде либо установленная программа конфликтует с телефоном. Выйти из безопасного режима помогает перезагрузка устройства. Если после перезагрузки вы все равно входите в этот режим, попробуйте отключить телефон и включить при помощи кнопки питания и уменьшения громкости, зажатых одновременно.
Совет: не удаляйте системные или пользовательские приложения на Андроид, не зная их назначения. Удаление может привести к серьезным последствиям: придется, в лучшем случае, перепрошивать телефон.
В Android изначально предустановлено множество различных приложений, которые, возможно, вам вовсе не нужны – они просто занимают место и израсходуют оперативную память устройства. Любое из них можно удалить, а как это сделать рассказано в данной инструкции.

В первую очередь на смартфоне либо планшете необходимо получить root права. Они дают возможность не только удалить стандартные приложения, но и легко избавиться от рекламы в играх и программах, прошить устройство, запустить специализированные приложения, существенно расширяющие возможности девайса.
Для каждого устройства способ получения прав Суперпользователя разнится, но самыми универсальными утилитами являются: Kingo ROOT, Framaroot, а также Vroot.
Затем необходимо установить файловый менеджер, поддерживающий доступ к системным директориям и редактирование системных файлов. Например, ES Проводник, File Manager от Cheetah Mobile или Root Explorer. В данной инструкции я воспользуюсь ES Проводником.
Как удалить стандартные приложения в Android. Способ 1
1. Для начала нужно предоставить права редактирования корневого каталога файловому менеджеру. Как это сделать для ES Проводника рассказано в этой инструкции.
2. Во внутренней памяти перейдите в папку «/system/app».
3. Выберите .apk файл нужного приложения и в появившемся контекстном меню нажмите «Удалить».
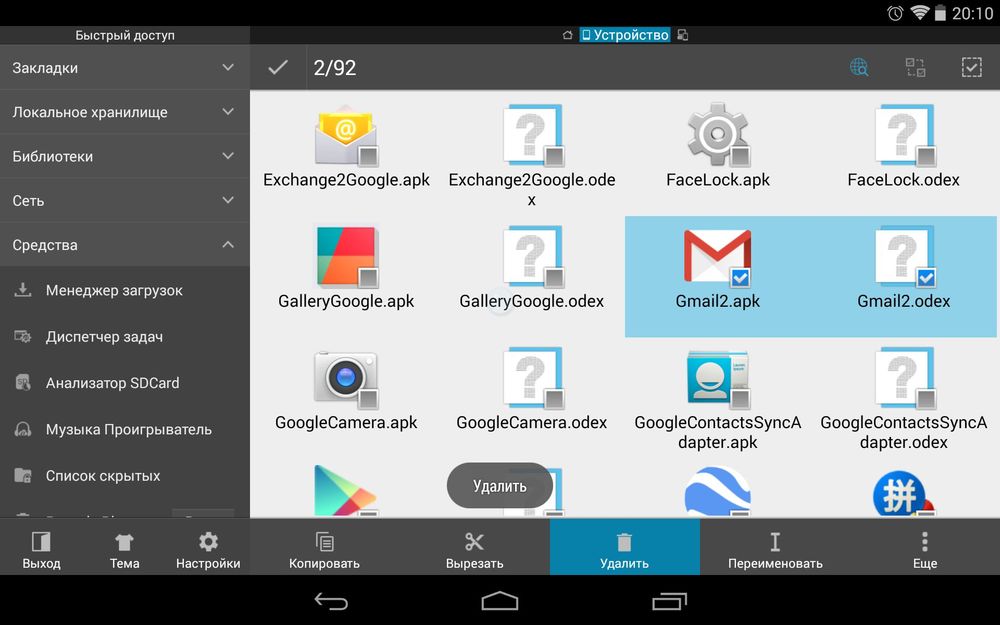
4. Кроме этого необходимо удалить файл .odex с таким же названием, если он есть.
В Android 5.0 и выше по пути «/system/app» все встроенные системные приложения находятся в отдельных папках, поэтому нужно выделить их и стереть.
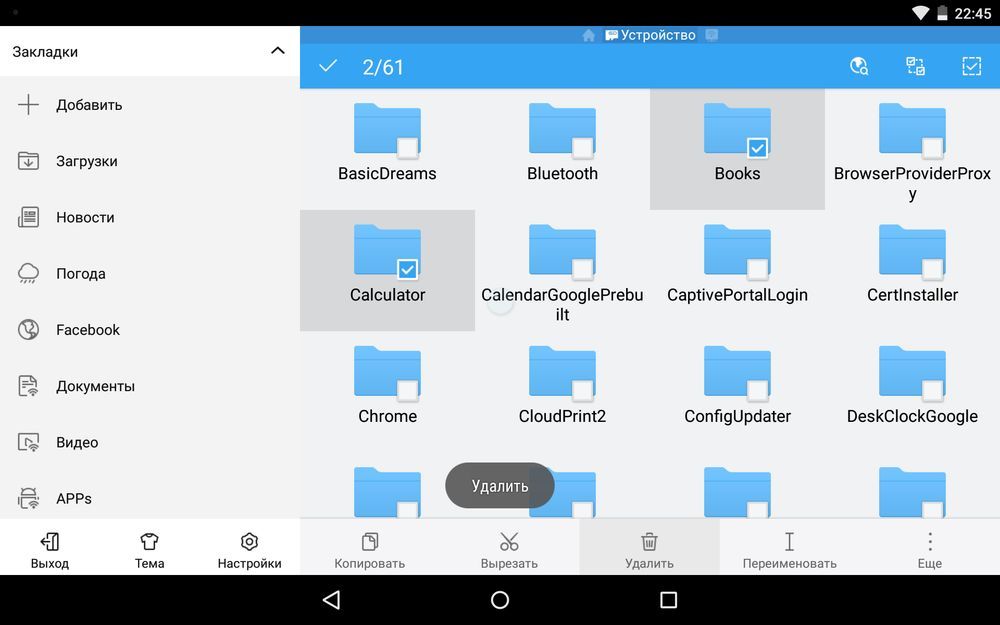
5. У многих системных приложений в папке «/data/app» хранятся обновления, откуда их тоже придется удалить.
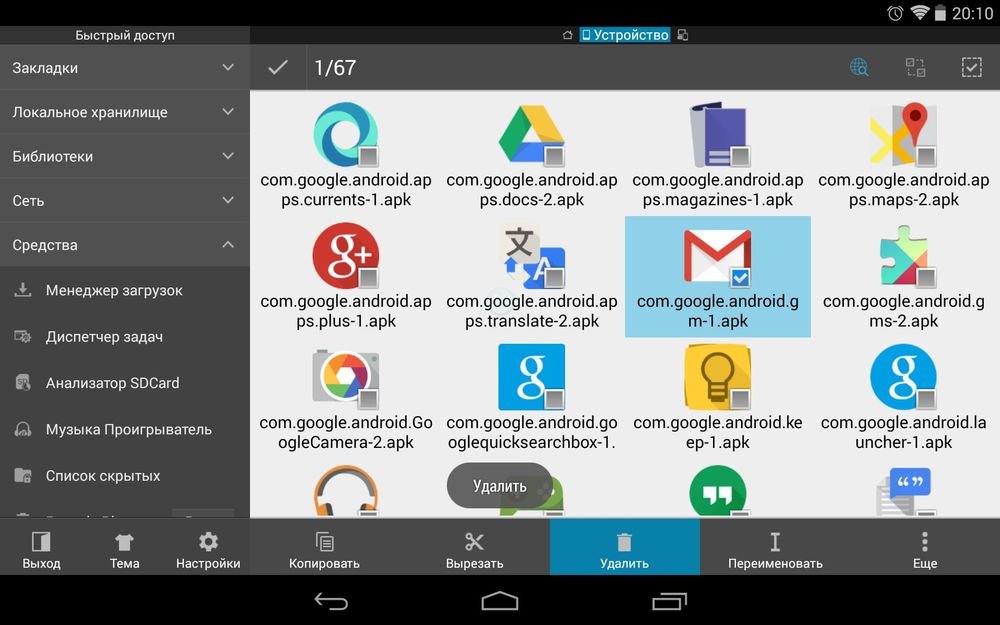
Опять же в Android 5.0 обновления предустановленных приложений находятся по пути «/data/app» в отдельных папках. Выделяйте ненужные и удаляйте.
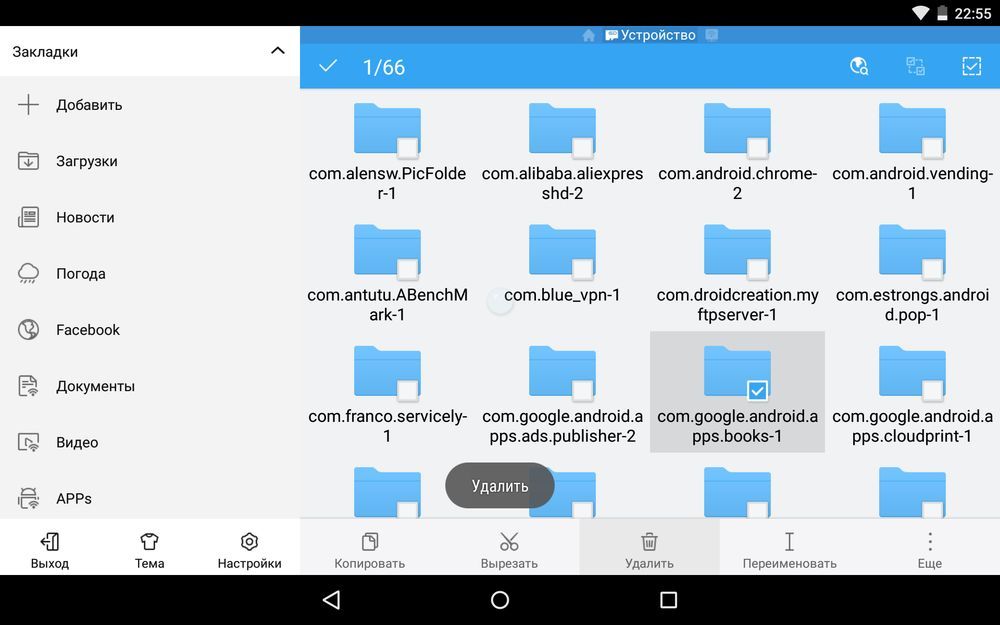
6. Теперь осталось только стереть кеши и базы данных встроенных системных приложений и сервисов, которые находятся в папке «/data/data».
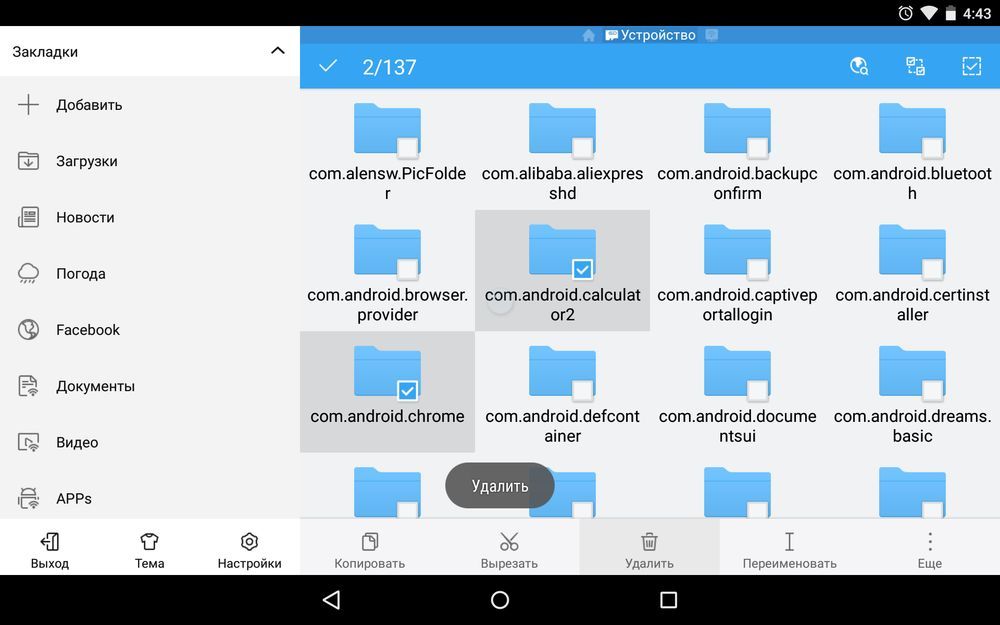
Удаляйте предустановленные приложения, вроде Gmail, Google Drive или Maps. Системные приложения с иконкой Android лучше не трогать (например CertInstaller.apk или PackageInstaller.apk), поскольку могут возникнуть проблемы в работе системы.
Удаление системных приложений Android при помощи программы Root Uninstaller
Стандартные приложения на Android можно удалять при помощи приложения Root Uninstaller. Загрузите .apk с нашего сайта и установите.
1. После установки откройте его и предоставьте доступ Суперпользователя.
2. Выберите приложение, от которого хотите избавиться.
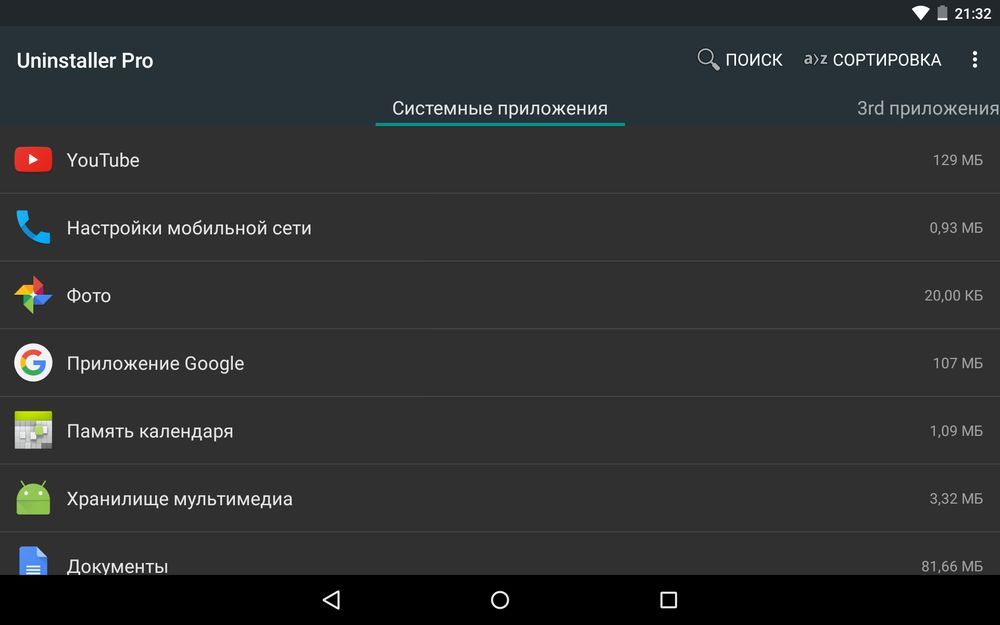
3. Нажмите «Удалить». Перед удалением вы можете сделать бэкап.
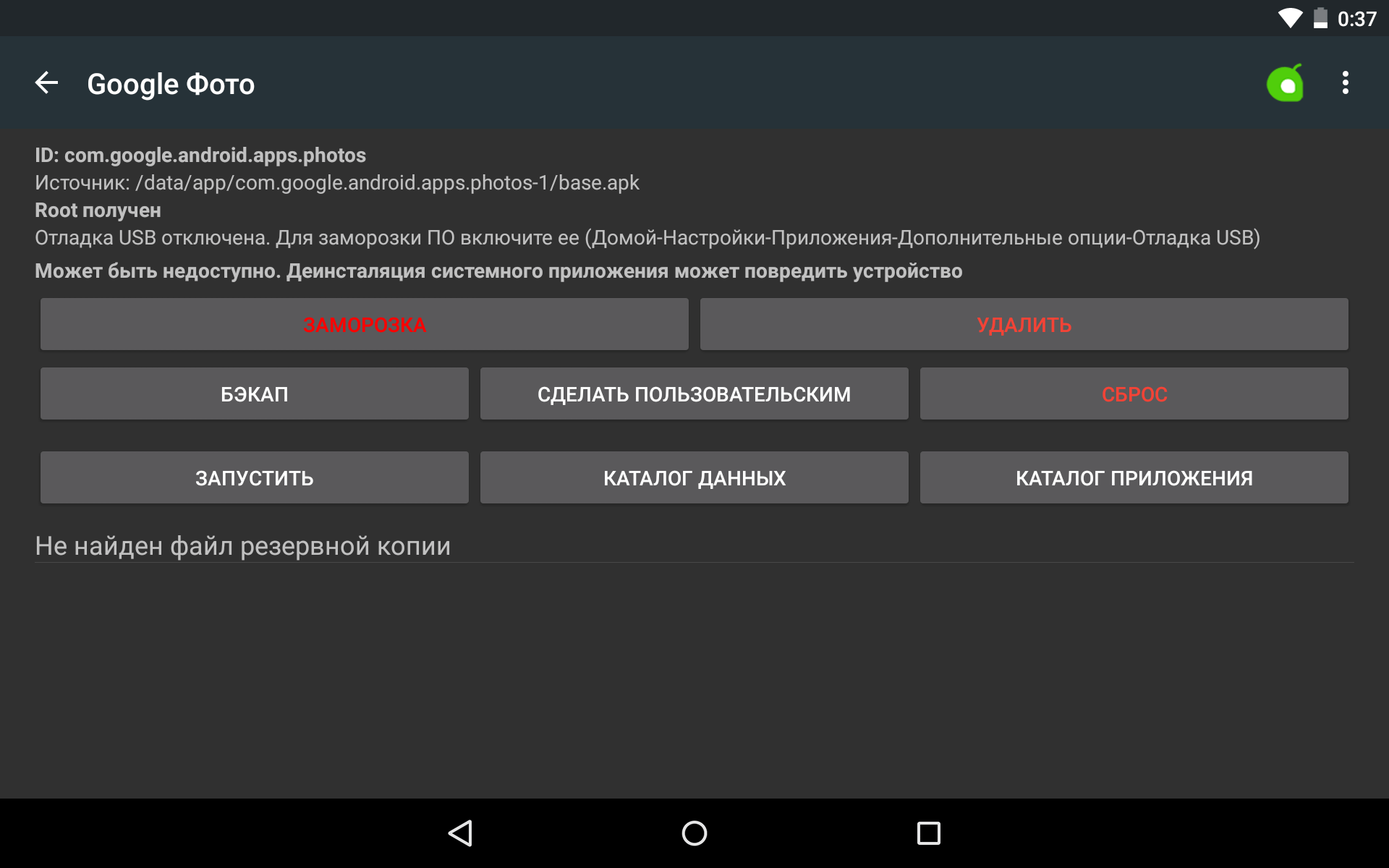
Кроме этого приложения можно не удалять, а замораживать. Так они перестанут работать и пропадут из меню, но не будут полностью удалены.
Как удалить стандартные приложения через ES Проводник
В некоторых файловых менеджерах есть специальная опция для работы с файлами программ. Рассмотрим данную функцию на примере ES Проводника:
1. В боковой панели в разделе «Библиотеки» выберите «APPs».
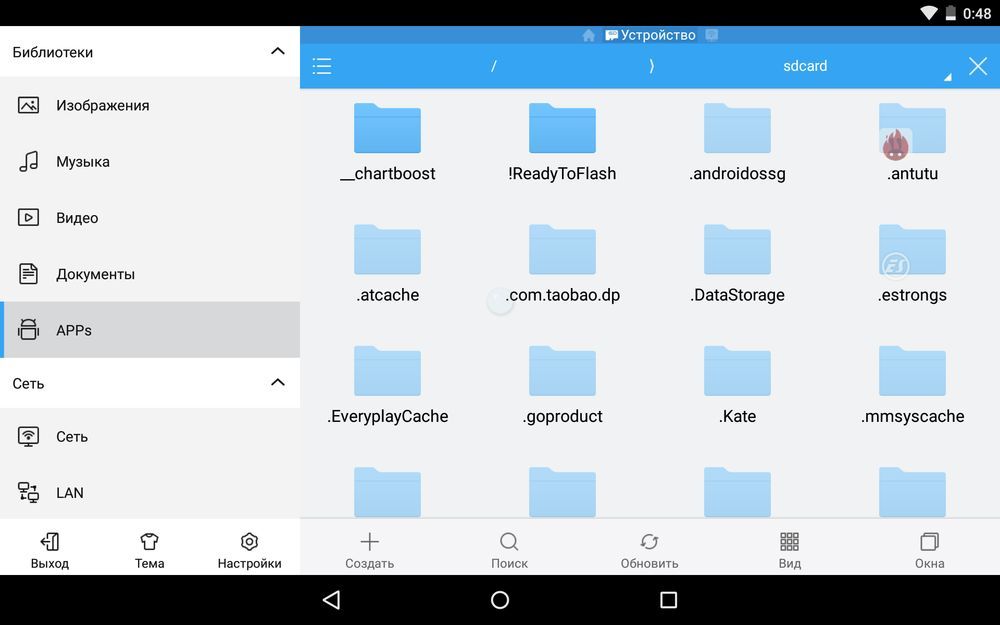
2. Вверху нажмите на «Пользовательские», тем самым развернув скрытое меню. Выберите в нем пункт «Системные».
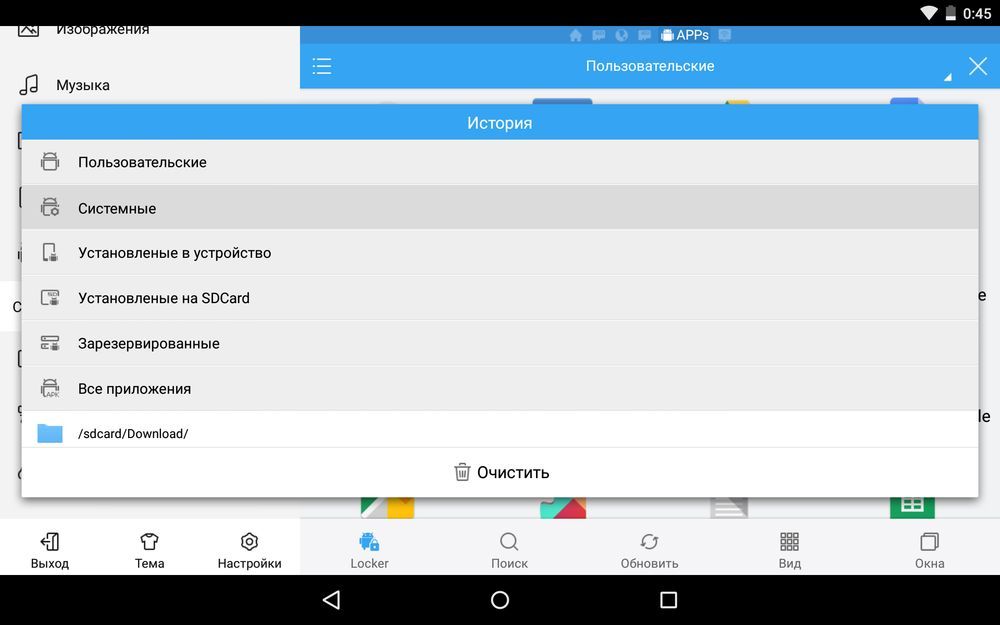
3. Выделите программы, которые больше не нужны. В списке опций выберите «Деинсталляция».
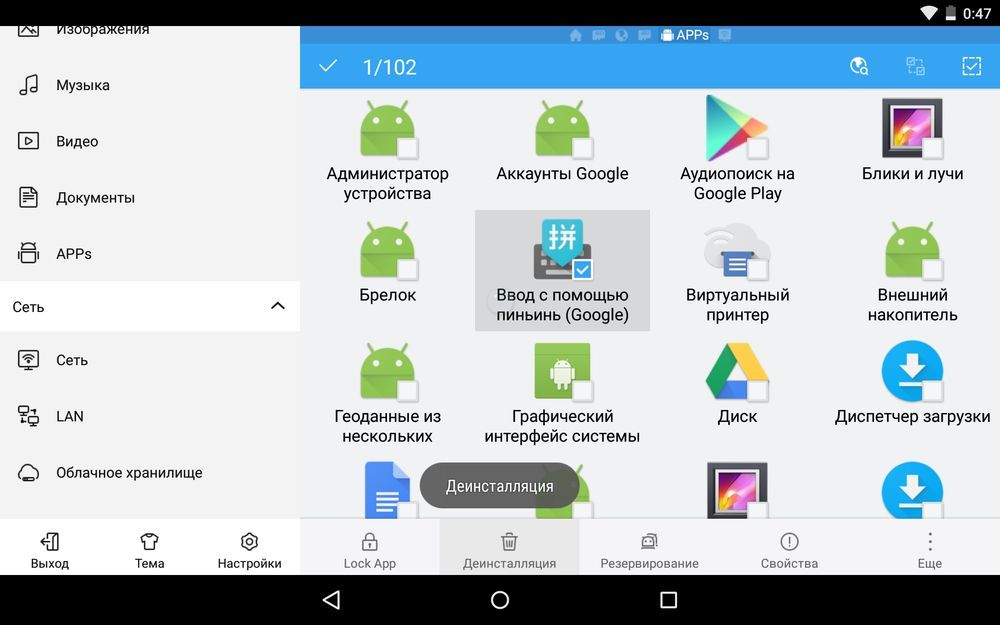
Думаю, что предложенных мною способов будет достаточно для удаления стандартных приложений Андроид. Да, есть аналоги Root Uninstaller и другие файловые менеджеры, имеющие функцию быстрого удаления встроенных приложений. Но 3 способа о которых я рассказал являются самыми удобными.





