Вредоносные программы (AdWare и Malware) — это не вполне вирусы, а активные программы, вызывающие рекламные окна, непонятное поведение компьютера, браузера, сайтов в Интернете. Они часто устанавливаются без ведома пользователей, и их сложно удалить. Справиться с таким ПО в автоматическом режиме позволяют специальные средства удаления вредоносных программ для Windows 10, 8 и Windows 7.
Первая проблема нежелательных программ — антивирусы часто не сообщают о них, вторая — обычные пути удаления для них могут не работать, а поиск затруднен. Существуют инструкциях о том, как избавиться от рекламы в браузерах, удалить Search Protect, избавиться от webalta или убрать conduit. В этом статье – обзор лучших бесплатных утилит для удаления нежелательного и вредоносного ПО, очистки браузеров от AdWare и сопутствующих задач.
Рекомендуем всем, кто столкнулся с всплывающей рекламой в браузере (и появлением ее там, где ее не должно быть), с самого начала отключить расширения в браузере (даже те, которым полностью доверяете) и проверить результат. А уже потом пробовать программы для удаления вредоносного ПО (список ниже, обновлен в 2017).
Средство удаления вредоносных программ Microsoft
Если на компьютере установлена Windows 10, то в системе уже есть встроенное средство для удаления вредоносных программ (Microsoft Malicious Software Removal Tool), оно работает и в автоматическом режиме, и доступно для запуска вручную. Найти эту утилиту можно в C:\Windows\System32\MRT.exe. Это средство не так эффективно, как специальные программы для борьбы с Malware и Adware (например AdwCleaner работает лучше), но попробовать стоит.

Процесс поиска и удаления вредоносных программ выполняется в простом мастере на русском языке (достаточно нажимать «Далее»), но само сканирование происходит довольно долго.
Средство удаления вредоносных программ Microsoft MRT.exe является системной программой, поэтому она вряд ли что-то повредит в вашей системе (если она лицензионная). Это средство можно загрузить отдельно для Windows 10, 8 и Windows 7 на официальном сайте https://support.microsoft.com/ru-ru/kb/890830 или со страницы microsoft.com/ru-ru/download/malicious-software-removal-tool-details.aspx.
AdwCleaner
Советуем начинать проверку и очистку системы с AdwCleaner, хотя есть средства и помощнее. Особенно в типовых случаях, таких как всплывающая реклама и автоматическое открытие ненужных страниц с невозможностью изменить стартовую страницу в браузере.
Главные причины этой рекомендации — данное средство полностью бесплатное, на русском языке, достаточно эффективно, не требует установки и регулярно обновляется. Кроме того, после проверки и очистки советует, как избежать заражения компьютера в дальнейшем.
В работе AdwCleaner очень простой — запустили программу, нажали кнопку «Сканировать», изучили результаты (можно снять галочки с тех элементов, которые не требуется удалять) и нажали кнопку «Очистка».

В процессе удаления может потребоваться перезагрузка компьютера. По завершению очистки создается полный текстовый отчет о том, что именно было удалено.
Официальная страница, на которой можно бесплатно скачать AdwCleaner — https://ru.malwarebytes.com/products/ (внизу страницы, в разделе для специалистов)

Предостережение: под AdwCleaner иногда маскируются некоторые программы, с которыми он должен бороться, будьте внимательны. А если загружаете утилиту со стороннего сайта, не поленитесь проверить ее на VirusTotal (онлайн проверка на вирусы virustotal.com).
Инструмент очистки Chrome и Avast Browser Cleanup
Частая причина появления рекламы в браузерах (в всплывающих окнах, по клику в любом месте любого сайта) — вредоносные расширения и дополнения браузеров.
Главный совет: отключение абсолютно всех расширений, даже если они кажутся самыми надежными и вы пользовались ими постоянно, ведь бывает, что это расширение стало вредоносным — возможно даже, что появление рекламы вызывают расширения, которые ранее её блокировали.
Популярные утилиты для проверки наличия нежелательных расширений браузеров:
Первая — Инструмент очистки Chrome (официальная программа от Google, раньше называлась Google Software Removal Tool). Проверяет наличие на компьютере программ, которые могут вмешиваться в работу браузера Google Chrome, выполняет сброс самого браузера и отключает все расширения (закладки останутся).
Вторая — Avast Browser Cleanup – проверяет нежелательные дополнения в браузерах Internet Explorer и Mozilla Firefox. Проводит автоматическое сканирование указанных браузеров на расширения с плохой репутацией и, если находит, эти модули отображаются в окне программы с возможностью их удаления.

Скачать Avast Browser Cleanup можно с официального сайта https://www.avast.ru/browser-cleanup
Лучшие средства удаления вредоносных программ
25.02.2018  windows | лечение вирусов | программы
 Вредоносные программы в контексте текущей статьи (PUP, AdWare и Malware) — не вполне вирусы, а программы проявляющие нежелательную активность на компьютере (рекламные окна, непонятное поведение компьютера и браузера, сайтов в Интернете), часто устанавливающиеся без ведома пользователей и сложные в удалении. Справиться с таким ПО в автоматическом режиме позволяют специальные средства удаления вредоносных программ для Windows 10, 8 и Windows 7.
Вредоносные программы в контексте текущей статьи (PUP, AdWare и Malware) — не вполне вирусы, а программы проявляющие нежелательную активность на компьютере (рекламные окна, непонятное поведение компьютера и браузера, сайтов в Интернете), часто устанавливающиеся без ведома пользователей и сложные в удалении. Справиться с таким ПО в автоматическом режиме позволяют специальные средства удаления вредоносных программ для Windows 10, 8 и Windows 7.
Самая большая проблема, связанная с нежелательными программами — антивирусы часто не сообщают о них, вторая из проблем — обычные пути удаления для них могут не работать, а поиск затруднен. Ранее проблема вредоносных программ затрагивалась в инструкциях о том, как избавиться от рекламы в браузерах. В этом обзоре — набор лучших бесплатных утилит для удаления нежелательного (PUP, PUA) и вредоносного ПО, очистки браузеров от AdWare и сопутствующих задач. Также может быть полезным: Лучшие бесплатные антивирусы, Как включить скрытую функцию защиты от нежелательных программ в Защитнике Windows 10.
Примечание: для тех, кто столкнулся с всплывающей рекламой в браузере (и появлением ее в тех местах, где ее не должно быть), рекомендую помимо использования указанных средств, с самого начала отключить расширения в браузере (даже тем, которым доверяете на 100 процентов) и проверить результат. А уже потом пробовать программы для удаления вредоносного ПО, описанные ниже.
- Средство удаления вредоносных программ Microsoft
- AdwCleaner
- Malwarebytes
- RogueKiller
- RKill
- Junkware Removal Tool (примечание 2018: поддержка JRT прекратится в этом году)
- CrowdInspect (проверка процессов Windows)
- SuperAntySpyware
- Средства проверки ярлыков браузеров
- Инструмент очистки Chrome и Avast Browser Cleanup
- Zemana AntiMalware
- HitmanPro
- Spybot Search and Destroy
Если на вашем компьютере установлена Windows 10, то в системе уже имеется встроенное средство для удаления вредоносных программ (Microsoft Malicious Software Removal Tool), которое работает как и в автоматическом режиме, так и доступно для запуска вручную.
Найти эту утилиту вы можете в C:\Windows\System32\MRT.exe. Сразу отмечу, что данное средство не столь эффективно, как сторонние программы для борьбы с Malware и Adware (например, рассмотренный далее AdwCleaner работает лучше), но попробовать стоит.

Весь процесс поиска и удаления вредоносных программ выполняется в простом мастере на русском языке (где достаточно просто нажимать «Далее»), а само сканирование происходит достаточно долго, так что будьте готовы.
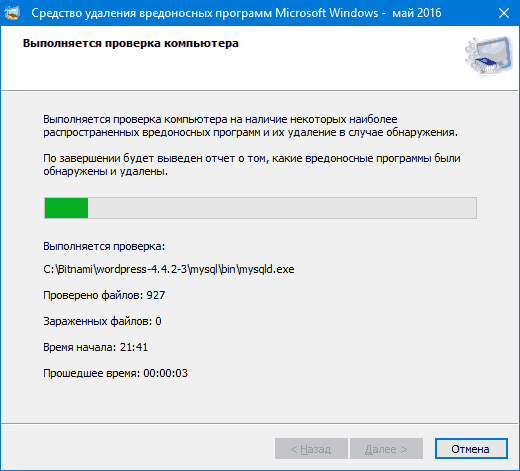
Преимущество Средства удаления вредоносных программ Microsoft MRT.exe в том, что являясь системной программой, она навряд-ли сможет что-то повредить в вашей системе (при условии ее лицензионности). Также вы можете загрузить это средство отдельно для Windows 10, 8 и Windows 7 на официальном сайте https://support.microsoft.com/ru-ru/kb/890830 или со страницы microsoft.com/ru-ru/download/malicious-software-removal-tool-details.aspx.
Возможно, программы для борьбы с нежелательным ПО и рекламой, которые описаны ниже и «мощнее» AdwCleaner, но начать проверку и очистку системы я рекомендую именно с этого средства. Особенно в наиболее распространенных сегодня случаях, таких как всплывающая реклама и автоматическое открытие ненужных страниц с невозможностью изменить стартовую страницу в браузере.
Главные причины рекомендации начать с AdwCleaner — данное средство удаления вредоносных программ с компьютера или ноутбука является полностью бесплатным, на русском языке, в достаточной мере эффективно, а также не требует установки и регулярно обновляется (плюс после проверки и очистки советует, как избежать заражения компьютера в дальнейшем: весьма дельные советы, которые я сам часто даю).
В использовании AdwCleaner проще простого — запустили программу, нажали кнопку «Сканировать», изучили результаты (можно снять галочки с тех элементов, которые, по вашему мнению, не требуется удалять) и нажали кнопку «Очистка».
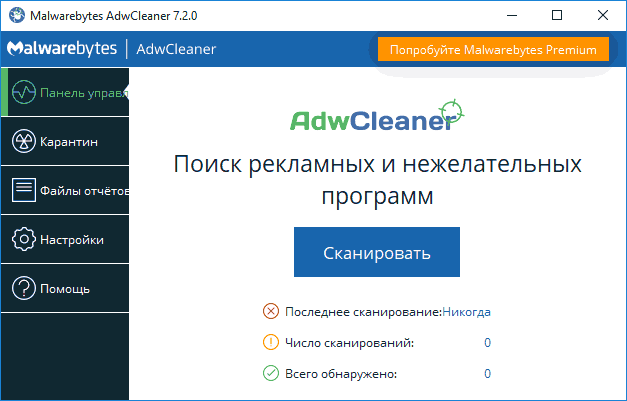
В процессе удаления может потребоваться перезагрузка компьютера (для того, чтобы удалить то ПО, которое выполняется в настоящий момент до его запуска). А по завершению очистки вы получите полный текстовый отчет о том, что именно было удалено. Обновление: в AdwCleaner появилась поддержка Windows 10 и новые функции.
Официальная страница, на которой можно бесплатно скачать AdwCleaner — https://ru.malwarebytes.com/products/ (внизу страницы, в разделе для специалистов)
Примечание: под AdwCleaner сейчас маскируются некоторые программы, с которыми он призван бороться, будьте осторожны. И, если загружаете утилиту со стороннего сайта, не поленитесь проверить ее на VirusTotal (онлайн проверка на вирусы virustotal.com).
Malwarebytes (ранее — Malwarebytes Anti-Malware) — одна из самых популярных программ для поиска и последующего удаления нежелательного программного обеспечения с компьютера. Подробно о программе и ее настройках, а также о том, где ее скачать, можно прочитать в обзоре Использование Malwarebytes Anti-malware.
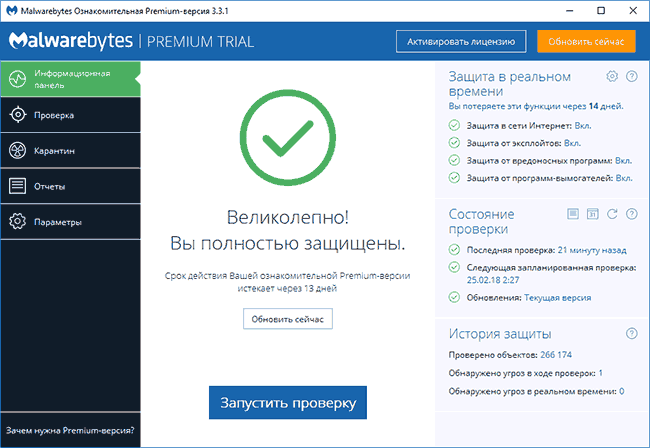
Большинство обзоров отмечают высокую степень обнаружения вредоносного ПО на компьютере и эффективное его удаление даже в бесплатной версии. После проверки найденные угрозы по умолчанию помещаются в карантин, затем их можно удалить, зайдя в соответствующий раздел программы. При желании, вы можете исключить угрозы и не помещать их в карантин/не удалять.
Первоначально программа устанавливается как платная Premium версия с дополнительными функциями (например, проверка в режиме реального времени), но по истечении 14 дней переходит в бесплатный режим, который продолжает отлично работать для ручного сканирования на наличие угроз.
От себя могу сказать, что во время проверки, программа Malwarebytes Anti-Malware нашла и удалила компоненты Webalta, Conduit и Amigo, но не нашла ничего подозрительного в установленной в той же системе Mobogenie. Плюс к этому, смутила продолжительность сканирования, мне показалось, что долго. Версию Malwarebytes Anti-Malware Free для домашнего использования можно бесплатно скачать с официального сайта https://ru.malwarebytes.com/free/.
RKill
Иногда, запущенные вредоносные программы, а также изменения, сделанные ими в системе, мешают запуску перечисленных здесь утилит для удаления нежелательного ПО и доступу к редактору реестра, диспетчеру задач и другим средствам Windows. Для того, чтобы устранить эти помехи, можно использовать утилиту RKill.
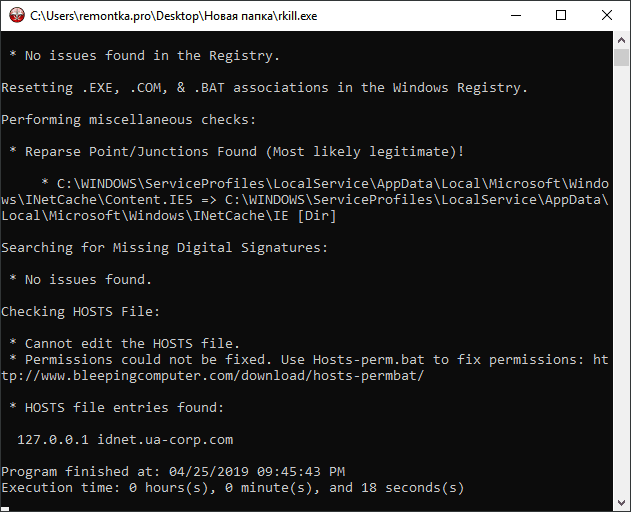
Подробно о том, что именно делает RKill и особенностях использования средства в инструкции Бесплатная утилита RKill для удаления вредоносных программ.
Бесплатная программа для удаления Adware и Malware — Junkware Removal Tool (JRT) — еще один эффективный инструмент для борьбы с нежелательными программами, расширениями браузеров и другими угрозами. Также как и AdwCleaner, она была приобретена компанией Malwarebytes после некоторого времени роста популярности.

Утилита работает в текстовом интерфейсе ищет и автоматически удаляет угрозы в запущенных процессах, автозагрузке, файлах и папках, службах, браузерах и ярлыках (предварительно создав точку восстановления системы). В завершение создается текстовый отчет обо всем удаленном нежелательном ПО.
Обновление 2018: на официальном сайте программы сообщается, что поддержка JRT прекратится в этом году.
Подробный обзор программы и загрузка: Удаление нежелательных программ в Junkware Removal Tool.
Большинство представленных в обзоре утилит для поиска и удаления вредоносных программ выполняют поиск исполняемых файлов на компьютере, изучают автозагрузку Windows, реестр, иногда — расширения браузеров и отображают список потенциально опасного ПО (сверив со своей базой) с краткой справкой о том, какая именно угроза обнаружена.
В отличие от них, средство проверки процессов Windows CrowdInspect анализирует запущенные в текущий момент времени процессы Windows 10, 8 и Windows 7, сверяя их с онлайн-базами нежелательных программ, выполняя проверку с помощью сервиса VirusTotal и отображая сетевые соединения, устанавливаемые этими процессами (отображая также репутацию сайтов, которым принадлежат соответствующие IP-адреса).

Если из описанного не до конца понятно, как бесплатная программа CrowdInspect может помочь в борьбе с вредоносным ПО, рекомендую к прочтению отдельный подробный обзор: Проверка процессов Windows с помощью CrowdInspect.
SuperAntiSpyware
И еще одно независимое средство для удаления вредоносных программ — SuperAntiSpyware (без русского языка интерфейса), доступное как бесплатно (в том числе в виде portable версии), так и в платном варианте (с возможностью защиты в реальном времени). Несмотря на название, программа позволяет найти и обезвредить не только Spyware, но и другие типы угроз — потенциально нежелательные программы, Adware, черви, руткиты, кейлоггеры, browser hijackers и подобные.

Несмотря на то, что сама программа не обновлялась достаточно давно, базы данных угроз продолжают регулярно обновляться и, при проверке, SuperAntiSpyware показывает отличный результат, обнаруживая некоторые элементы, которые «не видят» другие популярные программы такого типа.
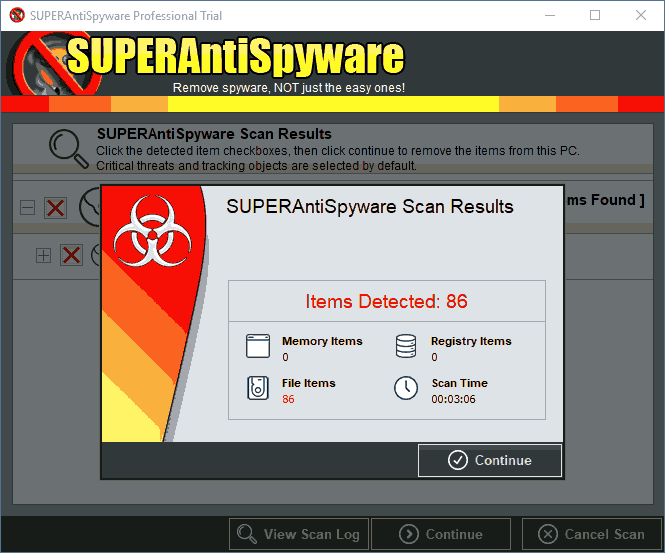
Скачать SuperAntiSpyware можно с официального сайта https://www.superantispyware.com/
При борьбе с AdWare в браузерах и не только особое внимание стоит обратить на ярлыки браузеров: часто они, внешне оставаясь прежними, запускают не совсем браузер или же запускают его не тем способом, как это делается по умолчанию. В результате вы можете видеть рекламные страницы, или, к примеру, может постоянно возвращаться вредоносное расширение в браузере.

Проверить ярлыки браузеров можно вручную, используя лишь средства Windows, а можно автоматическими средствами анализа, такими как бесплатные Shortcut Scanner или Check Browser LNK.
Подробно об этих программах для проверки ярлыков и о том, как сделать это вручную в руководстве Как проверить ярлыки браузеров в Windows.
Одна из самых частых причин появления нежелательной рекламы в браузерах (в всплывающих окнах, по клику в любом месте любого сайта) — вредоносные расширения и дополнения браузеров.
При этом, по опыту ответа на комментарии к статьям на тему того, как избавиться от такой рекламы, пользователи, зная об этом, не выполняют очевидной рекомендации: отключение всех без исключения расширений, потому что некоторые из них кажутся им вполне благонадежными, которыми они пользуются долгое время (хотя по факту часто оказывается, что именно это расширение стало вредоносным — такое вполне возможно, бывает даже, что появление рекламы вызывают расширения, которые ранее её блокировали).
Есть две популярные утилиты для проверки наличия нежелательных расширений браузеров.
Первая из утилит — Инструмент очистки Chrome (официальная программа от Google, ранее называлась Google Software Removal Tool). Ранее она была доступна как отдельная утилита на сайте Google, теперь — это часть браузера Google Chrome.
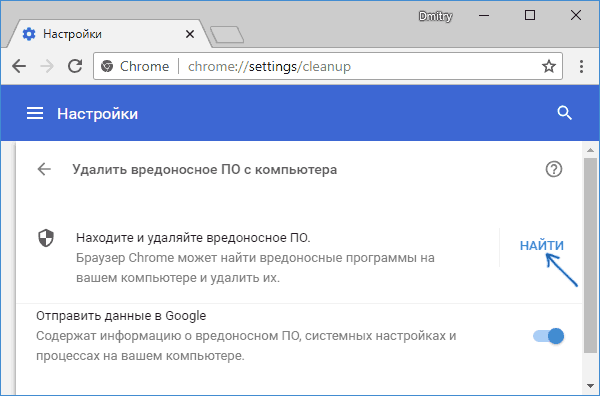
Подробно об утилите: использование встроенного средства удаления вредоносных программ Google Chrome.
Вторая популярная бесплатная программа для проверки браузеров — Avast Browser Cleanup (проверяет нежелательные дополнения в браузерах Internet Explorer и Mozilla Firefox). После установки и запуска утилиты, проводится автоматическое сканирование указанных двух браузеров на расширения с плохой репутацией и, при наличии таких, соответствующие модули отображаются в окне программы с возможностью их удаления.

Скачать Avast Browser Cleanup можно с официального сайта https://www.avast.ru/browser-cleanup
Zemana AntiMalware — еще одна хорошая программа для борьбы с вредоносным ПО, на которую заставили обратить внимание комментарии к этой статье. Среди достоинств — эффективный облачный поиск (находит то, что порой не видят AdwCleaner и Malwarebytes AntiMalware), сканирование индивидуальных файлов, русский язык и вообще понятный интерфейс. Программа также позволяет обеспечить защиту компьютера в реальном времени (аналогичная возможность имеется в платном варианте MBAM).

Одна из самых интересных функций — проверка и удаление вредоносных и подозрительных расширений в браузере. С учетом того, что такие расширения — самая частая причина появления всплывающих окон с рекламой и просто нежелательной рекламы у пользователей, такая возможность мне представляется просто замечательной. Для того, чтобы включить проверку расширений браузеров, зайдите в «Настройки» — «Дополнительно».

Среди недостатков — бесплатно работает только 15 дней (впрочем, с учетом того, что такие программы в большинстве своем используют в экстренных случаях, может оказаться достаточным), а также необходимость интернет-подключения для работы (во всяком случае, для первоначальной проверки компьютера на наличие Malware, Adware и других вещей).
Скачать бесплатную в течение 15 дней версию Zemana Antimalware можно с официального сайта https://zemana.com/AntiMalware
HitmanPro — утилита, о которой я узнал сравнительно недавно и которая мне весьма понравилась. Прежде всего, скоростью работы и количеством обнаруживаемых угроз, в том числе удаленных, но от которых остались «хвосты» в Windows. Программу не нужно устанавливать и работает она очень быстро.
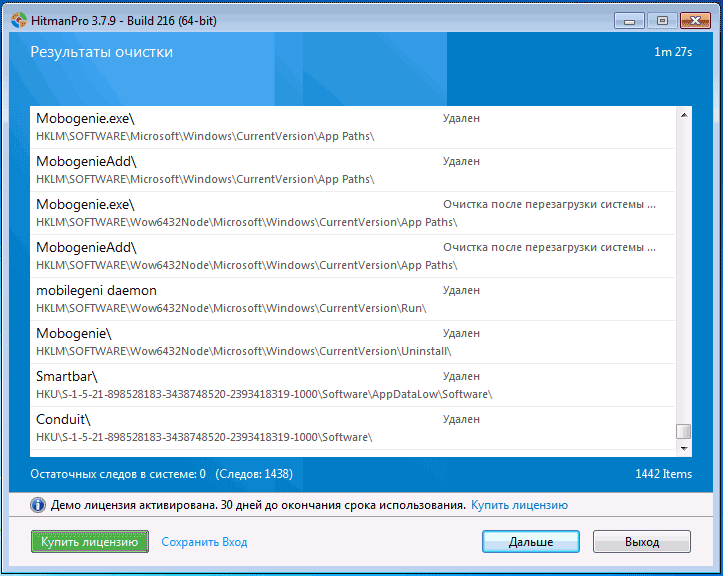
HitmanPro является платной программой, однако в течение 30 дней имеется возможность воспользоваться всеми функциями бесплатно — этого вполне хватит, чтобы удалить весь мусор из системы. При проверке, утилита нашла все вредоносные программы, которые я предварительно специально установил и успешно очистила компьютер от них.
Судя по отзывам читателей, оставленных у меня на сайте в статьях про удаление вирусов, вызывающих появление рекламы в браузерах (одна из самых частых на сегодня проблем) и про возвращение нормальной стартовой страницы, Hitman Pro — это та утилита, которая помогает наибольшему их числу решить проблемы с потенциально нежелательным и просто вредным ПО, а уж в сочетании со следующим рассматриваемым продуктом работает вообще почти безотказно.
Скачать HitmanPro можно с официального сайта https://www.hitmanpro.com/
Spybot Search & Destroy — еще один эффективный способ избавиться от ненужного ПО и защититься от вредоносных программ в будущем. Кроме этого, в утилите присутствует широкий набор дополнительных возможностей, связанных с безопасностью компьютера. Программа на русском языке.

Помимо поиска нежелательного софта, утилита позволяет защитить систему, отслеживая устанавливаемые программы и изменения в важных системных файлах и реестре Windows. В случае неудачного удаления вредоносных программ, повлекшего за собой сбои, можно откатить изменения, сделанные утилитой. Скачать бесплатно последнюю версию можно у разработчика: https://www.safer-networking.org/spybot2-own-mirror-1/
Как пользоваться программой
Если у вас Windows 10, тогда вам нужно сделать следующее:
- Откройте в проводнике диск «C», папку «Windows», папку «System32».
- Находясь в папке System32, в окне поиска проводника введите буквы «mrt».
- Поиск найдет разные файлы, найдите среди них файл «MRT.exe». Нажмите по нему двойным щелчком левой кнопкой мышки.
Откроется средство удаления вредоносных программ. Следуйте мастеру. Там особых настроек нет, только нужно выбрать режим проверки из трех вариантов:
Быстрая — проверит области системы, где нахождение вредоносных программ наиболее вероятно.
Полная — это самый долгий вариант проверки, так как проверяется весь компьютер. Может занять несколько часов.
Выборочная — данный вариант содержит в себе два вида проверки «Быстрая» и дополнительно проверит содержимое указанной вами папки.
Выберите подходящий вам вариант и нажмите «Далее». После этих действий начнется проверка компьютера на вредоносные программы. После проверки программа выдаст вам результат, если «средство удаления вредоносных программ» найдет программу вредителя, она ее автоматически удалит.
К сожалению, я не могу гарантировать, что данная программа справится со всеми недугами. Потому что, на момент проверки моего компьютера, у меня было все в порядке с системой. Но, если вы подозреваете, что у вас установлена на компьютере вредоносная программа, вам стоит проверить компьютер средством для удаления вредоносных программ.
Главным преимуществом данного инструмента является то, что она разработана компанией Майкрософт, поэтому не должна нанести вред системе, а также она бесплатна. Ниже выложено видео, где я показывал работу данной программы.
Скоро я добавлю новое видео о сторонней программе, которая хорошо справляется с вредоносным софтом. Подпишитесь на новости блога, чтобы быть в курсе.
Нажмите на кнопку соц. сети. Этим вы помогаете в развитии блога.
Спасибо.
Решение проблем с браузерами
В процессе удаления вирусов следует обратить внимание и на ярлыки браузеров – нередко именно они являются источником проблемы. Вредоносный код прописывается в свойствах ярлыка и изменяет способ запуска:
- иногда при входе в Интернет пользователь попадает не на главную страницу, а на другой сайт – чаще всего фишинговый или рекламирующий какие-то услуги;
- вместе с запуском браузера может устанавливаться посторонний плагин, изменяющий поисковую систему, главную страницу и параметры работы в сети.
Решить проблему можно вручную, проверив ярлыки браузеров. Но лучше всего сделать это с помощью таких утилит как Shortcut Scanner. Бесплатное приложение проверяет логические и внешние диски на наличие нежелательных программ, выявляя и подозрительные или неработающие ярлыки.
Преимущество использования этого средства – бесплатное распространение и работа на любых современных системах Windows (от XP до 10-й), недостаток – отсутствие русскоязычной версии.
Если нежелательный плагин уже автоматически установился в браузере, удалить его можно через меню расширений в настройках. Иначе вместо перехода на выбранные страницы на экране будут появляться рекламные объявления и посторонние ресурсы.
Чаще всего такая проблема возникает у пользователей, которые уже установили значительное количество расширений, и не замечают 1–2 лишних. Если плагинов практически нет, заметить новый и принять меры по его отключению проще. А при отсутствии уверенности в том, что дополнение на самом деле вредоносное, помогут специальные утилиты, разработанные для конкретных браузеров.
Для Google Chrome официальные разработчики создали утилиту под названием «Инструмент очистки». Она автоматически проверяет наличие встроенного вредоносного кода при каждом запуске браузера.
При обнаружении проблемы плагин отключается вместе с остальными расширениями. После этого пользователь может восстановить нужные ему дополнения вручную.

Рис. 11. Поиск вредоносного кода Инструментом очистки Chrome.
Для Mozilla Firefox и стандартного для старых версий Windows браузера Internet Explorer существует бесплатное приложение Avast Browser Cleanup.
Утилита в автоматическом режиме проводит сканирование двух браузеров (при наличии их в системе), а в качестве результата выдаёт перечень подозрительных плагинов. Антивирусную программу можно скачать с официального сайта производителя.

Рис. 12. Очистка браузера от вредоносного кода с помощью Avast Browser Cleanup.
Аналогичные по функциональности и такие же бесплатные утилиты выпускают и другие компании. Причём, для разных браузеров и с широким ассортиментом возможностей. Некоторые программы обеспечивают ещё и эффективную защиту в реальном времени – правда, у большинства из них такая возможность платная.
Выводы
Использование приложений, удаляющих нежелательное программное обеспечение, не избавляет от необходимости установки антивирусов. Каждая программа выполняет свои задачи. Антивирусные утилиты защищают систему практически постоянно, и предотвращают заражение системных файлов.
А приложения для устранения уже появившихся проблем нужны, в основном, после того как антивирус оказался неэффективным. Использование сразу двух вариантов – установленных и периодически запускаемых утилит – обеспечит максимальную эффективность защиты. Хотя для того чтобы компьютер находился в ещё большей безопасности, желательно:
- выполнять рекомендации антивирусных утилит, выдающих предупреждения при входе на подозрительные ресурсы;
- проверять антивирусом скачанные или записанные с внешнего носителя файлы, происхождение которых неизвестно (например, скачанных не с официального сайта, а с посторонней веб-страницы);
- установить в настройках антивируса автоматическое обновление баз данных вирусов и не реже раза в неделю запускать приложение вручную.
Профилактика заражения компьютера вирусами и другими видами вредоносного кода уменьшит вероятность появления проблем. Хотя 100%-ной защиты не обеспечивают ни Curelt!, ни даже платный антивирус.
Лучшие средства удаления вредоносных программ
Начать стоит с того, что вредоносные программы в данном контексте (Malware) — не вполне вирусы, это, скорее, программы проявляющие нежелательную активность на компьютере, устанавливающиеся без ведома пользователей и, ко всему прочему, их сложно удалить.
Чистим Windows от шпионских и вредоносных программ и файлов
В этом видео я расскажу как очистить ваш компьютер на операционной системе Windows от шпионских и вредоносных программ и файлов, а так же как освободить место на жеском диске от временных файлов и как почистить кэш. Будет сделан обзор трех бесплатных утилит

В последнее время все большее распостранение получают такие проблемы, как: всплывающая реклама в браузере, изменение стартовой страницы, самопроизвольное открытие вкладок браузера и т.д. Чаще всего эти явления вызваны наличием на вашем компьютере нежелательных программ (malware), которые устанавливаются на ПК без ведома пользователя и которые не так просто удалить. Разработчики подобных программ зарабатывают показом рекламы пользователям зараженных ПК, порой крайне раздражая своей «навязчивостью» и «доставучестью». В этой статье мы рассмотрим самые эффективные инструменты по удалению нежелательных программ.
В первую очередь рекомендую вам отключить в браузере все дополнения (расширения), даже те, названия которых вам знакомы. Разработчики стали хитрее и порой маскируют свое ПО под знакомые пользователю дополнения. Если это не помогло — пробуем программы из статьи.
Данная программа не является самым мощным инструментом для удаления вредоносного ПО и рекламы, но начать стоит именно с нее. Почему? Во-первых, программа полностью бесплатна и регулярно обновляется. Во-вторых, немного весит и не требует установки. В-третьих, в достаточной степени эффективна и достаточно быстро сканирует.
Скачать программу можно по ссылке
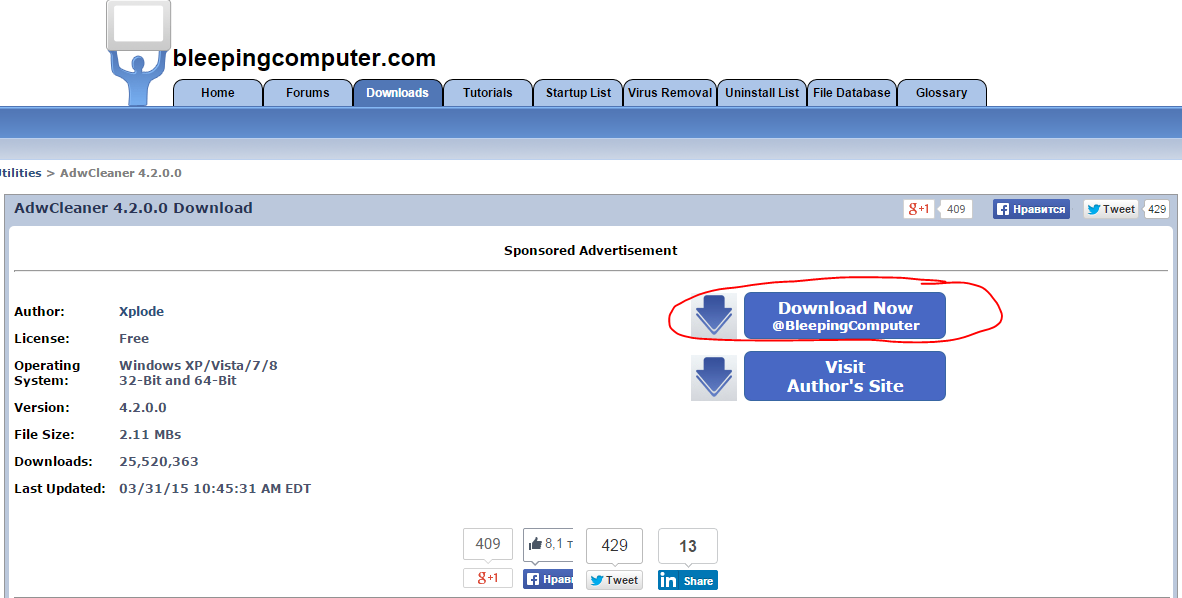
Использовать AdwCleaner проще простого. Запускаем скачанный файл, жмем «сканировать», смотрим результаты. Если уверены в том, что некоторые элементы удалять не стоит — снимаем с них галочки в результатах сканирования. Нажимаем «очистка». В процессе удаления нежелательного ПО может потребоваться перезагрузка. После окончания удаления вы получите полный отчет о выполненных действиях.
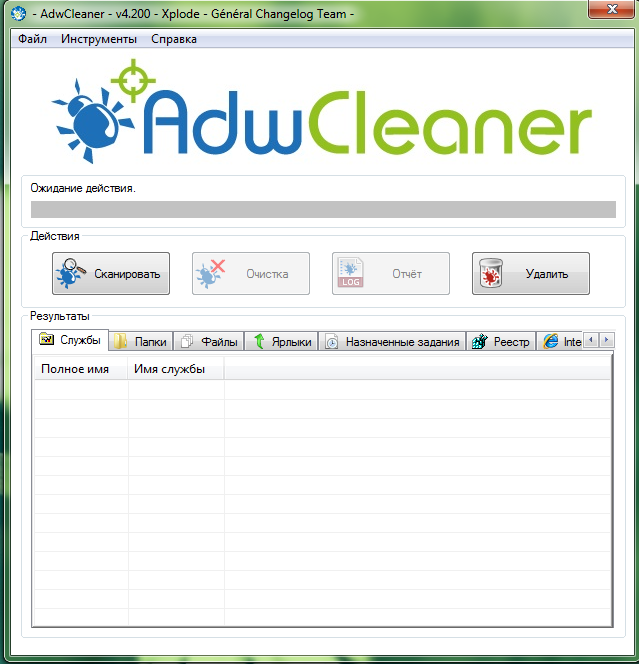

Anti-Malware — мое любимое средство для поиска и удаления нежелательно ПО и рекламы и одно из самых популярных в мире. Бесплатную версию Free для домашнего использования можно скачать с официального сайта: https://www.malwarebytes.org/free/

14-дневную пробную Malwarebytes Anti-Malware Premium можно скачать по следующей ссылке: https://www.malwarebytes.org/trial/
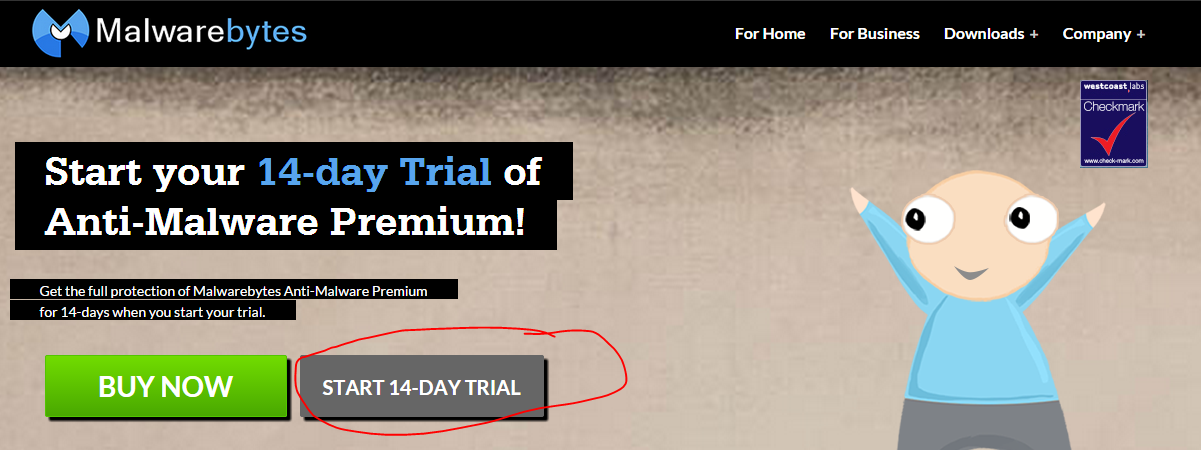
Premium версия программы обладает расширенными возможностями, в частности: блокирует доступ к потенциально опасным сайтам, имеет режим турбосканирования, позволяет настроить расписание сканирования и обновления базы программы, предохраняет файлы и службы Anti-Malware от изменений вредоносным ПО.
Итак, скачали Anti-Malware, установили — нажимаем «Сканировать»
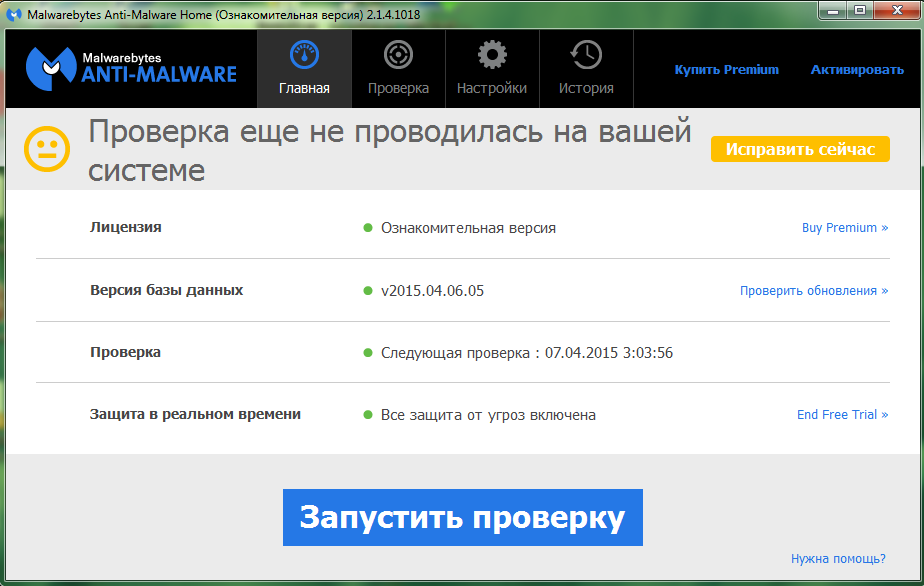
После завершения сканирования нажимаем «Удалить выбранное», чтобы удалить все найденные угрозы, либо снимаем галочки с тех файлов, в которых вы абсолютно уверены.

Malwarebytes Anti-Malware по результатам многочисленных тестов показывает отличные результаты, но сканирует не особо быстро. Но ради достижения результата можно и подождать, правда?)
HitmanPro — очень быстрая, эффективная утилита, не требующая установки. Замечательно работает в связке с Malwarebytes Anti-Malware. Программа платная, но на полную версию представляется 30-дневный ознакомительный период, которого вполне достаточно для избавления от всего вредоносного ПО, что скопилось на вашем компьютере. HitmanPro замечательно справляется с удалением рекламы в браузере и возвращением стартовой страницы браузера в первоначальный вид (впрочем, не только). Скачать программу можно с официального сайта
Скачиваем, запускаем файл, выбираем пункт «Нет, я собираюсь сканировать систему только один раз»
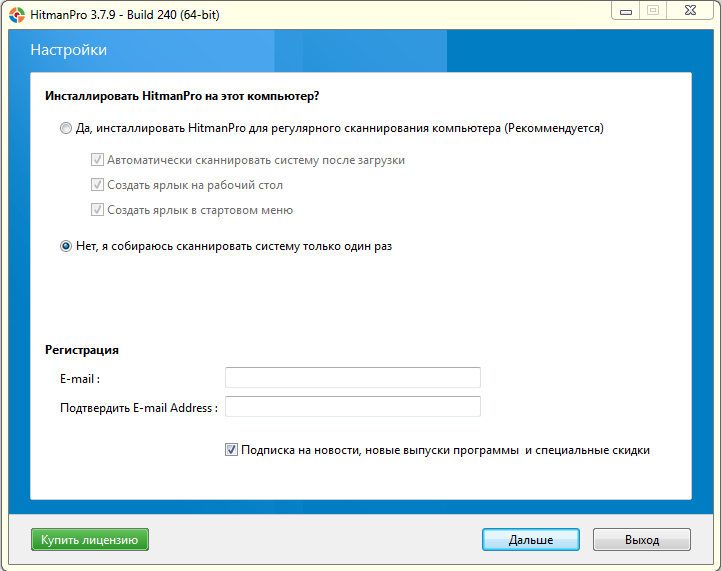
После окончания сканирования мы видим окно с результатами. Если вы уверены в каком-либо файле и знаете, что он не опасен — можете исключить его из объектов, помещаемых в карантин.

Нажимаем «далее» и дожидаемся удаления всех вредоносных программ с ПК.
Итак, HitmanPro одна из лучших утилит для удаления рекламы и вредоносных программ с ПК. Строго рекомендуется к использованию.
Microsoft Malicious Software Removal Tool
Официальное средство для удаления вредоносного ПО от Microsoft. Программа не требует установки, на русском языке, совместима со всеми актуальными ОС от Mocrosoft (Windows 10 Tech Preview ; Windows 7; Windows 8; Windows 8.1; Windows Server 2003; Windows Vista; Windows XP). Скачать можно на официальном сайте:
Скачиваете файл, запускаете, жмете «далее» — и ждете отчета о проделанной работе.
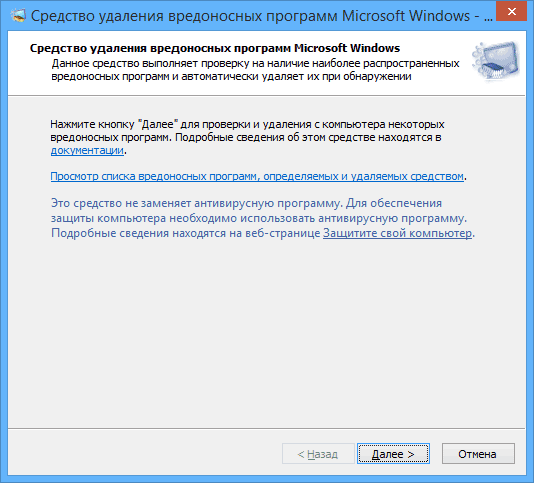
Отзывы о данном средстве для удаления вредоносных программ весьма сомнительные. В любом случае, попробовать стоит, особенно начинающему пользователю. Ведьма программа максимально проста, на русском языке и не требует установки. Тем более от Microsoft)))
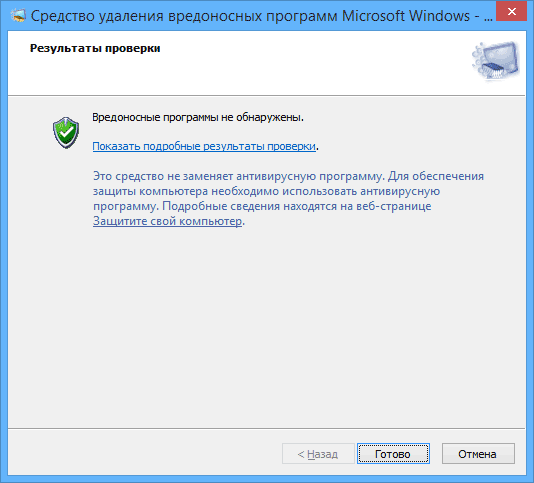
Программа Spybot Search & Destroy позволяет не только избавиться от нежелательных программ, но и предлагает несколько дополнительных возможностей, связанных с безопасностью компьютера. Правда некоторые из них доступны только в платной версии программы.
Программа русскоязычная, ставить можете смело с настройками по умолчанию. После установки обязательно обновите базу сигнатур — в любом случае, без этого программа не начнет сканирование.
Скачать последнюю версию программы можно по ссылке:
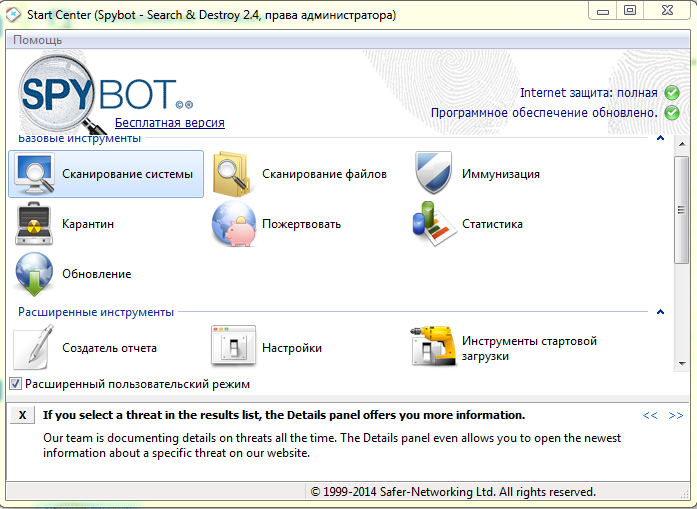
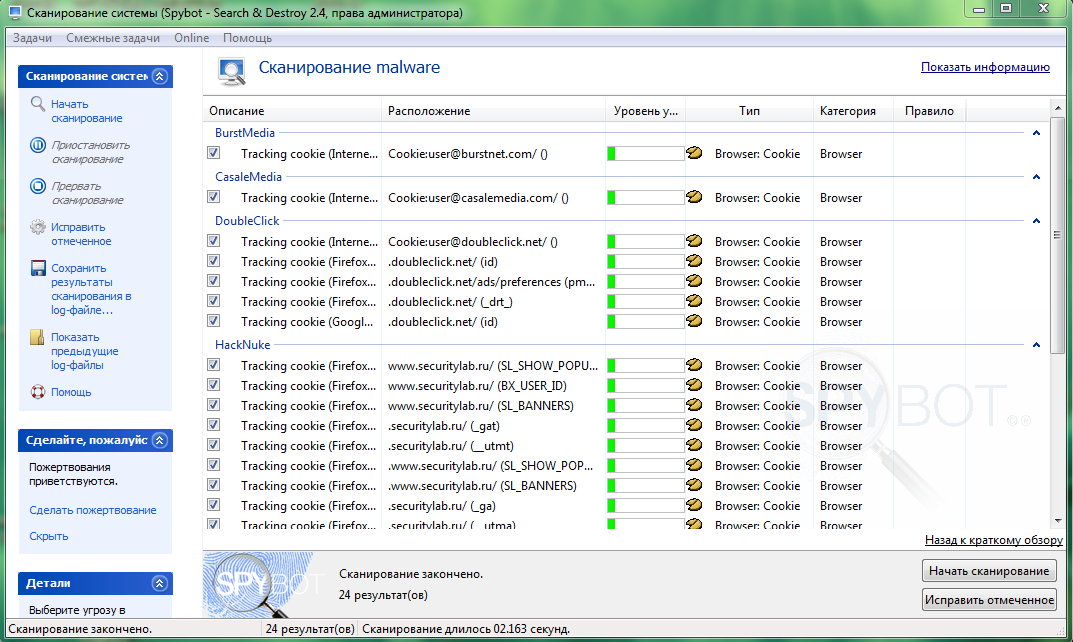
Также программа умеет отслеживать изменение системных файлов и реестра операционной системы, что позволяет избежать множества проблем. Любые изменения, которые сделала Spybot Search & Destroy можно отменить, если они повлекли за собой проблемы в работе компьютера. Перед началом сканирования программа предлагает очистить папку Temp, в которой хранятся временные файлы, что здорово ускоряет сканирование.
Сам я программу Spybot Search & Destroy практически не использовал, но впечатление при первом знакомстве она оставляет положительное.
У вас появилась реклама в браузере (хотя раньше ее не было)? А может компьютер или ноутбук сильно тормозит даже на рабочем столе? Вполне возможно, что ваш ПК заражен вредоносной программой. И это проблема.
Дело в том, что вредоносные программы – это не вирусы в обычном понимании данного слова. Это небольшие утилиты, которые без спросу лезут в компьютер и устанавливают всякую заразу или показывают нежелательную рекламу. И здесь есть 2 проблемы:
- Антивирусы не видят вредоносные программы, поскольку не считают их вирусами.
- Эти угрозы очень сложно удалить.
Но все же это возможно. Ведь существует специальный софт, с помощью которого можно найти и удалить вредоносные программы. И ниже будут рассмотрены 8 отличных утилит, предназначенных для удаления таких рекламных вирусов.
Кстати, если у вас вдруг появилась реклама в браузере (даже если стоит Adblock или Adguard и антивирус), то прежде чем проверять компьютер на наличие вредоносных программ, попробуйте отключить все расширения (плагины). Иногда это помогает.
Сразу стоит отметить, что на Виндовс 10 уже есть по умолчанию средство удаления вредоносных программ. Да, возможно, оно не настолько эффективно для очистки вирусов Malware и Adware, как другие утилиты, но попробовать все же стоит. Благо качать и устанавливать ничего не надо – все уже стоит и настроено.
Как правило, этот софт запускается автоматически, но при необходимости можно запустить его вручную. Находится он здесь: C:\Windows\System32\MRT.exe.
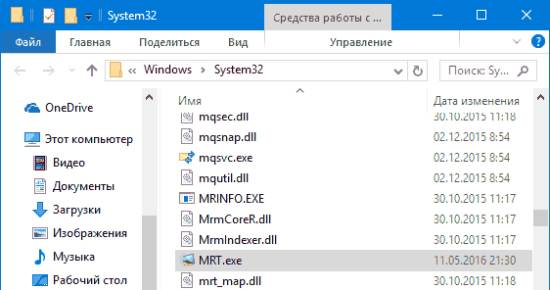
Поиск и удаление вредоносных программ осуществляется просто – вам лишь надо нажимать кнопку «Далее». Но сама проверка осуществляется очень долго, поэтому это займет некоторое время.
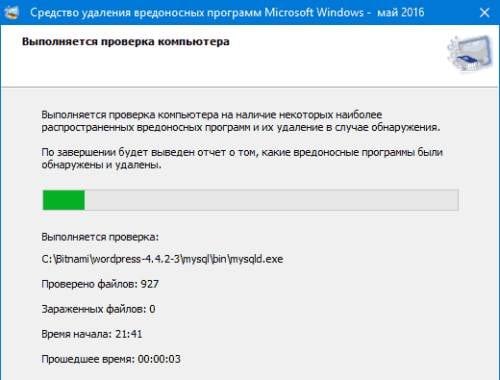
Главное преимущество данного софта – он 100% не навредит вашему ПК или ноутбуку (но только в случае, если Windows 10 является лицензионной). Еще один плюс: вы можете загрузить его для Windows 7 и 8 на оф. сайте ().
Читайте также: Как проверить ноутбук на вирусы онлайн?
Утилита AdwCleaner
При подозрении на наличие рекламных вирусов в первую очередь стоит использовать AdwCleaner. Это отличная, а главное – бесплатная утилита для деактивации вредоносных программ. Поэтому начинать проверку рекомендуется именно с нее.
AdwCleaner очень эффективна в борьбе с:
- всплывающими окнами в браузере;
- открытием рекламных страниц в новой вкладке;
- изменением домашней страницы в браузере и невозможностью ее поменять.
Основные ее преимущества:
- бесплатная;
- постоянно обновляется;
- дает действительно дельные советы, как не допустить заражения ПК или ноутбука в дальнейшем (после анализа и очистки ПК).
Пользоваться утилитой предельно просто:
- Запустите ее и нажмите «Сканировать».
- Посмотрите, какие она смогла обнаружить угрозы на компьютере (можно убрать птички с ненужных пунктов).
- Нажмите «Очистка».
В процессе работы программы надо будет перезагрузить ПК, чтобы полностью убрать рекламные вирусы и прочую заразу. А когда очистка компьютера завершится, появится подробный отчет, что было удалено.
Кстати, с недавних пор AdwCleaner получила поддержку Windows 10, так что ее можно смело устанавливать на любую операционную систему.
Ссылка на оф. сайт AdwCleaner.
Сегодня некоторые вредоносные утилиты умеют выдавать себя за AdwCleaner. Поэтому, если будете загружать его с постороннего сайта, обязательно проверьте на вирусы на virustotal.
Anti-Malware Free
Еще одна отличная утилита, с помощью которой можно почистить компьютер от вредоносных программ – Anti-Malware. Очень популярная на сегодня среди пользователей.
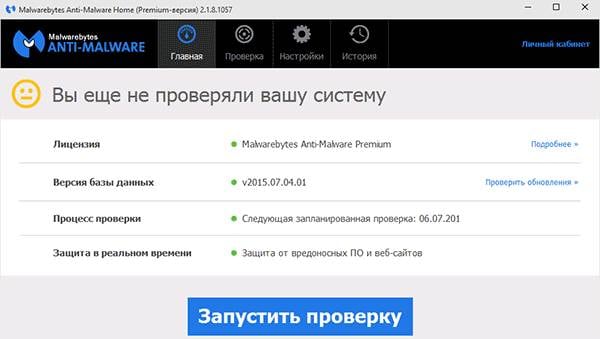
Основные ее преимущества:
- надежная защита компьютера от вредоносных программ (легко находит webalta и прочие распространенные угрозы на ПК);
- эффективное удаление;
- наличие рус. языка.
Также она полностью бесплатная (есть еще платная версия, но и первой более чем предостаточно).
Как для меня, проверка на вредоносные программы идет как-то слишком долго. Но это лишь мое мнение. Все же данная утилита не зря считается одной из популярных.
Ссылка на оф. сайт Anti-Malvare Free.
Также стоит обратить внимание на Zemana AntiMalware. Это еще одна неплохая утилита для очистки вредоносных программ.
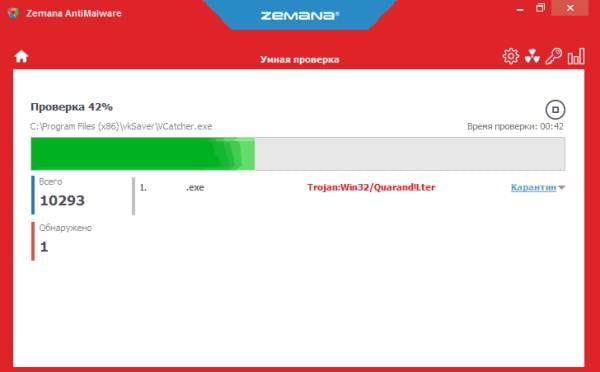
Основные плюсы:
- эффективный поиск (часто находит рекламные вирусы, которые не видят предыдущие 2 утилиты);
- сканирование отдельных файлов на выбор;
- защита ПК в режиме real-time.
Кроме того, у нее есть одна очень полезная опция – проверка вредоносных программ в браузере и их удаление. Так как всплывающие окна чаще всего появляются как раз по этой причине, это делает данную утилиту одной из лучших.
Среди минусов – 15 дней бесплатного пользования и необходимость подключения к интернету. Но поскольку подобные средства удаления вредоносных программ применяют лишь изредка, то первый недостаток считается несущественным.
Ссылка на оф. сайт Zemana.
Еще одна отличная бесплатная утилита для поиска угроз.
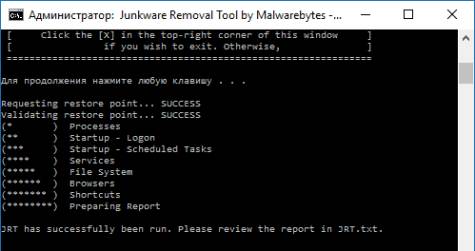
Основные преимущества:
- работает с рекламными вирусами, расширениями в браузерах и пр.;
- сама удаляет найденные угрозы в папках, ярлыках, процессах и любых браузерах (перед этим создает контрольную точку для восстановления);
- генерирует отчет после завершения операции.
Полезно знать: Как убрать рекламный вирус в браузере?
