Решения «из коробки»
Join от создателя многих отличных плагинов к Таскеру Жуана Диаса (João Dias), по сути, повторяет возможности плагина и расширения AutoRemote, но в красивой оболочке. Тут уже не надо ничего настраивать. Поставил приложение на смартфон и расширение для Chrome, и можно работать. Также есть приложение под Windows 10. Используя Join еще с первой беты, я нахожу его очень удобным, да и автор принимает советы по развитию на форуме и оперативно правит баги и добавляет новые возможности.
Что же умеет делать приложение? Оно объединяет комп, телефон и планшет в одну систему. После этого можно реагировать на все уведомления от разных устройств на любом из них. Например, ответить на СМС прямо в браузере или с Chrome на iPad или свайпом на планшете убрать оповещение, которое пришло на телефон. Также доступны для взаимодействия все кнопки полученного уведомления (Like, Reply и так далее). В ручном или автоматическом режиме можно делиться содержимым буфера обмена со всеми устройствами. Скопированный на компе текст в любом приложении автоматически попадет в буфер обмена на телефоне и планшете. Специальное поле расширения Write позволит не только отправить большой набранный текст на устройство, но и сразу вставить его в текстовое поле открытого на телефоне приложения. Функция автоматической вставки есть и в настройках для буфера обмена.

Меню расширения Join, вкладка Notifications, раздел Write
Join встраивается в контекстное меню браузера и позволяет отправлять и вставлять выделенный текст на устройство, открывать на устройстве ссылки или текущую страницу, а также автоматом устанавливать программы при отправке ссылки типа Download с сайта. Приложение работает через учетную запись Google, и все передаваемые в любую стороны файлы остаются в Google Drive. При затерявшемся в недрах дома телефоне можно заставить его звонить с любого другого устройства или компа, а также определить местоположение подключенных устройств на карте. Парой кликов мышки можно также скачать и открыть понравившуюся фотку на телефоне или сразу поставить ее в качестве обоев. Скриншоты с устройства открываются в браузере после нажатия на соответствующую кнопку, и на любые действия можно поставить горячие клавиши. Конечно же, имеется и поддержка команд для Таскера, но подробно останавливаться на этом не буду. Синтаксис не отличается от связки AutoRemote + EventGhost, описанной в 188-м номере журнала. Выделенная страница для управления устройствами из браузера доступна по адресу https://joinjoaomgcd.appspot.com/.
На самом устройстве можно просмотреть всю историю с полученными файлами, картинками и текстом из буфера обмена. Для особых параноиков все сообщения можно шифровать. Видео с работой приложения смотри на канале автора. Пробный период составляет 30 дней, после чего одноразовая активация полной версии обойдется в 4 доллара.
 Полученные файлы и текст на устройстве
Полученные файлы и текст на устройстве
AirDroid — самый продвинутый и широко известный инструмент для взаимодействия с телефоном. После установки программы на устройство заходим на web.airdroid.com, логинимся удобным способом (учетки Google, Facebook, Twitter или QR-код) и видим всю информацию об устройстве, включая память и уровень заряда батареи.
На экране будут отображаться все приходящие уведомления. Раздел Toolbox справа позволит отправлять файлы на устройство, открывать URL на телефоне, вставлять текст в буфер обмена и устанавливать приложения перетаскиванием APK-файлов в окно. Есть полный доступ к журналу вызовов, СМС, контактам, а с помощью встроенного проводника можно как смотреть все файлы устройства, так и открывать отдельно изображения, видео или музыку. Раздел Приложения позволит выдергивать APK установленных прог с устройства и удалять проги с телефона. AirDroid имеет доступ к камере и может перехватывать управление без вывода изображения на устройство. Из браузера можно начать телефонный вызов, а при включении соответствующей настройки — отслеживать местоположение устройства. Кнопка Скриншот позволит отображать экран устройства в реальном времени и сохранять скрины сразу на комп.
За 2 доллара в месяц предлагают неограниченную передачу файлов, передачу папок, поддержку до шести устройств и другие плюшки. Сервис также имеет клиент для PC, дублирующий часть функций веб-версии и добавляющий управление телефоном с помощью мышки и клавиатуры (AirMirror). Тут русские буквы печатаются нормально, и можно делать запись происходящего на экране.
 Основное окно веб-версии программы
Основное окно веб-версии программы
 Поиск местоположения устройства
Поиск местоположения устройства
 Установленная программа на компе, запущена вкладка AirMirror
Установленная программа на компе, запущена вкладка AirMirror
Pushbullet объединяет несколько устройств (телефоны, планшеты, компы) в одну экосистему и позволяет легко перебрасывать информацию, ссылки, текст и файлы между ними в любую сторону. Есть клиенты под все платформы, может работать из браузера. Имеет встроенное шифрование и позволяет писать СМС с компа и просматривать все уведомления с устройств. Приятный бонус — возможность реагировать на action buttons в уведомлениях. Например, убирать уведомления с устройств (dismiss), помечать прочитанным («Выполнено» для Inbox от Google), а также отвечать на сообщения популярных мессенджеров WhatsApp, Telegram, Hangouts, Facebook Messenger и Line.
Продолжение доступно только подписчикам
Вариант 1. Оформи подписку на «Хакер», чтобы читать все материалы на сайте
Подписка позволит тебе в течение указанного срока читать ВСЕ платные материалы сайта. Мы принимаем оплату банковскими картами, электронными деньгами и переводами со счетов мобильных операторов. Подробнее о подписке
| | Вариант 2. Купи один материал
Заинтересовала информация, но нет возможности оплатить подписку? Тогда этот вариант для тебя! Обрати внимание: этот способ покупки доступен только для материалов, опубликованных более двух месяцев назад.
Уже подписан?
Андроид через компьютер – Google как универсальный инструмент для удаленного управления
 Посмотреть все 7 фото
Посмотреть все 7 фото
Многие пользователи в поисках способа на расстоянии контролировать свой смартфон или планшет сразу же рассматривают сторонние варианты, забыв о том, что компания, разрабатывающая Android, также предлагает инструменты для этих целей. Причем в этом случае не придется ничего скачивать, покупать и устанавливать на свой персональный компьютер. Правда, и функции инструмента от Google сводятся к самому необходимому – просмотр состояния устройства, отображение его на карте, блокировка. Несмотря на малое число возможностей, удаленное управление от Google поможет найти потерянный или украденный смартфон.
Итак, что нам нужно:
- Во-первых, единый аккаунт Google, к которому должен быть подключен смартфон. Он же будет задействован для его удаленного управления.
- Во-вторых, устройство, с которого мы будем осуществлять удаленное управление Android. Абсолютно любое с возможностью выйти в Интернет, для Андроид также доступно приложение в Google Play.
- В-третьих, должны быть соблюдены следующие условия для устройства, которым собираетесь удаленно управлять: активное подключение к Интернету, включенная передача геоданных, активна функция «Найти устройство» или другая с похожим названием.
Рекомендуем, если у вас на смартфоне неактивны описанные функции, задействовать их.
Управление через браузер
Удаленное управление, как уже отмечено, может производиться прямо из браузера (https://myaccount.google.com) или специального приложения, доступного в Google Play. И там, и там вам необходимо войти в учетную запись Google, указав данные, используемые на смартфоне или планшете, которым будем управлять. После этого вам будет предложен список устройств, которые подключены к этому аккаунту, с указанием даты последней активности. Далее нам доступны такие возможности:
- Прозвонить. Не знаете, куда делся смартфон? Функция «Прозвонить» активирует на нем громкий звуковой сигнал (даже если звук отключен), который будет раздаваться в течение 5 минут.
- Найти. С помощью этой опции можно удаленно узнать, где находится ваше устройство. Приблизительное местоположение будет отображено на карте. Для использования этой функции на смартфоне или планшете обязательно должна быть включена геолокация.
- Выйти из аккаунта Google. Опция отключает устройство от аккаунта, чтобы злоумышленники не могли получить к нему доступ.
- Заблокировать телефон. Очень полезная возможность, которая может помочь вернуть потерянный или украденный смартфон. Прямо в браузере вы можете установить пароль на устройство, задать текст сообщения, чтобы нашедший телефон прочитал его, а также указать номер, по которому можно с вами связаться.
- Удалить все данные с устройства. Функция для радикальных мер. Если вы уверены, что телефон был украден или потерян неизвестно где, то можно полностью очистить его память (некоторые файлы с карты памяти могут быть не удалены).
Вроде и возможностей у этого способа немного, а большинству пользователей их будет достаточно сполна. К тому же удаленное управление при помощи аккаунта Google предоставляется бесплатно, очень просто реализовано и имеет все нужные опции.
Программы для удаленного управления Андроид с компьютера

Как ни крути, но стороннее программное обеспечение готово предоставить большую функциональность, нежели сервис от Google. Если благодаря ему мы могли только произвести действия, которые уберегут устройство от злоумышленников, то специальные программы позволяют получить прямой доступ к отдельным функциям, а нередко и полностью к интерфейсу Android-устройства.
Программ для удаленного управления Андроид с ПК сегодня превеликое множеств, большинство из них бесплатные, некоторые требуют плату за дополнительные опции. Мы отобрали самые популярные, функциональные и удобные варианты.
TeamViewer
Начать, пожалуй, стоит именно с этого инструмента, которым пользуются миллионы пользователей по всему миру. Его основная особенность – кроссплатформенность. То есть, вы можете с помощью него не только управлять телефоном Android с компьютера, но и наоборот, или вовсе получить доступ к другому компьютеру на Windows, Linux или Mac OS. Кроме того, оно разработано максимально простым, чтобы каждый пользователь мог разобраться с интерфейсом и управлением.
Что потребуется:
- Установить программу TeamViewer на персональный компьютер (https://www.teamviewer.com/ru/download/windows/), по ссылке можно бесплатно скачать официальную и самую актуальную версию.
- Установить официальное приложение TeamViewer QuickSupport на Android из магазина Google Play (именно QuickSupport, которое разработано специально для удаленного управления Андроид с ПК).
После того, как необходимое ПО установлено, можно переходить к подключению устройств.
Инструкция
- запустите программу на ПК и устройстве Android;
- дождитесь, пока TeamViewer QuickSupport активируется на смартфоне и предложит вам ID (девятизначный номер);
- полученный ID указываем в окошко ID партнера в запущенной программе на компьютере;
- ниже выбираем, как мы будем использовать программу: «Удаленное управление» или «Передача файлов»;
- жмем кнопку «Подключиться к партнеру»;
- ждем реакции Андроид-устройства, на котором должно появиться окошко с запросом на разрешение соединения с компьютером, жмем «Разрешить»;
- на экране компьютера появится интерфейс вашего девайса Android, которым вы теперь можете управлять.
Теперь мы можем посредством мыши управлять смартфоном или планшетом, передвигая рабочие столы, открывая папки, заходить в настройки и так далее. Также в программе есть отдельные области, в которых отображается процент заряда батареи и даже загруженность оперативной памяти. Кроме того, удаленно можно удалять приложения с Android, передавать файлы между устройствами и писать сообщения в чате, что будет очень полезно, если вы помогаете другу с какими-то настройками.
На некоторых устройствах недоступно удаленное управление – поддерживается лишь функция демонстрации экрана. В этом случае необходимо скачать TeamViewer QuickSupport специально для вашей марки устройства.
TeamViewer заслуженно является одним из лучших инструментов для удаленного управления самых разных устройств. Оно предлагает полноценное управление интерфейсом с возможностью запуска приложений, к тому же позволяет в реальном времени отслеживать состояние устройства. Постоянно получает обновления, в которых исправляются недоработки прошлых версий. В дополнение к этому можно похвалить гибкие настройки.
AirDroid

Это уже инструмент исключительно для комфортного управления Android-девайсами на расстоянии. Он отличается от TeamViewer тем, что не имеет функции прямого контроля интерфейса, то есть, свободно запустить приложения не получится. Однако работать со всеми популярными функциями можно. Кроме того, AirDroid представлен веб-интерфейсом, что избавляет от необходимости установки программ на персональный компьютер. Подключить устройства можно двумя способами:
- Через разные сети. В этом случае ПК и смартфон могут находиться на очень большом удалении друг от друга, понадобится регистрация в сервисе. Заметным недостатком является медленная скорость соединения.
- Через одну сеть. Устройства можно соединить в одной сети, что обеспечит высокую скорость доступа. Кроме того, необязательна регистрация, можно просто скачать на Android клиент AirDroid, с помощью которого подключиться.
Итак, инструкция по установлению подключения:
- скачайте на Андроид приложение AirDroid из Google Play;
- на компьютере откройте сайт AirDroid (https://www.airdroid.com/ru/) и нажмите «Начать»;
- в приложении на Android воспользуйтесь функцией сканирования QR-кодов (значок в правом верхнем углу);
- нажмите «Вход», чтобы начать использовать сервис.
После этого вам станет доступен очень приятный веб-интерфейс на компьютере, с помощью которого вы можете удаленно управлять своим устройством. Что здесь можно делать:
- узнать объем памяти устройства;
- отправить файл или приложение;
- написать SMS/MMS или позвонить;
- просмотреть список установленных приложений, причем с указанием размера и даты загрузки, также их можно удаленно стирать;
- получить доступ к сообщениям, контактам, файлам, изображениям, журналу вызова;
- удаленно найти телефон;
- сделать фото, причем экран смартфона будет в неактивном состоянии.
Возможностей действительно немало, а использовать их очень просто. Чтобы расширить список функций, можно зарегистрироваться в сервисе (есть возможность использовать аккаунт Google). И все это доступно абсолютно бесплатно.
AirMore
 Посмотреть все 7 фото
Посмотреть все 7 фото
Инструмент с похожим названием, но с несколько другой реализацией. AirMore, как и AirDroid представлен веб-интерфейсом, что избавляет от необходимости установки программного обеспечения на ПК. Инструмент позволяет выводить на экран персонального компьютера рабочий стол смартфона, делать скриншоты. AirMore распространяется бесплатно, высоко оценен пользователями, кроме того, имеет простые и понятные настройки.
Что потребуется:
- скачать на Андроид приложение AirMore из Google Play;
- с помощью компьютера открыть официальный сайт сервиса (https://airmore.com).
Инструкция по установке связи и использованию элементарна:
- на официальном сайте нажмите кнопку «Launch AirMore Web to Connect»;
- на выбор будет предложено два варианта подключения: с использованием QR-кода или задействовав Wi-Fi;
- запустив приложение AirMore на Android, выберите «Scanner»;
- отсканируйте QR-код с экрана компьютера и разрешите на телефоне приложению доступ к различным функциям.
После этого в веб-интерфейсе появится вся информация о вашем устройстве: название, версия ОС, емкость хранилища, уровень заряда аккумулятора и другое. Помимо этого, вы сможете передавать между устройствами файлы, доступен набор инструментов, позволяющих делать скриншоты и записывать видео с экрана, есть возможность вывести список контактов и сообщений.
AirMore неплохо проявил себя в работе, но не хватает сервису русского языка, которым обладает его главный конкурент в лице AirDroid. Однако разработчики постоянно обновляют и улучшают свой продукт, делая его все более удобным.
MyPhoneExplorer

Мощное средство, которое подойдет не только для удаленного управления Android через компьютер, но и для синхронизации учетных записей, контактов сообщений, а также станет отличным инструментов для быстрого создания резервных копий. Здесь нет возможности прямого доступа к экрану смартфона или планшета, но с другими функциями полный порядок, к тому же есть поддержка русского языка.
Что нам потребуется:
- сама программа MyPhoneExplorer, которую необходимо установить на компьютер и устройство Android;
- выбрать способ подключения, на выбор доступно сразу три: проводное через USB-кабель или беспроводное посредством Wi-Fi/Bluetooth.
Программа для загрузки доступна абсолютно бесплатно, к тому же не имеет встроенной рекламы, от которой отказался сам разработчик – доход получает из пожертвований довольных пользователей.
Подключение происходит в несколько простых действий:
- подключаем оба устройства к одной сети Wi-Fi или Bluetooth (или же посредством провода);
- запускаем программу MyPhoneExplorer на ПК и Android-устройстве;
- следуем подсказкам помощника.
При первом же подключении происходит синхронизация контактов, SMS, приложений и аккаунтов, чтобы вы могли работать с ними на персональном компьютере. Также в приложении отдельной вкладкой отображается информация о состоянии телефона: уровень заряда, объем свободной памяти, загрузка ОЗУ, температура и так далее.
MyPhoneExplorer – любопытное средство, которое придется по вкусу пользователям, которые любят распланировать свой календарь, сидя за ПК, разобрать кучу SMS-сообщений и загрузить на телефон пару новых игр. Программа несколько отличается от той же TeamViewer, так как не дает полного доступа к интерфейсу смартфона. Однако для удаленного управления она вполне годится.
MobileGo

Ну и напоследок еще одно хорошее средство для удаленного управления Android через компьютер, которое распространено меньше, нежели его аналоги, но это не отменяет его обширные возможности. MobileGo распространяется бесплатно, в арсенале имеет опции синхронизации, конвертер видео и неплохой менеджер, с помощью которого можно даже удаленно очистить память смартфона.
Для работы необходимо скачать на Андроид и компьютер официальный инструмент MobileGo. Подключение может производиться при помощи провода или же сети Wi-Fi. В первом случае достаточно лишь соединить два устройства кабелем. Программа при каждом подключении будет делать резервную копию, и синхронизировать основные настройки. Для подключения через Wi-Fi нужно воспользоваться сканером QR-кодов, который доступен в приложении на Android.
После подключения вы сможете:
- просмотреть информацию о смартфоне;
- ознакомиться со списком контактов, журналом вызовов, SMS-сообщениями и установленными приложениями;
- переносить файлы;
- удалять фото, видео, приложения и другое.
Из недостатков MobileGo можно выделить отсутствие русского языка, хотя и без него все довольно понятно. Программа не уступает в функциональности большинству аналогам, поэтому мы ее можем только рекомендовать к ознакомлению.
Заключение
Ну что ж, мы вам рассказали о самых популярных способах получить удаленный доступ с компьютера к устройству на Android. Радует, что технологии не стоят на месте, даря нам столь удобные средства, существенно упрощающие взаимодействие с кучей гаджетов. Удаленное управление дает кучу новых возможностей, начиная с самых простых вроде отслеживания состояния смартфона на экране персонального компьютера, заканчивая такими полезными, как блокировка устройства и прямой доступ к интерфейсу. Пользуетесь ли вы подобными программами?
5 способов удаленного управления Android-устройством
В настоящее время различные типы гаджетов, работающие под управлением ОС Android, часто используются на ежедневной основе. Если вы являетесь счастливым владельцем Android-устройства, то время от времени, возможно, ощущали необходимость удаленного доступа к нему в различных ситуациях. Многим пользователям нужен для этого простой в использовании и надежный механизм, чтобы получить полный контроль над устройством или возможность хотя бы частичного управления им — для пользования выбранными и/или самыми важными функциями.

К счастью, есть несколько приложений, инструментов и служб, которые позволяют удаленно управлять устройством Android эффективно и без особых сложностей. Сегодня мы рассмотрим некоторые из наиболее популярных вариантов удаленного доступа для Android-устройств. Все эти инструменты прекрасно работают практически с любыми версиями ОС Android на большинстве устройств и гаджетов. Приложения идеально подходят для тех, кто работает вне дома или часто путешествует, но часто нуждается в доступе к оставленным дома устройствам Android из любого места. Итак, давайте рассмотрим эти полезные и мощные приложения для удаленного управления устройствами Android с ПК или Mac.
4. Приложение для подключения Android Mobizen
Mobizen — одно из самых популярных приложений для управления Android-смартфонами и планшетами из удаленного места. Программа имеет несколько уникальных и интуитивно понятных функций, которые и делают ее такой востребованной среди пользователей. Используйте это надежное решение, если хотите быстро передавать видео и фотографии, хранящиеся на удаленном Android-устройстве.

Приложение поддерживает передачу файлов между настольным компьютером и телефоном, создание скриншотов и захват видео с экрана смартфона. С ним вы сможете удаленно управлять рабочим столом, а если на ПК включается режим сенсорного экрана, то и рисовать на экране, и даже осуществлять перемещение (перетаскивание) файлов и иконок свайпом, как на экране Android-устройства, вместо использования классических команд аппаратных клавиш и элементов управления щелчками мышки. Приложение дает возможность сохранять снимки экрана удаленного устройства одним нажатием кнопки. Соединение с удаленным устройством может быть выполнено из браузера или из приложения.
Как управлять Android-смартфоном с экрана компьютера
Эта простая инструкция поможет вам управлять смартфоном с компьютера как на Windows, так и на macOS.
Первым делом включите отладку по USB на смартфоне.
1. Откройте «Настройки» → «Система» → «О телефоне».

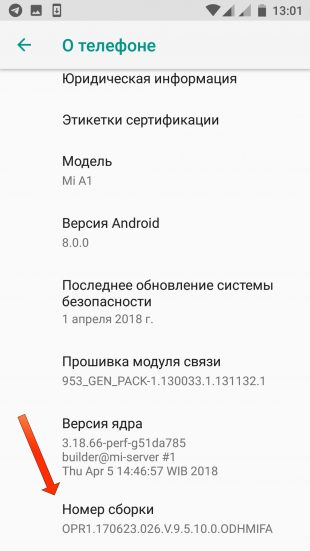
2. Опуститесь вниз и 7–10 раз нажмите на пункт «Номер сборки».
3. Вернитесь в предыдущее меню и перейдите в раздел «Для разработчиков».
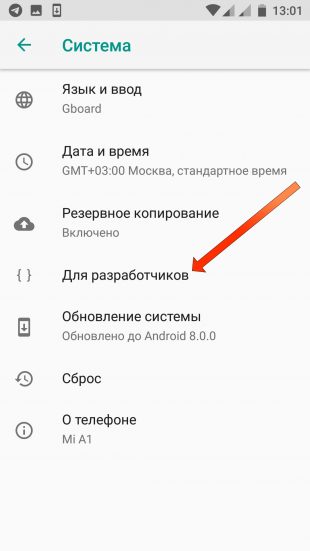
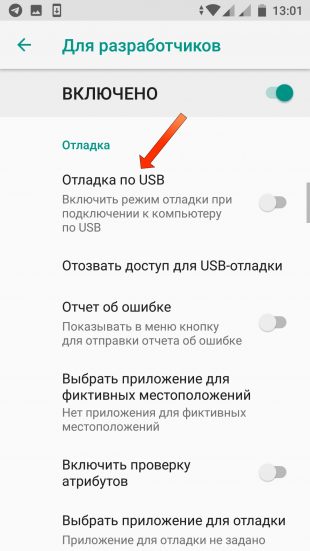
4. Опуститесь ниже до пункта «Отладка по USB» и нажмите переключатель.
5. Если вы работаете на Windows, установите ADB-драйвера, перейдя по этой .
6. Подключите смартфон к ПК с помощью USB-шнура.
Следующим шагом будет установка программы Vysor. Скачать её можно с официального сайта разработчика. После запуска она автоматически обнаружит ваш телефон и подключится к нему.
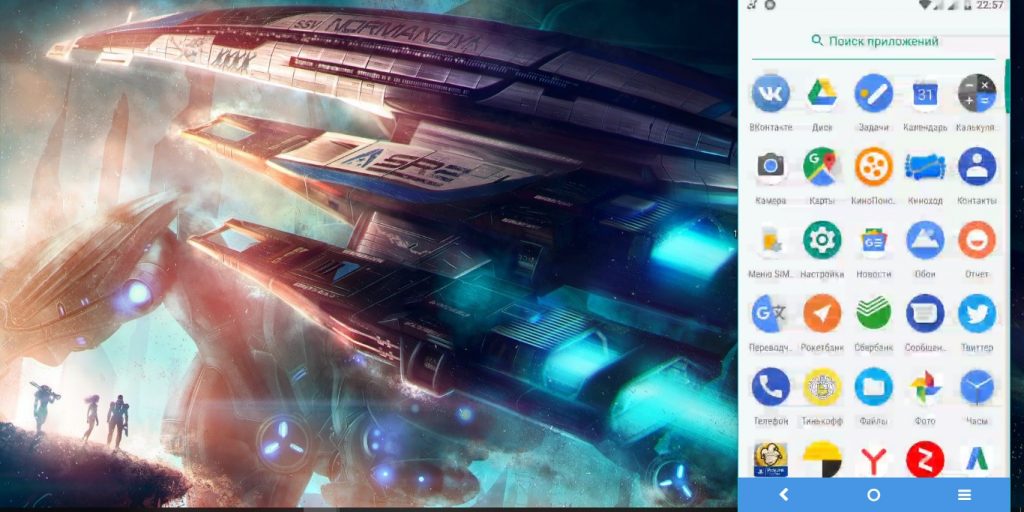
Теперь у вас есть полный контроль над своим смартфоном. Работайте в приложениях, делайте скриншоты или записывайте видео с его экрана.

В настройках вы можете выбрать качество картинки или включить полноэкранный режим. Правда, эти опции доступны только по подписке, как и возможность расшарить доступ к устройству другим пользователям. Также в бесплатной версии нельзя подключить смартфон к компьютеру по Wi-Fi.
Тем не менее даже с минимальной функциональностью Vysor вы можете спокойно работать за своим ПК и не отвлекаться на смартфон каждый раз, когда вам приходит уведомление.
AirDroid, как пользоваться?
Мечтали ли вы передавать обмениваться файлами между устройством на Android и компьютером? C помощью AirDroid вы сможете передавать файлы, читать и отправлять сообщения, запускать приложения и много другое прямо из браузера компьютера!
Как работает AirDroid? Приложение использует беспроводное соединение WiFi и позволяет управлять смартфоном/планшетом из браузера компьютера. Вам Больше не нужны провода для передачи данных.
И так для начала нам нужно найти в Play Маркет приложение AirDroid, устанавливаем его. Не рекомендую скачивать приложения из сторонних источников.

Следующий шаг это регистрация. Зарегистрировать аккаунт вы можете как из программы, так и через сайт. Я выбрал способ регистрации через сайт. Заходим на airdroid.com и нажимаем «SIGN UP»

Заполняем поля регистрации, а именно: e-mail, пароль и ник.

После завершение регистрации вводим наши данные на Android.

И попадаем в меню программы.

Теперь нам нужно в адресной строке браузера написать либо IP адрес и порт которые предлагает программа либо перейти на web.airdroid.com. Если вы сделали все правильно то мы получаем доступ к нашемy Android.

При помощи AirDroid мы получаем полноценный доступ к Android и необходимую информацию (заряд аккумулятора, сеть, память) через сеть WiFi. Мы узнали как пользоваться AirDroid, надеюсь вам помогла эта информация.
Теги: AirDroid, Обзор, Windows, macOS, android, iOS
Один из самых частых вопросов мне — «как управлять смартфоном с компьютера?». Универсального ответа на этот вопрос нет. Некоторые Android смартфоны прекрасно работают с TeamViewer, iOS девайсы сами себе на уме. И есть AirDroid.
AirDroid (AirMirror) — кроссплатформенное приложение, которое позволяет управлять Android и iOS смартфоном с ПК. В идеальном мире.
Почему я пишу про идеальный мир? Потому что нужен рут.
AirDroid поставляется в виде веб-интерфейса для управления смартфоном и приложением для самого телефона AirMirror или AirDroid. Да, для телефона есть два приложения.
AirMirror нужен для полного управления смартфоном. То, что вы видите на экране смартфона, вы увидите на экране компьютера. AirDroid нужен для доступа к файлам смартфона — фото, СМС, звонки, контакты и тому подобные вещи.
Для начала работы надо открыть веб версию AirDroid или десктопный клиент или мобильный клиент AirDroid. Авторизоваться под учётной записью, отсканировать QR-код компьютера. После этого компьютер и телефон автоматически соединяться, и можно начать работу.
Ниже будет показана веб-версия.
 Веб-версия AirDroid
Веб-версия AirDroid
Интерфейс очень похож на обычный рабочий стол вашего компьютера. Каждая иконка запускается соответствующее приложение для управления телефоном. AirDroid по умолчанию старается использовать локальную сеть и не выпускать ваши данные в «публичный» интернет.
Десктопная версия выглядит как-то вот так и полностью дублирует все функции, описанные ниже.
 Десктопная версия AirDroid
Десктопная версия AirDroid
Передача файлов
На смартфон можно передавать любые файлы без установки дополнительного софта, синхронизации и загрузки в «облако». Также с компьютера вы можете управлять всеми файлами телефона.
 Передача файлов
Передача файлов
Работа с файлами ничем не отличается от проводника. Файлы можно перемещать обычным drag’n’drop или через меню.
Удаленная камера и мультимедиа
При запуске приложения автоматически включается задняя камера смартфона, и изображение транслируется на экран компьютера. Можно переключиться на фронтальную камеру или сделать снимок.
 Удаленная камера
Удаленная камера
Сделанные фотографии, и вообще все фотографии, можно посмотреть в отдельном приложении Photo. Также можно быстро сделать скриншот экрана, или посмотреть видео-файлы, музыку или рингтоны.
 Виджет Toolbox
Виджет Toolbox
Через виджет Toolbox можно отправить на телефон ссылку или данные из буфера обмена.
Другие приложения
Приложений для управления где-то с десяток, и каждое из них может решить свою небольшую задачу без получения полного доступа к смартфону.
Например, Messages даёт полный доступ к СМС-кам. Вы можете отправлять, отвечать на сообщения прямо с ПК. Кстати, все оповещения телефона отображаются и на компьютере.
А приложение Find Phone поможет найти утерянный телефон.
Удаленное управление
Для полного контроля смартфоном нужны рут-права либо подключение через USB в режиме отладки. Рута у меня нет, а USB типа C. Поэтому удалённое управление я не смог проверить. Разработчики обещают полный контроль смартфона, как если бы физически были за ним.
 Удаленное управление смартфоном
Удаленное управление смартфоном
Без рута и проводов можно просто посмотреть, что сейчас происходит на смартфоне, и всё это записать на видео. Для удалённой техподдержки твоей бабушки это очень удобно. А ещё я смогу подключиться только через десктопную версию AirDroid.
Ребята из AirDroid уже давно занимаются разработкой своего приложения и стараются предоставить своим пользователям максимально простой и удобный способ удалённого управления мобильными устройствами. И у них нет аналогов, что не радует. Потому что сам сервис уже несколько раз взламывали. Поэтому будьте бдительны при настройке приложения.
Часть функций программы доступны платно, но для двух устройств на пользователя — почти нет никаких ограничений.
