Инструкция для Windows 10 Home
Для начала разберемся, как отключить OneDrive Win 10 Home. В данной версии операционной системы это сделать гораздо проще. Для начала нужно найти иконку программу в трее, кликните по ней ПКМ и перейдите в раздел параметров.
В открывшемся окне уберите галочку с пункта автоматического запуска. Еще в параметрах присутствует кнопка «Удалить связь…». При ее нажатии отменится синхронизация локальных данных с облачным сервером, а все данные оттуда удалятся. Кнопка будет неактивной, если ничего не было загружено в OneDrive. Остается только применить настройки и перезагрузить компьютер.
Инструкция для Виндовс 10 Профессиональная
На редакции «Профессиональная» в Windows 10 OneDrive отключить предыдущим способом, скорее всего, не выйдет. В таком случае попробуйте другой подход.

Для выполнения задачи следует включить редактор групповой политики. Чтобы это сделать, нажмите ПКМ на значке «Пуск», там нажмите на «Выполнить» и в окно ввода вбейте gpedit.msc.

Откроется программа, в ней в разделе «Конфигурация компьютера» дважды щелкните ЛКМ по «Административные шаблоны», а затем «Компоненты Windows».

Там найдите пункт OneDrive и откройте его.

Для первого пункта нужно выставить состояние «Отключено», для остальных — «Включено». На этом все, OneDrive перестанет запускаться при загрузке системы.

Как полностью удалить OneDrive из Windows 10
Программа OneDrive входит в стандартный состав Windows 10, так что вы становитесь её обладателем даже без своего согласия. Обнаружив в системном лотке новый значок в виде облачка, опытный пользователь непременно щёлкнет по нему правой кнопкой мыши и выберет пункт «Выход». Однако этой меры будет явно недостаточно, и фоновые процессы, обеспечивающие функционирование этой службы, всё равно останутся запущенными.
В том случае, если вы не используете сейчас и не собираетесь в будущем использовать OneDrive, можно полностью удалить соответствующее приложение со своего компьютера. Однако перед тем как начать, хочу обратить ваше внимание, что эта служба интегрирована в систему. В моём случае удаление OneDrive прошло гладко и без последствий, но это не даёт гарантию, что точно так же произойдёт у вас.
Внимание!
OneDrive является одним из системных компонентов Windows 10. Редакция и автор не несут ответственности за возможные последствия, которые могут наступить в случае удаления программы.
1. Откройте окно терминала с правами администратора. Для этого щёлкните правой кнопкой мыши по кнопке «Пуск» и выберите в появившемся меню пункт «Командная строка (администратор)».
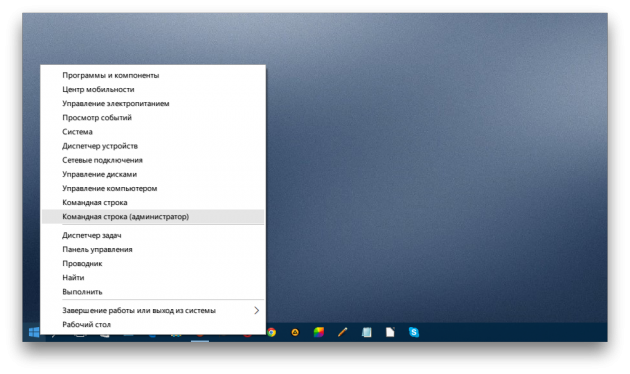
2. Выгрузите из памяти OneDrive следующей командой:
taskkill /f /im OneDrive.exe
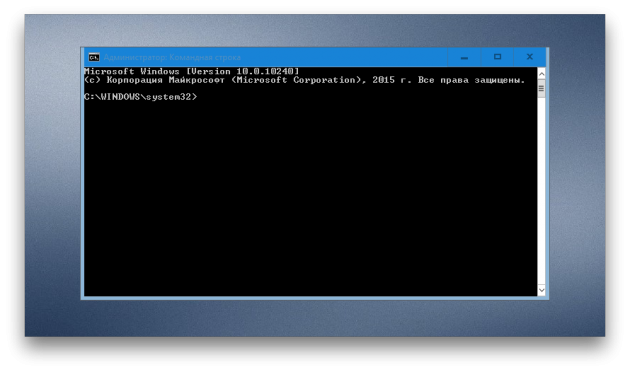
3. Введите команду деинсталляции программы OneDrive. Для 32-битных систем она будет следующая:
%SystemRoot%\System32\OneDriveSetup.exe /uninstall
А для 64-битных — такая:
%SystemRoot%\SysWOW64\OneDriveSetup.exe /uninstall
После этого вы не увидите никаких диалоговых окон или полос прогресса, удаление происходит в тихом режиме. Однако если вы попробуете найти и запустить программу OneDrive, то это у вас не получится. В то же время папка этого приложения с хранящимися там файлами останется на вашем компьютере.
Если же в будущем вы измените своё мнение и решите использовать OneDrive, то вернуть программу на место не составит никакого труда. Откройте «Проводник», введите в адресную строку %SystemRoot%\SysWOW64\ и запустите в целевом каталоге файл OneDriveSetup.exe.
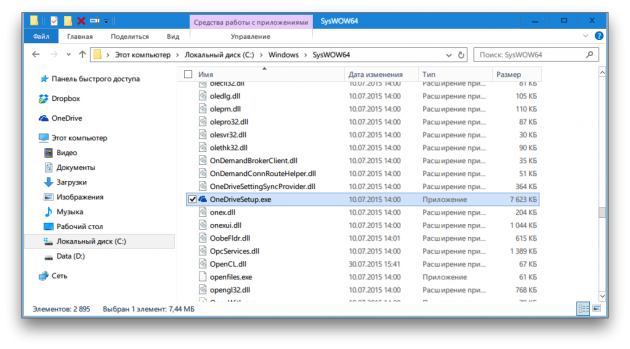
А вы используете файловый сервис от компании Microsoft или предпочитаете конкурентов? Почему?
- 0поделились
- 0Facebook
- 0Twitter
- 0VKontakte
- 0Google+
- 0Odnoklassniki
Облачное хранилище OneDrive от разработчиков операционной сиcтемы Windows 10 используется далеко не всеми пользователями. В случае ненадобности многие просто игнорируют наличие соответствующих иконок в трее и папок в Проводнике, другие же ищут пути отключения данной функции. Отметим, что сервис OneDrive является составной частью Windows 10, поэтому удалить его полностью не так-то просто. Да в этом зачастую и нет смысла, достаточно лишь исключить службу из автозагрузки и скрыть папку в Проводнике. Какие же способы отключения существуют и как можно удалить OneDrive в Windows 10?
Использование редактора групповой политики
Еще один способ полностью отключить работу OneDrive требует внесения изменений в групповую политику. Однако такая возможность предоставляется только обладателям версии Windows 10 Pro. Для пользователей Windows 10 Home функционал «Редактора локальной групповой политики» не доступен, поэтому им следует пропустить этот пункт и сразу перейти к следующему.
Нажимаем на клавиатуре «Win+R» и вписываем в строку «Открыть» команду gpedit.msc.

В открывшемся окне редактора групповой политики Windows переходим в подраздел OneDrive, который находится в разделе «Конфигурация компьютера» → «Административные шаблоны» → «Компоненты Windows».

В правой части окна будут находиться настраиваемые параметры. Находим среди них параметр «Запретить использование OneDrive для хранения файлов» и кликаем по нему дважды мышкой. Устанавливаем значение его состояния в положение «Включено» и нажимаем ОК. После внесения указанных изменений работа с OneDrive будет невозможна. Также исчезнет значок из Проводника и области уведомлений Windows. Если вам потребуется вновь запустить службу, то следует этому же параметру установить состояние «Не задано».
Отключение или удаление OneDrive
Приложение OneDrive входит в состав некоторых версий Windows, поэтому удалить его невозможно. Но вы можете скрыть его и отменить синхронизацию, чтобы оно оставалось скрытым. Для этого отключите все параметры OneDrive и удалите папку OneDrive в проводнике.
Windows 10
Щелкните значок OneDrive в виде белого или синего облака в области уведомлений в правой части панели задач.

Примечание: Возможно, вам потребуется щелкнуть стрелку Отображать скрытые значки  рядом с областью уведомлений, чтобы увидеть значок OneDrive. Если его нет в области уведомлений, вероятно, приложение OneDrive не запущено. Нажмите кнопку Пуск, введите OneDrive в поле поиска, а затем выберите OneDrive в результатах.
рядом с областью уведомлений, чтобы увидеть значок OneDrive. Если его нет в области уведомлений, вероятно, приложение OneDrive не запущено. Нажмите кнопку Пуск, введите OneDrive в поле поиска, а затем выберите OneDrive в результатах.
Выберите Другое > Параметры.

На вкладке Параметры снимите все флажки в разделе Общие.
На вкладке Автосохранение установите для списков Документы и изображения флажок Только этот компьютер и снимите остальные флажки.
На вкладке Учетная запись нажмите кнопку Выбрать папки.
В поле Синхронизация файлов OneDrive с компьютером установите и снимите флажок Синхронизировать все файлы и папки в OneDrive. (При установке флажка выбираются все поля, а при его снятии выбор полностью отменяется.) Чтобы закрыть окно и вернуться к параметрам, нажмите кнопку ОК.
Это действие удалит все файлы OneDrive с компьютера, но не с сайта OneDrive.com.
Нажмите кнопку ОК, чтобы сохранить изменения, внесенные в окне Параметры.
Снова откройте окно Параметры. На вкладке Учетная запись нажмите кнопку Удалить связь с OneDrive. Закройте открывшееся окно Добро пожаловать в OneDrive.
Откройте проводник, щелкните правой кнопкой мыши OneDrive, а затем выберите пункт Свойства.
На вкладке Общие рядом с пунктом Атрибуты установите флажок Скрытый. Это действие скроет OneDrive в проводнике.
Снова нажмите кнопку Дополнительно и выберите элемент Выйти из OneDrive. При этом значок OneDrive будет удален из области уведомлений.
Windows 8.1
В меню «Пуск» нажмите и удерживайте плитку OneDrive (или нажмите правой кнопкой мыши), а затем выберите пункт Открепить от начального экрана.
Перейдите в раздел Параметры ПК с помощью плитки Параметры ПК в меню Пуск или проведите пальцем от правого края экрана, выберите Параметры, а потом выберите Изменение параметров компьютера.
В разделе Параметры компьютеравыберите OneDrive.
На вкладке Хранилище файлов отключите параметр По умолчанию сохранять документы в OneDrive.
На вкладке Пленка выберите Не добавлять фотографии и отключите параметр Автоматически передавать видео в OneDrive.
На вкладке Параметры синхронизации в группе Параметры синхронизации с OneDrive отключите параметр Синхронизировать параметры на этом компьютере.
На вкладке Лимитные подключения отключите все параметры.
Чтобы скрыть OneDrive в проводнике, откройте проводник и в списке папок в левой части экрана щелкните правой кнопкой мыши OneDrive и выберите пункт Свойства.
На вкладке Общие рядом с пунктом Атрибуты установите флажок Скрытый.
У многих пользователей Виндовс 10 могут возникнуть проблемы с обновлением «Microsoft OneDrive» – приложения, отвечающего за синхронизацию с одноимённым облачным хранилищем от Майкрософт. Пик проблем с «Onedrive» пришёлся на июль 2017 года, когда на форуме Майкрософт наблюдалось множество жалоб на работу указанного приложения, и его попытки пройти процедуру обновления. В данном материале я расскажу, почему Onedrive не обновляется на Windows 10, и как это исправить.

Решаем проблемы с обновлением OneDrive
Как исправить проблему при которой не обновляется Onedrive на Windows 10
Для решения проблем с OneDrive, и нормализации работы обновлений, рекомендую выполнить следующее:
Способ 1. Установите последнюю версию клиента синхронизации «OneDrive»
- Установите на ваш ПК последнюю версию клиента синхронизации «OneDrive» для Виндовс 10 с сайта microsoft.com;
- Перейдите по пути:
C:\Users\ИМЯ ВАШЕЙ УЧЁТНОЙ ЗАПИСИ\AppData\Local\Microsoft\OneDrive\setup\logs
И удалите здесь файлы UserTelemetryCache.otc и UserTelemetryCache.otc.session;
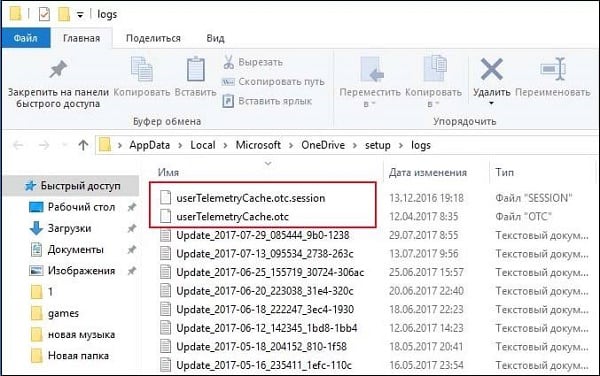 Удалите указанные файлы
Удалите указанные файлы
- Нажмите на сочетание клавиш Win+R, и введите там команду:
%localappdata%microsoftOneDriveUpdateOneDriveSetup.exe
После этого проблема должна быть эффективно решена.
Способ 2. Измените местоположение папки «OneDrive»
Способ 3. Удалите содержимое папок «OneDrive»
- Закрываем приложение «ОneDrive», в том числе путём снятия задачи процесса «Microsoft OneDrive Setup» (или аналога) в «Диспетчере задач» (чтобы перейти в Диспетчер задач просто наберите taskmgr в строке поиска, и нажмите ввод);
- В проводнике указываем путь %USERPROFILE%\AppData;
- Удаляем всё содержимое папок OneDrive, находящихся в директориях Local, LocalLow, и Roaming;
- Запускаем «Средство устранения неполадок»;
- Дожидаемся, пока система самостоятельно загрузит и установит нужные ей компоненты. После этого проблема с OneDrive может быть решена.
Пик проблем в работе OneDrive пришёлся на июль 2017 года, когда наблюдались массовые жалобы пользователей на возникшие дисфункции в попытках системы обновить указанное приложение. Для решения данной проблемы рекомендуем использовать первый из перечисленных нами способов, он доказал свою эффективность среди множества пользователей.
