Удаление программ в Windows 10
Если вы задаетесь вопросом, как удалить windows 10 с компьютера, то в этой теме стоит разобраться в каждом случае отдельно. Если сравнивать Windows 10 c более ранними ОС, то можно заметить, что в плане удаления программ система не так сильно изменилась. Появился только новый вариант интерфейса деинсталлятора. Также система стала обладать более быстрым способом удаления и изменения программ. Обо всем этом сможете узнать, изучив данную заметку.
Для того чтобы удалить приложение на виндовс 10, можно воспользоваться специализированным пунктом панели управления, который имеет название «Программы и компоненты».
Как открыть это приложение? Где находится данная функция? Пункт располагается в том же месте, что и раньше.
Способ первый. В первую очередь находим панель управления. Далее откройте ее. Сделать это можно с помощью нажатия правой кнопкой мышки по иконке «Пуск». Выбираем панель управления.

В разделе под названием «Программы» кликнуть по пункту «Удаление программы».

Обратите внимание, что убрать можно любые лишние приложения, установленные на ПК.
Для того чтобы полностью удалить программу с компьютера выделите его, а после нажмите левой кнопкой мыши по надписи «Удалить», которая находится в верхней части экрана.

Второй способ. Как удалить программу из списка установленных? Ранее мы уже рассмотрели, каким образом запускается деинсталлятор программ, но есть еще один метод туда попасть. Способ представляет собой быстрое открытие задачи «Программы и компоненты»:
Требуется одновременно зажать две клавиши Win + R, либо нажимаем правой кнопкой мыши по значку Пуск. И выбираем пункт Программы и компоненты

Стоит заметить, что большинство сторонних программ, найденных системой, можно удалить с помощью нажатия правой кнопкой мыши по ярлыку приложения в меню Пуск, а далее необходимо только выбрать вкладку Удалить.

Используя данный метод, можно с легкостью зайти в список установленных приложений на персональный компьютер, а также удалить необходимую прогу.
Удаление ненужных программ в windows 10 с помощью меню «параметры»
Разработчик Windows 10 создал меню «параметры» как замену панели управления. Но так как люди привыкли к привычной панели управления, перевести пользователей оказалось трудно. Поэтому меню остается только альтернативой ПУ. С помощью утилиты можно производить удаление программ с операционной системы Windows 10. В этом разделе публикации расскажем, где находится данная прога на компьютере и как ею пользоваться.
1В первую очередь нужно открыть меню, зажав одновременно две клавиши на клавиатуре Win + I, можно совершить то же самое действие, непосредственно, через меню Пуск; 2Далее требуется перейти в раздел под названием Система: кликаем левой кнопкой мыши по нему.

3Далее кликаем по Приложения и возможности.

4После выполнения предыдущего шага вы сможете наблюдать список приложений, установленных в системе.
Деинсталляция осуществляется следующим методом:
1Сначала требуется выделить программу. Далее нажимаем левой кнопкой мыши по вкладке Удалить.

2После чего выйдет подтверждение на удаление софта, нажимаем Удалить

Система автоматически запустит инсталлятор или установщик Виндовс, где нужно совершить несколько нажатий для удаления.

Как можно было уже догадаться, данный вариант удаления приложений не представляет собой чего-то кардинально нового. Это обычный функционал, позволяющий удалять различные программы и игры. И данный метод идентичен первому, только удаление спицифичными средствами windows 10.
Как удалить ненужные программы через реестр?
Не удаляется программа? Можно воспользоваться альтернативным методом, НО скажу сразу, данный вариант сложный в исполнении для начинающих пользователей.
Продвинутые пользователи знают, что просто так удалить приложение с компьютера довольно сложно. Точнее это возможно сделать вышеописанными методами, но куча ненужных файлов все равно останется на ПК. В некоторых случаях, даже не поможет удаление от имени администратора.
Ведь любое приложение оставляет за собой даже после полного удаления многочисленные файлы, которые мешают нормальной работе системы. Есть только один вариант, с помощью которого можно избавитьcя от приложений windows 10 – это деинсталляция через реестр.
1Cначала требуется зайти в реестр. Напишите в строке поиска — Regedit (Или можно войти следующим образом: Откройте командную строку и вставьте в нее «Regedit». Нажмите Enter.)

2Далее должны сами произвести удаление стандартных ключей, находящихся в кусте: HKEY_LOCAL_MACHINE\SOFTWARE\Microsoft\Windows\CurrentVersion\Uninstall. Откройте данный куст

Здесь вы сможете наблюдать множество ключей, все они принадлежат какой-либо программе. Если ключ обладает наименованием, то не сложно догадаться к какому именно приложению он принадлежит.
Далее выбираем нужный ключ от программы. Нужно кликнуть два раза левой кнопкой мыши по параметру, а далее скопировать путь где находиться uninstall ПО.

После этого открываем командную строку «cmd», воспользуйтесь все тем же поиском windows. Можете так же запустить от имени администратора.

Вставляем скопированные данные из реестра в командную строку. И нажимаем Enter.

Стоит заметить, что процесс удаления занимает несколько минут, все зависит от размера приложения.
Теперь давайте рассмотрим как удалить программу с помощью утилиты CCleaner.
Установка и удаление программ в «Панели управления» Windows 10
В «Панели управления» Windows 10 есть инструмент для установки и удаления программ. Для того чтобы получить доступ к данному инструменту нужно сначала открыть саму «Панель управления». Проще всего это делается с помощью нового меню кнопки «Пуск». Кликните правой кнопкой мышки по кнопке «Пуск» либо нажмите комбинацию клавиш Windows-X и в открывшемся окне выберите пункт «Панель управления».
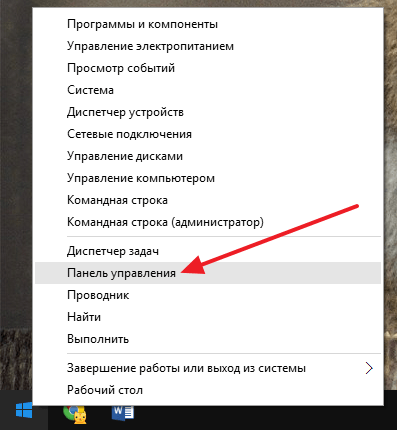
После открытия «Панели управления», кликните по ссылке «Удаление программ».

Также для доступа к данному инструменту вы можете воспользоваться поиском в меню «Пуск». Для этого откройте «Пуск» и введите поисковый запрос «Программы и компоненты».

Так или иначе, в результате перед вами откроется окно «Удаление или изменение программы» со списком всех установленных программ.

Для того чтобы удалить одно из программ, нужно кликнуть по ней правой кнопкой мышки и нажать на появившуюся кнопку «Удалить».

Если не получается найти нужную программу, то можно воспользоваться поиском. В верхнем правом углу окна есть поисковая форма, с помощью которой можно находить нужные программы.
Добавить программу в панель управления / программы и компоненты на C#
Всем доброго времени суток. На связи Алексей Гулынин. В данной статье я бы хотел рассказать, как программу добавить в «панель управления / программы и компоненты» на C#. В данном примере совсем неважно какую программу будем добавлять. Условно добавлять будем простой калькулятор calc.exe, который находится в папке C:\Windows\System32. На диске C создадим папку Calc, в которую будем добавлять все необходимые файлы. Сюда добавим файлы calc.ico (это иконка программы, которая будет отображаться в панели управления) и calcdelete.exe, который мы напишем ниже, а также файл calc.exe.
Сразу приведу код добавления программы:
using System; using Microsoft.Win32; namespace CalcInstall { class Program { static void Main(string args) { string progName = «Калькулятор»; string progDir = @»C:\Calc»; string progIcon = @»C:\Calc\calc.ico»; string progDeleteString = @»C:\Calc\CalcDelete.exe»; AddProgramToControlPanel(progName, progDir, progIcon, progDeleteString); Console.ReadLine(); } public static void AddProgramToControlPanel(string progName, string progDir, string progIcon, string progDeleteString) { try { // Определяем ветку реестра, в которую будем вносить изменения string registryLocation = @»Software\Microsoft\Windows\CurrentVersion\Uninstall»; // Открываем указанный подраздел в разделе реестра HKEY_LOCAL_MACHINE для записи RegistryKey regKey = (Registry.LocalMachine).OpenSubKey(registryLocation, true); // Создаём новый вложенный раздел с информацией по нашей программе RegistryKey progKey = regKey.CreateSubKey(progName); // Отображаемое имя progKey.SetValue(«DisplayName», progName, RegistryValueKind.String); // Папка с файлами progKey.SetValue(«InstallLocation», progDir, RegistryValueKind.ExpandString); // Иконка progKey.SetValue(«DisplayIcon», progIcon, RegistryValueKind.String); // Строка удаления progKey.SetValue(«UninstallString», progDeleteString, RegistryValueKind.ExpandString); // Отображаемая версия progKey.SetValue(«DisplayVersion», «6.1.7600», RegistryValueKind.String); // Издатель progKey.SetValue(«Publisher», «Microsoft», RegistryValueKind.String); Console.WriteLine(«Программа была успешно добавлена в панель управления!»); } catch (Exception ex) { Console.WriteLine(«Во время добавления программы произошла ошибка! Ошибка: {0}», ex.Message); } } } }
Код удаления программы:
using System; using Microsoft.Win32; namespace CalcDelete { class Program { static void Main(string args) { DeleteProgramFromControlPanel(«Калькулятор»); Console.ReadLine(); } public static void DeleteProgramFromControlPanel(string progName) { string registryLocation = @»Software\Microsoft\Windows\CurrentVersion\Uninstall»; RegistryKey regKey = (Registry.LocalMachine).OpenSubKey(registryLocation, true); RegistryKey progKey = regKey.OpenSubKey(progName); // Если у нас такая ветка реестра есть if (progKey != null) { // Удаляем данные о программе regKey.DeleteSubKey(progName); Console.WriteLine(«Программа была успешно удалена из панели управления!»); // Здесь также можно реализовать удаление файла calc.exe из папки. } } } }
Как выглядит содержимое папки C:\Calc:

InstallCalc.exe — это файл (1-ый пример кода), который добавляет калькулятор в «панель управления / программы и компоненты».
Запускаем данный файл и проверяем, что наш условный калькулятор появился там где нужно:

Давайте теперь удалим программу, нажав «Удалить/Изменить». Нажатие данной клавиши приведёт к вызову утилиты CalcDelete.exe. Далее мы увидим, что калькулятор пропал из списка программ.
В данной статье вы научились добавлять программу в список программ панели управления.
Где в Windows 10 можно посмотреть установленные приложения?
В Windows 10 полный перечень программ можно посмотреть как через раздел Параметров, Панель управления, так и через софт, предназначенный для установки и удаления программ.
Самый простой способ, проверить весь App на своем ПК, это зайти в «Панель управления», выставить просмотр и отображение скрытых значков и выбирать «Программы и компоненты».
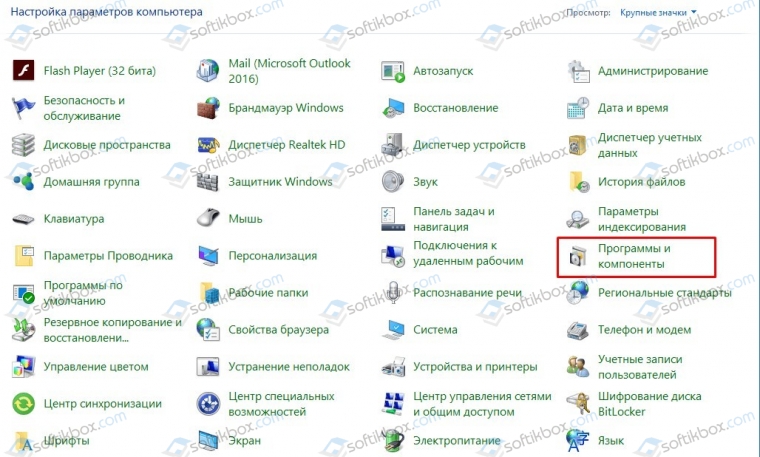
Далее появится весь перечень установленного софта.
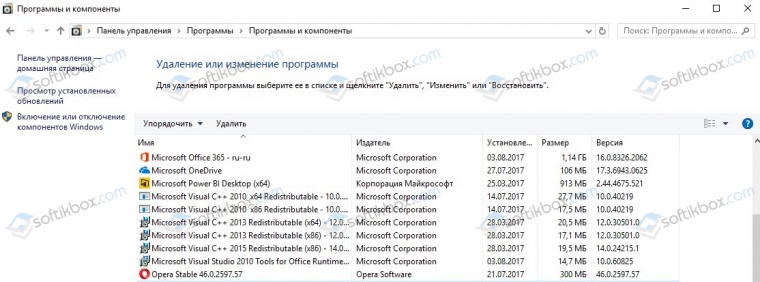
Узнать, какой лишний софт был инсталлирован на комп, можно и через раздел Параметров. Для этого открываем «Параметры» и выбираем «Приложения».
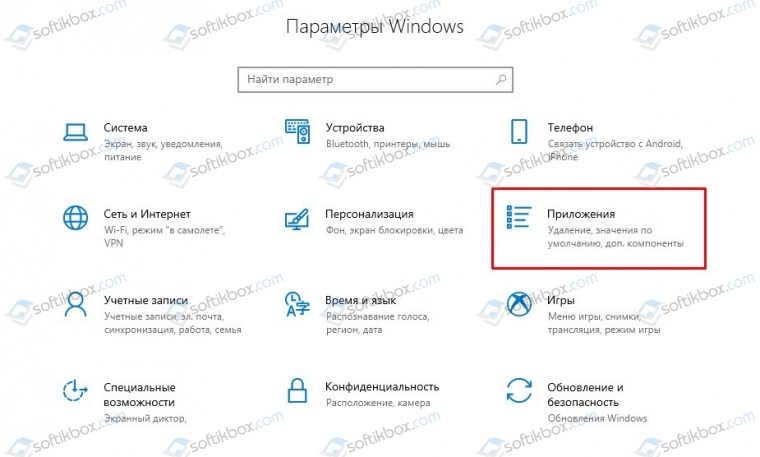
Отобразятся все программы, установленные на ноутбук или PC. Их можно отсортировать по алфавиту, по дате установки, по частоте использования.
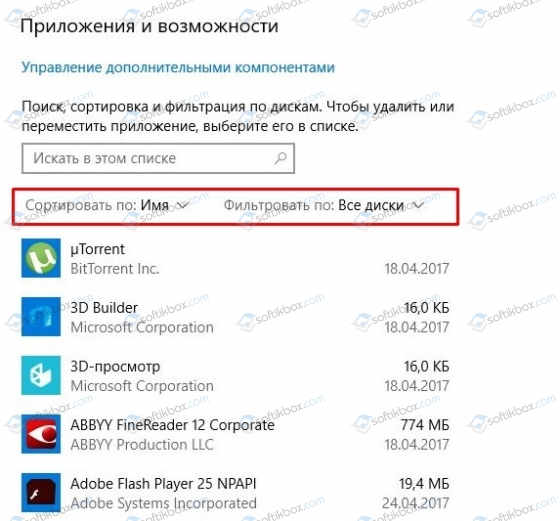
Также увидеть, какие программы установлены, можно на самом рабочем столе или, нажав на кнопку «Пуск» и пролистав меню.
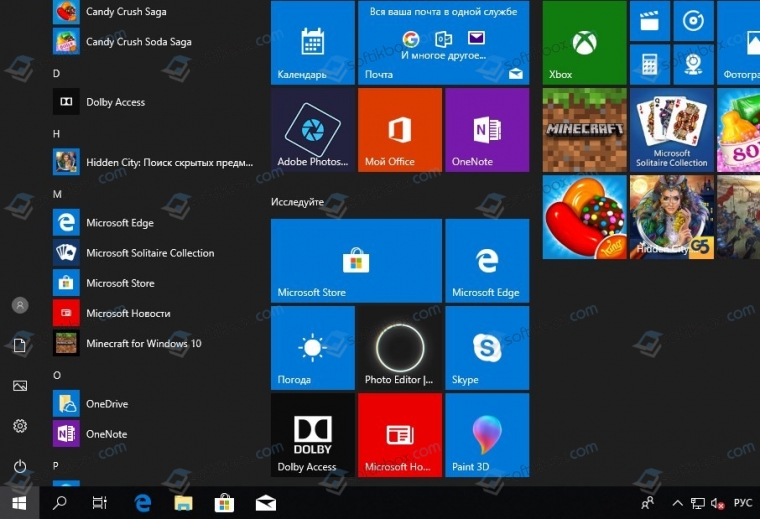
Есть еще один способ, но он не совсем стандартный, как посмотреть установленные программы. Для этого нужно открыть диск С и папку «Program Files» и «Program Files х84». В этих папках хранятся директории самых программы. Зачастую в них есть инсталляторы, лаунчеры для запуска, а также деинсталляторы. По названиям папок можно определить и сам софт.
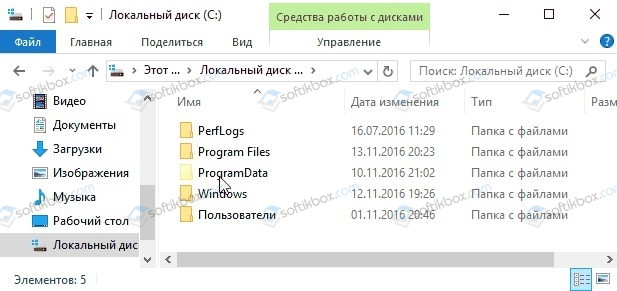
Также, если открыть программу для очистки ПК от мусора и удаления программ (или установки), то также можно получить полный перечень ранее инсталлированных приложений. К примеру, можно взять CCleaner. Перейдя на вкладку «Приложения», будет выстроен список доступного софта.
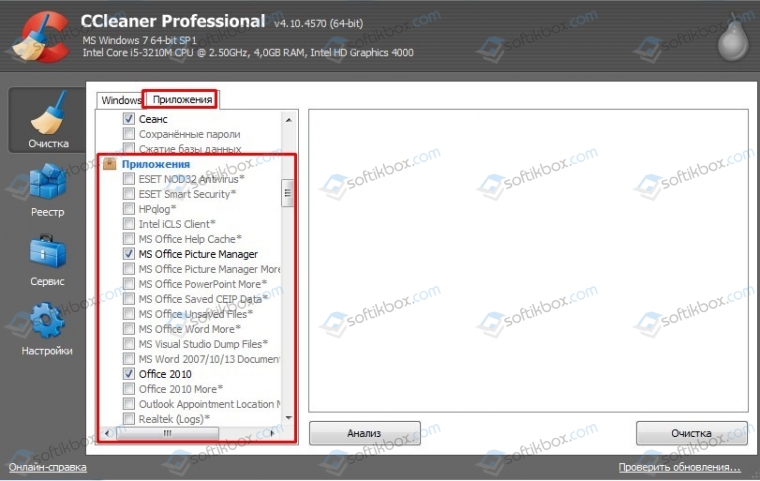
Однако это только один софт для примера. На нашем сайте для такой цели можно найти много других приложений.
Способы удаления программного обеспечения с Windows 10
Прежде, чем рассматривать способы, как полностью удалить приложение на Виндовс 10, стоит отметить, что некоторые программы после своей инсталляции создают контрольные точки восстановления системы. Поэтому, если по каким-то причинам приведенные способы не помогут очистить Windows 10, то нужно воспользоваться откатом системы до более раннего состояния.
Способ 1. Деинсталляция через сервис самой программы
Всем нам известно, что убрать программу с ПК можно с помощью специальной утилиты, которая выпущена самим разработчиком софта. Найти и удалить ненужный софт с помощью такого деинсталлятора не сложно. Достаточно перейти в папку с нужной программой, которая расположена на диску С в папке «Program Files» или «Program Files х86». В папке приложения будет exe файл с названием «Uninstall». Его как раз и нужно запустить, чтобы начать удаление программы.
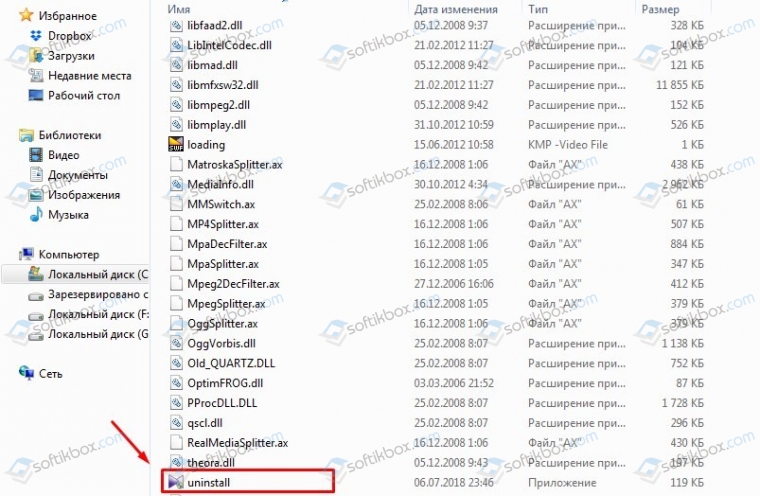
При задействовании такого способа будет удалена не только программа, но и все её данные.
Способ 2. Использование штатных средств Windows для удаления программ
Удалять программы в Windows 10 можно средствами и самой операционной системы. Для этого выполняем следующее.
- Жмем правой кнопкой мышки на значке «Пуск» и выбираем «Панель управления».
- Откроется новое окно. Выставляем режим просмотра «Крупные значки» и выбираем «Программы и компоненты» (как было описано в теме о просмотре установленного софта).
- Из списка выбираем нужную программу. Нажимаем на кнопку «Удалить» и она удалиться с ПК.
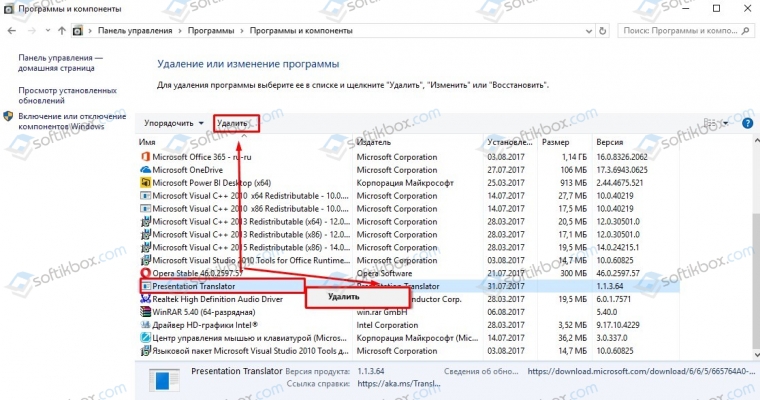
Также удалить программу можно через Параметры Windows 10. Для этого достаточно открыть этот инструмент и перейти в раздел «Приложения» и выбрать софт, который будет удаляться. Выделив приложение, появиться кнопка «Удалить» и «Изменить». Выбираем нужный вариант.
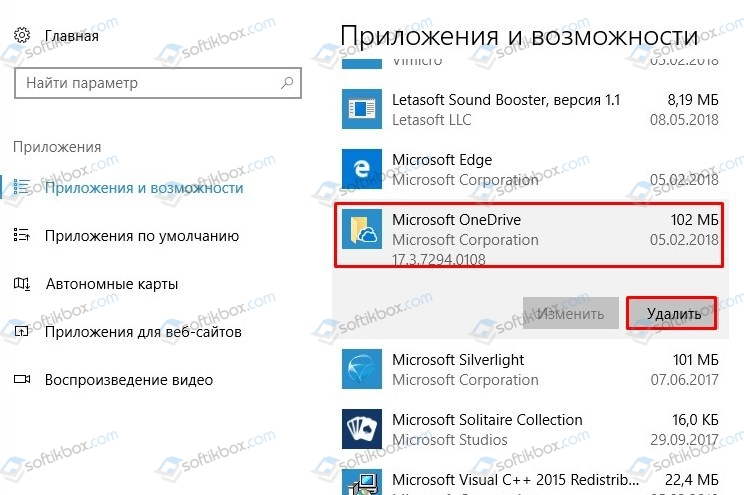
Очищать систему от ненужно софта можно и через командную строку. Для этого стоит открыть консоль с правами Администратора и ввести такие команды:
- wmic – запуск инструмента;
- product get name – построение списка со всеми установленными программами;
- product where name=”имя программы” call uninstall – удаление программы.
Также нужно будет подтвердить удаление программы.
Способ 3. Удаление программ в Windows 10 с помощью сторонних утилит
В Windows 10 удалить программы можно с помощью различных программ чистильщиков. Совместимой с Десяткой является CCleaner. Поэтому рассмотрим пример с её использованием.
- Запускаем программу. Выбираем в меню слева раздел «Сервис». Выбираем «Удаление программ».
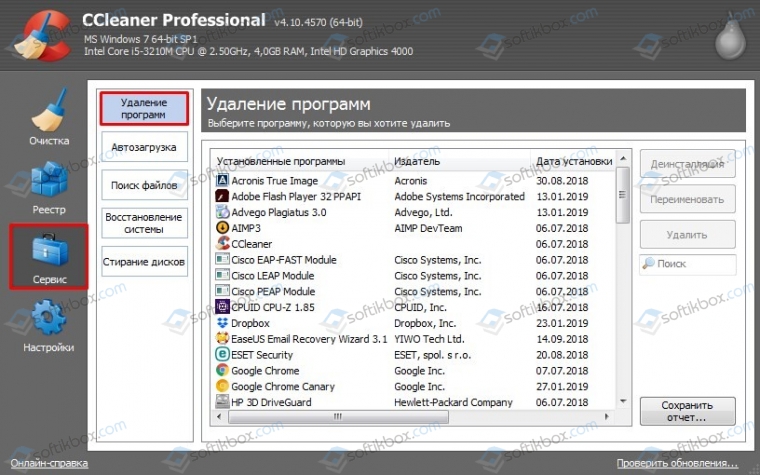
- Далее выбираем из списка софт для удаления и кликаем «Удалить».
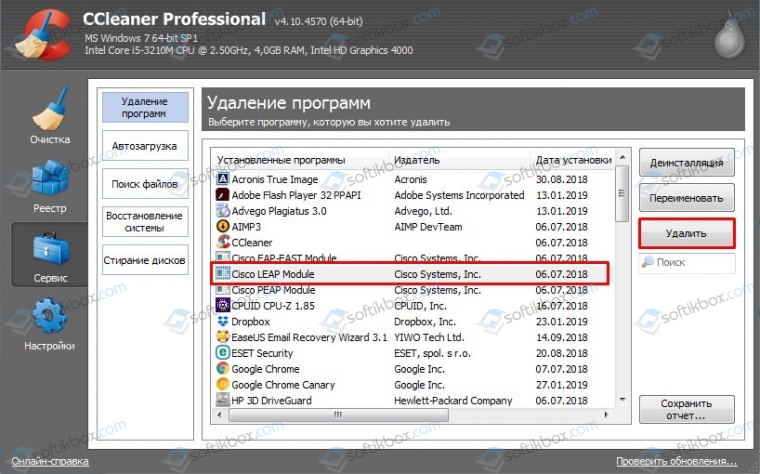
Важно отметить, что кроме самого цеклинера на нашем сайте можно найти другие совместимые программы для деинсталляции приложений. Они помогут удалить софт, если тот не удаляется вышеуказанными способами.
Как в Windows 10 удалить неудаляемые универсальные приложения?
Если у вас не получается удалить ранее установленную программу от Microsoft или стороннего разработка, то рекомендуем скачать на свой комп Средство по устранению неполадок с установкой и удалением программ. Запускаем этот инструмент.
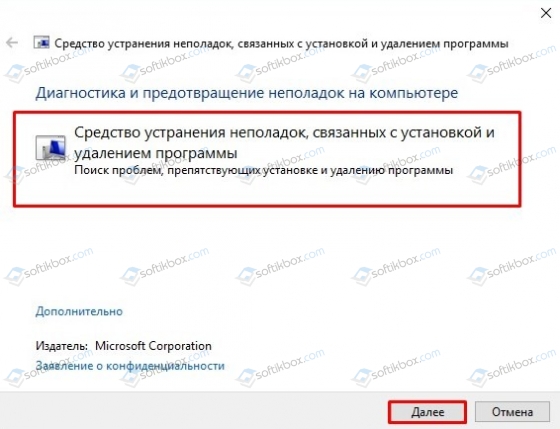
Далее выбираем вариант, с которым возникает неполадка.
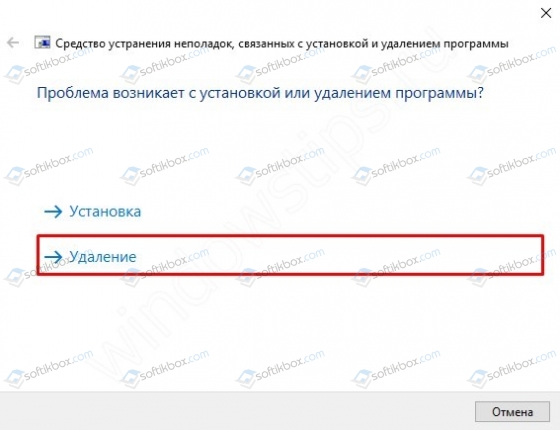
Выбираем софт, с которым возникают трудности и следуем подсказкам. Программа будет корректно удалена.
Для того, чтобы удалить софт от Майкрософт навсегда, стоит выполнить некоторые твики реестра. Для этого выполняем следующее:
- Открываем редактор реестра. Жмем «Win+R» и вводим «regedit».
- Откроется редактор. Переходим по ветке «HKCU\Software\Microsoft\Windows\CurrentVersion\ContentDeliveryManager». Здесь находим параметр «SilentInstalledAppsEnabled» и задаем ему значение «0».
ВАЖНО! Если такого параметра нет, то создаем его вручную
После того, как будет предпринято редактирование реестра, можно перейти в Параметры Windows 10 и удалить предустановленную программу. Она больше не будет появляться на компьютере с Windows 10.
Если же и после включения запрета заново устанавливать программы, они появляются и вы не можете их удалить, стоит отключить Защитник Windows, загрузиться в безопасном режиме и повторить попытку. Перед этим рекомендуем проверить систему на вирусы, которые могут препятствовать выполнению действий.
Windows 10 поставляется с массой предустановленных приложений, а в процессе ее эксплуатации почти любой пользователь устанавливает еще несколько программ из магазина.
А когда появляется необходимость избавиться от них (даже непосредственно после инсталляции ОС), возникают вопросы. Сегодня ознакомимся, как можно удалить встроенные приложения Windows 10, не прибегая к хитростям с использованием постороннего программного обеспечения.
Использование расширенной командной строки
В «десятке» появился инструмент, обладающий большим функционалом, чем командная строка. Это PowerShell. Чтобы воспользоваться им, следует узнать системные имена пакетов, которые собираемся удалить.
1. Вызываем PowerShell с администраторскими привилегиями.
Вводим название приложения в поисковую строку и при помощи контекстного меню соответствующего элемента из его результатов выбираем «Запускать от имени администратора».

2. Для визуализации перечня инсталлированных из магазина приложений утилит, вводим и выполняем:

С целью упрощения процесса удаления софта в командах будем вводить названия пакетов. Их, естественно, проще копировать и вставлять, чем печатать, потому целесообразным будет экспорт отображаемой информации в «txt» документ.
3. Отправляем системе команду:
Get-AppxPackage | Set-Content «$Env:userprofileDesktopX.txt»
Она сохранит список обнаруженных программных продуктов с их полными названиями на рабочий стол, а если изменить путь и название файла, задаваемые после «$Env:» — в указанный каталог под заданным названием.
Для получения более подробных сведений, да и в более удобочитаемой форме, запустите команду типа:
Get-AppxPackage | ConvertTo-Html | Set-Content «$Env:userprofileDesktopX.html»

Путь к файлу может быть любым. Удаление приложения осуществляется путем ввода команды деинсталляции и названия пакета PackageFullName. Для получения этой информации необходимо ввести и выполнить ее.
Get-AppxPackage -Name *News*
Таким образом появятся сведения о программе «Новости».

Выделяем значение 6 строчки «PackageFullName» и копируем его в буфер через контекстное меню или посредством комбинации Ctrl+C.
Удаление приложения «News» осуществляется запуском системной команды:
Remove-AppxPackage Microsoft.BingNews_4.16.18.0_x86__8wekyb3d8bbwe –Confirm
Где Remove-AppxPackage — отвечает за деинсталляцию указанного софта;
аргумент –Confirm отобразит информацию о запрашиваемом действии и запросит подтверждение для его совершения. Без него деинсталляция произойдет в фоне и без оповещения пользователя.
Осталось лишь удалить сам инсталляционный пакет с хранилища десятки. Выполняет действие строка:
Где 3DBuilder — наименование удаляемого пакета.
Таким образом удаляются программы для текущего пользователя. Выполнить деинсталляцию приложений можно и для иных учетных записей, имея на это права. Здесь используется аргумент «-User Имя_пользователя», к примеру, «Get-AppxPackage -User My_Name» отобразит перечень приложений для аккаунта My_Name, установленных из магазина Windows.
Удаление софта для конкретной учетной записи осуществляется аналогично, но с добавлением параметра «-User Имя_пользователя». Удаление софта для всех аккаунтов компьютера осуществляется при помощи параметра «-AllUsers».
Для очистки Windows 10 ото всех программ, находящихся в Магазине, существует строка:
Get-AppxPackage -AllUsers | Remove-AppxPackage
Следственно, ничего сложного или непонятного с деинсталляцией классических программ в «десятке» нет, разве за исключением момента, что некоторые из них являются системными и не могут быть удалены. При необходимости, любая утилита может быть установлена на компьютер, а при добавлении нового пользователя классический набор софта из Магазина будет инсталлирован при первом его посещении. Дабы этого избежать, введите и выполните:
Get-AppXProvisionedPackage -Online | Remove-AppxProvisionedPackage –Online
В случае деинсталляции всех программ, Магазин тоже будет деинсталлирован, что не даст возможности обзавестись чем-либо из его хранилища в будущем.
Деинсталляция классических программ посредством командной строки
Командная строка также позволяет избавиться от ненужного софта, навязываемого Майкрософт. Для этого придется воспользоваться инструментом для управления Windows 10 (WMIC). Увы, но он позволяет управлять только программными продуктами, установленными через Windows Installer.
1. Вызываем командную строку администраторскими привилегиями.

2. Выполняем в ней «wmic».
3. Выполняем «product get name» с целью получения списка продуктов, которые подлежат удалению через CMD.

Сохранить перечень приложений с данными об их версии в текстовый документ поможет строчка:
wmic /output:C:list.txt product get Name, Version
Расширенная HTML версия списка программ в виде таблицы сохраняется посредством команды:
wmic /output:C:list.html product get Name, Version /format:htable
Названия и путь сохранения документов можно изменять.
В этом случае, по сравнению с PowerShell, выводится также информация о версии приложения (Version), его разработчике (Vendor), дате инсталляции (InstallDate) и краткое описание (Description) при наличии.
В Windows 10 можно отфильтровать список по любому из перечисленных параметров. Так, например, для получения перечня софта от компании Piriform, выполните строчку:
wmic product where «Vendor like ‘%Piriform%’» get Name, Version
А вывести перечень офисных программ поможет строка:
wmic product where «Name like ‘%Office%’» get Name
Проведем удаление приложения, например, Word от Майкрософт, через командную строку. Команда будет иметь следующий вид:
product where name=»Microsoft Word MUI» call uninstall /nointeractive
Название любой иной программы необходимо задавать в кавычках после «name», аргумент «/nointeractive» избавит пользователя от подтверждения выполнения операции.
Для продвинутых пользователей следует отметить, что WMIC способна осуществлять управление инсталляционными пакетами и на удаленных станциях, но для этого необходим IP целевого компьютера для осуществления подключения к нему.
Разобраться в командах WMIC и PowerShell для управления инсталлированным софтом сможет любой пользователь, даже не владеющий азами программирования и не имеющий навыков в администрировании ПК на базе Windows 10.
