Поддержка программы для ПК Sony Update Service прекращена
Компания Sony официально объявила о прекращении поддержки приложения для обновления устройств через персональный компьютер Update Service, известное в народе как SUS. Начиная с 21 июля данная программа для ПК более не ищет последние версии программного обеспечения для загрузки и дальнейшего обновления смартфона либо других гаджетов. Теперь все дальнейшие обновления будут выполняться исключительно с помощью другой программы PC Companion, функционал которой не сужается лишь на обновлении смартфона. Весьма печальное известие, учитывая, сколько раз оно выручало, когда телефон работал не корректно. Тем не менее, такой шаг был предпринят, скорее всего, потому, чтобы не распыляться на работу с программой, которая несет тот же функционал, что и другое ПО, которое более популярно среди пользователей.
При попытка зайти на страницу SUS на официальном сайте компании вы увидите подтверждение информации о прекращении поддержки, а в меню загрузки софта Update Serviceисключен и вовсе.

Тем не менее, при запуске данной программы на компьютере и подключения смартфона по USB можно видеть, что оно продолжает работать и может обновить ваш девайс до последней доступной на момент закрытия версии системы. Однако новых прошивок оно находить и устанавливать уже не будет, да и не известно как долго оно проработает в таком режиме.

Перенос лицензии Windows 10 на другой ПК.
Активация представляет собой механизм защиты который реализуется в Windows 10 и более ранних версий для борьбы с пиратством. Впервые активация появился в Windows XP и с тех пор существует с различными изменениями и улучшениями в Windows Vista, Windows 7, Windows 8 и Windows, 10. Ваша копия Windows, является подлинной только при условии успешной активации. Бывают случаи, когда нужно деактивировать вашу копию Windows 10, если появилась необходимость перенести свою лицензию на другой ПК.
Вот как вы можете отключить свою копию Windows 10.
Активация подтверждает, что ваша копия Windows, не используется на большем количестве устройств, чем позволяет лицензия. Если вы решили продать или подарить свой компьютер, но хотите сохранить установленную Windows 10 сохранив активацию, это хорошая идея, чтобы отвязать лицензию от старого компьютера. Данное Отключение также будет полезно, если вы хотите использовать ключ продукта на другом ПК.
В этой статье вы узнаете, как деактивировать Windows 10 способом удаления ключа продукта. Кроме того, мы увидим, как установить другой ключ продукта. Чтобы отключить активацию Windows 10 способом удаления ключа продукта , необходимо выполнить следующие действия:
- Открыть командную строку с повышенными правами .
- Введите или вставьте следующую команду:
slmgr /upk
- Дождитесь пока команда выполнит свою работу. Вы увидите следующее сообщение:
Что активация Windows 10 удалена.
Для проверки перейдите на страницу Параметры → Обновление и Безопасность → Активация — посмотрев текущее состояние.
После деактивации Windows 10, вы можете быть заинтересованы в очистке ключа продукта из реестра, так как его можно посмотреть специальными приложениями или сценариями .
Имейте в виду, что если вы достигнете предела онлайн активации, например, активировав систему на нескольких компьютерах тем же ключом, вы можете активировать свою копию Windows по телефону, так как онлайн активации не удастся.
Чтобы установить новый ключ продукта, необходимо ввести следующую команду в командной строке от имени Администратора:
slmgr -ipk хххх-хххх-ххххх-хххх Где хххх -новый ключ продукта.
обычный вариант, командная строка и лимитные подключения
Многие интересуются – как включить обновления на Windows 10? Вы бы лучше рассказали, как от них избавиться. Системы Windows вышли на десятый левел по избавлению пользователя от всех хлопот. Запретить обновляться можно только, запретив через DNS сервер Майкрософт. Физическое отключение от сети – это единственный доступный способ запретить автоматическое обновление Windows 10 (помимо групповых политик). Имеется специальная утилита, скрывающая некоторые пакеты, что откладывает их встраивание, но не факт, что утилита действует на те опции, которые Майкрософт сочтёт важными.
Не работает центр обновления? Попробуйте включить доступ в интернет для данного персонального компьютера. Как считают некоторые источники, установка обновлений Windows 10 не может быть прервана даже началом III мировой войны. Все будет устанавливаться строго по расписанию.
Нюансы Windows 10
Установка обновлений в Windows 10 производится автоматически. Настройка лишь в малой степени касается процесса. Например:
- Заходим в настройки через меню Пуск (знак шестерни).

- Кликаем по кнопке и…
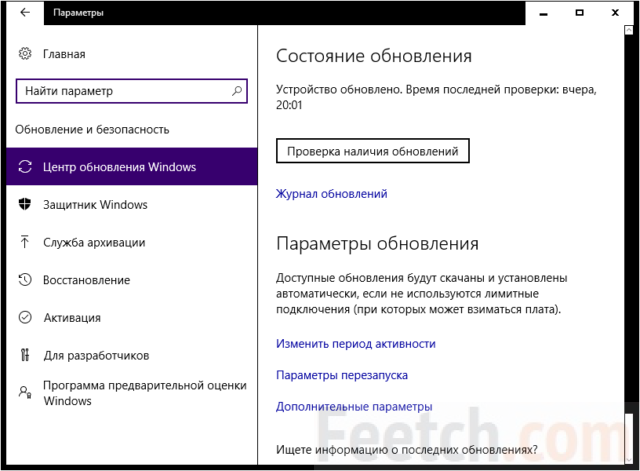
- Заходим в дополнительные параметры и…
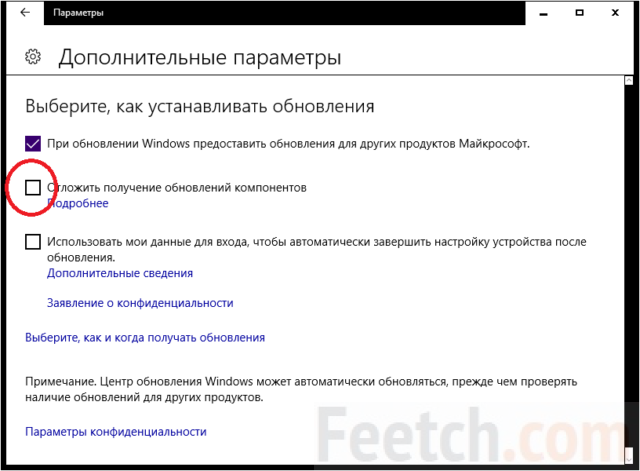
Ага! Вот сейчас мы отложим обновления, закроем окно, и наш компьютер теперь не обновляется. Не тут то было. В расшифровке (Подробнее) говорится, что не будут устанавливаться только некоторые из них. Скорее всего, это важные для нас. А Майкрософт свои все равно поставит. Но, может быть, тогда выберем «как и когда…»?
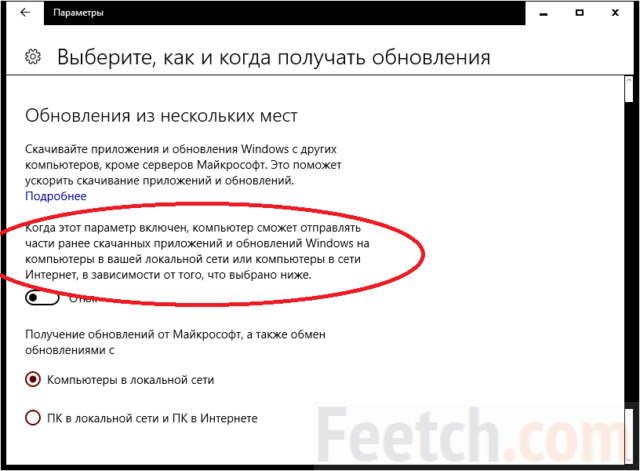
Оказывается, компания Майкрософт для разгрузки своих серверов организовала нечто, напоминающее torrent сеть, где каждый принявший информацию хост, может раздавать куски полученных данных. Разумеется, сложно найти способ обновить такое стадо персональных вычислительных машин, поэтому принятие на вооружение трекерной технологии позволило увидеть новый открывшийся горизонт, шире прежнего. Но только не нам. Наши ресурсы теперь будут работать на апгрейд ПО других машин.
Вы видите, что невозможно через центр обновления отключить процесс. Но кроме этого существует ещё и отдельное приложение, доступное на сайте Майкрософт. На странице support.microsoft.com/ru-ru/kb/3073930 имеется в нижней части ссылка, по которой доступна эта программа.
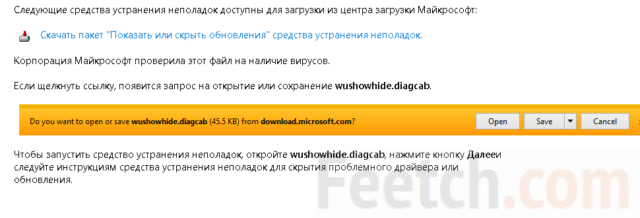
Эта программа так же, как и указанная выше опция, производит включение или отключение некоторых загрузок. Для начала приложению нужно узнать, какие пакеты доступны, а затем пользователь сможет посмотреть на то, что именно можно пока что скрыть. Опять же, Майкрософт не предоставляет управление «важными» загрузками.
Что нужно для обновления
Убедитесь, что компьютер имеет подключение к сети. Впрочем, оно имеется, поскольку эта статья доступна в браузере. Вторым пунктом идёт активация оборудования. Нужно удостовериться, что копия Виндоус подлинная. Для этого смотрим на стикер, расположенный в нижней части окна Свойств системы (вызывается нажатием Win + Break).
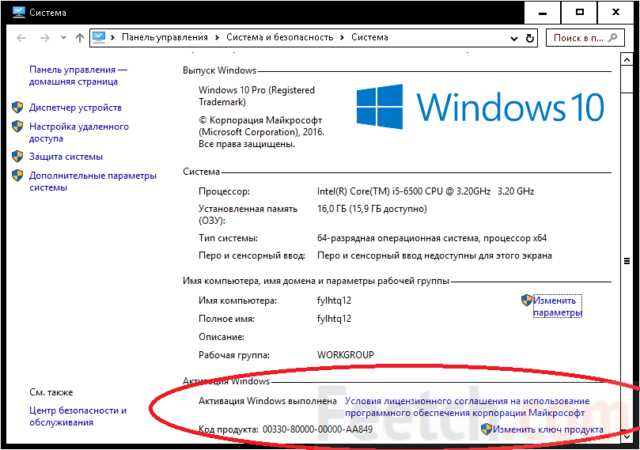
Иногда там может иметься надпись. Нечто вроде «выбирайте подлинное ПО» и так далее. Это значит, что расположенный на сервер свод данных теперь содержит сведения и о нашем оборудовании. Самое время открыть центр обновления Windows 10. Обновление должно быть разрешено в групповых политиках системным администратором.
Моя копия подлинная, но обновления не запускаются
Время от времени сервер лицензий Майкрософт даёт сбой. Утешьтесь тем, что во времена Windows 7 такое происходило сплошь и рядом. По крайней мере пару раз в год. Версия 10 не подвержена этой болезни. Поэтому настройка упростилась. Но если компьютер отказывается ставить пакеты, то возможны следующие варианты:
- Позвонить в службу технической поддержки, рассказать о сложившейся ситуации. Спросить о проблемах с проверкой подлинности своей копии Виндоус.
- Обновлений нет вовсе на сервере. Нечего ставить.
- Обновления скрыты утилитой упомянутой выше.
- Стоит запрет в групповых политиках.
Корпорация Майкрософт и её сервер, где находится свод данных о легальных копиях, не обновляет контрафактные версии операционной системы. На наших предприятиях время от времени пользуются пиратским ПО, поэтому неудивительно, что западные компании стали предпринимать по этому поводу некоторые меры.
Прямой способ обновиться
Те, кто внимательно смотрел картинки, приведённые выше, уже узрел кнопку, где написано о проверке обновлений. После её нажатия изменения будут включаться автоматически, никакая настройка не требуется. Кроме того, из журнала обновлений некоторые из них можно удалить. Но далеко не все.
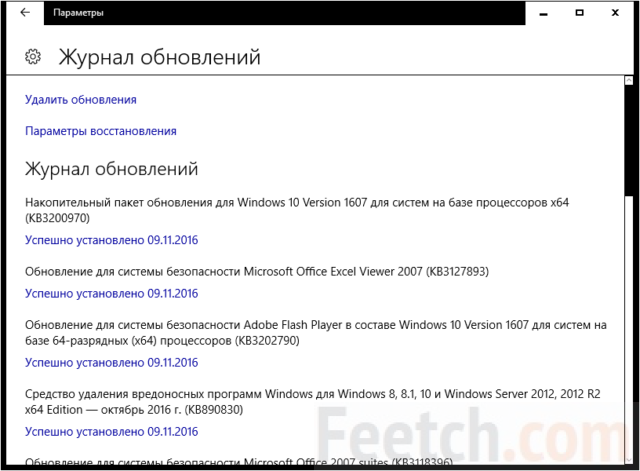
Старый центр обновления
В Windows 7 можно было гибко управлять установкой обновлений, и это не понравилось корпорации, потому открыть центр больше нельзя. Рискнём предположить, что некто открыл очередные способы мошенничества, которые были подмечены техническим персоналом корпорации. Теперь установка осуществляется одним нажатием без возможности выбора каких-либо опций. Процесс проверки выглядит следующим образом.
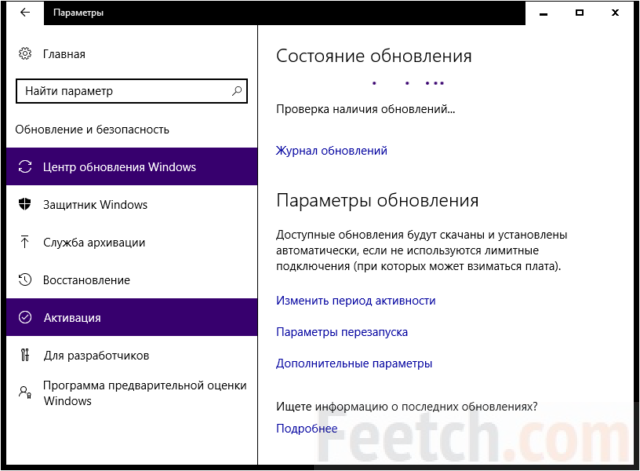
Система что-то ищет в сети, но не открывается больше перечень доступных пакетов. Нет возможности решить, что ставить, а что отложить.
Командная строка
Сервер Майкрософт хранит информацию о том, у кого и какие стоят обновления. Поэтому часть их может не открываться на локальной машине. На помощь приходит командная строка. Всем заправляет директива wuauclt. Многие спрашивают, работает ли это вообще под Windows 10. Потому что набираешь из командной строки, и ничего не происходит.
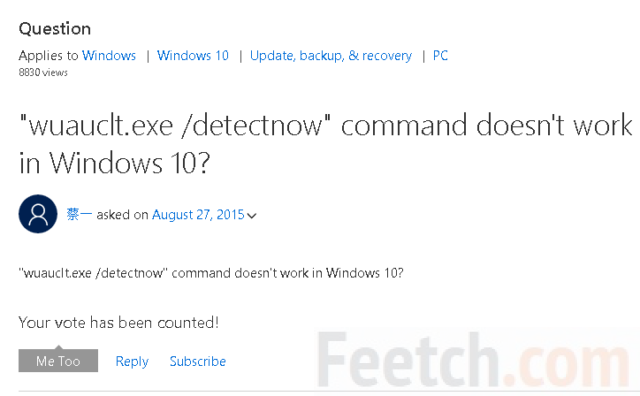
Несмотря на заверения некоторых старожилов форума, многие утверждают, что команда работает как-то странно. Такое впечатление, что она заносит на сервер Майкрософт «наши пожелания», которые исполняются, как только появляется свободное время. Многие утверждают, что эффект наступает через несколько часов. Таким образом, нельзя считать командную строку лучшим способом решить вопрос. Обновления не будут открываться немедленно, и нельзя быстро сбросить их список. Кроме того, многие применяют для тех же действий скрипты на различных языках программирования.
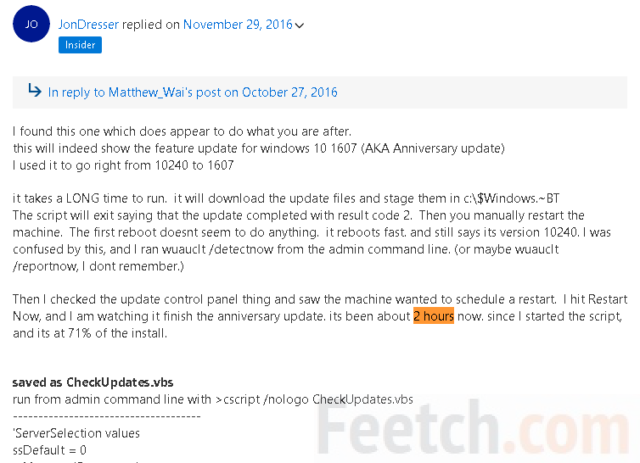
Из сказанного можно сделать вывод, что командная строка больше не работает так чётко, как раньше, и многие уже подметили эту проблему. Если, конечно, это можно назвать проблемой. Любой желающий может найти эту тему в интернете и переписать скрипт на Visual Basic, чтобы исполнить его на своём персональном компьютере. Вкратце: на скрине программист рассказывает, как пробовал обновиться побыстрее (до версии 1607), качал пакеты в папку $Windows.~BT и перезагружался раз за разом, но система «не хотела» видеть того, что нужно что-то делать. В итоге через Настройки ручная проверка обновлений дала, наконец, результат – появилась надпись «требуется перезагрузка с установкой обновлений». Пока скрипт обновлял машину, через пару часов парень устал ждать (прогресс 71%) и выложил нам свой пост, чтобы все знали. Таким образом, командная строка не может дать отличного результата во всех случаях.
Вместо заключения приводим цитату старожила форума Майкрософт, где указывается, как правильно пользоваться wuauclt /detectnow.
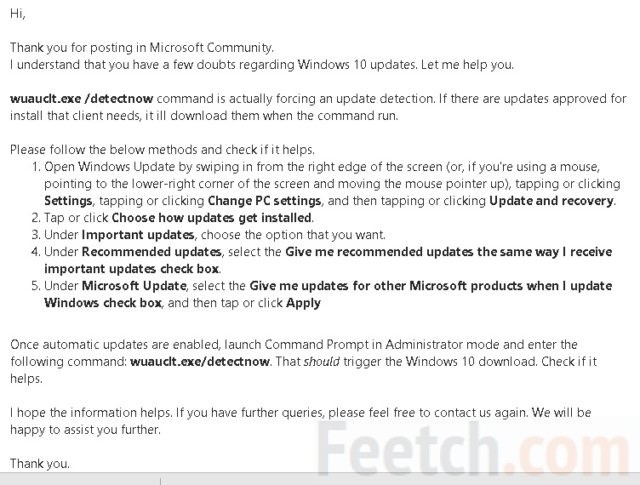
Обратите внимание, что в версии 1607 уже нет этих опций. Но они могут быть ещё полезны кому-то, кто не успел перейти на неё.
Лимитное подключение
Для беспроводных сетей Windows 10 вводит понятие лимитного подключения. Это режим работы, в котором загрузка с сервера новых пакетов не производится автоматически. Что позволяет экономить на цене трафика. Если это так, то нужно выключить режим лимитного подключения.
Как остановить и отменить автоматическое обновление Windows 10, можно ли его перезапустить или заблокировать
Обновления Windows порою имеют сомнительную ценность. В случае с десятой версией все обновления кроме первого после установки системы, являются весьма специфичными и спорными. Более того, запускаются они всегда неожиданно, не уведомляя об этом пользователя, а их внезапное применение вызывает длительную перезагрузку компьютера. Тем не менее, перервать обновления можно абсолютно на любой стадии.
Как быстро прервать обновление
Если вы хотите быстро прервать обновление Windows 10, в зависимости от его стадии первым делом надо сделать следующее:
- если обновление только начало загружаться, прервите соединение с интернетом;
- если обновление загрузилось и система просит перезапуск для его применения, ни в коем случае этого не делайте;
- если при включении/выключении/перезапуске системы началась установка или применение обновлений, выключите компьютер, зажав кнопку включения на корпусе.
Независимо от варианта, с которым вы столкнулись, все дальнейшие действия будут выглядеть почти одинаково. Теперь нужно приступать к отмене начавшегося обновления. Для последнего варианта проблемы запустите систему в безопасном режиме.
Запуск системы в безопасном режиме
Запуск системы в безопасном режиме гарантированно поможет запустить компьютер без установки скачавшихся обновлений.
Если вы пропустили загрузку обновлений и выключили компьютер, с их отменой возникнут определённые сложности: при каждой попытке войти в систему будет происходить попытка применения обновлений. На поздних версиях Windows 10 эта проблема была устранена, но на всякий случай лучше запускать компьютер в безопасном режиме.
- Включите компьютер. Спустя пару секунд нажмите клавишу F8 (чтобы не упустить момент, делайте это каждые две секунды с начала запуска).
- Появится экран выбора варианта запуска системы. Выберите «Безопасный режим с поддержкой командной строки».
 Это окно вызывается клавишей F8, если нажать её во время включения компьютера
Это окно вызывается клавишей F8, если нажать её во время включения компьютера
Как отменить обновление
Описанный метод подходит для быстрого прерывания начавшегося обновления. Теперь обновление нужно отменить, чтобы вы могли спокойно включить интернет или перезагрузить компьютер.
Есть несколько способов отмены начавшегося обновления. Например, включить лимитное подключение или режим «В самолёте». Однако подобные методы только прервут загрузку новых пакетов и никак не запретят установку уже скачавшихся. Гарантированно отменить начавшееся обновление можно только через командную строку.
- Откройте меню «Пуск», введите cmd, нажмите правой кнопкой мыши на найденной командной строке и выберите «Запустить от имени администратора».
 Запустите командную строку от имени администратора
Запустите командную строку от имени администратора - Последовательно введите следующие команды (после ввода каждой жмите Enter): net stop wuauserv, net stop bits и net stop dosvc.
 На применение первых двух команд может понадобиться время
На применение первых двух команд может понадобиться время - Если вы заходили в систему через безопасный режим, можете смело перезагружаться: система запустится в нормальном режиме, без установки обновлений.
Чтобы возобновить обновление, нужно повторить вышеприведённые команды, заменив stop на start.
Как навсегда запретить загрузку обновлений
Способ, упомянутый в отмене обновления, также включает в себя запрет на дальнейшее обновление системы. Но существуют и другие, которые будут более удобными и надёжными в плане долгосрочной перспективы.
Через редактор групповой политики
Этот способ не подойдёт для домашней версии Windows и некоторых нелицензированных версий системы, но, используя его, вы сохраните возможность ручного запуска обновлений системы.
- Откройте меню «Пуск», введите gpedit.msc и запустите найденную утилиту.
 Найдите и откройте gpedit.msc
Найдите и откройте gpedit.msc - В левой части окна пройдите по пути «Конфигурация компьютера» / «Административные шаблоны» / «Компоненты Windows» / «Центр обновления Windows». На «Центр обновления Windows» единожды нажмите левой кнопкой мыши.
 Найдите «Центр обновления Windows» и нажмите на него левой кнопкой мыши
Найдите «Центр обновления Windows» и нажмите на него левой кнопкой мыши - В правой части окна найдите параметр «Настройка автоматического обновления» и откройте его.
 Откройте параметр «Настройка автоматического обновления»
Откройте параметр «Настройка автоматического обновления» - Установите состояние «Отключено» и нажмите OK.
 Установите состояние «Отключено» и подтвердите свои действия
Установите состояние «Отключено» и подтвердите свои действия
Через службы
Этот способ доступен на всех версиях Windows, но он полностью запрещает обновление системы: вы не сможете загрузить обновления даже через запуск проверки вручную (проверка запустится, но найти ничего не сможет).
- Откройте меню «Пуск», введите services.msc и запустите утилиту.
 Найдите и откройте services.msc
Найдите и откройте services.msc - Найдите здесь службу «Центр обновления Windows» и откройте её.
 Зайдите в службу «Центр обновления Windows»
Зайдите в службу «Центр обновления Windows» - Кликните на «Остановить», если эта кнопка будет активной, выберите тип запуска «Отключена» и нажмите OK.
 Кликните на «Остановить», выберите тип запуска «Отключена» и нажмите OK
Кликните на «Остановить», выберите тип запуска «Отключена» и нажмите OK
Через редактор реестра
Этот способ можно считать самым правильным, но и наименее безопасным: он вносит правки напрямую в конфигурацию системы, а отменить его можно, только проделав аналогичные действия снова. Если вы намерены использовать этот способ, сохраните где-нибудь путь к изменяемому параметру, чтобы иметь возможность откатить изменения.
- Откройте меню «Пуск», введите regedit и запустите редактор реестра.
 Найдите и откройте regedit
Найдите и откройте regedit - Скопируйте путь HKEY_LOCAL_MACHINE\SOFTWARE\Policies\Microsoft\Windows в адресную строку и нажмите Enter.
 Скопируйте HKEY_LOCAL_MACHINE\SOFTWARE\Policies\Microsoft\Windows в адресную строку и нажмите Enter
Скопируйте HKEY_LOCAL_MACHINE\SOFTWARE\Policies\Microsoft\Windows в адресную строку и нажмите Enter - Найдите в левой части окна раздел WindowsUpdate, нажмите на него правой кнопкой мыши и создайте раздел AU.
 Найдите WindowsUpdate и создайте там раздел AU
Найдите WindowsUpdate и создайте там раздел AU - В левой части окна выберите созданный раздел, в правой части окна нажмите правой кнопкой мыши на пустом месте и создайте параметр QWORD с именем NoAutoUpdate.
 Нажмите правой кнопкой мыши на пустом месте и создайте параметр QWORD с именем NoAutoUpdate
Нажмите правой кнопкой мыши на пустом месте и создайте параметр QWORD с именем NoAutoUpdate - Откройте созданный параметр, присвойте ему значение 1 и нажмите OK.
 Присвойте созданному параметру значение 1 и нажмите OK
Присвойте созданному параметру значение 1 и нажмите OK
Через «Центр обновления Windows»
Запрет обновлений через «Центр обновления Windows» является официальным, но при этом наименее надёжным. Таким способом вы пометите собственное подключение к интернету как лимитное: через подобные подключения обновления не загружаются с целью экономии трафика.
Если вы подключитесь к другой сети или сбросите настройки роутера, запрет на загрузку обновлений исчезнет.
- Откройте меню «Пуск» и далее «Параметры», нажав на кнопку с шестерёнкой.
 Откройте меню «Пуск» и «Параметры»
Откройте меню «Пуск» и «Параметры» - Перейдите в раздел «Сеть и Интернет».
 Перейдите в раздел «Сеть и Интернет»
Перейдите в раздел «Сеть и Интернет» - Выберите вкладку, соответствующую вашему соединению (от кабеля — Ethernet), и нажмите на активное подключение к интернету (в ранних версиях Windows 10 нужно нажать на надпись «Дополнительные параметры» под подключением).
 Выберите вкладку, соответствующую вашему соединению, и нажмите на активное подключение к интернету
Выберите вкладку, соответствующую вашему соединению, и нажмите на активное подключение к интернету - Отметьте пункт «Задать как лимитное подключение».
 Отметьте пункт «Задать как лимитное подключение»
Отметьте пункт «Задать как лимитное подключение»
Видео: как отключить обновления в Windows 10
Несмотря на тщательно скрытые от пользователя сервисы, активное обновление Windows легко отменить. На всякий случай скопируйте куда-нибудь нужные команды или запретите обновление системы заранее, чтобы оно больше никогда не застало вас врасплох.
 Меня зовут Никита и мне 32. Высших 2: Физика и Радиотехника. Поделитесь с друзьями!
Меня зовут Никита и мне 32. Высших 2: Физика и Радиотехника. Поделитесь с друзьями!
Что нужно знать о Центре обновления Windows 10
Центр обновления Windows (Windows Update) с выходом Microsoft Windows 10 претерпел массу изменений. Самое главное из них – более агрессивный подход к поддержанию актуального состояния операционной системы. Другое нововведение – скачивание обновлений по пиринговой сети в духе BitTorrent.
Многие из входящих в состав Windows 10 приложений, в том числе браузер Microsoft Edge и прочие универсальные приложения, будут обновляться автоматически через Магазин Windows (Windows Store), независимо от Центра обновления.
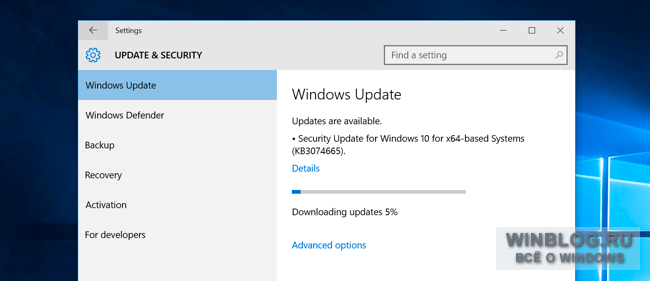
Центр обновления Windows убрали из Панели управления
В Windows 8 было сразу два интерфейса Центра обновления – один в «Параметрах ПК» (PC Settings), второй в классической Панели управления (Control Panel). В Windows 10 большая часть параметров в Панели управления по-прежнему сохранилась, но вот Центр обновления оттуда убрали.
Теперь он находится в новом интерфейсе «Параметры» (Settings) в разделе «Обновление и безопасность» (Update & security). В Центр обновления Windows 10 попасть можно только так.
Обновления устанавливаются автоматически без возможности выбора
В Центре обновления Windows теперь есть всего одна кнопка – «Проверка наличия обновлений» (Check for updates). По нажатию этой кнопки Windows начинает поиск доступных обновлений, и если находит, то автоматически скачивает и устанавливает их. Также система в фоновом режиме периодически проверяет наличие обновлений, скачивает и устанавливает их.
В отличие от предыдущих версий, в Windows 10 нет возможности выбрать отдельные обновления для скачивания. Все они – от исправлений безопасности и свежих определений Защитника Windows (Windows Defender) до необязательных обновлений и новых выпусков драйверов – устанавливаются автоматически.
Единственная возможность выбора – нажать ссылку «Дополнительные параметры» (Advanced options) и снять флажок «При обновлении Windows предоставить обновления для других продуктов Microsoft» (Give me updates for other MIcrosoft products when I update Windows). Это позволяет отказаться от обновления Microsoft Office и других программ Microsoft.
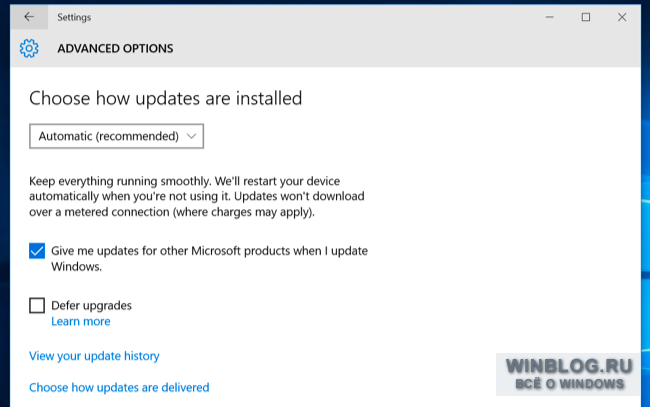
Windows не скачивает обновления при лимитном подключении к интернету
Windows не будет скачивать обновления при подключении к сетям, обозначенным как лимитные (metered). Благодаря этому Windows не будет тратить драгоценный мобильный трафик на обновления, которые могут потерпеть до подключения к нормальной неограниченной сети Wi-Fi.
Чтобы запретить Windows скачивать обновления в определенной сети, нужно сначала к ней подключиться. Затем следует открыть панель настроек Wi-Fi и выбрать «Сетевые параметры» (Network settings) или открыть интерфейс «Параметры» и выбрать «Сеть и интернет» (Network & Internet). Внизу списка сетей Wi-Fi выберите «Дополнительные параметры» (Advanced options) и включите опцию «Задать как лимитное подключение» (Set as metered connection). Настройка будет применена только для сети, к которой компьютер подключен в данный момент, и сохранится для нее на будущее.
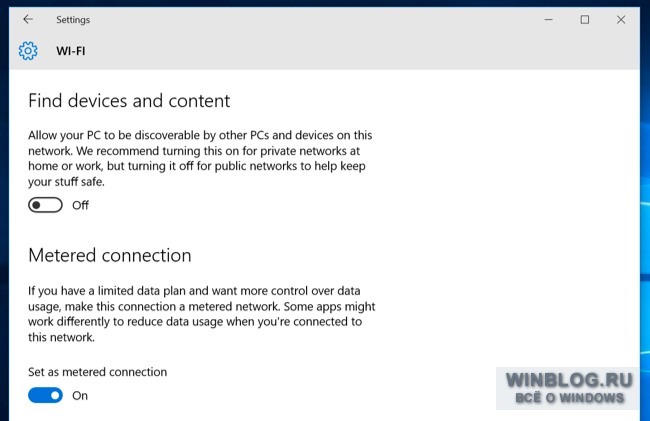
Профессиональные версии Windows 10 позволяют откладывать функциональные обновления
Пользователи домашней версии Windows 10 не могут откладывать обновления, но в профессиональных изданиях есть возможность отложить обновления в «Дополнительных параметрах». При этом исправления безопасности все равно будут устанавливаться автоматически, но скачивание обновлений с новыми функциями будет отложено на несколько месяцев, пока эти функции не протестируют хорошенько на домашних компьютерах.
Это обеспечивает рабочим компьютерам повышенную стабильность и позволяет системным администраторам тщательно протестировать новые технологии перед их массовым внедрением. Обновившись до версии Windows 10 Professional, эту опцию можно включить самостоятельно. Впрочем, совсем отказаться от функциональных обновлений не получится – они все равно будут установлены несколько месяцев спустя.
Время перезагрузки можно выбирать самостоятельно
По ссылке «Дополнительные параметры» в интерфейсе Центра обновления Windows есть только две опции «Выберите, как устанавливать обновления» (Choose how updates are installed). Одна из них – «Автоматически» (Automatic) – выбрана по умолчанию. Windows автоматически скачивает обновления, устанавливает и назначает перезагрузку на то время, пока компьютер не используется.
Можно также выбрать опцию «Уведомлять о планировании перезагрузки» (Notify to schedule restart), что предотвращает автоматическую загрузку компьютера без ведома пользователя. Но в любом случае обновления скачиваются и устанавливаются автоматически.
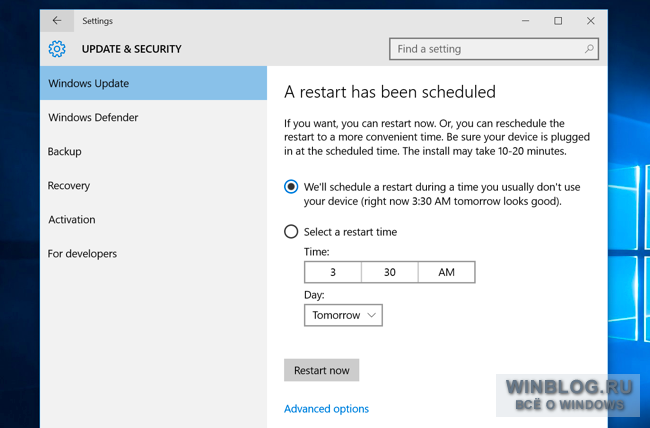
Обновления скачиваются по пиринговой сети даже через интернет
Для ускорения процесса Windows теперь скачивает обновления по пиринговой сети. Например, если дома несколько компьютеров с Windows, не нужно скачивать на каждый из них обновления через интернет. Первый компьютер скачает обновления из интернета, а остальные – с этого компьютера.
Включить или отключить скачивание по пиринговой сети можно в «Дополнительных параметрах» по ссылке «Выберите, как и когда получать обновления» (Choose how updates are delivered).
По умолчанию Windows 10 разрешает пиринговые загрузки и при подключении к интернету, так что часть пропускной полосы соединения используется для выгрузки обновлений на чужие компьютеры. Это можно запретить, выбрав опцию «Компьютеры в локальной сети» (PCs on my local network).
Если удалить файлы обновлений с помощью «Очистки диска» (Disk Cleanup) для освобождения места, компьютер не сможет обмениваться обновлениями с другими ПК, поскольку нужные файлы будут не доступны.
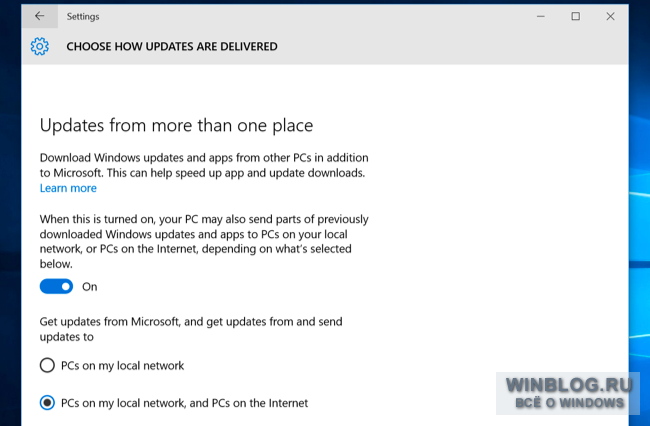
Можно смотреть журнал и удалять обновления
Если компьютер сбоит, можно удалить проблемные обновления. Для просмотра журнала обновлений откройте Центр обновления, нажмите «Дополнительные параметры» и выберите «Посмотреть журнал обновлений» (View your update history). Откроется список установленных обновлений, а по ссылке «Удалить обновления» (Uninstall updates) – список обновлений, которые можно удалить.
Скорее всего, Microsoft продолжит выпускать для Windows 10 крупные обновления в формате сборок, содержащих все предыдущие обновления. Это значит, что избегать обновлений вечно не получится, точно так же как в предыдущих версиях Windows приходилось соглашаться со всеми обновлениями в составе пакета (Service Pack) при желании установить этот пакет.
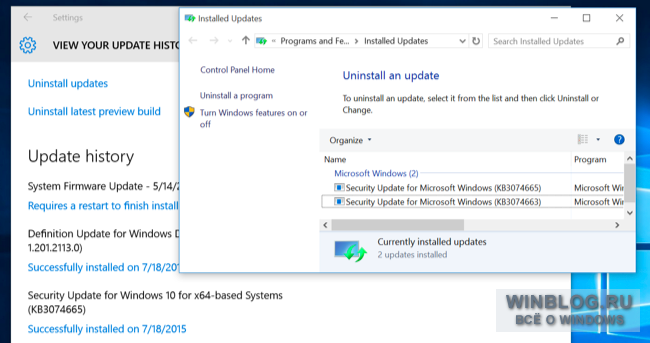
Windows не нужно обновлять повторно после сброса к исходному состоянию
При использовании доступной в Windows 10 функции «Вернуть компьютер в исходное состояние» (PC Reset) не требуется повторно скачивать все обновления Windows. Возврат компьютера в исходное состояние позволяет получить чистую, полностью обновленную версию Windows. Не придется тратить кучу времени на обновление и многократные перезагрузки, что есть большой шаг вперед по сравнению с аналогичной функцией Windows 8 и использованием разделов восстановления в Windows 7.

Скорее всего, Microsoft планирует довольно активно использовать систему сборок и в дальнейшем. Мелкие исправления безопасности будут выпускаться по отдельности, но крупные обновления с новыми функциями, вероятно, будут выходить в виде сборок. Компьютер с Windows 10 можно будет обновить до последней сборки напрямую, а значит, старый подход, требовавший последовательной установки всех выпущенных обновлений с перезагрузкой по четыре-пять раз, уходит в прошлое.
Chris HoffmanПеревод SVET
Голосов 5
-
 Как через биос с флешки установить windows xp
Как через биос с флешки установить windows xp -
 Настройка windows 10 отключить слежение
Настройка windows 10 отключить слежение -
 Как выбрать игровой ноутбук 2018
Как выбрать игровой ноутбук 2018 -
 Флешки transcend низкоуровневое форматирование
Флешки transcend низкоуровневое форматирование -
 Системный реестр
Системный реестр -
 Медленно работает
Медленно работает -
 Ms word что такое
Ms word что такое -
 Логин какой должен быть
Логин какой должен быть -
 Как добавить в автозагрузку в виндовс 10
Как добавить в автозагрузку в виндовс 10 -
 Hp или dell что лучше
Hp или dell что лучше -
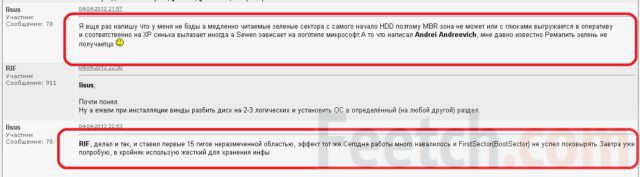 Виндовс 10 не запускается на ноутбуке
Виндовс 10 не запускается на ноутбуке
Поиск центра
Для начала, давайте научимся находить наш центр управления, итак, где он находится? Сам он расположен во вкладке Параметры Системы. Найти эти параметры можно в меню Пуск. Зайдя в него, вбейте в поисковую строку слово Параметры, вот вы и узнали, где хранятся данные параметры. Для более подробного ознакомления, рекомендуем просмотреть данные изображения:

После того, как мы зашли в них, находим окно Обновление и Восстановление. Зайдя в данное меню, мы сразу-же можем увидеть, какие новшества уже доступны для нашего устройства. Также вы столкнётесь с окошком, где вам предлагают перезапустить его в какое-то время суток или-же прямо сейчас.


Данная перезагрузка нужна для того, что-бы переустановка параметров прошла без ошибок и загрузочные файлы не повредились. Даже выключенный компьютер может резко начать перезапуск, это зависит от таймера, который выставлен в регулировках, обычно он выставлен на 3:30 ночи, не очень то приятно застать своё устройство ночью, перезагружающимся перед установкой, не так-ли?
Рекомендуем сразу по возможности осуществить перезагрузку, чтобы она вместе с переустановкой не застала вас врасплох. Также, если вы не нашли в меню уведомления о грядущих новаторствах и таймера перезагрузки, там скорее всего будет кнопка под названием Проверка Наличия Обновлений, нажав её, ждёте некоторое время и узнаёте, какие возможности для вас уже доступны. Теперь вы знаете, где находятся настройки обновлений, идём дальше.

Настройка параметров
Давайте перейдём к регулировке Центра, дело в том, что операционная система Виндовс 10 даёт очень мало свободы пользователям, почти никакого выбора. Единственное, что было выделено пользователям в этом случае — это функция Дополнительные Параметры.
Только благодаря им вы сможете хоть немножко подстроить данный процесс под себя, но где они находятся и как совершить их отключение? Правильно, файлы могут лежать в дополнительных отладках. Начнём с того, что в том меню вам предложат, как будет происходить установка , автоматически или с уведомлением о перезагрузке.


Конечно-же галочка будет стоять на автоматическом обновлении, меняете её на кнопку, связанную с уведомлением. Теперь найтись у вас эти настройки, у вас нет необходимости постоянно сохранять информацию на ПК, что связано с незнанием точной даты обновления. Теперь, зная когда произойдёт обновление, вы уже можете подготовится к нему, идём дальше.
И наконец самое главное, в версии Виндовс Профессиональная, в том меню будет функция под названием Отложить Обновление, но напоминаем, такие, можно сказать, услуги предусматривает только десятый Виндовс, к сожалению, пользователи десятой версии, не имеющие функцию Pro на своих Пк, не смогут откладывать и отключать обновления, если вы хотите переустановить Виндовс на более удобную версию, у нас на сайте вы сможете найти статью по её переустановке.

