Как управлять мышью с клавиатуры в Windows
29.11.2016  windows | для начинающих
 Если у вас вдруг перестала работать мышь, Windows 10, 8 и Windows 7 предоставляет возможность управлять указателем мыши с клавиатуры, причем какие-то дополнительные программы для этого не потребуются, необходимые функции присутствуют в самой системе.
Если у вас вдруг перестала работать мышь, Windows 10, 8 и Windows 7 предоставляет возможность управлять указателем мыши с клавиатуры, причем какие-то дополнительные программы для этого не потребуются, необходимые функции присутствуют в самой системе.
Однако, одно требование для управления мышью с помощью клавиатуры все-таки есть: понадобится клавиатура, имеющая отдельный цифровой блок справа. Если его нет, данный способ не подойдет, но в инструкции, помимо прочего, будет показываться как добраться до нужных пунктов настроек, изменить их и выполнить другие действия без мыши, только с использованием клавиатуры: так что даже если у вас нет цифрового блока, возможно представленная информация окажется вам полезной в сложившейся ситуации. См. также: Как использовать Android телефон или планшет в качестве мыши или клавиатуры.
Важно: если у вас к компьютеру все еще подключена мышь или включен тачпад, управление мышью с клавиатуры работать не будет (т.е. их нужно отключить: мышь — физически, сенсорную панель см. Как отключить тачпад на ноутбуке).
Начну с некоторых подсказок, которые могут пригодиться, если вам приходится работать без мыши с клавиатуры; они подойдут для Windows 10 — 7. См. также: Горячие клавиши Windows 10.
- Если нажать по клавише с изображением эмблемы Windows (клавиша Win), откроется меню Пуск, передвигаться по которому можно с помощью стрелок. Если же сразу после открытия «Пуск» начать набирать что-либо на клавиатуре, будет выполнен поиск нужной программы или файла, которые можно запустить с помощью клавиатуры.
- Если вы оказались в окне с кнопками, полями для отметок, и другими элементами (это работает и на рабочем столе), то для перехода между ними можно использовать клавишу Tab, а для «нажатия» или установки отметки — пробел или Enter.
- Клавиша на клавиатуре в нижнем ряду справа с изображением меню, вызывает контекстное меню для выбранного элемента (то, которое появляется при правом клике мышью), по которому потом можно перемещаться с помощью стрелок.
- В большинстве программ, а также в проводнике, можно попасть в главное меню (строка сверху) с помощью клавиши Alt. Программы от Microsoft и проводник Windows после нажатия по Alt также отображают метки с клавишами для открытия каждого из пунктов меню.
- Клавиши Alt+Tab позволят вам выбрать активное окно (программу).
Это только базовые сведения о работе в Windows с помощью клавиатуры, но как мне кажется, самые важные, чтобы не «потеряться», оказавшись без мыши.
Включение управления указателем мыши с клавиатуры
Наша задача включить управление курсором мыши (а точнее — указателем) с клавиатуры, для этого:
- Нажмите клавишу Win и начните набирать «Центр специальных возможностей», пока не появится возможность выбрать такой элемент и открыть его. Также можно открыть окно поиска Windows 10 и Windows 8 клавишами Win+S.

- Открыв центр специальных возможностей, с помощью клавиши Tab выделите пункт «Упрощение работы с мышью» и нажмите Enter или пробел.

- С помощью клавиши Tab выберите пункт «Настройка управления указателем» (не включайте сразу управление указателем с клавиатуры) и нажмите Enter.

- Если пункт «Включить управление указателем мыши с клавиатуры» выбран, нажмите пробел для того, чтобы включить его. Иначе выберите его клавишей Tab.

- С помощью клавиши Tab вы можете настроить другие опции управления мышью, а затем выбрать кнопку «Применить» внизу окна и нажать пробел или Enter, чтобы включить управление.
Доступные опции при настройке:
- Включение и отключение управления мышью с клавиатуры по комбинации клавиш (левые Alt + Shift + Num Lock).
- Настройка скорости движения курсора, а также клавиши для ускорения и замедления его движения.
- Включение управления, когда Num Lock включен и когда отключен (если вы используете цифровую клавиатуру справа для ввода цифр, установите «Откл», если не используете — оставьте «Вкл»).
- Отображение значка мыши в области уведомлений (может пригодиться, так как показывает выбранную кнопку мыши, о чем будет далее).

Готово, управление мышью с клавиатуры включено. Теперь о том, как этим управлять.
Как управлять курсором с помощью клавиатуры на Windows 7?
Если у вас не работает тачпад и мышка и вам нужно быстро решить какую-то первоочередную проблему, то стоит активировать опцию задействования цифрового блока клавиатуры для управления курсором Windows.
Поскольку механизмы задействования функций управления указателем с помощью клавиатуры в разных версиях Windows отличаются, предлагаем рассмотреть инструкции их активации для каждой из версий ОС отдельно. Начнем из Windows 7.
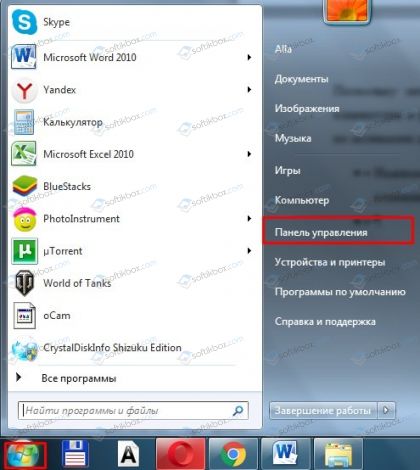
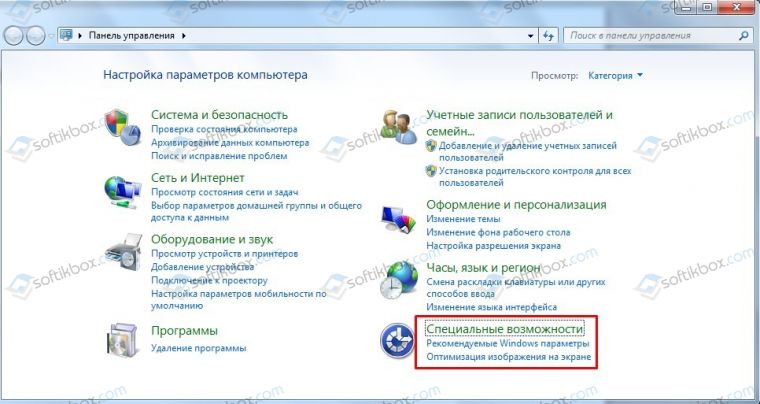
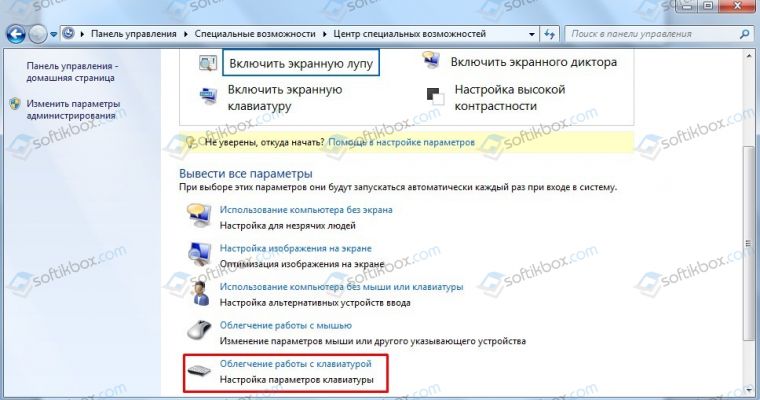
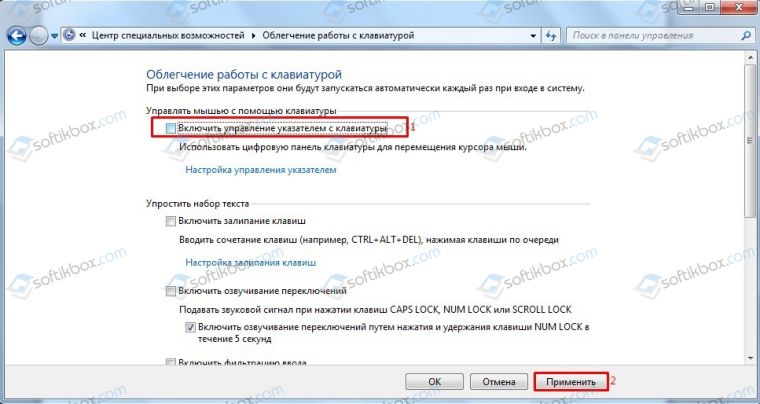

Чтобы перемещаться по диагонали рабочего стола, можно использовать клавиши, размещённые по углам блока Numpad:
Вверх и влево – цифра 7,
- Вверх и вправо — цифра 9,
- Вниз и влево – цифра 1,
- Вниз и вправо – цифра 3.
Курсор, который управляется с помощью цифрового блока, будет двигаться очень медленно. Однако, если зажать клавишу Ctrl, то указатель будет двигаться немного быстрее. Эти же клавиши будут работать и в Windows 8/8.1 и 10.
Управление курсором мыши с помощью клавиатуры на Windows 8?
В среде Windows 8.1 нужно добраться до Панели управления. Здесь либо клавишами «Win+X» вызываем меню в левом нижнем углу рабочего стола или стрелками вверх или вниз перемещаемся к пункту «Панель управления». Клавишей «Enter» подтверждаем свой выбор.
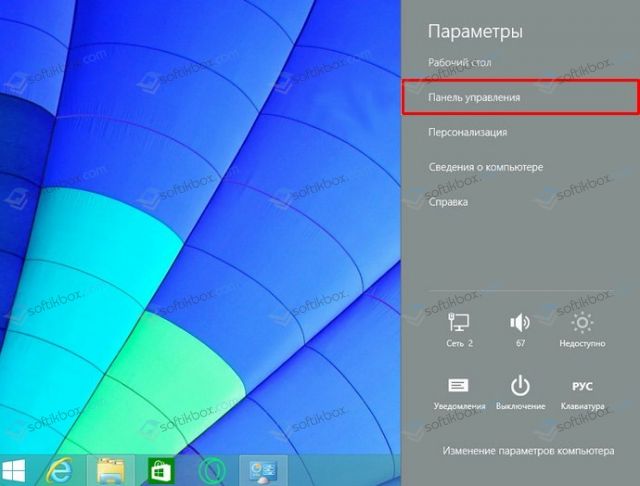
В окне «Панели управления» нужно выбрать «Специальные возможности».

Также, как и в Windows 7, нужно выбрать пункт «Облегченная работа с клавиатурой», а затем поставить отметку «Включить управление указателем с клавиатуры». 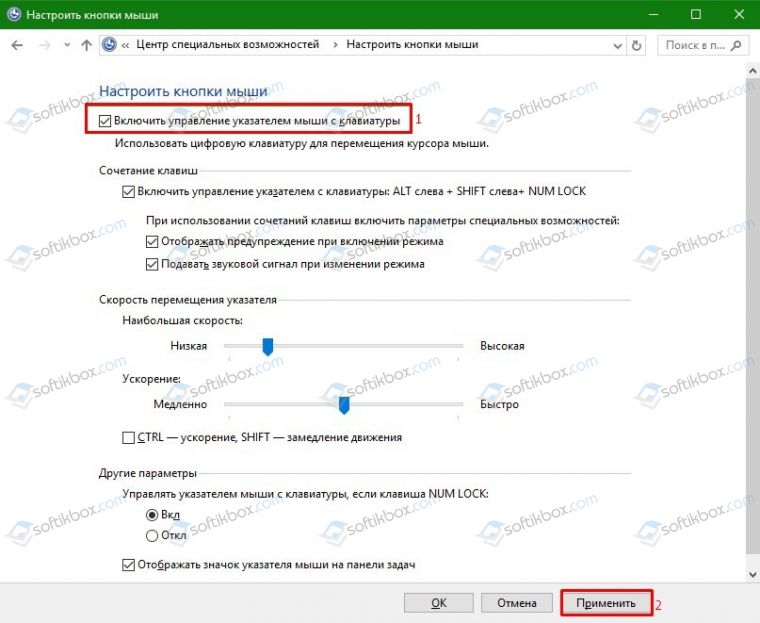
После того, как будет включена данная опция, управление указателем мыши можно осуществлять с помощью цифрового блока клавиатуры.
Как управлять курсором на Windows 10 через клавиатуру?
В Windows 10 задействование возможностей клавиатуры находится в разделе «Параметры», «Специальные возможности». 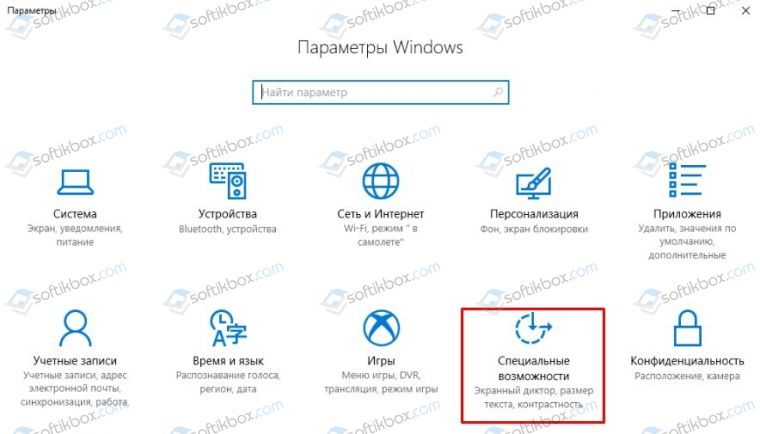
В меню слева выбираем «Мыши» и меняем положение ползунка в пункте «Использовать цифровую клавиатуру для перемещения указателя мыши» на «Включено». 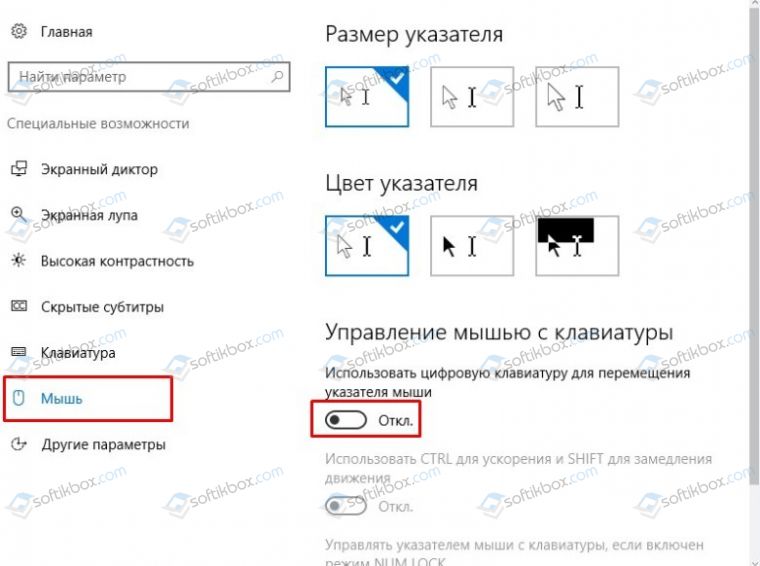
Теперь можно использовать цифровой блок для управления указателем.
Естественно, управление указателем с помощью клавиатуры неудобное. Однако в критических ситуациях таким способом можно решить первоочередные проблемы, а затем заняться починкой мышки или ПК.
Обойдемся без мыши
АрхивОбзоры и тесты автор : Андрей Крупин 16.01.2009
Пережить неожиданную поломку мыши и своевременно выполнить некую важную работу проще всего владельцам ноутбуков. А как «малой кровью» выкрутиться из подобных жизненных ситуаций пользователям обычных компьютеров?
При работе за компьютером могут случиться самые разные происшествия — от пустяковых до весьма серьезных. Например, в строгом соответствии с законом подлости в самый неподходящий момент может сломаться мышь, подставив под сомнение своевременное выполнение какой-либо важной работы. И ладно, если поломка манипулятора произойдет на ноутбуке, подавляющее большинство которых оснащено тачпадом, но как быть в таких случаях владельцам обычных ПК? Давайте подумаем.
Первым делом, конечно же, стоит включить в операционной системе функцию управления мышью с клавиатуры. Для этого потребуется сконцентрировать взгляд на клавиатуре и одновременно нажать «LeftShift+LeftAlt+NumLock». На экране появится диалоговое окно, в котором при помощи клавиши Tab нужно выбрать кнопку «Да» и нажать Enter.
Управление мышью будет доступно с блока цифровой клавиатуры (Numpad), а клавишами «8», «2», «4», «6» можно будет перемещать курсор вверх, вниз, влево и вправо соответственно. Для клика предварительно потребуется определиться, какой именно кнопкой он будет производиться («/» — левой, «-» — правой, «*» — обеими), а затем нажать «5» для имитации щелчка выбранной клавишей. О том, что выбрана для нажатия та или иная кнопка манипулятора, можно судить по анимированному значку мыши, расположенному в системной панели Windows.
Если возникнет необходимость зафиксировать кнопку мыши в нажатом положении (допустим, для выделения объектов на рабочем столе либо для перетаскивания файлов), то вместо «пятерки» нужно будет воспользоваться клавишей «0». Чтобы отпустить зафиксированную кнопку, воспользуйтесь клавишей «.» Если дважды щелкнуть по изображению значка мыши в системной панели, откроется окно с немногочисленными настройками механизма, отвечающего за управление курсором с клавиатуры. В частности, в нем можно отрегулировать скорость перемещения указателя, активировать клавиши Ctrl и Shift для ускорения и замедления его движения плюс задать некоторые другие параметры.
Особенно полезными в случае поломки манипулятора типа «мышь» могут оказаться так называемые «горячие» клавиши Windows. Например, для мгновенного сворачивания всех открытых окон пригодится комбинация «Win+M», а для повторного разворачивания «Shift+Win+M». Для закрытия активного окна «Alt+F4», для путешествий по пунктам меню программ «Alt+подчеркнутая буква», для доступа к контекстному меню окон «Alt+пробел», для переключения между задачами «Alt+Tab». Сочетаний клавиш в Windows — более сотни, и ознакомиться со всеми ними можно в справочной документации, открыть которую можно нажатием F1.
Обладателям девичьей памяти, неспособных на запоминание зарезервированных комбинаций клавиш, мы без зазрения совести можем предложить бесплатную программу Hotkeys. Будучи предусмотрительно установлена на компьютере, она при удерживании в течение нескольких секунд клавиши Win (или одновременном нажатии Win и «Z») отобразит на экране виртуальную клавиатуру, наглядно демонстрирующую все задействованные в системе кнопочные комбинации.
Взгляните на скриншот — все, как на ладони, даже вдумываться не надо: просто давим на подходящую кнопку и действуем в нужном направлении. В дальнейшем, наловчившись и набив руку, можно запускать приложения, даже не дожидаясь справочной заставки. Кстати, чтобы закрепить за клавишей запуск выбранной программы, достаточно захватить мышкой ее ярлык и перенести его на подходящую свободную кнопку виртуальной клавиатуры.
Наверняка кому-то захочется чего-то большего. Таковым мы можем посоветовать присмотреться к утилите LabelControl, которая в диалоговых окнах Windows при нажатии Ctrl нумерует доступные элементы управления, позволяя тем самым быстро и без использования клавиши Tab «щелкать» по нужным кнопкам или переключаться в соответствующие поля. Наконец, пользователи браузера Firefox могут обратить внимание на расширение Mouseless Browsing, работающее по аналогичному принципу и присваивающее каждой ссылке на просматриваемой странице свой уникальный номер, вводя который с клавиатуры (при нажатой клавише Ctrl), можно лихо переключаться между сайтами. Наверняка похожие надстройки есть и для других веб-обозревателей. Если кто из читателей знает об их существовании, просим отписаться в комментариях к заметке. Мы же поспешим завершить свои разглагольствования. Удачных выходных!
