Платные программы для разбивки диска
Partition Magic
Одной из самых популярных и известных прог такого рода является Partition Magic от компании Symantec. Эта программа может работать с загрузочного диска, что значительно упрощает разбивку харда перед установкой операционной системы. Программа Partition Magic поддерживает работу с файловыми системами NTFS и FAT. Помимо базовых операций, таких как создание и форматирование, Partition Magic даёт возможность выполнять конвертирование файловых систем, изменение размеров разделов, объединение разделов.

Paragon Partition Manager
Paragon Partition Manager – мощная программа для разбивки харда, резервного копирования, дефрагментации и управления операционными системами. В отличие от предыдущей программы, Paragon Partition Manager обладает более широким набором возможностей и функций. Так, данная программа одна из немногих позволяющих работать с дисками для виртуальных машин (MS Virtual PC, VMware Workstation, VMware Fusion и Sun VirtualBox).

Acronis Disk Director
Acronis Disk Director – еще одна продвинутая программа для разбивки харда и управления дисками. Acronis Disk Director состоит из трех частей: модуль управления дисками, модуль Acronis Recovery Expert для восстановления потерянных данных и модуль Acronis OS Selector для управления несколькими операционными системами. Acronis Disk Director оснащен всеми необходимыми функциями для управления дисками, при этом программа поддерживает все современные файловые операционные системы.

Как открыть Управление дисками в Windows 10
Если вы хотите открыть Управление дисками в Windows 10, то данная статья для вас, ведь с ее помощью возможно узнать о том, как при помощи «стандартной» утилиты, которая встроена в операционную систему, возможно производить разные манипуляции с подключёнными к ПК накопителями. Уникальности утилиты заключается в том, что работать с ней достаточно просто и не требуется специальных знаний, но при всем при этом, сама утилита имеет весьма обширный набор функциональных возможностей, каждая из которых идеально вам подойдет для различных манипуляций со всей памятью жесткого диска в целом или же с ее частью.
Как открыть Управление дисками в Windows 10?
Для того, чтоб добраться до утилиты «Управление дисками», мы предлагаем воспользоваться изначально самым простым способом, который начинается с того, что вы кликаете ПКМ по иконки «Компьютер» (располагается на «Рабочем столе») и в небольшом контекстном меню, выбираете пункт «Управление».
Перед вами должно будет открыться новое окно, которое будет иметь название «Управление компьютером», именно в нем, в его столбце расположенном слева, вам необходимо изначально найти раздел «Запоминающие устройства» и кликнув по небольшому треугольнику напротив названия, раскрыть подменю, в котором, необходимо кликнуть по «Управление дисками».
После всего выше проделанного, в правой части окна «Управление компьютером», откроется возможность производить различного рода манипуляции с жесткими дисками, которые используются ПК в данный момент.


Если вышеописанный способ для того, чтоб открыть Управление дисками в Windows 10 оказался для вас по каким-то причинам недоступным или же неудобным, тогда, предлагаем обратиться к еще одному способу, но который будет основан на использование окна «Выполнить».
Производите при помощи команды «Win+R» открытие окна с названием «Выполнить» и в поле, куда необходимо ввести команду, прописываем «diskmgmt.msc», после чего нажимаем на «Ок.» или «Enter».
Стоит так же отметить, что команда «diskmgmt.msc» может быть использована в Windows 10 повсеместно, так как ее смело можно вводить в окно «Командной строки» или же в «Поисковую строку», которая располагается в меню «Пуск». Таким образом, где бы вы не произвели ввод вышеназванной команды – эффект от ее выполнения будет всегда один и тот же.

Ну, и третьим способом, который в некотором роде является еще более простым, чем все вышеописанные, является использование меню «Пуск» на которое необходимо навести курсор мыши и кликнуть по нему ПКМ или же использовать сочетание клавиш «Win+X». Как только вы произведёте выполнение одного из вышеописанных действий, то тут же откроется контекстное меню в котором, необходимо выбрать пункт «Управление дисками».

Как оказывается, открыть Управление дисками в Windows 10 не на столько сложно, как об этом рассказывают на многочисленных компьютерных сайтах, ведь в большинстве случаев достаточно выполнить всего несколько кликов мышкой и вы уже сможете добраться туда, куда вам необходимо.

Как попасть в утилиту
Существует несколько способов, чтобы открыть «Управление Дисками». Самый простой из них:
- Запустите меню «пуск».
- Перейдите в меню «все программы».
- Откройте папку «стандартные».
- Из списка выберете приложение «выполнить» и запустите его.
- В открывшемся окне введите «diskmgmt.msc» (без кавычек).
- Спустя несколько секунд, перед вами появится интерфейс программы.

Если по каким-то причинам вам не удаётся открыть утилиту «выполнить», то можете попробовать использовать «горячие клавиши». Если у вас полноценная клавиатура, то нажмите на ней одновременно кнопки Win (на ней изображён характерный значок Windows, а располагается она возле левого Alt) и клавишу R. Появится знакомое окошко, введя команду «diskmgmt.msc» (без кавычек) откроется нужная нам утилита. Если и это не получается, то:
- Запустите панель управления.
- Отсортируйте значки по категориям.
- Откройте блок «система и безопасность».
- Пролистайте открывшееся окно до самого низа и выберете следующий блок «Администрирование».
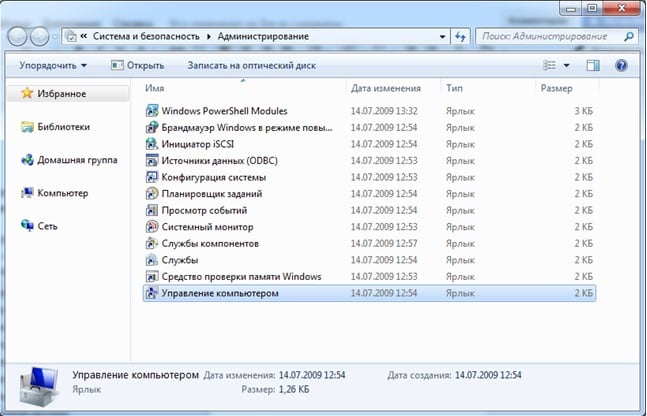
- В новом диалоговом окне запустите ярлык «Управление Компьютером».
- В открывшейся программе, слева выберете «Управление Дисками».
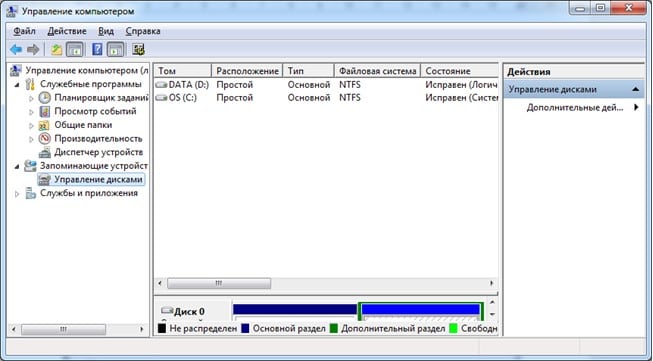
Создание нового тома
После того, как вы сжали основной диск и выделили для нового тома достаточное место, можно приступать к его непосредственному созданию:
- Правой кнопкой мыши кликните по только что созданному разделу (на нём будет написано «не распределён»).
- В выпадающем меню, нажмите «создать простой том».
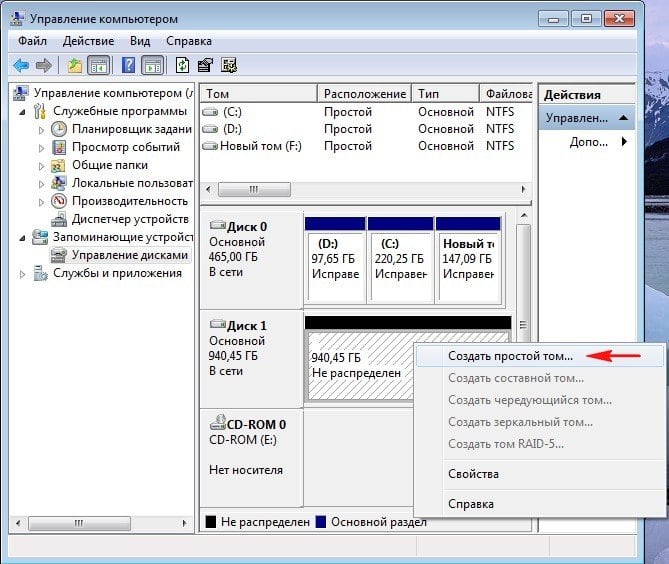
- Windows запустит приложение под названием «мастер создания нового тома», которая ознакомит с этой процедурой, нажмите «далее».
- Выберете свободное дисковое пространство, которое вы готовы отдать под новый том.
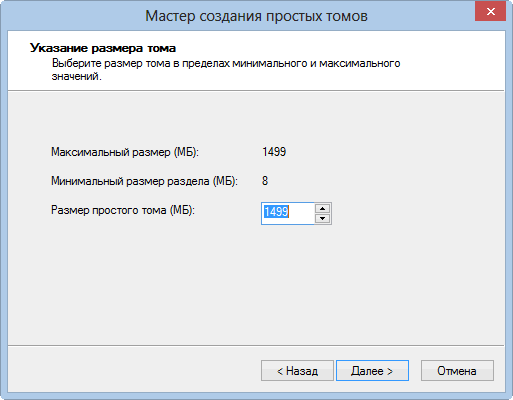
- После выделения достаточного места, система предложит выбрать из выпадающего списка название нового тома.
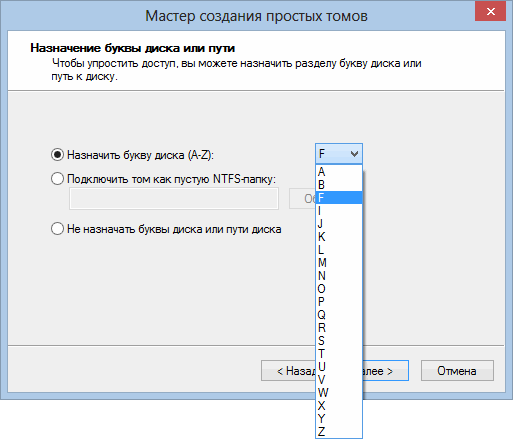
- Теперь необходимо отформатировать раздел (в полном форматировании абсолютно нет никакого смысла, поэтому смело выбирайте быстрое), выбрать тип файловой системы и метку (не забудьте её изменить или вообще оставьте полу пустым).
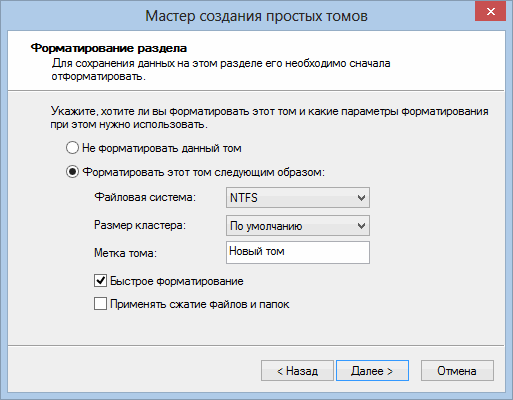
- Перед вами появится последний шаг «мастера создания простых томов», в котором будут собраны все ваши выбранные изменения. Внимательно ознакомьтесь с ними, а при необходимости вернитесь на предыдущий шаг и измените параметры.

- После того, как будете полностью уверены в создании тома, подтвердите изменения, нажав «готово».
- Теперь помимо основного тома «С», появился дополнительный «D».
Удаление созданного раздела
Аналогичным способом по созданию тома, можно и удалить ненужный, объединив тем самым несколько маленьких томов в один большой. Чтобы провести данную операцию, необходимо:
- Правым кликом мышки, выберете том, который планируете удалить (будем рассматривать на только что созданном нами диске «D»).

- Windows оповестит о том, что все данные будут безвозвратно уничтожит, поэтому соглашайтесь, только когда будете уверены, что сохранили всю важную информацию.
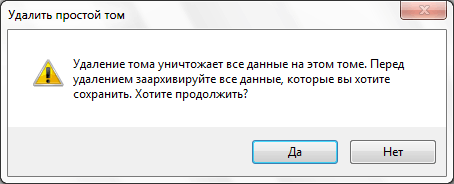
- После того, как все данные будут уничтожены, раздел вновь будете отображаться как «не распределён».

- Чтобы отдать «не распределенное» место основному диску, щёлкните по нему правой кнопкой мыши и в выпадающем меню выберете «расширить том».

- Перед вами откроется новое окно, с системной утилитой «мастер расширения тома», первый слайд просто ознакомит вас с процедурой, поэтому нажимайте далее.
- Здесь вам будет предложено выбрать те разделы (если у вас их несколько), которые предстоит направить на расширение основного тома. Выберете нужные и кликайте по кнопке «далее».
- Вам вновь придётся подтвердить свои изменения и после нажатия по «готово», не распределенный том будет добавлен к вашему основному диску.
Теперь вы поняли, что с помощью системной утилиты «Управление Дисками», можно совершать простые, но весьма полезные действия, как создание и удаление томов и разделов.
Как открыть «Управление дисками» в Windows 7
Стоит отметить, что любое действие над разделами вашего жёсткого диска происходит в службе «Управление дисками». Это одна из систем, которая немного скрыта от обывателей для того, чтобы защитить тех самых обывателей от них самих.
Чтобы попасть в среду «Диспетчера (Управления) дисков», нужно следовать следующим путём:
- Открываем «Панель управления», выбираем «Администрирование».
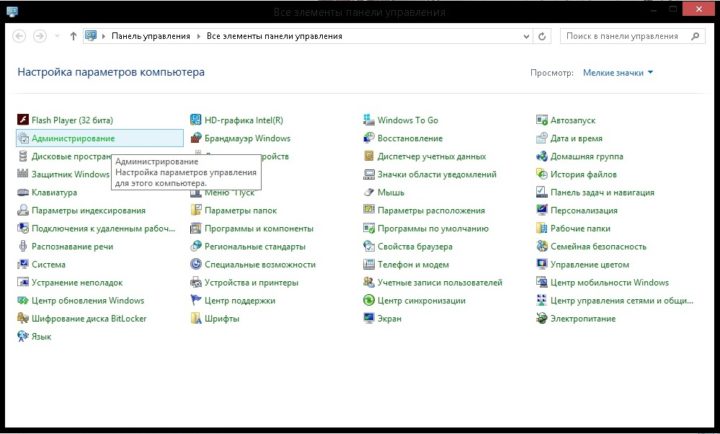 Через «Панель управления» попадаем в «Администрирование»
Через «Панель управления» попадаем в «Администрирование» - Далее нажимаем на «Управление компьютером».
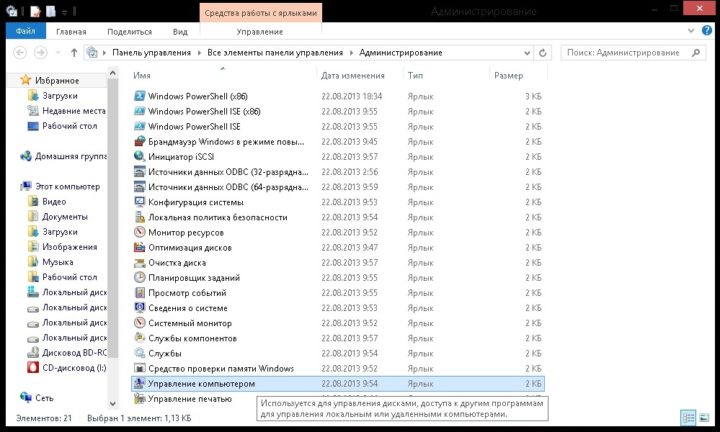 «Управление компьютером» находится в сервисе «Администрирования»
«Управление компьютером» находится в сервисе «Администрирования» - В открывшемся окне выбираем «Управление дисками».
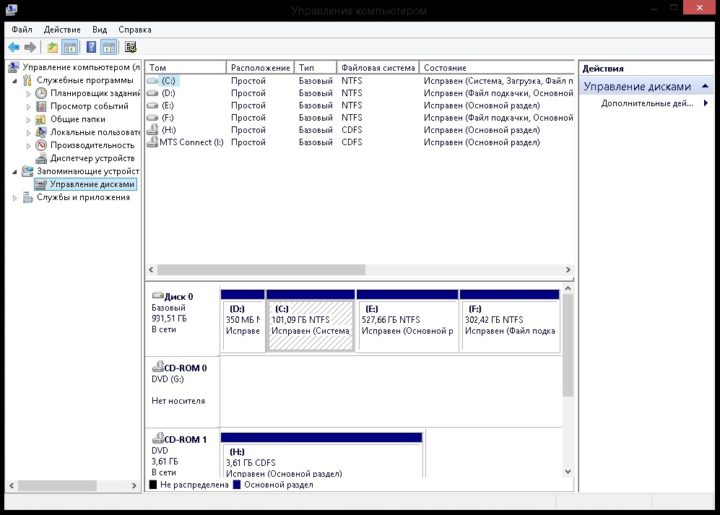 Панель управления дисками компьютера
Панель управления дисками компьютера» width=»720″ height=»515″ />
«Управление дисками» — отдельная вкладка в среде «Управление компьютером»
Как запустить «Управление дисками» из «Командной строки»
Существует способ, который позволяет не блуждать по папкам, а с помощью одной команды вызвать службу «Управление дисками».
«Командная строка» — это мощный инструмент для вызова абсолютно всех служб вашего компьютера, запуска приложений и исполняющих файлов. «Управление дисками» не является исключением.
Для этого нужно:
- Вызвать «Командную строку». Нажать кнопку «Пуск» и выбрать «Все программы». Дальше — папка «Стандартные» и, непосредственно, «Командная строка».
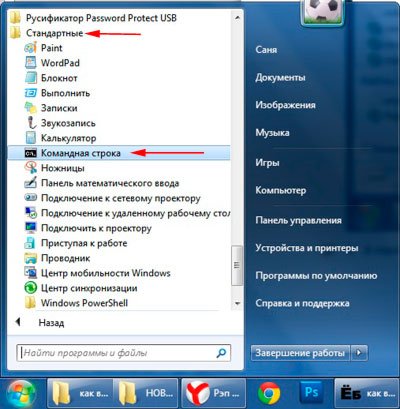 Через меню Пуск выбираем программу Командная строка
Через меню Пуск выбираем программу Командная строка - В открывшемся окне ввести команду diskmgmt.msc и нажать Enter. Откроется окно «Управление дисками», в котором можно работать и производить необходимые вам операции.
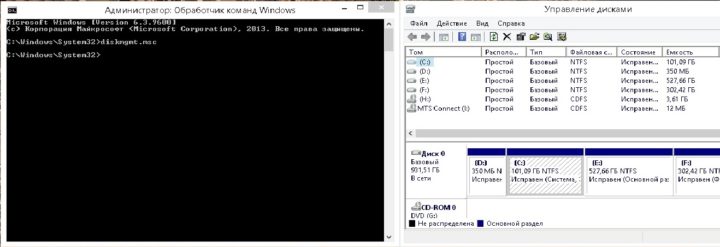 Вызов службы «Управление дисками» при помощи «Командной строки»
Вызов службы «Управление дисками» при помощи «Командной строки»
Почему не открывается служба «Управление дисками»
Редкая ситуация, но всё же и она имеет место. Такое может быть в двух случаях:
- служба отключена;
- служба удалена.
Если по каким-то причинам служба «Управление дисками» у вас отключена, то это исправить достаточно просто:
- Необходимо проследовать путём «Пуск»—> «Панель управления»—> «Администрирование» —> «Службы».
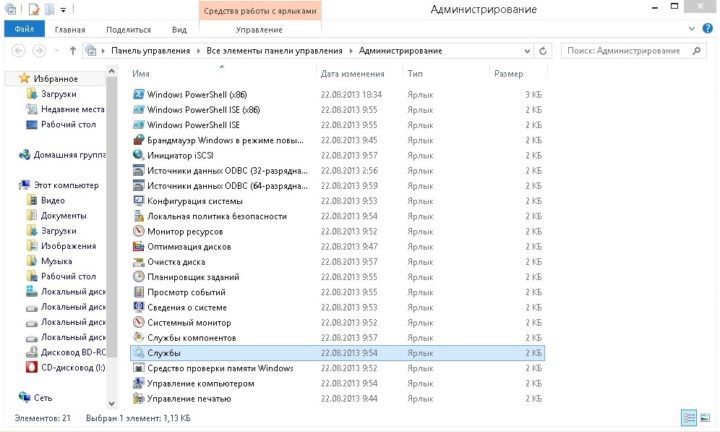 Через сервис «Администрирование» попадаем в «Службы»
Через сервис «Администрирование» попадаем в «Службы» - В открывшемся окне нужно найти одну или несколько из следующих служб:
- служба управления логическими дисками (приводами);
- служба администрирования дисков;
- служба логических дисков;
- служба диспетчер дисков;
- диспетчер логических дисков.
- Название службы может различаться в зависимости от сборки вашей операционной системы. Каждая из данных служб должна быть включена. Нужно щёлкнуть правой кнопкой мыши по службе. Далее выбрать «Включить».
Служба может быть и удалена, если ваш антивирус удалил файл dmserver.dll. Такое случается, если программа-эмулятор вмешивается в работу этой службы. Тогда вам придётся восстановить этой файл из карантина вашего антивируса. Вполне возможно, что этого файла изначально не существовало. Некоторые пиратские сборки барахлят своей ненадёжностью в работе некоторых служб Windows. Тут может помочь переустановка системы на более надёжную.
Как производится управление разделами жёсткого диска
Система Windows 7 позволяет проводить некоторые процедуры с томами жёсткого диска: сжимать и расширять пространство, переименовывать и т. д. Это может помочь сделать использование вашего компьютера более комфортным и даже быстрым. Ведь если не нужно искать в одном большом разделе фильм, который зарыт за семью папками, можно сохранить время.
Как правильно создать раздел жёсткого диска
Итак, представим, что у вас есть неразмеченное место на жёстком диске, которое вы с удовольствием бы пустили на ещё один раздел. Да и нет никакого смысла держать на винчестере неиспользуемое место.
Для создания нового раздела:
- Щёлкните правой кнопкой мыши незанятое пространство на диске, где хотите создать раздел, и нажмите кнопку «Создать простой том». Запустится мастер создания простого тома.
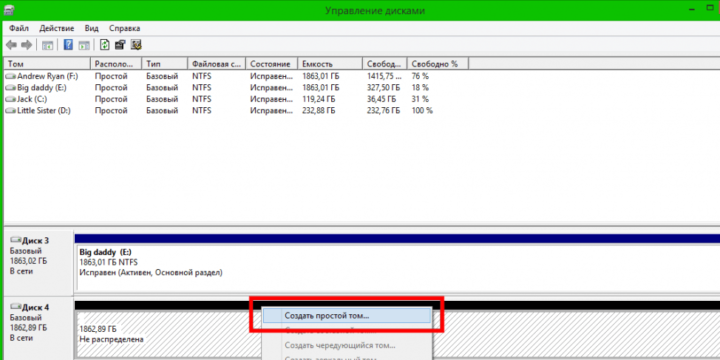 Команда «Создать простой том» позволяет из нераспределенного места сделать том жёсткого диска
Команда «Создать простой том» позволяет из нераспределенного места сделать том жёсткого диска - Нажмите кнопку «Далее».
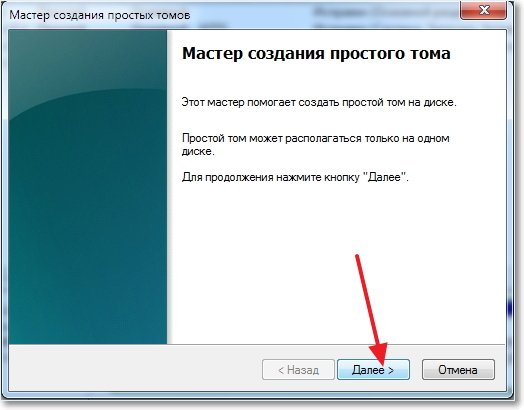 Мастер создания простого тома — служба, которая производит операции по созданию нового тома
Мастер создания простого тома — служба, которая производит операции по созданию нового тома - Проверьте будущий размер нового тома и нажмите кнопку «Далее».
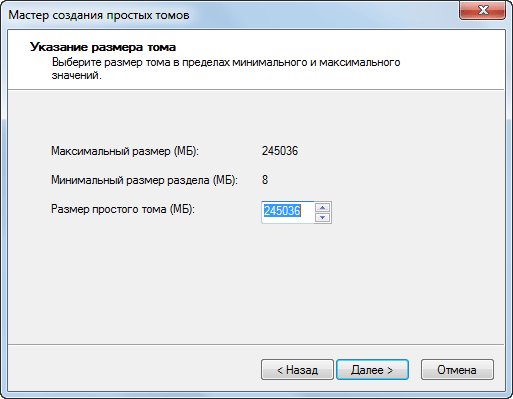 Настройка, которая выбирает размер нового тома
Настройка, которая выбирает размер нового тома - Проверьте букву диска, которая будет назначена новому тому (она должна отличаться от уже используемых на вашем компьютере), нажмите кнопку «Далее».
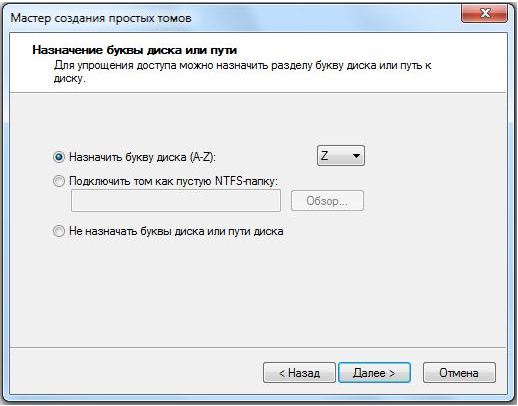 Окно настройки, которая задает название и путь к тому
Окно настройки, которая задает название и путь к тому - Убедитесь, что в качестве файловой системы указан формат NTFS, и нажмите кнопку «Далее».
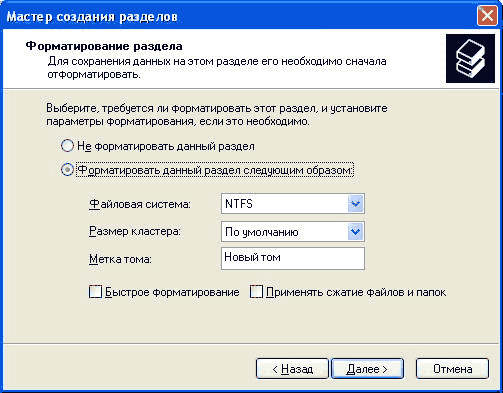 Настройка, которая задает параметр файловой системы, в которой будет отформатирован новый том
Настройка, которая задает параметр файловой системы, в которой будет отформатирован новый том - Нажмите кнопку «Готово».
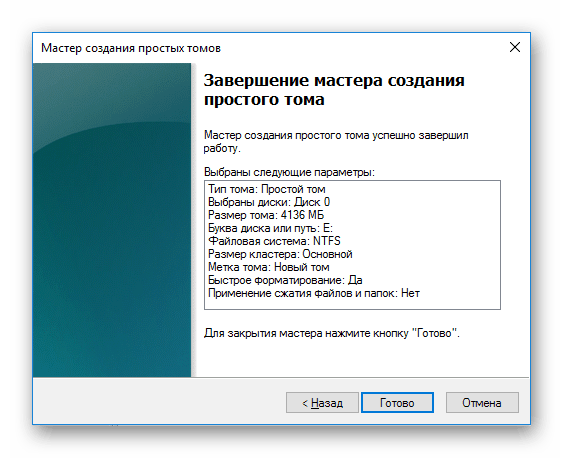 Подтверждение всех настроек и запуск создания нового тома
Подтверждение всех настроек и запуск создания нового тома - Начнётся форматирование тома, и все параметры будут применены после его завершения.
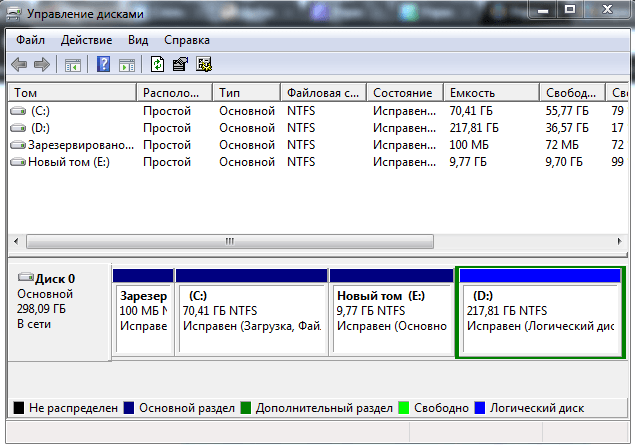 Новый созданный том в «Управлении дисками»
Новый созданный том в «Управлении дисками»
Сжатие места в разделе жёсткого диска
Процедура сжатия раздела позволяет открепить от него область, которая не используется в этот момент. Это место на HDD становится нераспределенным, то есть доступным для создания раздела и дальнейшего его использования как самостоятельного локального диска.
Чтобы сжать место на нужном вам диске:
- Щёлкните правой кнопкой мыши диск, который нужно сжать, и выберите команду «Сжать том».
 Команда «Сжать том» позволяет отделить от тома лишнее место, и перенаправить его в неразмеченную область жёсткого диска
Команда «Сжать том» позволяет отделить от тома лишнее место, и перенаправить его в неразмеченную область жёсткого диска - Нажмите кнопку «Сжать».
 Предложение по размеру сжатия тома, с максимальными возможными значениями
Предложение по размеру сжатия тома, с максимальными возможными значениями - Том будет сжат, в результате чего образуется незанятое пространство.
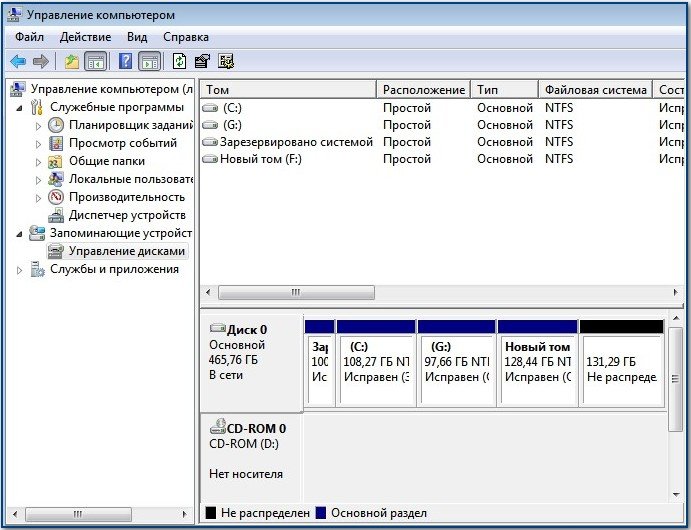 Нераспределенная область, которая образовалась после сжатия тома
Нераспределенная область, которая образовалась после сжатия тома
Видео: процесс сжатия раздела жёсткого диска
Как произвести объединение и расширение дисков
Стандартная система объединения разделов HDD-дисков от Windows 7 не является идеальной, так как имеет изъян — присоединяемые разделы полностью потеряют информацию, которая на них хранится. Потому заранее позаботьтесь о сохранении важной информации.
- Итак, у нас есть диск, который мы хотим объединить с другим диском. В «Управление дисками», в контекстном меню этого диска выбираем пункт «Удалить том» и подтверждаем это действие.
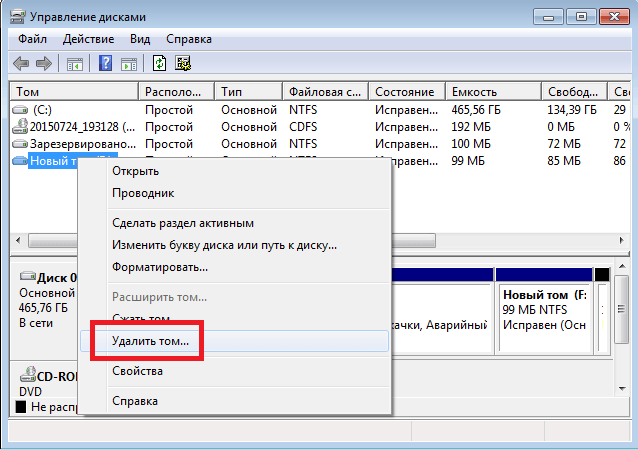 Команда «Удалить том» позволяет удалить том из раздела жёсткого диска
Команда «Удалить том» позволяет удалить том из раздела жёсткого диска - После этого том превращается в раздел с надписью «Свободно», его также необходимо удалить через контекстное меню командой «Удалить раздел».
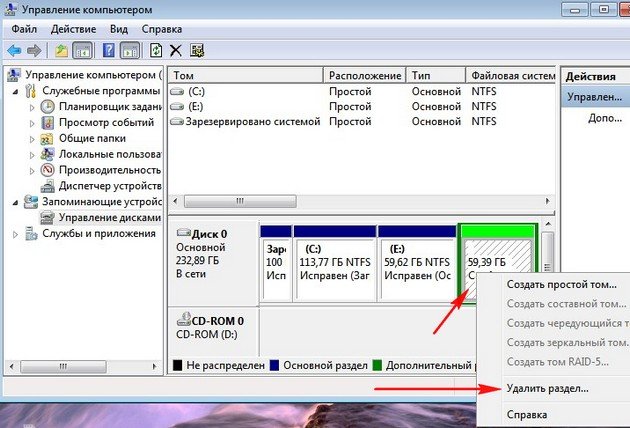 Команда «Удалить раздел» позволяет перевести раздел в неразмеченную область
Команда «Удалить раздел» позволяет перевести раздел в неразмеченную область - Далее выбираем том жёсткого диска, который мы хотим расширить. Щёлкаем по нему правой клавишей мыши и нажимаем «Расширить том».
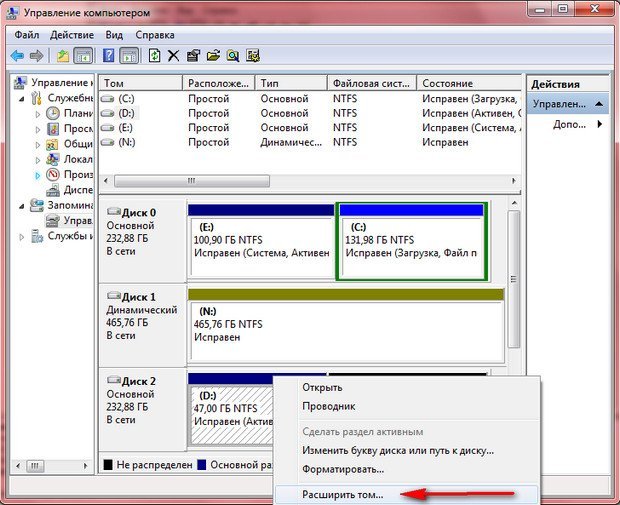 Команда «Расширить том» приводит к увеличению размера одно из томов диска за счет нераспределенного места жёсткого диска
Команда «Расширить том» приводит к увеличению размера одно из томов диска за счет нераспределенного места жёсткого диска - Вам откроется окно мастера расширения диска. Скорее всего, мастер уже добавил максимальные значения для расширения диска. Вам нужно только нажать «Далее» и подождать несколько секунд до завершения процедуры.
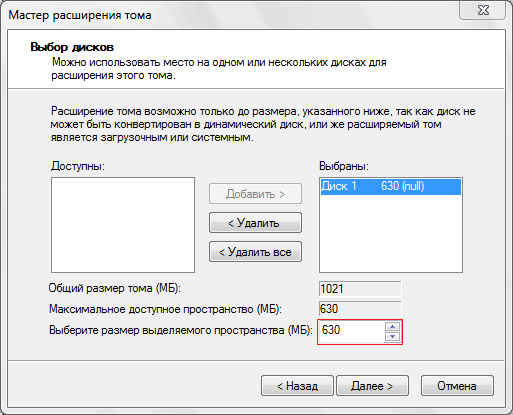 Служба, которая добавляет место к разделу, уменьшая нераспределенное место жёсткого диска
Служба, которая добавляет место к разделу, уменьшая нераспределенное место жёсткого диска
Видео: как расширить раздел жёсткого диска
Другие функциональные возможности работы с дисками
Вы также можете изменить букву, которой обозначается тот и иной раздел жёсткого диска. Для этого достаточно выбрать пункт «Изменить букву или путь к диску» и указать свободную букву латинского алфавита. Нужно помнить, что если на этом диске установлены программы или игры, то изменится фактический путь к ним. А это значит, что ярлыки и другие системы обращения к этим программам перестанут работать корректно.
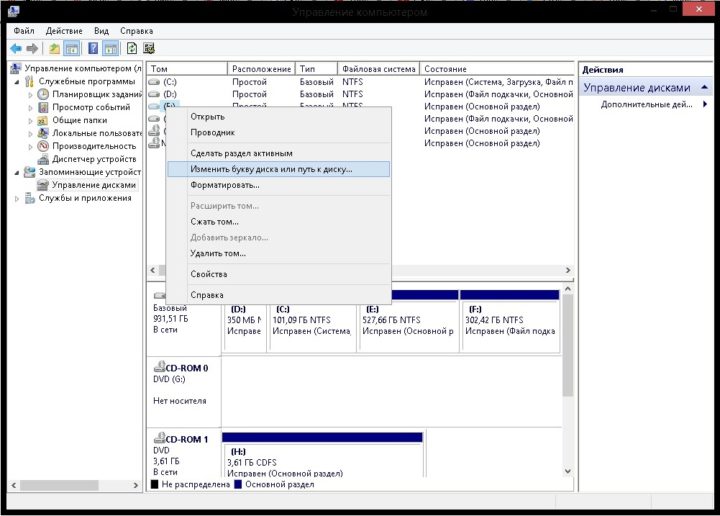
Команда «Изменить букву тома» позволяет изменить букву и путь к тому
В меню «Управление дисками» вам доступна функция: «Сделать диск активным». Она подразумевает, что компьютер будет пробовать загрузить операционную систему именно с этого раздела. И если таковой на нём не окажется, он будет пробовать проводить загрузку с каждого тома по алфавиту, пока не найдёт необходимые файлы загрузки.
Лучшие программы для управления дисками
Как говорилось выше, некоторые стандартные программы от Windows не являются самыми успешными и многофункциональными. Это оставляет возможности для программных разработчиков, которые предлагают заменить нативное ПО от Microsoft своими продуктами, тем самым создавая рынок программ самых разных областей использования. Одна из самых успешных программ-конкурентов — это EaseUS Partition Master Home Edition.
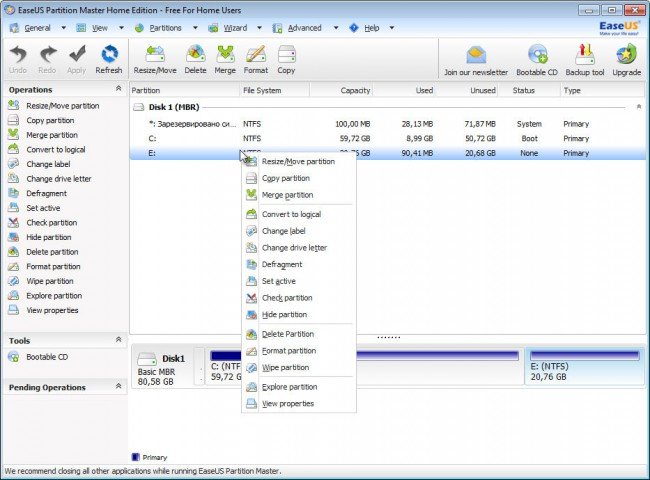
Программа EaseUS Partition Master Home Edition, которая позволяет работать с томами и разделами жёсткого диска
Она является весьма функциональной, имеет в активе больше 10 операций работы с дисками, полностью бесплатна. Все изменения, которые вы вносите, виртуальны до момента, пока вы их не подтвердите, а это значит, у вас есть простор для «ошибки» и просмотра результата. Среди минусов, пожалуй, только то, что программа не имеет русского интерфейса.
Acronis Disk Director — самая популярная программа для работы с дисками. Имеет огромный и мощный потенциал, возможность работы с загрузочного диска и много других плюсов. Является многолетним лидером в работе с разделами жёсткого диска. Для домашнего пользования распространяется бесплатно.

Интерфейс программы Acronis Disk Director, для оперативного решения вопросов с жёсткими дисками
Наши инструкции помогут вам в освоении и сохранении информации на вашем компьютере, сделают работу с жёсткими дисками более удобной и комфортной.
Теперь функционал. Программа позволяет выполнять весь список обязательных требований описанных выше. Так же, присутствуют функции расширения раздела Exptend, разделения Split, и слияния Merge.

Рассмотрим функционал программы на примере скринкастов.
Создание, изменение размера, перемещение раздела.
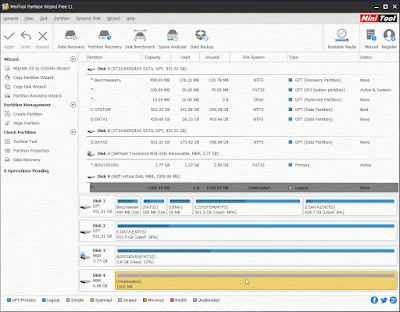
Разделение разделов.
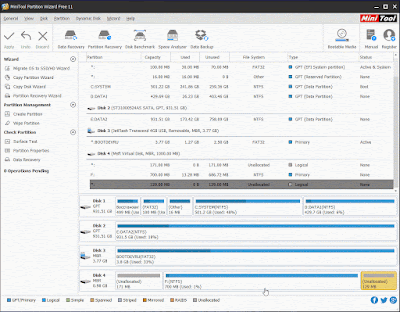
Слияние, и расширение разделов.
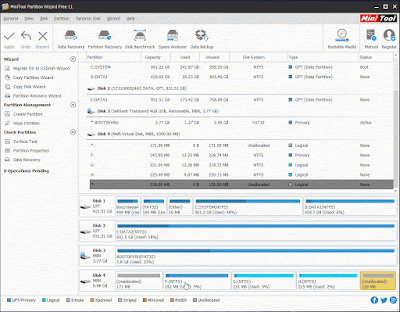
Конвертирование таблицы разделов GPT ↔ MBR.
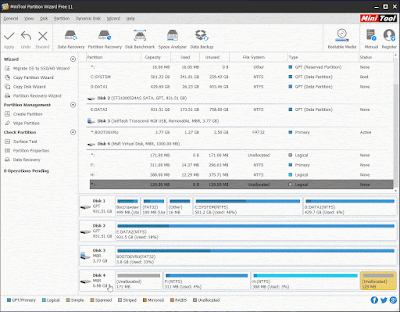
Кроме работы с разделами, MiniTool Partition Wizard содержит еще несколько полезных функций, доступных бесплатно.
Форматирование в различные файловые системы. Имеется поддержка файловых систем EXT.

Выравнивание разделов, устранение смещения секторов и кластеров.

Восстановление загрузочной записи MBR. Актуально только для ОС Windows.
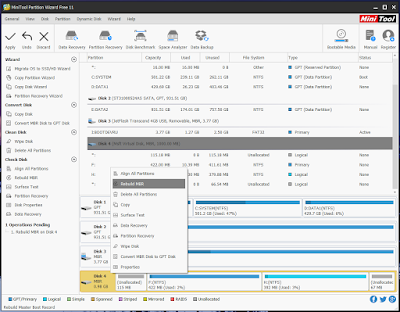
Проверка поверхности диска или раздела.
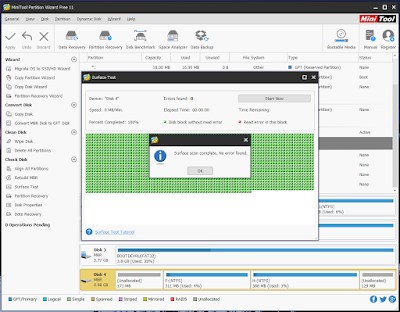
Полная перезапись секторов диска, или раздела, нулями, единицами, случайными числами.
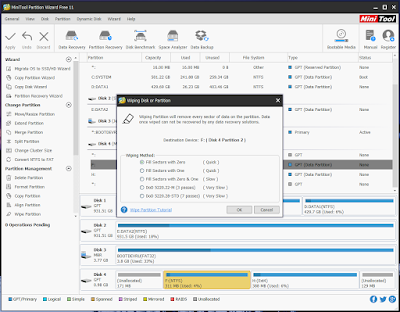
Средства копирования дисков/разделов, и миграции операционной системы.
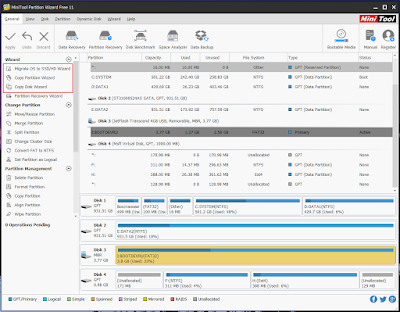
Тест скорости чтения/записи.
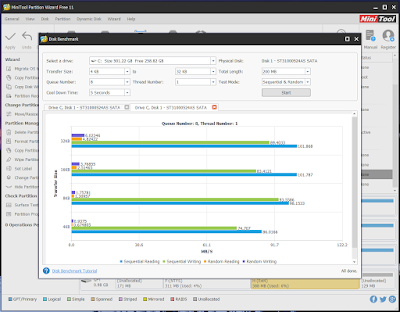
Анализ занятого пространства.
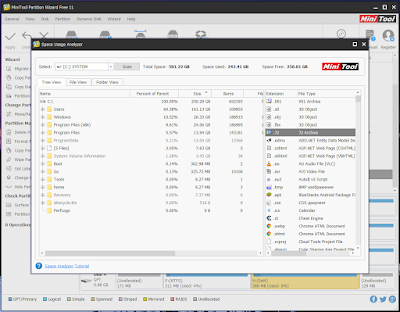
Из стандартных функций для MBR-дисков, есть возможность сделать раздел активным/неактивным, первичным или логическим. Для разделов, вне зависимости от типа таблицы разделов, присутствует возможность менять его букву и метку.
EaseUS Partition Master Free Edition
Страница скачивания официального сайта программы https://www.easeus.com/partition-manager/epm-free.html.
На снимке ниже представлено основное окно программы.

В данной программе, так же есть ограничения. При попытке запустить платный функционал, появится окошко, с текущим списком ограничений, и предложением проапгрейдить версию программы.

Данная программа поддерживает обязательный набор функциональности, описанный в разделе критериев выбора. Но с дополнительными, по сравнению с предыдущей программой, здесь не так все хорошо. Присутствует лишь слияние разделов Merge.
Рассмотрим основной функционал на примере скринкастов.
Создание, изменение размера, перемещение раздела.

Слияние разделов.
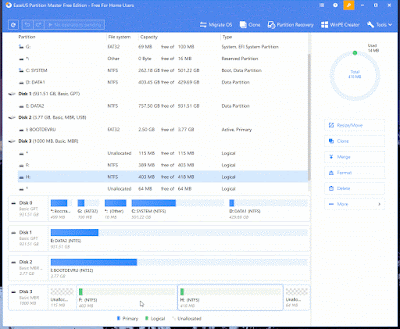
Конвертирование таблицы разделов GPT ↔ MBR.
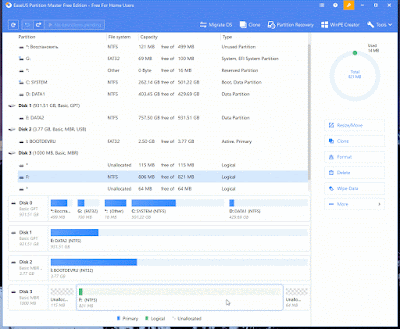
Кроме изменения касаемых физического положения разделов, программа позволяет выполнять их форматирование. А так же, смену буквы подключенного раздела, и изменение его метки.
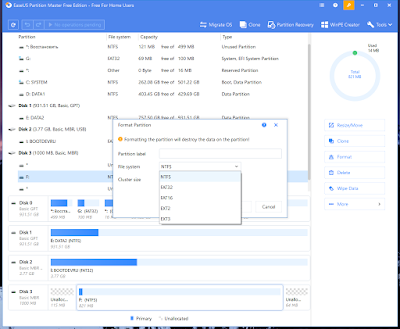
Программа содержит так же дополнительный функционал:
Проверка поверхности диска/раздела.

Очистка секторов диска/раздела.
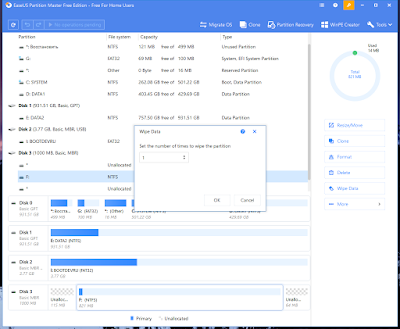
Клонирование дисков/разделов.
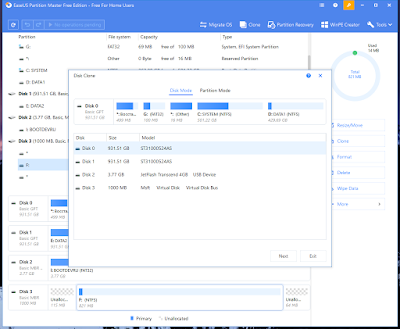
4k выравнивание секторов и кластеров диска. Эта операция актуальна для SSD-дисков. Она позволяет повысить скорость диска.
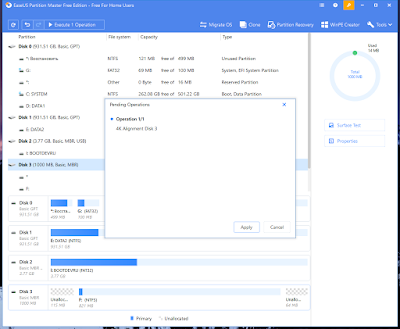
Удаление ненужных/больших файлов, и оптимизация системы.

Восстановление загрузочной MBR-записи Windows.
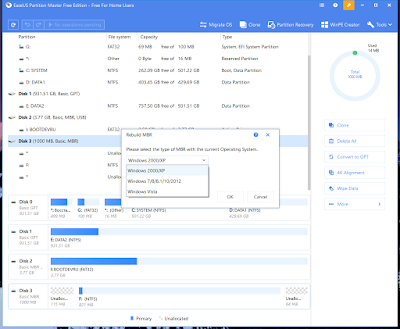
Для MBR-дисков, есть возможность сделать раздел активным/неактивным, первичным или логическим. Конвертирование раздела в логический, для виртуальных дисков, почему то невозможно.
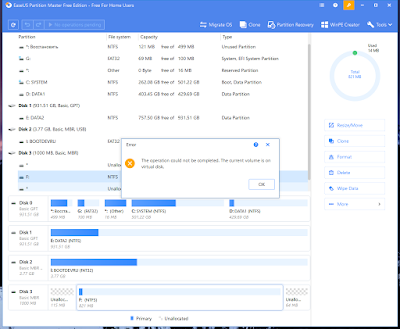
У предыдущей программы, таких проблем не наблюдалось.
AOMEI Partition Asistant Standart Edition
Ссылка на официальную страницу скачивания https://www.disk-partition.com/download-home.html.
Основное окно программы, имеет следующий вид.
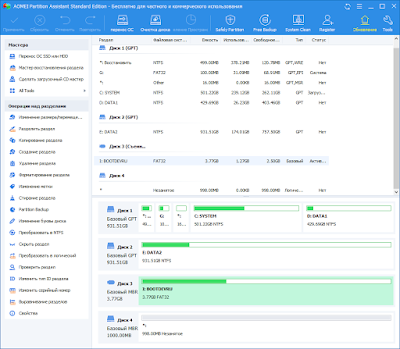
Как и у предыдущих собратьев, в данной программе есть платные ограничения. Наткнувшись на них, программа любезно проинформирует вас, и предложит проапгрейдиться.

Скринкасты с обзором основного функционала ниже.
Создание, изменение размера, перемещение раздела.
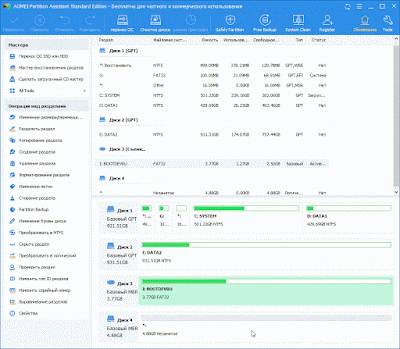
Слияние разделов.
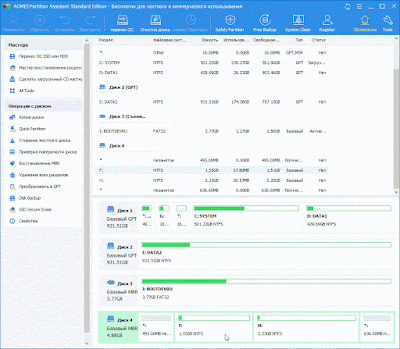
Дополнительный функционал у программы следующий.
Форматирование разделов.

Для MBR-дисков, доступно изменение типа ID для разделов.
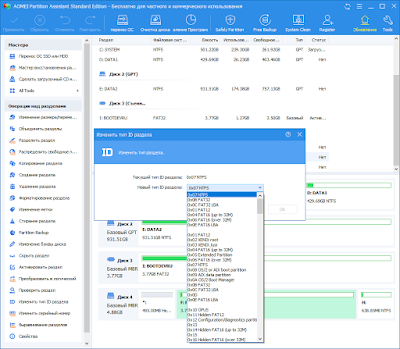
Проверка поверхности диска или раздела.
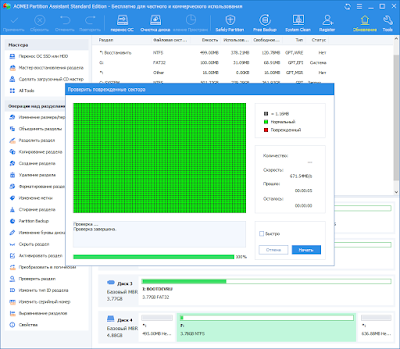
Копирование дисков и разделов.
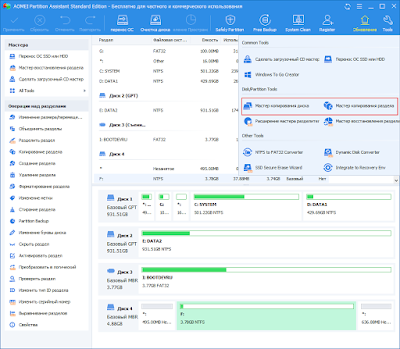
Конвертер NTFS ↔ FAT32 без потери данных.

Из мелочей, возможность смены буквы и метки раздела. Все остальное к сожалению доступно только в платной версии программы.
Итог
Из списка предложенных программ, очевидным лидером является MiniTool Partition Wizard Free. Он обладает удобными функциями разделения диска, большим количеством дополнительных возможностей, и удобным интерфейсом. Данная программа содержит все необходимое для работы с разделами.
Второе место, заслужено забирает EaseUS Partition Master Free Edition. Программа не позволяет расширять разделы, и разделять их. Данные действия придется выполнять вручную, оперируя функциями изменения/создания разделов. Несмотря на это, весь обязательный набор базовых возможностей, данной программой поддерживается сполна. У программы наблюдается проблема с преобразованием разделов логический/основной на виртуальных дисках.
Третье место, достается AOMEI Partition Asistant Standart Edition. Худший вариант из возможных. Список обязательных критериев не поддерживается сполна. Программа не может бесплатно выполнить конвертирование между таблицами разделов GPT/MBR, разделить и расширять разделы. Если последние два пункта можно обойти, то без первого не обойтись. Кроме этого, программа не позволяет выполнять преобразование разделов из логического в основной, и обратно. Программа не может объединять разделы на маленьких по объему дисках.
В статье были рассмотрены: Бесплатные программы управления разделами для операционной системы Windows 7/8/10.
