Как ускорить Windows 10
Всем привет, рад вас видеть на страницах блога Bogotify.ru. Если вы хотите знать, как ускорить Windows 10, я могу вам привести несколько примеров на этот вопрос. Но будьте готовы к тому, что придется пожертвовать многими функциями в том числе и внешним видом ОС.
Сразу скажу, я не сторонник программ для таких целей, даже более того, — отношусь к ним предвзято. Не рекомендую вам их использовать, дабы не навредить компьютеру и не потерять свою личную информацию.
Антивирус
На тот случай, когда у вас не самый мощный ПК я бы советовал уменьшить степень защиты установленной антивирусной программы. Ограничить ему проводить постоянную проверку памяти. Лучше производить поиск в ручном режиме, а не автоматическом.
Многие пользователи и вовсе не используют сторонние антивирусы, отдавая предпочтения Windows Defender, который ничуть не уступает своим аналогам.

Многие отключают «Защитник Виндовс», хотя я бы этого не делал.
Автозагрузка
Самая частая причина медленной работы компьютера, — утилиты, которые запускаются вместе с Windows 10 Они не только увеличивают время загрузки ОС, но становятся причиной пониженной производительности ПК и его работы.
Запустите «Диспетчер задач», перейдите во вкладку «Автозагрузка», удалите ненужные приложения (облачные хранилища, торренты, программы принтеров и сканеров) отсортировав список нажав на пункт «Влияние на запуск».

Интерфейс
Еще можно упростить внешний вид. Да, согласен выглядеть все будет скудновато, но зато работать пойдет быстрее. Вообще на слабых и бюджетных ПК старайтесь обходить разные плюшки в виде виджетов, разных украшательств.
У многих я заметил прозрачный «Пуск», да выглядит эффектно, но ресурсов «ест» прилично. Почему бы не отключить эту опцию направив тем самым ряд освободившихся ресурсов в правильное русло?!
Переходим в меню «Пуск» → «Параметры» → «Персонализация» → «Цвета», где деактивируем функцию «Эффекты прозрачности».

Да, вот еще, что, если вы не пользуетесь «плитками» воздержитесь от них, по очереди отключайте ненужные. Наведите курсор мышки на ненужное приложение, нажмите правую кнопу и в контекстном меню выберите «Открепить от начального экрана». А если у вас PRO версия Виндовс 10, отключите живые плитки (Live Tiles) полностью зайдите в редактор групповой политики, пройдите путь «Конфигурация пользователя» → «Административные шаблоны» → «Меню Пуск и Панель задач» → «Отключить уведомления плиток».

Немаловажной причиной почему тормозит «Винда», — устаревшие и не оригинальные версии драйверов. Даже несмотря на то, что новая «операционнка» сама устанавливает «родные» драйвера стоит не полениться и самим все проверить.

Обратите внимание в качестве поставщика должен быть указан Microsoft.
Визуальные эффекты
Избавьтесь от плавных прокрутов, затуханий, теней, скольжений и прочей анимации. Конечно, это не панацея и не значительно поможет ускорить Windows 10. Но в совокупности со всеми приведенными настройками даст значительно положительный вариант.

Сделайте это выставить функцию «Обеспечить наилучшее быстродействие». Перейдя в «Панель управления» → «Система и безопасность» → «Система» → «Дополнительные параметры» → «Параметры» на вкладке «Дополнительно».
Электропитание
Измените схему управления электропитание, в ноутбуке. На тот случай, когда он постоянно работает от сети, выбирайте схему с сбалансированной или высокой производительностью.

Вирусы
Не стоит забывать о пороверке ПК на вирусы и вредоносное программное обеспечение. Используйте для этого хотя бы встроенный антивирус, Malwarebytes Anti-Malware, HitmanPro, CrowdInspect, AdwCleaner. Или Средство удаления вредоносных программ Microsoft, что располагается в папке C:\Windows\System32\MRT.exe.

Windows 10 в фоновом режиме следит за пользователем и это уже давно не секрет, отправляя собранные результаты в Microsoft. На слабых ПК сее действие очень заметно и сильно влияет на производительность. Потому отключать ее нужно сразу и не раздумывая.

Уведомления и советы
Лучше отключить уведомления и советы у браузеров, ОС и утилит. Идем в «Пуск» → «Параметры» → «Система» → «Уведомления и действия». Деактивируем функцию, сохраняем изменения, перезагружаемся.

Временные файлы
Также стоит проверить диск на ошибки, произвести дефрагментацию, удалить временные файлы и прочий мусор.

Можно использовать как внутренние средства, так и дополнительные утилиты, CСleaner вполне подойдет.
Устранение неполадок
В 10ке имеется приложение для поиска, а также исправления проблем. Запустите данный инструмент и просканируйте компьютер. Для этого переходим в «Параметры» → «Обновление и безопасность» → «Устранение неполадок».

Проверка файлов
Не лишнем будет проверить ОС на поврежденные данные. Самый быстрый метод, — команда sfc /scannow, вводить которую надо в командной строке.

Обновления
Всегда следите за тем, чтобы у вас регулярно обновлялась Виндовс. Но если у вас пиратское издание лучше не стоит.
Восстановление компьютера
Если ничего не вышло попробуйте произвести откат зайдя в «Настройки» → «Восстановление».

Произойдет исправление ошибок и можно вновь радоваться стабильной версией ОС.
>
Как ускорить работу компьютера на Windows 10
Оптимизация Windows 10: чистим автозагрузку
Одно из серьезных препятствий, из-за которых чаще всего тормозит Windows 10 — программы, которые автоматически запускаются вместе с ОС. Из-за них и компьютер грузится дольше, и общая производительность серьезно страдает. А самое интересное, что большинство людей про эти программы и знать не знает: пользы ноль, а ресурсы-то задействуются.
Много важной информации по оптимизации Windows мы описали в нашей статье «Оптимизация работы системы Windows XP»
Отключить все лишнее в автозагрузке — один из надежных способов ускорить работу Win 10. Что для этого нужно?
- Отправляемся в диспетчер задач. Для этого одновременно жмем кнопку с окном-логотипом Win + клавишу R, а в появившейся строчке вводим:taskmgr

- Открываем раздел «Автозагрузка».

- Сортируем все программы, нажав на столбик «Влияние на запуск».
- Среди самых «прожорливых» задач находим все бесполезные и отключаем.
Как понять, что действительно нужно системе для работы, а что впустую расходует память? Проще всего погуглить каждую из «подозрительных» программ: скорее всего, 90% из них вам как минимум не нужны. Часто в автозапуске полно ненужного софта от производителя ПК или ноутбука, скрытых рекламных программ или даже шпионского ПО.
Что можно отключать точно?
- Облачные хранилища (так, в случае с «десяткой» в автозагрузке автоматом «прописывается» OneDrive).
- uTorrent, MediaGet и прочие программы для скачивания — когда вам будет нужно, запустите их отдельно. К тому же, постоянная раздача торрентов капитально тормозит Windows любой версии.
- Официальное ПО, которое по умолчанию загрузилось при установке сканера, принтера или МФУ. Вы вряд ли пользуетесь именно им, а устройства будут отлично работать и так.
Для оптимизации Windows 10 мы чистим только автозагрузку, сами же программы останутся на компьютере. Так что любую из них при необходимости вы сможете запустить вручную.
Выключаем службы, которые грузят систему «без дела»
Разработчики не могут предсказать, какие именно службы вам понадобятся. Поэтому весь массив автоматически запускается вместе с ОС. Чтобы ускорить работу Windows 10 на ноутбуке или компьютере, полезно найти лишние службы, которые лично вам не нужны, и выключить их.
- «Пуск» правой кнопкой / «Управление компьютером».

- В левом меню находим раздел «Службы».

- Во вкладе «Расширенный» можно почитать, чем занимается каждая из служб.
Что отключить, а что лучше не трогать? В сети гуляет много списков, но мы остановимся на тех службах, которые можно выключить практически без риска. Начнем с самых «прожорливых».
- Центр обновления — лучше периодически обновляйте систему вручную.
- Windows Search — если вы редко что-то ищете на компьютере.
Эти службы можно смело убирать, если компьютер не подключен к общей сети:
- KtmRm для координатора распределенных транзакций.
- Автономные файлы.
- Агент политики IPSec.
- Браузер компьютеров.
- Модуль поддержки NetBIOS.
- Сервер Сетевая служба.
Задачу этих служб уже взял на себя антивирус:
- Брандмауэр.
- Защитник Windows.
Эти в 99% случаев бесполезны, а вот тормозить Windows 10 из-за них может прилично:
- Адаптивная регулировка яркости.
- Вспомогательная служба IP.
- Вторичный вход в систему.
- Клиент отслеживания изменившихся связей.
- Модули ключей IPsec для обмена ключами в Интернете и протокола IP с проверкой подлинности.
- Обнаружение SSDP.
- Родительский контроль (Parental Control).
- Служба регистрации ошибок.
- Удалённый реестр.
Эти оставляйте только, если вы используете соответствующие им устройства:
- Смарт-карта.
- Факс.
- Диспетчер печати — для принтера.
- Служба загрузки изображений(WIA) — для сканеров и фотоаппаратуры.
- Служба поддержки Bluetooth — вряд ли кто-то еще пользуется блютузом.
- Служба ввода планшетного ПК — если вы не пользуетесь рукописным вводом.
- Основные службы доверенного платформенного модуля — если нет контролирующих устройств на базе BitLocker или TMP.
Как отключить службу?
Два раза нажимаем по ней и в появившемся окне в строке «Тип запуска» задаем «Отключена» / потом «Применить» или «ОК». 
Чистим жесткий диск от ненужных файлов (своих)
Если у вас вместительный винчестер на несколько терабайт, и на нем еще куча свободного места — вам этот совет не нужен. Но если компьютер старый, а жесткий диск — «доверху забит», это может очень сильно тормозить Windows. Если свободного места осталось менее 20-30 процентов, сложности с быстродействием практически гарантированы.
Конечно, все это требует времени, но при маленьком и захламленном винчестере усилия того стоят: каждые высвобожденные 5-10% помогут ощутимо ускорить работу ПК на Windows 10.
- Как подступиться к делу? Потихоньку. Просмотрите все файлы на компьютере: наверняка вы найдете массу непонятных архивов и папок, которые много лет не открывали, кучу фильмов, тяжелых сериалов, старых установщиков и пр. Для удобства можно отсортировать все по размеру: так вы наглядно увидите, что «съедает» больше всего места.
Если вы пока не готовы менять винчестер, придется решительно удалить все ненужное. Ценные, но тяжелые вещи можно частично «распихать» по флешкам, внешним дискам и различным облачным сервисам.
- Еще один совет: никогда не сохраняйте личные файлы на диске «С» — из-за этого слабый компьютер на Windows 10 будет тормозить практически гарантированно. Если сейчас там что-то лежит, перенесите файлы на соседние диски, например, на «D». Не забудьте про:
- рабочий стол (если надо, лучше создавать ярлыки),
- библиотеки (мои видео, мои изображения и т.п.)
- и обязательно проверьте папку «Загрузки» (в ней часто скапливаются тонны давно забытых файлов).
После всех удалений не забудьте очистить корзину!
Когда прирост скорости нужен срочно: убираем спецэффекты
Упрощаем графику
Если компьютер тормозит уж очень сильно, можно радикально ускорить работу Windows 10, пожертвовав «крутой» графикой. Конечно, графическая оболочка ОС станет совсем простенькой, превратившись в что-то среднее между семеркой и раритетной Win 98. Но серьезный прирост производительности на старых компьютерах того стоит — все высвобожденные ресурсы будут направлены в правильное русло.
- Правой кнопкой кликаем «Пуск» далее заходим в «Система».

- Заходим в меню «Дополнительные параметры».

- Во вкладке «Дополнительно» в верхнем разделе «Быстродействие» нажимаем на «Параметры».

- Если не хотите возиться с ручными настройками, в «Визуальных эффектах» просто задайте «Обеспечить наилучшее быстродействие» / «OK». Система сама отключит все лишнее.

- Можете вместо этого выбрать «Особые эффекты» и поэкспериментировать с ними сами: убирайте галочки с того или иного эффекта, а наиболее привычные (например, сворачивание окон и т.п.) можете оставить.
Особенно хорошего результата в плане оптимизации Windows 10 здесь можно ожидать на слабых ПК и ноутбуках, имеющих до 4Гб ОЗУ.
Теперь отключаем анимацию
- Жмем кнопку со значком Win (в нижнем левом углу клавиатуры) + клавишу I.
- Отправляемся в «Специальные возможности».

- Оттуда в «Другие параметры».

- Убираем функцию «Воспроизводить анимацию».
Выключаем прозрачность меню
Эта деталь смотрится эффектно, конечно, но тоже тратит драгоценную память.
- В меню «Пуск» находим строчку «Параметры».

- Оттуда идем в «Персонализацию».

- Слева в колонке выбираем пункт «Цвета».

- В строчке «Сделать меню «Пуск», панель управления и центр уведомлений прозрачными» смещаем рычажок в положение «Выкл.»
Windows 10 тормозит все равно. Что еще можно сделать?
Вот еще несколько полезных советов по оптимизации, которые ускорят работу Windows 10 на любом компьютере или ноутбуке.
Но не забывайте, что чаще всего тормозит не лицензионная Windows и мы советуем работать только за официальной версией, как её установить правильно читайте в нашей статье «Как переустановить Windows 10 с флешки»
- Регулярно проверяйте систему на вирусы. Вот несколько толковых бесплатных антивирусников:
AVAST Free
Kaspersky Free,
AVG AntiVirus Free,
BitDefender Antivirus Free Edition
- Возьмите себе за правило на ночь всегда выключать компьютер. Если система без остановки работает несколько дней, она начинает серьезно замедляться — на слабых компьютерах это чувствуется особенно. Если тормозит Windows 10 — почаще перезагружайтесь, это реально помогает.
- Не забывайте раза 2 в год чистить ноутбук или ПК от пыли — забитый пылью компьютер греется и работает гораздо медленнее.
- Капитан Очевидность, но все же. Если компьютер слабый, старайтесь одновременно открывать как можно меньше программ — особенно тех, которые сильно грузят процессор. Лучше по очереди. К вкладкам в браузере это тоже относится.
Как ускорить загрузку компьютера при включении Windows 10
Купить SSD
Единственный способ, после применения которого вы увидите просто-таки драматичный прирост в скорости не только загрузки операционной системы, но и ее работы. Медленный HDD – главная причина тормознутости компьютера. У вас может быть установлен мощный и разогнанный Core i7, но медленный жесткий диск все равно будет сдерживать быстродействие работы системы, увеличивать время ее старта и запуск приложений. Да, игры и приложения будут работать быстро, но их загрузка будет занимать весьма длительное время.

К счастью, современные SSD сейчас стоят очень дешево. Вам не нужен большой диск. Зачастую SSD покупают только под систему и самые важные приложения (те же браузеры, Photoshop и так далее), а остальные данные, вроде фильмов или игр, оставляют на жестком диске. SSD-диска на 120 Гб хватит более чем. Конечно, если бюджет позволяет, можно купить диск побольше и вовсе отказаться от традиционных шуршащих винчестеров. Здесь уже ориентируйтесь на свой бюджет и предпочтения. Кстати, если надумаете купить SSD, рекомендуем почитать статью, которая расскажет, как выбрать SSD-диск для компьютера.
BIOS / UEFI
Настройки BIOS тоже сильно влияют на скорость загрузки компьютера. Конкретнее говоря, они либо увеличивают, либо уменьшают время, которое компьютер тратит еще до начала загрузки операционной системы. Речь идет о неправильном приоритете дисков. Чтобы добиться максимальной скорости запуска компьютера, в приоритете должен быть накопитель, на котором установлена система. BIOS не будет тратить время на сканирование других носителей (другие диски, флешки, привод и так далее) и сразу же запустит установленную Windows. В отдельных случаях задержки запуска из-за неправильно приоритета могут достигать минуты, поэтому стоит убедиться, что у вас правильно настроен BIOS.
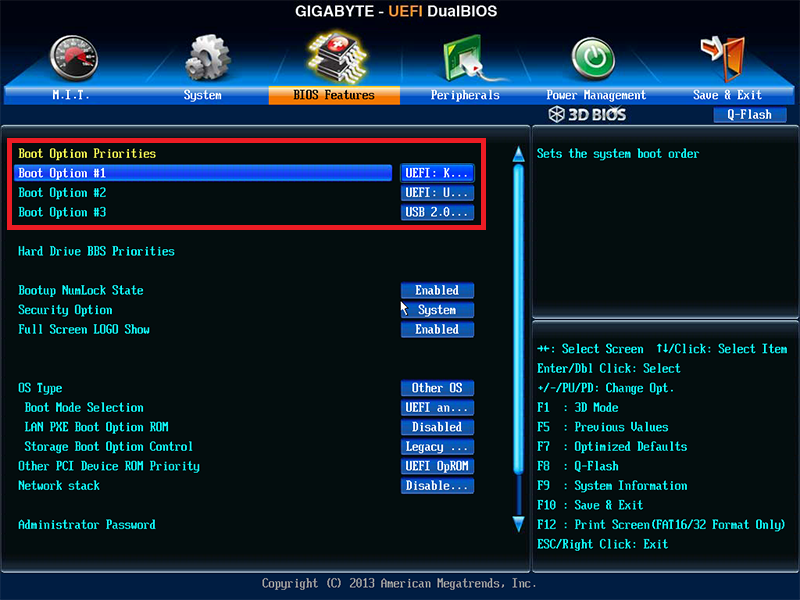
В этом пункте на первом месте должен быть физический диск, на который установлена операционная система. В противном случае загрузка может занимать существено больше времени.
У каждой материнской платы свой принцип строения BIOS, поэтому мы не можем упомянуть все конкретные пути к настройкам. Вам надо найти раздел с загрузкой и пункт Boot Priority / Hard Drive Priority или что-то в этом духе. Когда найдете этот параметр, установите свой системный накопитель на первое место. Учтите, что после изменения этой настройки вам надо будет вручную входить в меню загрузки и выбирать другой накопитель, если понадобится, к примеру, загрузиться из флешки для установки Windows.
FastBoot
Еще одна функция, которая настраивается из BIOS / UEFI. Включение Fast Boot заставляет компьютер пропускать процедуру POST (когда BIOS проверяет работоспособность компонентов компьютера). При старте компьютера проверку осуществляет BIOS, а затем еще и операционная система. На это тратится дополнительное время, поэтому можно отключить проверку самым BIOS.
К вашему сведению: не все материнские платы поддерживают функцию Fast Boot.
Параметр включения или выключения Fast Boot обычно расположен в меню загрузки Boot. Если вы обрыли весь БИОС, но так его и не нашли, значит материнская плата не поддерживает быструю загрузку. В отдельных случаях для изменения параметров Fast Boot надо включить SecureBoot и выключить CSM-режим.
Быстрая загрузка
Хотя Fast Boot и «Быстрая загрузка» — это фактически одно и то же выражение, суть их немного разная. Первая функция настраивается в BIOS, вторая в самой Windows. Быстрая загрузка изменяет принцип выключения вашего компьютера и по своей сути напоминает гибернацию, но при этом не занимает много места на диске для сохранения состояния операционной системы. Вместо сохранения полной информации о работе компьютера, на диск записывается лишь состояние ядра системы. Поскольку данные хранятся в энергонезависимой памяти, питание компьютера можно полностью отключить, оставив при этом возможность быстро загрузиться обратно.
Кстати, следы быстрой загрузки можно обнаружить в Диспетчере задач. На вкладке производительность щелкните ЦП и найдите пункт Время работы. Если быстрая загрузка включена, вы увидите, что время работы будет гораздо больше, чем время после последнего включения. К примеру, вы включили компьютер 10 минут назад, а время работы отображает 4 часа. Это признак работы быстрой загрузки.
Зачастую быстрая загрузка включена по умолчанию, но стоит проверить лишний раз. Если эта функция отключена, рекомендуем включить ее. Это сэкономит вам пару секунд на загрузке компьютера.
- Нажмите Win + R, введите control.
- На окне Панели управления перейдите в раздел Оборудование и звук – Электропитание.
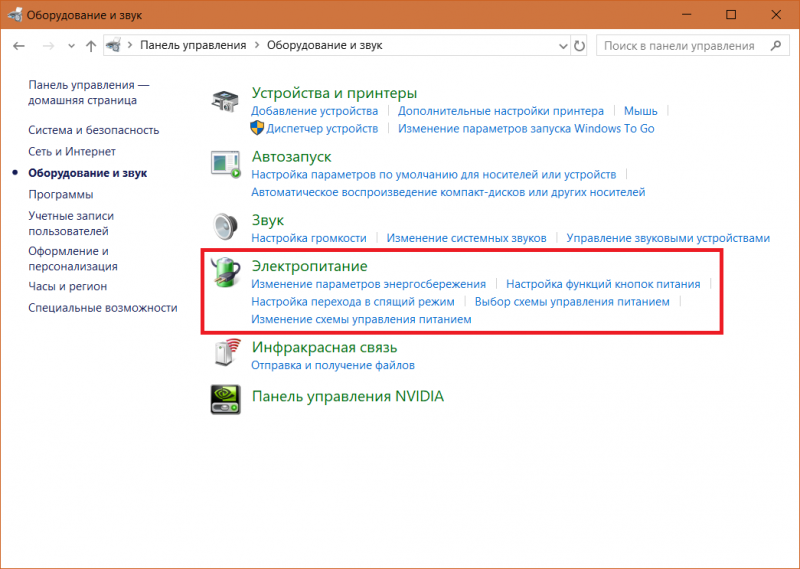
- В левой части окна нажмите Действие кнопок питания.
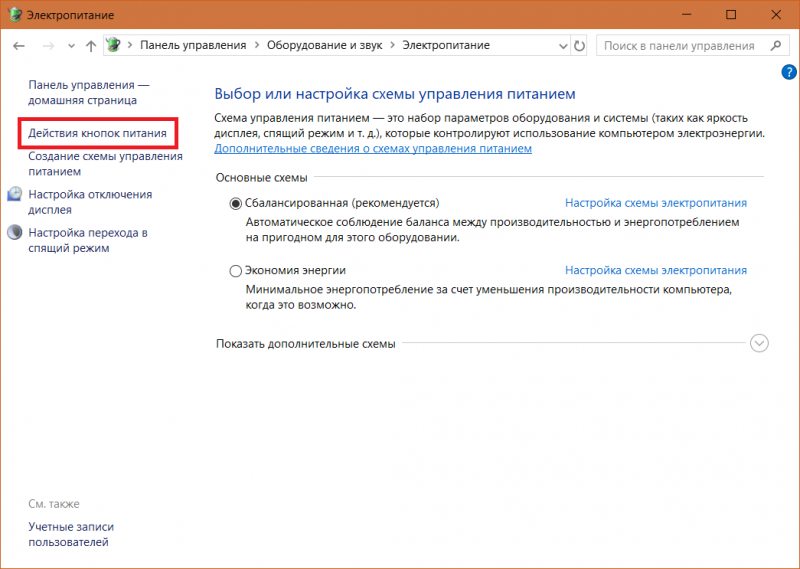
- На новом окне нажмите Изменение параметров, которые сейчас недоступны. Эта команда потребует от вас наличия прав Администратора.
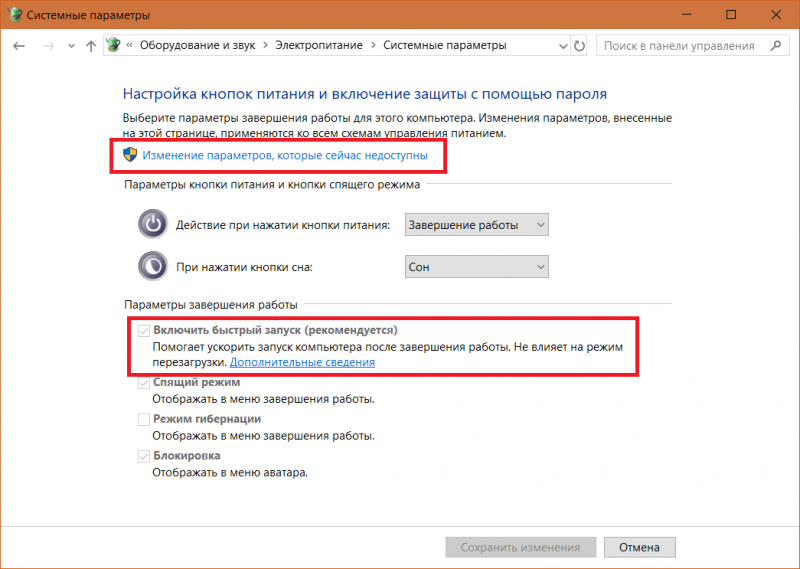
- Установите флажок возле Включить быстрый запуск и сохраните параметры.
Учтите, что перезагрузка сбрасывает информацию для быстрого запуска, поэтому рестарт системы будет занимать больше времени, чем ее включение после сохранения данных на диск.
Переустановка Windows
Вместо этого пункта можно написать что-то в духе «почистите систему от мусора», но мы рекомендуем просто сделать резервную копию важных данных и переустановить систему, чтобы не тратить время на точечное удаление так называемого «компьютерного мусора». Переустановка Windows – навык крайне полезный в современном мире, поэтому не поленитесь потратить время на этот любопытный процесс. Польза от переустановки Windows иногда сравнима с покупкой SSD, особенно, когда речь заходит о старых компьютерах, которые не обслуживались уже длительное время или содержат в себе скрытые вирусы или нежелательные программы. После установки системы вы сможете сами решить, какие приложения вам нужны. В таком случае вы получите «чистый» компьютер только с самым необходимым софтом.
Если вы считаете, что у вас в компьютере нет мусора, попробуйте ускорить его загрузку настройкой приложений, которые висят в автозагрузке. Автозагрузка – это функция, которая отвечает за автоматический старт приложений сразу после включения операционной системы. Это одна из главных причин, по которой компьютер долго «приходит в себя» после холодного старта. Системе надо некоторое время на запуск всех приложений, поэтому она отдает ресурсы компьютера на их обработку. Именно из-за этого вы будете наблюдать подвисания и лаги первые пару минут после старта. В первую очередь это актуально для компьютеров с системой на жестком диске, но и на SSD наблюдаются задержки и просадки, если в автозагрузке висит куча приложений (подавляющее большинство из которых зачастую не нужны).
Отключение приложений в автозагрузке увеличит производительность Windows после старта, но в момент, когда вам понадобятся эти приложения, компьютер потратит больше времени на их запуск.
Откройте Диспетчер задач и перейдите на вкладку Автозагрузка. В этом списке будут отображаться все приложения, которые пытаются стартовать сразу после включения системы. Сами решайте, какие можно отключить. Помочь принять решение сможет вкладка Влияние на загрузку. Система подсчитывает задержки, причиняющие этими приложениями, и выдает оценку. Выключить можно все, даже если вы пользуетесь какими-то приложениями (не отключаете только Windows Defender или другой антивирус). Они запустятся, как только вы откроете их по своему желанию, но при этом не будут мешать быстрому старту операционной системы.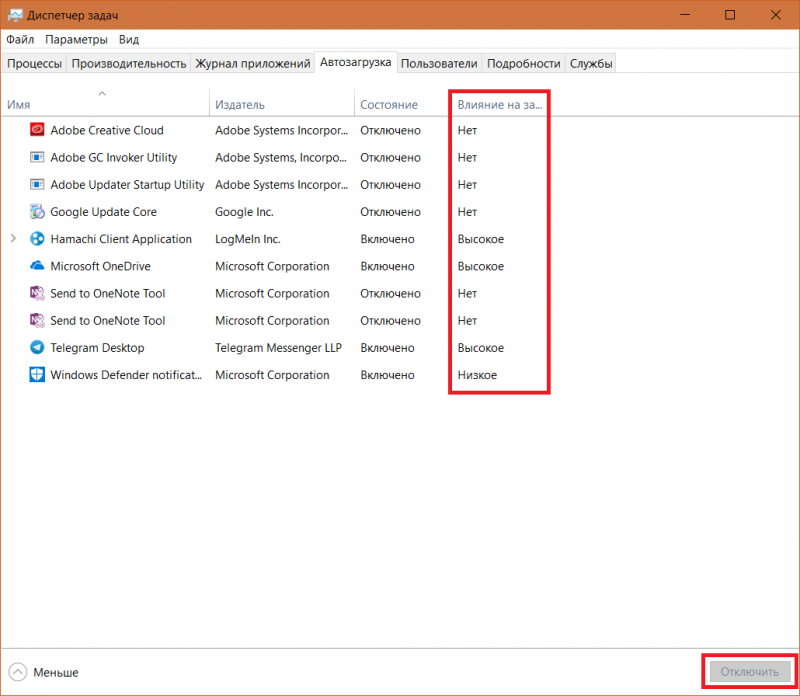
Драйверы и операционная система
Всегда держите драйверы своей системы в актуальном состоянии, так как разработчики трудятся над тем, чтобы в каждом релизе ваше железо работало как можно оптимальнее и быстрее. Это же касается обновлений Windows.
Это для компьютеров сегмента «картошка». Если вам приходится пользоваться совсем уж убогим компьютером, вытащить немного производительности можно за счет деградации визуальных эффектов и различных свистелок операционной системы. В конце концов, когда выбора нет, производительность и отзывчивость Windows будет в приоритете перед ее красотой. На современных и более мощных ПК этот способ стоит пропустить – толку от него не будет никакого.
- Нажмите Win + X и выберите Система. Опуститесь ниже и нажмите Сведения о системе.
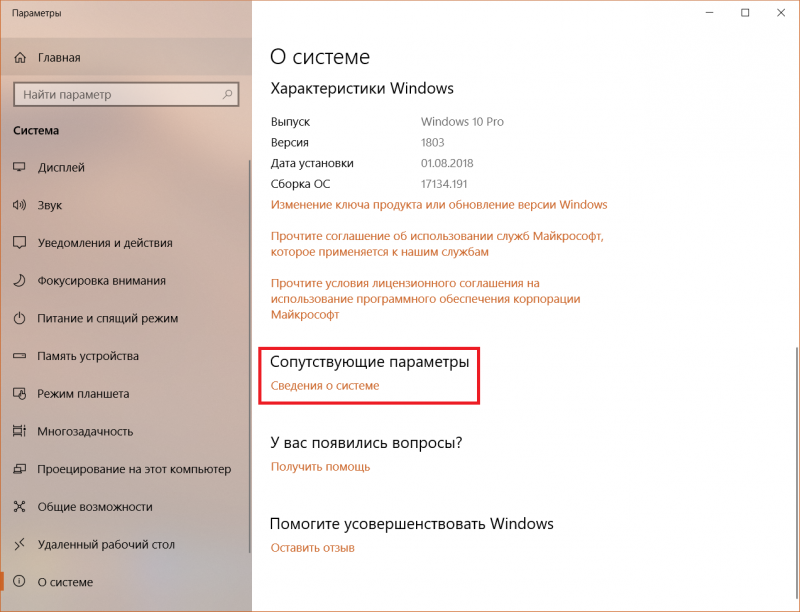
- В левом меню окна выберите Дополнительные параметры системы. Эта команда выполняется от имени Администратора.
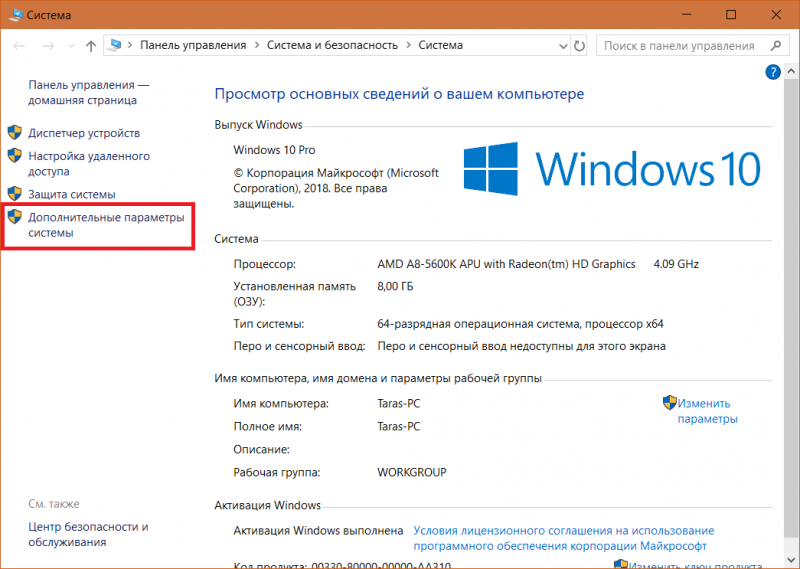
- Откроется новое окно, в котором вам надо перейти на вкладку Дополнительно и щелкнуть кнопку Параметры в разделе Быстродействие.
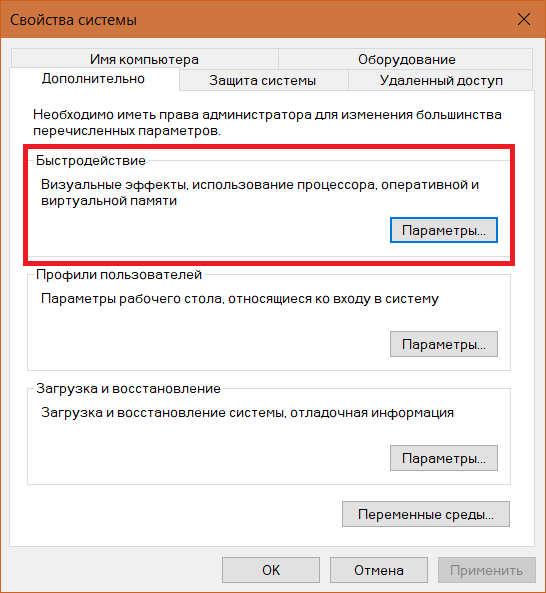
- Появится еще одно окно. На вкладке Быстродействие выберите Обеспечить наилучшее быстродействие. Нажмите Ок, после чего система заметно преобразится. Исчезнут анимации, прозрачности, сглаживание шрифтов, окна будут перетаскиваться только прозрачными рамками, исчезнут тени окон, иконок, указателя мыши, эскизы приложений и так далее. Если это изменение не дало желаемого эффекта или вы не можете мириться со столь угрюмым видом системы, нажмите Восстановить значения по умолчанию или Обеспечить наилучший вид.
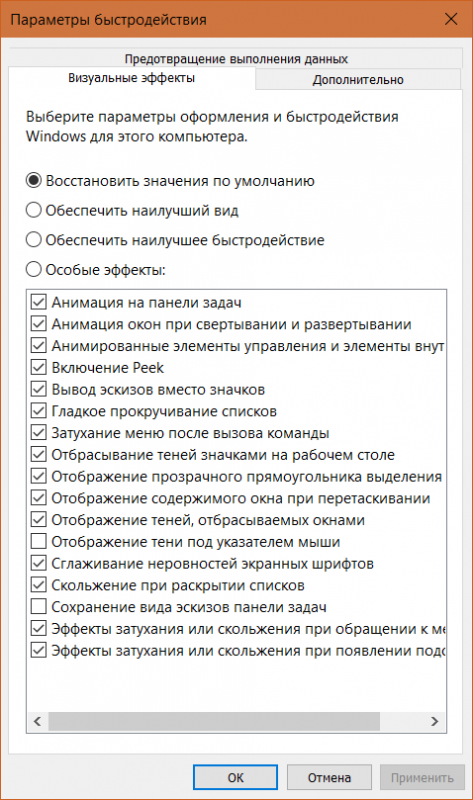
- Также нажмите Win + I, после чего откроется окно Параметров Windows. Откройте раздел Персонализация и перейдите в раздел Цвета. Выключите пункт Эффекты прозрачности, а также снимите флажки для параметра Отображать цвет элементов на следующих поверхностях.
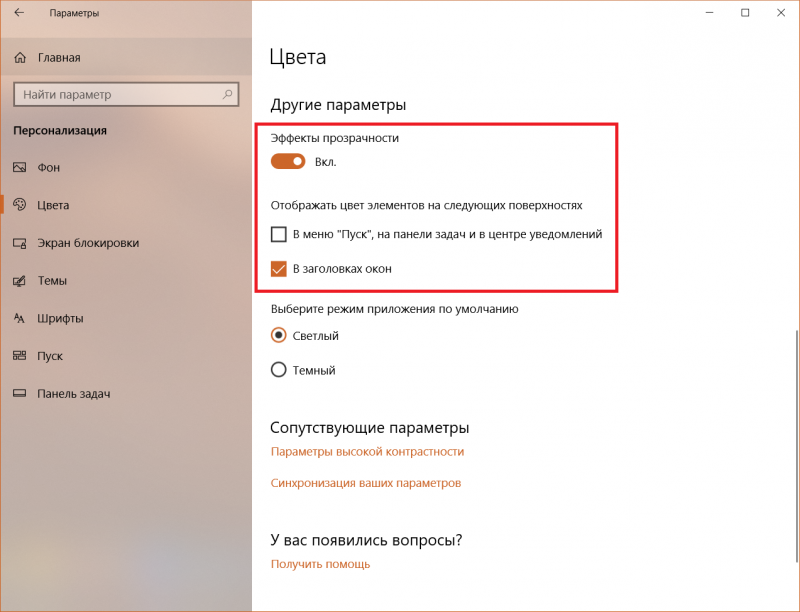
- Затем откройте раздел Экран блокировки и выключите параметр Отображать забавные факты, шутки, подсказки и другую информацию на экране блокировки.
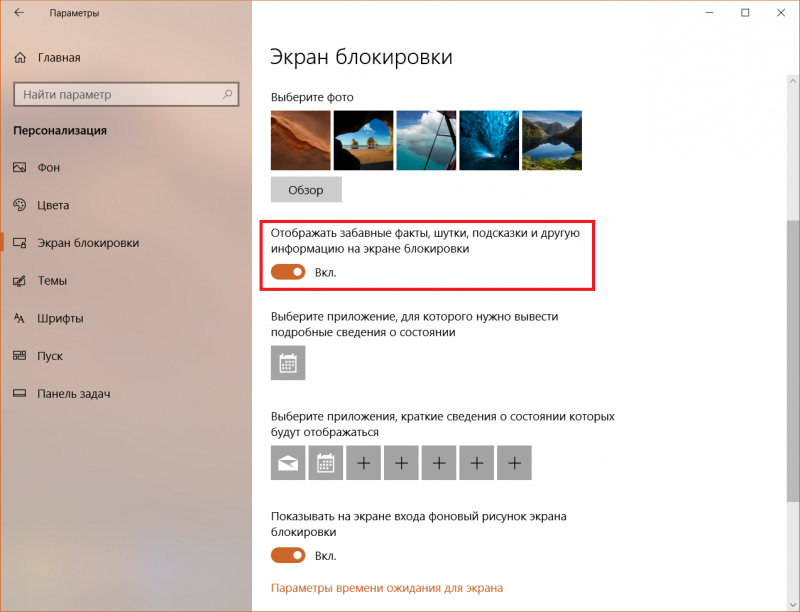
Если ваш компьютер страдает подергиваниями интерфейса или медлительной отзывчивостью, попробуйте изменить настройки Защитника Windows.
- В правом нижнем углу нажмите на иконку Центр безопасности защитника Windows и перейдите в раздел Управление приложениями / браузером.
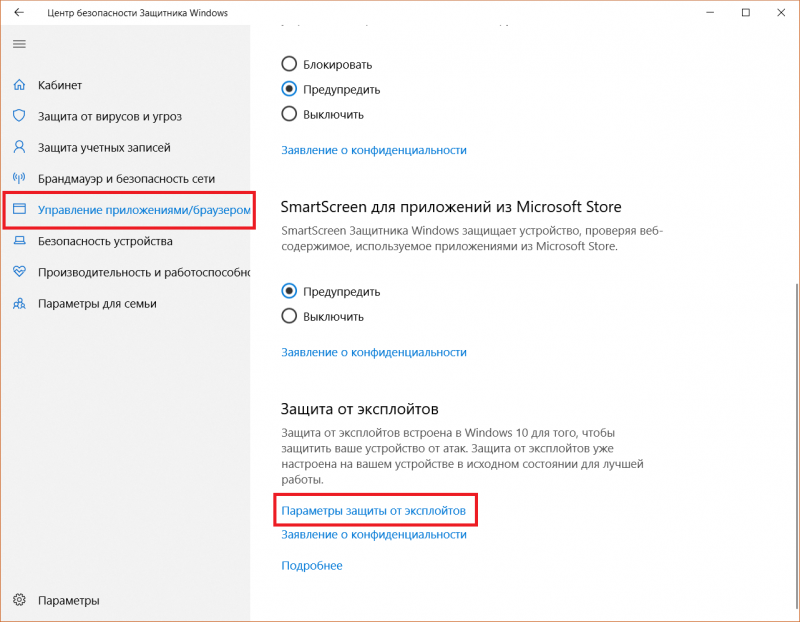
- Опуститесь ниже и нажмите Параметры защиты от эксплойтов.
- Из выпадающего меню Защита потока управления CFG выберите Выкл. Эта опция защищает компьютер от вредоносных программ, которые теоретически могут использовать уязвимости для доступа к информации в памяти компьютера.
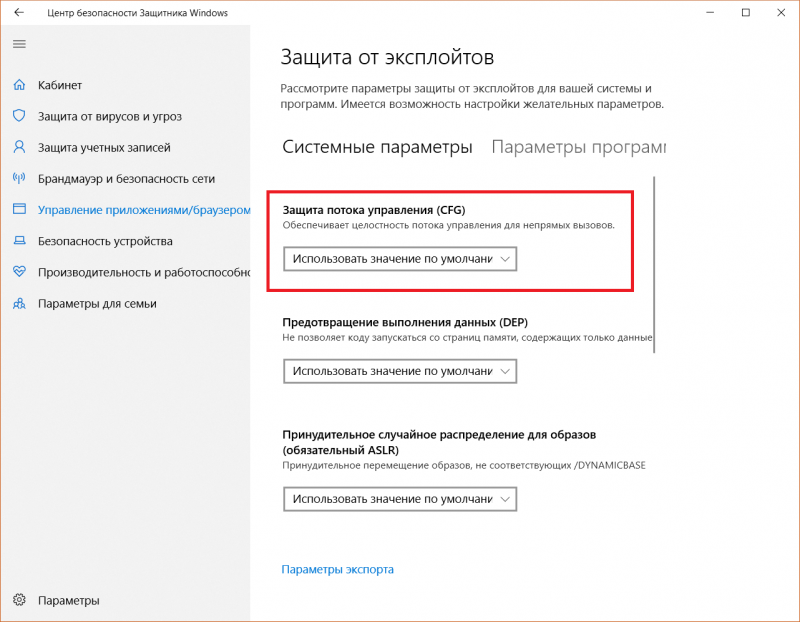
Если отключение помогло, вам надо будет самым решить, что для вас важнее – производительность или безопасность. Атака с использованием уязвимостей на компьютер обычного пользователя – дело весьма редкое, но вполне реальное. Здесь уже решайте сами. Если отключение параметра не помогло, верните его во включенное состояние.
Службы
Если вы уже пробовали искать статьи на тему «Как ускорить Windows», наверняка сталкивались с «советом» отключить часть служб Windows. Мы не советуем этого делать пользователям-новичкам, так как отключение служб без знания дела может повлечь за собой непредвиденные последствия, исправить которые будет сложно. Если же вам все равно хочется отключить часть служб Windows, устанавливайте параметр Автоматически (отложенный запуск). Эта опция позволит системе активировать нужные ей службы, но они уже будут меньше влиять на старт операционной системы. Как вариант, можно выбирать опцию Вручную. В таком случае служба будет включаться только когда она потребуется какому-то приложению или операционной системе. Но мы все же настоятельно рекомендуем не трогать те службы, назначение которых вы не знаете. Никогда не изменяйте настройки компьютера просто так.
Процессы
Если вы заметили, что компьютер временами подтормаживает или вовсе работает медленно не только после загрузки, проверьте, как ведут себя процессы в Диспетчере задач. Возможно, какой-то процесс постоянно нагружает ваш диск, процессор или оперативную память.
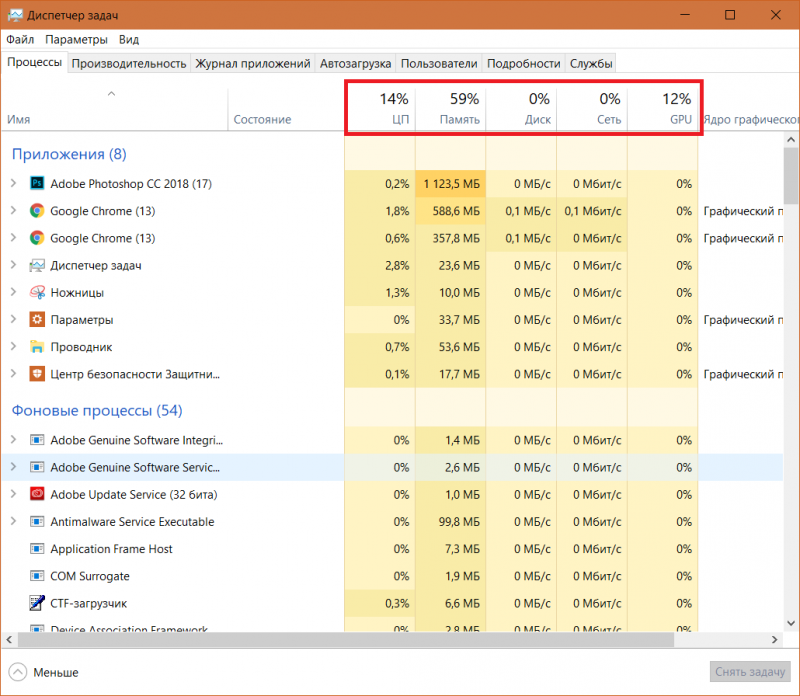
Откройте Диспетчер задач и перейдите на вкладку Процессы. Отфильтруйте процессы, нажав по порядку на ЦП, затем Память и затем Диск. Если какой-то процесс отображается с одним из трех ресурсом с подсвеченными красным или оранжевым цветом, или высокой нагрузкой выше 30%, значит он может быть причиной плохой производительности. Кстати, на нашем сайте в разделе с инструкциями есть описания большого количества процессов, а также объяснение, что с ними надо делать, если нагрузка не падает.
Хардверные неполадки
Физические неполадки компонентов компьютера очень часто являются причиной медленной загрузки компьютера. Понять, что что-то идет не так, очень легко, поскольку зачастую задержки становятся чрезмерно длинными. К примеру, битые секторы на диске могут повлечь за собой очень долгий старт компьютера. Если вы перепробовали все, но компьютер все равно запускается очень долго, первым делом вам надо проверить ваши накопители на физические неисправности, а затем провести диагностику остальных компонентов компьютера.
Дополнительно
Проверьте, не заполнен ли у вас системный диск. На нем всегда должно быть несколько десятков гигабайт свободных, поскольку Windows всегда работает с какими-то временными файлами, объем которых иногда достигает десятков гигабайт (тот же файл подкачки или файл гибернации). Если на накопителе меньше 5 Гб, есть большая вероятность столкнуться с низкой производительностью.
Также мы рекомендуем пользоваться программным обеспечением, скачанным из официальных источников (как платные, так и бесплатные приложения), поскольку это снижает риск установить на компьютер приложение, содержащее в себе вирус, или другой вредитель.
Программы для ускорения компьютера
Это из разряда того, что не надо делать. Не используйте приложения, которые дают громкие обещания ускорить ваш компьютер в 500 раз за счет какого-то шаманства с софтом. От них зачастую больше вреда, чем пользы. Также не используйте приложения для очистки или «оптимизации» реестра системы и не отключайте файл подкачки Windows 10. Кроме того, не стоит устанавливать на компьютер больше одного антивируса. Этим вы не защитите себя и не оптимизируете свою систему. Скорее пострадает производительность, а также стабильность обеих антивирусов и другого софта на вашем компьютере.
Надеемся, хотя бы часть этих советов вам поможет немного ускорить работу своего компьютера до лучших времен, когда появится возможность приобрести себе более мощную машину. Но даже если у вас мощный компьютер, материал этой статьи поможет вам поддерживать работу ПК максимально производительной.
Как ускорить загрузку Windows 10 через Биос
Верный способ, как ускорить загрузку Windows 10 на компьютер – изменить параметры UEFI.

Делаем следующее:
- При включении ПК жмем пару раз кнопку «Del» (иногда используются F2 или F10).
- Ждем, пока оно войдет. Иногда открывается версия lite, нам же нужно перейти к расширенным параметрам кликнув по «Advanced BIOS Features».
- убираем тестирование оперативной памяти, эта процедура улучшит процесс загрузки на 7 секунд:
- Нужно войти в настройки загрузчика. Этот пункт находится в разделе BIOS «Boot Settings» (может иметь и другие названия).
- Там проверяем активность этих процессов «Quick Boot», «Skip Memory Check» (названия такие, либо похожи на них).
- Необходимо поменять «Enable» на «Disable», так как «Enable» — активное состояние, а «Disable» — не активное.
- отключаем все устройства, которыми не пользуемся:
- Находим «Integrated Peripherals», далее кликаем на «OnChip IDE Channel» (или подобный).
- Меняем «Enable» на «Disable».
- Можно отключить не только IDE контроллер, а и другие порты, если пользователю они бесполезны.
Читайте также: Windows 10 LTSB — что это?
- налаживаем предпочтительный диск загрузки BIOS:
- Необходимо указать диск с Windows.
- Заходим в «Boot Priority».
- Находим и выбираем строку со словом «First».
Как ускорить загрузку Windows 10 с SSD
Один из способов, как ускорить загрузку Windows 10 на ноутбуке — установить Solid State Drives. Чтобы на Windows 10 ускорить загрузку системы, нужно сделать еще пару настроек связанных с SSD-накопителем.

Итак, приступим:
- обновляем прошивку диска:
- Находим нужную модель на сайте разработчика.
- Заходим в «Поддержка» и качаем прошивку.
- Дальше все просто скидываем на флешку и устанавливаем.
- Заходим в консоль.
- Вводим «powercfg -h off».
- Теперь гибернация деактивирована, при желании удаляем hiberfil.sys.
- не пользуйтесь дефрагментацией, она ускоряет износ SSD. Чтобы проверить:
- Щелкаем на системный раздел и заходим в «Свойства».
- Находим «Сервис» и кликаем на «Оптимизировать».
- Проверка правильности распознания устройства – твердонакопительный диск, иначе войдите в «Панель управления», в разделе «Счетчики…» и активируйте оценку системы.
Читайте также: После обновления Windows 10 не запускается система
- Жмем на «Win+R», вводим «services.msc».
- Откроется перечень служб, находим «Windows Search».
- Щелкаем по ней, пока не откроются свойства и изменяем на «Отключить», жмем «Ок».
- пользование твикерами: Есть много утилит, которые делают быстрее использование SSD диска, например, SDD Tweaker – бесплатная программа, предназначена именно для таких дисков. Открываем, щелкаем по «Автоматической оптимизации». После завершения перезагружаем систему.
Если у Вас остались вопросы по теме «Как сделать ускоренную загрузку Windows 10?», то можете задать их в комментария
Проверка и устранение неполадок в работе ОС Windows 10
Первоочередная задача пользователя для ускорения компьютера под управлением Windows 10 – проверка целостности системы. Если часть системных файлов повреждена, рассчитывать на быструю работу ОС нельзя. Только целостная система готова работать быстро и стабильно. Конечно же, переустанавливать ОС нецелесообразно. Готовы предложить и другое решение, оно проще в реализации и быстрее приводит к желаемому результату.
Во всех новых версиях Виндовс для этого есть встроенный инструмент. Специальная утилита анализирует системные файлы системы и проверяет их целостность. Если после сканирования удалось найти проблемы, этот же инструмент выполнит восстановление файлов самостоятельно.
Как проверить систему на целостность:
- Нажимаем сочетание клавиш Win + R.
- Вводим в строку команду cmd и жмём Enter.
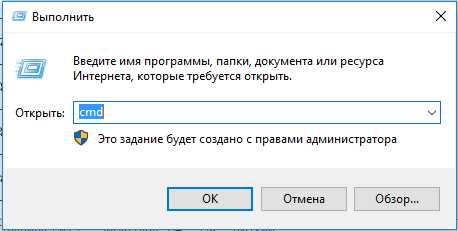
- Вставляем в консоль sfc /scannow и нажимаем на кнопку Ввод.
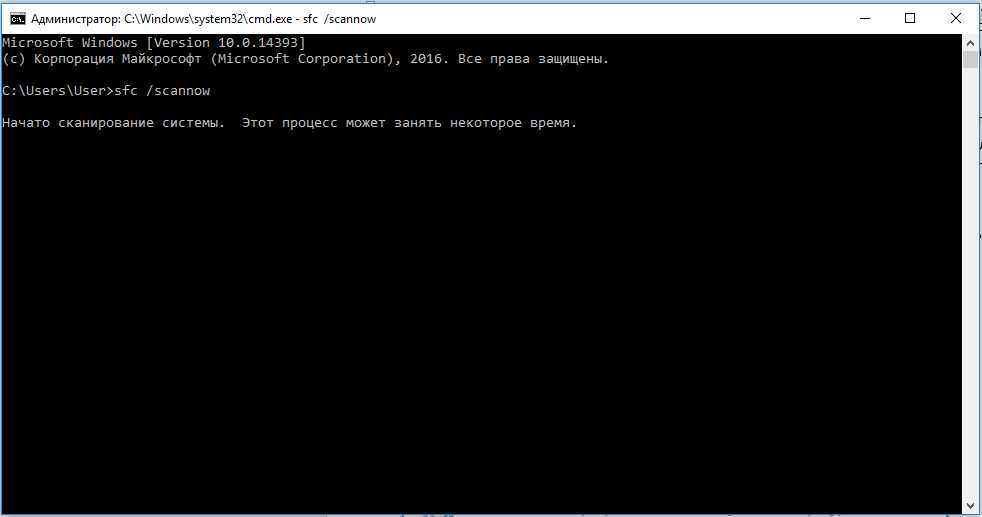
После завершения проверки, если удалось найти и исправить проблемы, система начинает работать на 20-100% быстрее.
Читайте также: Ошибка восстановления системы Windows 10
Настройка работы антивирусной программы
Все антивирусы задействуют много системных ресурсов. Только мощные компьютеры готовы предоставить достаточно ресурсов для работы антивируса в режиме максимальной безопасности. Если у вас слабый ПК, рекомендуем снизить уровень безопасности. Поиск угроз стоит перевести в ручное управление. Ещё следует произвести обновление антивируса.

Теперь прирост производительности компьютера сильно ощутим. Даже те приложения, что раньше не получалось запустить, сейчас должны работать. Рекомендуем добавить статью в закладки и периодически проводить меры по улучшению быстродействия, так как со временем компьютер снова замедлится.
Владелец любого компьютера со временем приходит к поиску ответа на вопрос как ускорить работу ноутбука и компьютера на Windows 10, не прибегая к покупке дорогостоящих комплектующих. В сегодняшней статье поговорим о том, какие факторы и каким образом влияют на производительность системы и ознакомимся со способами повышения быстродействия компьютера в самых разнообразных случаях.
Отметим, что о повышении мощности системы путем приобретения и замены комплектующих речь идти не будет, рассмотрим лишь проблемы, вызывающие замедление функционирования ПК, касающиеся программной части, в частности настроек, мусора и фрагментации файлов.
Что касается приложений для автоматической чистки и оптимизации системы, то их эксплуатация должна проходить с пониманием того, что эти приложения делают, каким образом они ускоряют работу компьютера. Без этого подобный софт лучше не использовать во избежание отрицательных последствий, которые устраняются путем отката системы, ее сброса или переустановки.
Огромный список автоматически запускаемых приложений, служб и драйверов
Очень часто источником медленного запуска, и как следствие, функционирования компьютера являются те приложения, сервисы и драйверы, которые начинают запускаться непосредственно после загрузки рабочего стола и всех системных компонентов. Их одновременный старт замедляет финишный этап запуска Windows 10 и ее дальнейшую работу, особенно при использовании старенького компьютера/ноутбука с объемом оперативной памяти до 4 ГБ.
И самое интересное, что большинство пользователей даже не подозревают о наличии множества приложений в автозагрузке, ведь сами туда ничего не добавляли. Внедрение приложений в автозапуск происходит во время их первого запуска или еще на этапе инсталляции, о чем пользователь оповещается не всегда.
Открыв список автозагрузки, пользователь увидит все программы, которые стартуют вместе с Windows 10. Следующие приложения наиболее часто интегрируются в автозагрузку (для удобства классифицируем их по категориям).
1. Приложения для работы с периферийными устройствами: камеры, принтеры, МФУ, мобильные телефоны, Bluetooth, приложения для управления питанием ноутбука. Обычно на ПК таких программ 2—3, а на ноутбуке еще больше, они замедляют включение компьютера и его быстродействие, но пользуются этими утилитами единицы: печатать и сканировать можно и через предпочитаемые офисные программы и просмотрщики графики, а настроить схему энергопотребления можно в Панели управления.
2. Менеджеры закачек и клиенты для работы в торрент-сетях. Эти утилиты не следует запускать вместе с операционной системой, если не занимаетесь постоянной загрузкой или раздачей файлов. Менеджер закачек следует запускать в случае необходимости что-либо загрузить (или раздать). В случае с клиентами для пиринговых сетей, эти крохотные приложения после добавления нескольких закачек с большим числом файлов начинают потреблять сотни мегабайт оперативной памяти. Это и приводит к тормозам на ноутбуках. Мало того что торрент-клиент потребляет до 1 ГБ оперативной памяти, так он еще и в значительной мере нагружает и физические диски, что для портативного устройства с винчестером, частота оборотов которого равняется 5400 в минуту, является нелегким испытанием.
3. OneDrive и прочие облачные хранилища, коими мало кто пользуется. Сетевые хранилище от Microsoft автоматически запускается в Windows 10, и, если его не используете, сервис следует удалить из автозагрузки.
4. Ненужные программы, которые устанавливается вместе с другими продуктами, если по невнимательности не убрать соответствующие галочки в одном из окон инсталлятора. К таким программам относятся Спутник Mail.ru, Амиго, Яндекс-браузер, поисковая панель Bing и прочие аналогичные продукты.
5. Прочие приложения, которые пользователь на помещал в автозагрузку или даже не догадывается об их существовании. Информацию о каждом из них можно почерпнуть из интернета и сделать вывод о необходимости запуска программы самостоятельно.
Приведем инструкцию, которая покажет, как ускорить загрузку Windows 10 путем удаления мусора из автозагрузки.
1. Вызываем «Диспетчер задач» через контекстное меню Панели задач.

2. Разворачиваем его, кликнув «Подробнее».

3. Идем во вкладку «Автозагрузка».
4. Через контекстное меню каждого ненужного объекта исключаем его из списка автоматически загружаемых с операционной системой.
Как ускорить запуск Windows 10 еще? Посещаем апплет Панели управления «Программы\компоненты» и деинсталлируем с компьютера ненужный софт.
Красивые визуальные эффекты и звуковое сопровождения системных событий
Еще со времен XP и «семерки» многие знакомы со способом повышения быстродействия системы путем отключения визуальных эффектов для окон и меню, таких как отбрасывание теней, прозрачность, анимация и прочие. Отключаются все графические эффекты, сопровождаемые большинство действий в Проводнике, через свойства системы.
1. Вызываем контекстное меню Пуска.
2. Выбираем «Система».
3. Переходим в расширенные параметры системы.
4. Во вкладке «Дополнительно» нажимаем по кнопке «Быстродействие».

5. Переносим чекбокс к позиции «Обеспечение наилучшего быстродействия» или вручную убираем флажки с эффектов, которые следует деактивировать. Таким образом можно добиться повышения скорости работа компьютера/ноутбука без существенного ущерба графическому виду среды Windows 10.

Через «Параметры», вызываемые Win+I, можно посетить раздел специальных возможностей. В последнем разделе «Другие параметры» отключаем первую опцию, отвечающую за воспроизведение анимации в среде Виндовс 10.

Дополнительно заходим в раздел персонализации в том же окне «Параметры» и в разделе «Цвета» деактивируем эффект прозрачности Панели задач, Пуска и Центра уведомлений. Это положительным ключом отразится на скорости работы ПК.

Мизерной прибавки в скорости работы ПК можно добиться путем отключения назойливого звукового сопровождения системных событий. Вызываем апплет «Звук», где на вкладке «Звуки» выбираем схему «Без звука» и сохраняем новые настройки. Теперь Windows 10 не будет обращаться к жесткому диску для воспроизведения соответствующего аудиофайла.

Разгоняем «десятку». 10 способов ускорить работу Windows 10
Производительность любой операционной системы со временем снижается, и компьютер или ноутбук на Windows 10 начнет тормозить. На полное техобслуживание порой не хватает времени, а на установку SSD — денег.
Дадим 10 советов по ускорению работы вашего ПК.
P. S. Все советы проверялись на тестовой виртуальной машине версии 1607 (сборка 14393.105).
1. Затонировать интерфейс
Прозрачное меню «Пуск» выглядит красиво, но (немного) снижает производительность компьютера. Отключите прозрачность, чтобы направить ресурсы в нужное русло.
Пуск — Параметры — Персонализация — Цвета — Сделать меню «Пуск», панель управления и центр уведомлений прозрачными Выкл.

2. Отключить спецэффекты
Визуальные красоты лучше оставить для игр.
Правый клик на «Пуск» — Панель управления — Система и безопасность — Система — Дополнительные параметры системы — Параметры — вкладка Визуальные эффекты

Чтобы отключить лишнюю анимацию и спецэффекты выберите Обеспечить наилучшее быстродействие. Также можно выбрать Особые эффекты и самостоятельно снять галочки с визуальных эффектов, без которых вы сможете обойтись.
3. Почистить автозагрузку
ПК долго загружается после включения? Возможно, в автозагрузке много лишних программ.
Диспетчер задач (Ctrl+Alt+Del) — вкладка Автозагрузка

Для удобства отсортируйте программы по столбцу Влияние на запуск и отключите ненужные и самые ресурсозатратные.
Важно: если вы неопытный пользователь, мы рекомендуем внимательно изучить список и разобраться, какие из этих программ системные, а какие просто тратят ресурсы. Сделать это очень легко — просто погуглите название.
4. Поработать над ошибками
Воспользуйтесь стандартным средством Windows 10 для поиска и исправления проблем. Этот простой способ помогает исправить целый ряд стандартных ошибок.
Правый клик на «Пуск» — Панель управления — Устранение неполадок — под разделом Система и безопасность нажмите «Устранение неполадок» — Далее


5. Дать 10 секунд
Чтобы ускорить загрузку ПК при включении, можно уменьшить the Boot Menu Time-out
Правый клик на «Пуск» — Панель управления — Система и безопасность — Система — Дополнительные параметры системы — Загрузка и восстановление — Параметры

Напротив строчки Отображать список операционных систем установите значение 10 сек.
6. Не слушать советов
Windows 10 пытается быть полезным (лучше бы Скрепыша вернули! — прим. ред.) и подсказывает, как пользоваться новыми фишками интерфейса. К сожалению, эта функция может повлиять на производительность. Отключите ее:
Пуск — Параметры — Система — Уведомления и действия — Получать советы, подсказки и рекомендации при использовании Windows Выкл.

7. Почистить диск
Еще один способ, актуальный для любой версии Windows. Очистка диска повысит производительность и освободит место на жестком диске.
В поисковой строке наберите «Очистка диска» — Запустите программу — Очистите диск (да, порой все настолько просто. — прим. ред.)

8. Удалить предустановленный софт
Вы когда-нибудь пользовались предустановленными программами? Скорее всего, вы никогда их даже не открывали. Удалите этот мусор, а также весь софт, которым не пользовались больше года.
Правый клик на «Пуск» — Панель управления — Удаление программ в разделе Программы — Удаляйте все лишнее

На нашей виртуальной машине нет лишнего софта 🙂
9. Следите за питанием
Не используйте режим Экономия энергии без необходимости.
Правый клик на «Пуск» — Панель управления — Система и безопасность — Электропитание —Выберите схему — Высокая производительность или Сбалансированная

На десктопе настройки не активны
10. Перезагружайте ПК
Попробуйте просто перезагрузить ПК. Нет, кроме шуток — это разгрузит оперативную память и гарантированно обнулит процессы, которые начинают чрезмерно расходовать системные ресурсы.
Кстати, не все знают, что выключение и перезагрузка ПК — не одно и то же. Windows 10 использует функцию Быстрая загрузка, которая сохраняет «снимок» системы, чтобы быстрее включиться в работу. Как этого не хватало раньше!

Здравствуйте, IT-департамент, вы пробовали выключить и включить?
