Как установить программу на компьютер
Как установить программу на компьютер – это не такой сложный вопрос, как сначала может показаться, тем более практически каждая программа под Windows имеет так называемый «мастер установки» (или «установщик») в виде диалоговых окон, который пошагово проведет пользователя до завершения процесса. Все, что нужно – это внимательно читать то, что предлагает «установщик» и нажимать соответствующие кнопки в диалоговых окнах.
Давайте рассмотрим процесс инсталляции на примере программы FastStone Image Viewer. Приложение предназначено не только для просмотра фотографий, но и для их редактирования. Имеет русскоязычный интерфейс и распространяется бесплатно.
Программы распространяются в виде так называемого дистрибутива, где компоненты устанавливаемого приложения находятся в архивированном (сжатом) виде. В дистрибутиве имеется установщик с названием «Setup» или «Install» и имеет расширение .exe или .msi
В первую очередь нужно скачать дистрибутив программы с официального сайта производителя https://www.faststone.org/ где выложена последняя версия программы.

Нажмите на кнопку download и на следующей странице вам предложат на выбор тип дистрибутива: в виде файла с расширением .exe, упакованный файл, и portable версию программы, для которой не нужна установка. Выберите закачку .exe и щелкните по кнопке download для начала закачки.

После окончания закачки откройте папку с полученным дистрибутивом и найдите файл FSViewerSetup60. Здесь мы видим, что получен дистрибутив программы в виде одного файла установщика, имеющего в своем названии слово «Setup».

Щелкните по нему дважды левой кнопкой мыши для его запуска.
Процесс установки программы на компьютер
- После запуска инсталлятора мы увидим окно приветствия мастера установки, который предложит закрыть работающие программы и нажать на кнопку «Далее».

- В следующем окне нам предложат с лицензионным соглашением (правда на английском языке), и подтвердить согласие нажатием на кнопку «Принимаю».

- В следующем окне мастер установки покажет, в какую папку он собирается установить программу. Если вы согласны, щелкните по кнопке «Установить». Если вы хотите изменить папку назначения, то укажите свою, нажав на кнопку «Обзор», укажите нужную папку и нажмите кнопку «Установить».

- Начнется процесс установки (инсталляции) программы, по окончании которого мастер сообщит о завершении процесса и попросит нажать кнопку «Готово» для выхода из программы установщика.

Теперь можно запустить приложение щелком по его ярлыку на рабочем столе или через Главное меню и ознакомиться со всеми его возможностями.
Мы научились устанавливать программу, дистрибутив которой скачали из интернета, с сайта производителя. Дистрибутивы программ могут также распространяться с помощью компакт-дисков. В таких случаях мастер установки запускается автоматически, при вставке диска в дисковод. Все, что нужно в этом случае, опять же следовать инструкциям и подсказкам мастера установки.
Как установить программу на компьютер?
Привет. Сидел сегодня, думал, что бы это такого интересного и полезного написать в свой компьютерный блог. Зашел на Яндекс Вордстат, это такой сервис от Яндекса для просмотра ключевых слов, точнее для просмотра количества определенного запроса в месяц. Написала я “как установить” и начал просматривать запросы.

Увидел один интересный запрос “как установить программу” показов в месяц 36226, это не много, но все же люди ищут а значит такая статья будет полезной.
Рейтинги F1 на начало 2019 года:
ноутбуки, роутеры для дома, Power bank, SSD, Smart TV приставки с поддержкой 4K UHD, игровые видеокарты, процессоры для ПК, усилители Wi-Fi, смартфоны до 10000 рублей, планшеты для интернет-серфинга, антивирусы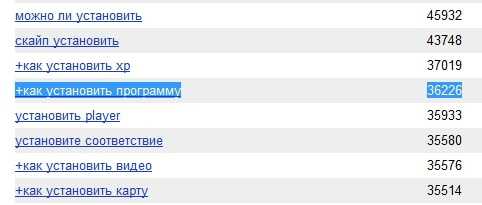
Вот и решил написать маленький пост на эту тему. Почему маленький? Да потому, что по сути здесь нечего писать :).
Несколько советов
Прежде чем писать о том как устанавливать скачанную с интернета программу. Я хотел бы кое что уточнить и посоветовать. Уточнить я хотел то, что я буду рассматривать пример на операционной системе Windows. Не важно какой версии, просто в том же Linux установка программ немного отличается.
А посоветовать я хотел следующее: Если Вам нужна какая-то программа. Например Mozilla или QIP, то старайтесь скачивать из с официальных сайтов. Все это в целях безопасности, что бы не подцепить какую-то заразу в виде вируса-вымогателя. В Windows 8 вроде бы обещают свой магазин приложений, и это было бы очень круто. Ну конечно при одном условии, что он будет нормально сделанный. Просто когда Вы качаете программу с какого-то “левого” сайта или торрента, то в ней спокойно может прятаться вирус, который при установке обязательно поселится на Вашем компьютере. Это вроде все, теперь к главной части статьи.
Как установить программу?
Программы для операционной системы Windows в основном идут с расширением .exe, например WinRAR.exe. Все что нужно, так это просто запустить этот установочный файл и действовать по инструкции. Когда я начинал писать эту статью, то думал привести пример установки программы со скриншотами. А потом подумал, что почти все программы отличаются процессом установки, и от такой инструкции было бы очень мало пользы.
Как правило установка программы проходит в таком порядке:
- Запускаем установочный файл. Сам установочный файл может быть спрятан в .rar или .zip архиве. Поэтому сначала открываем архив и тогда запускаем установочный файл.
- Принимаем лицензионное соглашение и нажимаем “Далее”.
- Выберем компоненты которые нужно установить (не в всех программах).
- Выберем место на компьютере куда установить программу. По умолчанию в большинстве случаев устанавливается в C:\Program Files\. Если Вы устанавливаете большую игру, то советую не ставить на диск C, желательно заменить его на диск D или E. Нажимаем “Далее” или “Установить”.
- Еще возможно менеджер установки предложит выбрать создавать ли ярлыки на рабочем столе и папку в меню пуск, тут уже отмечайте галочками по своему желанию.
- Дальше придется немного подождать (зависит от размера программы) и все будет установлено. Но все же разные программы устанавливаются по разному, но схема обычно похожая к той что я описал.
Установленную программу, точнее ярлык для ее запуска нужно искать на рабочем столе или в “Пуск”, “Все программы”.
Установка программ. Пример!
Сейчас на примере установки реальной программы, рассмотрим, как это правильно делается.
После скачивания программы из интернета или с какого-нибудь диска, у нас обычно на компьютере лежит вот такой вот файлик.

Первым делом его нужно запустить двойным кликом левой клавиши мыши. У нас откроется первое окно. В 99% случаев это окно «Мастер установки программ», где нас приветствуют. Там мы можем видеть название программы, и иногда нам напоминают, что перед установкой желательно закрыть другие приложения. В этом окне нам нужно нажать кнопку «Далее».

Практически всегда при установке программ, нам нужно поставить галочку на пункт «Принимаю условия лицензионного соглашения», ну то есть это значит, что мы согласны с правилами использования этой программы. Вот пример:

Следующее окно, которое всегда присутствует при установке – это выбор папки. В процессе установки программы должно появится окно, в котором будет указано, куда будут скопированы файлы для её полноценной работы.
Обычно программа устанавливается на системный диск «C» в папку «Program Files «. Вы, конечно, можете изменить этот путь, нажав кнопку «Обзор» и выбрав папку, куда хотите установить программу. Я обычно оставляю как есть, то есть по умолчанию! И весь установленный софт у меня лежит в папке «Program Files» на диске «C».

Очень часто при установке бесплатных программ, комплектом нам пытаются установить ещё какие-то дополнительные приложения, либо изменить стартовую страницу в браузере. Обращайте на это внимание, и если такие дополнения вам не нужны, то снимайте лишние галочки, а уже потом жмите «Далее».

Еще одно окно, которое всегда присутствует, и обычно уже после установки программы – окно в котором необходимо оставить галочки напротив интересующих нас пунктов. Например, это может быть создание ярлыка на рабочем столе, или папка с программой в меню пуск и так далее. Читайте и будет всё понятно.

Самый важный этап – это сам процесс установки, во время которого копируются нужные файлы.

В последнем окне, уже после того как все скопируется и установится, нам предлагают нажать кнопку «Готово» и программа запустится, если мы не убрали соответствующую галочку.

Сейчас были описаны основные окна, которые появляются при установке программ. В разных случаях они могут отличаться, но суть остается одинаковой. Также встречаются и другие моменты: окна с выбором языка программы, установка дополнения, где нужно убрать галочку и т.д.
Уже после установки 5 – 10 различных программ, вдумчиво и самостоятельно, у Вас больше не возникнет вопросов в каком окне что делать, и грубо говоря мозг сам выработает нужные действия.
А на рабочем столе обычно появляется ярлык для запуска установленной программы.

Тут был блок «Поделись в соц. сетях»
Как установить программу на компьютер с Windows!
Данная статья можно сказать совсем для чайников 🙂 Т.е. для пользователей, которые едва «познакомились» с компьютером и ещё практически ничего не могут, в том числе и не знают, как установить на компьютер с Windows новую программу. Вот как раз в этой статье я хочу рассмотреть основные этапы установки практически любой из программ.
Кстати, данная статья может быть полезна и тем, кто уже как-то шарит в компе, но при этом до сих пор при установке на компьютер с Windows некоторых программ невнимателен и не отключает определённых настроек, которые затем напихивают в ваш компьютер дополнительных, не нужных вам программ и даже меняют настройки браузера!
В каждой статье, где я рассказываю про какую-либо полезную программу, я затрагиваю и сам процесс установки, который, как правило, мало чем отличается от процесса установки других программ. Это ещё один повод для написания подобной статьи — чтобы в дальнейшем я мог просто ссылаться на эту статью, как инструкцию для новичков 🙂
Стандартно, т.е. после установки Windows на компьютере будет установлен минимальный набор программ, которого не хватит, пожалуй, никакому пользователю компьютера. Например, на компьютере стандартно нет даже хорошего текстового редактора. Есть только простенький, «Блокнот» или WordArt, функций которых 100% не хватит подавляющему большинству пользователей. Также на компьютере нет программы для бесплатного видео и голосового общения с вашими друзьями и родственниками, нет программы для надёжной защиты компьютера от вирусов, нет нормального браузера. И ещё можно перечислять множество программ, которые понадобились бы большинству пользователей, но которых стандартно нет на компьютере.
Любые бесплатные программы, а также пробные версии платных программ вы всегда сможете загрузить из интернета. Большинство программ Windows, для того, чтобы они работали, нужно устанавливать на компьютер и только потом в этой программе можно будет работать. Существуют, конечно, так называемые «портативные версии» программ, которые работают прямо без установки и запускаются из папки. Но портативные версии создаются далекооо не для всех программ, я бы даже сказал – для самых простеньких программ.
Установка программы на компьютер с Windows представляет собой процесс копирования файлов программы в нужные папки компьютера. Для того, чтобы запустить установку программы, следует открыть сам установочный файл, имеющий расширение «.exe».
Вот примеры установочных файлов программ:
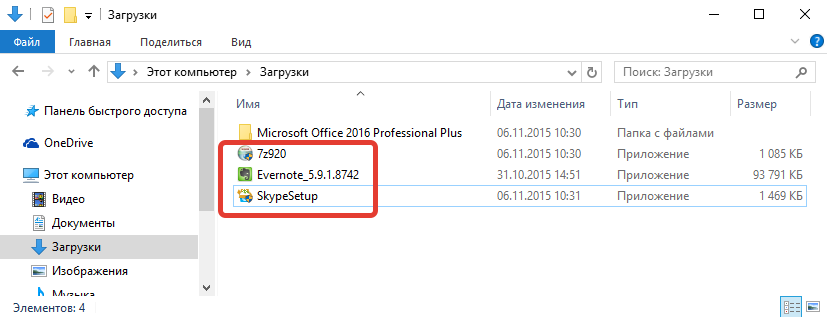
Видно, что тип этих файлов «Приложение» (отмечено в колонке «Тип» проводника Windows).
Из каких этапов состоит типичная установка большинства Windows программ?
В процессе установки на компьютер любой программы Windows есть несколько этапов. Этапы могут отличаться, но есть те, которые встречаются при установке большинства программ, а есть и те, которые встречаются при установке вообще любых программ.
Каждый этап представляет собой окно с настройками (их обычно очень мало) или просто с информацией для пользователя. Когда закончите настройки или прочтёте информацию в одном окне, вам нужно перейти в следующее. Для этого используются кнопки «Далее», расположенные, как правило, внизу окон. Например:
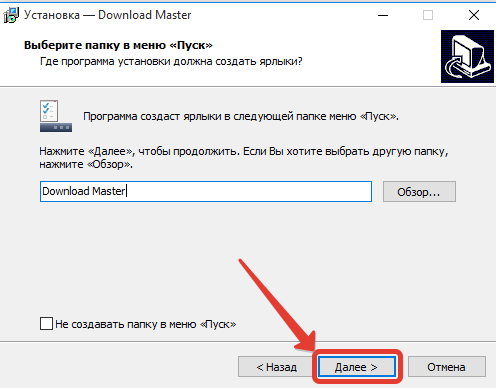
Кнопка может также называться «Next» или как-то аналогичным образом, что не имеет значения.
Этап №1. Подтверждение запуска установки программы Windows на компьютер.
При запуске практически всех программ для установки, система ещё раз переспрашивает, точно ли вы хотите запустить установку программы? Нажимайте «Да», только если точно знаете, что эта программа известна и вы её только что запускали сами, а не она сама вдруг запустилась.
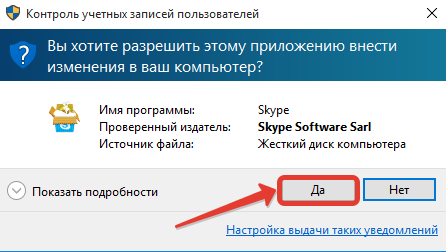
Дело в том, что некоторые программы являются компьютерными вирусами и, если их установить, могут быть разнообразные нехорошие последствия. Подобные вирусы могут сами запускать установку каких-то программ Windows на компьютер и поэтому на первом этапе установки, вас на всякий случай спрашивают, вы ли запустили установку.
Когда нажмёте «Да», установка продолжится.
Этап №2. Выбор языка программы.
Многие программы поддерживают множество языков. Поэтому, на следующем этапе, вам может быть предложено выбрать язык программы. Обычно автоматически сразу выбран язык вашей страны.
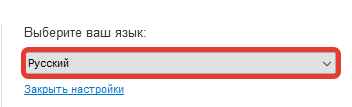
Этап №3. Информация о самой программе и о процессе установки.
Очень часто первое окно установки программ Windows на компьютер выглядит как простая информация для пользователя. В таких окнах делать ничего не нужно и есть единственная кнопка «Далее» или «Next», которую нужно нажать:
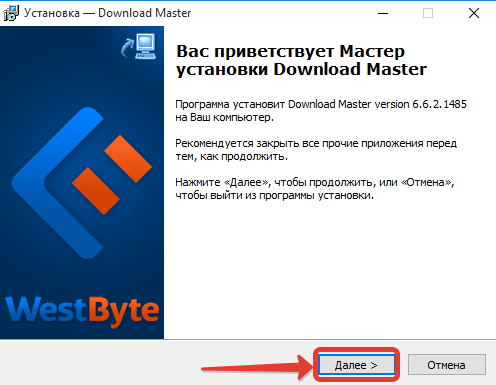
Этап №4. Принятие лицензионного соглашения.
Практически в установке любой программы Windows на компьютер вам попадётся окно, где будет отображено условие лицензионного соглашения. Обычно его не читают, поскольку ничего интересного и нового вы там не увидите 🙂 Чтобы продолжить установку на этом этапе от вас требуется только принять условия. Для этого нужно отметить пункт «Я принимаю условия соглашения» (или аналогичный этому), наведя курсор мыши на пустой кружочек рядом с соответствующей надписью и нажав левую кнопку мыши:
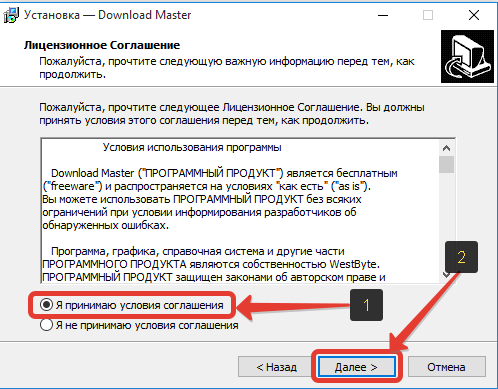
Кружочек должен отметиться, что означает выбор этого пункта. Продолжите установку нажав «Далее» или «Next».
Этап №5. Выбор папки для установки программы Windows на компьютер.
Этот этап встречается при установке каждой программы! На нём вас спрашивают в какую папку следует установить программу?
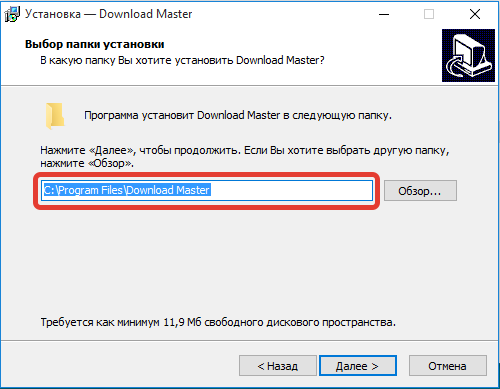
Вы, наверное, спросите: «А что от этого зависит? Есть ли разница куда устанавливать?». В принципе, чаще всего от этого ничего не зависит и папку для установки можно выбрать любую, какую хотите сами. НО! Есть важное «НО»! Рекомендуется оставлять именно ту папку, которая уже сразу предлагается на момент установки и не менять её. Особенно это касается новичков! Да, что там новичков, даже я сам никогда не меняю стандартную папку для установки, потому что в этом нет никакого смысла и, иногда, поможет в дальнейшем уберечься от всяких сбоев в работе с программой.
Например, в моём примере (изображение выше), стандартная папка для установки программы – C:\Program Files\Download Master. И менять её нет смысла. Но если вы, по какой-то причине хотите её заменить, нажмите кнопку «Обзор» (иногда называется «Выбрать» или «Browse»):
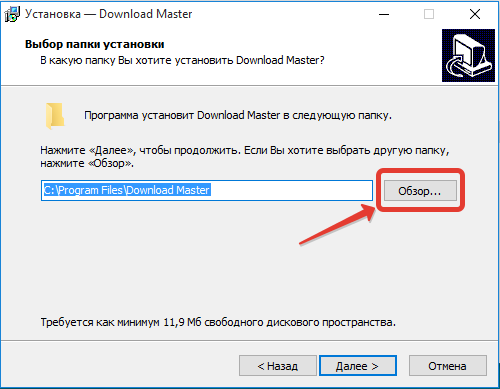
Если нажали на кнопку выбора папки, то откроется окно проводника Windows:
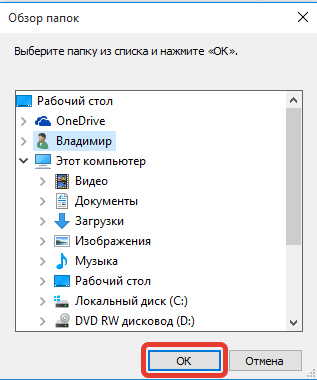
В нём вам нужно при помощи левой кнопки мыши выбрать папку для установки программы на компьютер с Windows и нажать кнопку «ОК».
Но, ещё раз повторюсь, лучше не менять папку для установки и оставить ту, которая будет стандартно задана!
Этап №6. Выбор папки для размещения ярлыка программы в меню «Пуск».
Часто на определённом этапе установки программы нам предлагается выбрать папку в меню «Пуск», куда после установки будет помещен ярлык для запуска программы:
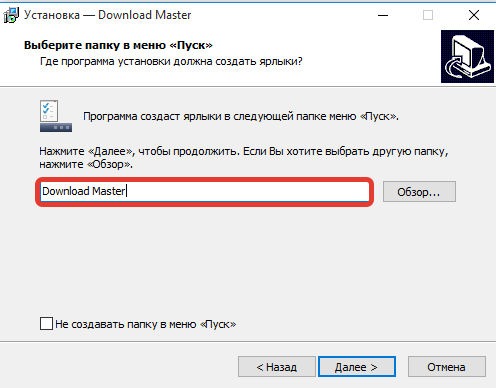
Что это значит?
Если вы откроете меню «Пуск», далее «Все приложения» (или «Все программы»), то увидите список программ, а точнее – список папок в которых размещаются значки (ярлыки) для запуска программ:
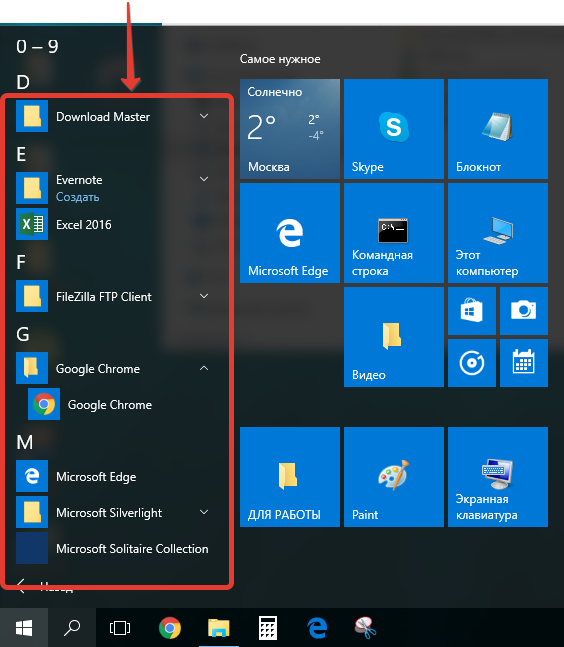
Так вот, при установке программ Windows на компьютер, вам как раз-таки и предлагается выбрать папку, в которой будет размещён ярлык для её запуска. Поскольку программы ещё нет на компьютере, то и папки в меню «Пуск» для этой программы, соответственно создано не будет.
Если вы хотите поместить ярлык программы в новую папку, то просто укажите название этой папки и больше ничего делать не нужно (обычно название папки уже автоматически задано и можно его даже не менять):
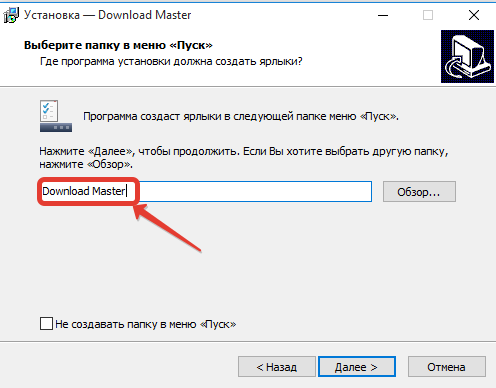
В таком случае, после установки программы, в меню «Пуск» появится папка, название которой вы указали.
Но вы также можете выбрать и уже одну из готовых папок (правда обычно так не делают и думаю, смысла в этом нет никакого). Для этого вам нужно нажать кнопку «Обзор»:
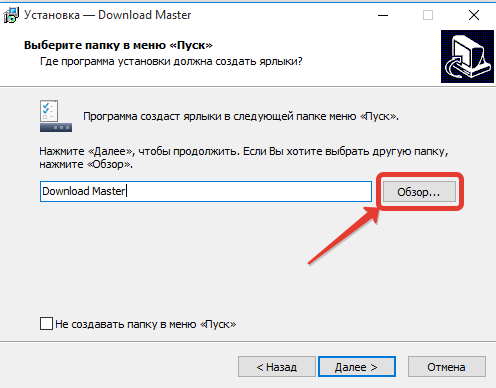
Откроется окно, в котором вам нужно левой кнопкой мыши выбрать ту папку из уже созданных, где будет размещён ярлык для запуска программы и нажать кнопку «ОК»:
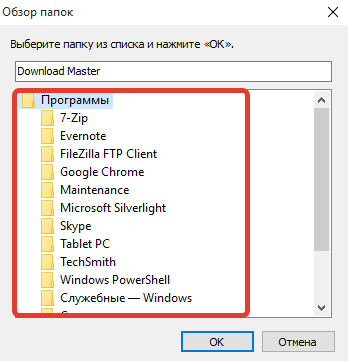
И, наконец, вы можете вообще не создавать папку в меню «Пуск» для размещения ярлыка программы. Для этого внизу окна, как правило, есть возможность отметить пункт «Не создавать папку в меню Пуск»:
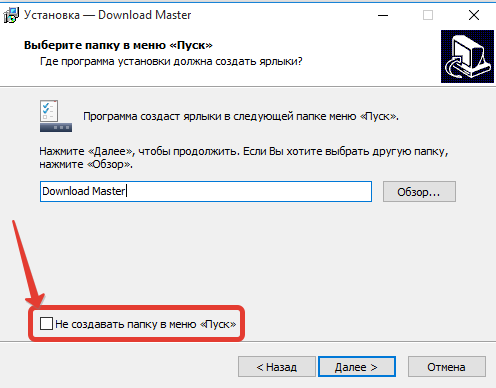
Чтобы отметить пункт, просто щёлкните левой кнопкой мыши по пустому квадратику и в нём должна поставиться галочка.
Этап №7. Создание ярлыка для запуска программы на рабочем столе и в меню «Пуск».
На одном из последних этапов установки программ на компьютер с Windows, обычно предлагается создать ярлык на рабочем столе и в меню «Пуск».
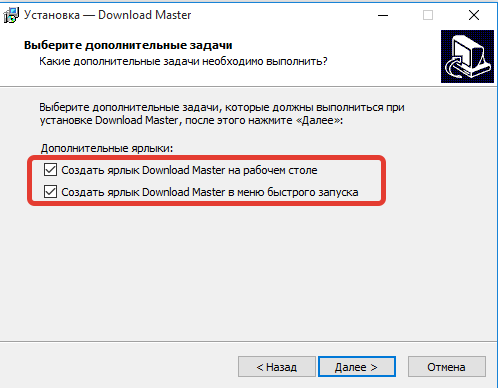
Ярлык позволяет быстро запустить программу, чтобы не искать эту программу «в дебрях» папок на компьютере 🙂 На рабочем столе и в меню «Пуск» рекомендую размещать ярлыки для запуска программ, которыми часто пользуетесь.
Так вот, когда на этапе установки вам предложат создать ярлык на рабочем столе и в меню «Пуск», просто поставьте галочку напротив нужных пунктов левой кнопкой мыши. В моём примере галочка стоит напротив обоих пунктов, и это означает что ярлык для запуска программы будет создан и на рабочем столе и в меню «Пуск».
Этап №8. Вывод информации о выбранных вами настройках и подтверждение установки.
Часто, перед началом установки программы Windows на компьютер, появляется окно, где видно все ваши настройки, которые вы задавали в предыдущих окнах. Если вы забыли что-то указать, можете вернуться на предыдущие окна, нажав внизу кнопку «Назад»:
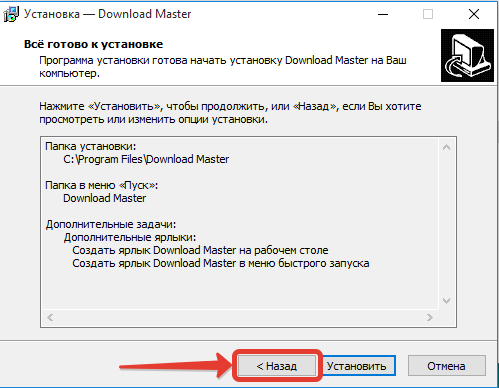
А чтобы продолжить установку нажимаем «Установить» (ещё кнопка может называться, например, «Начать» или «Install»):
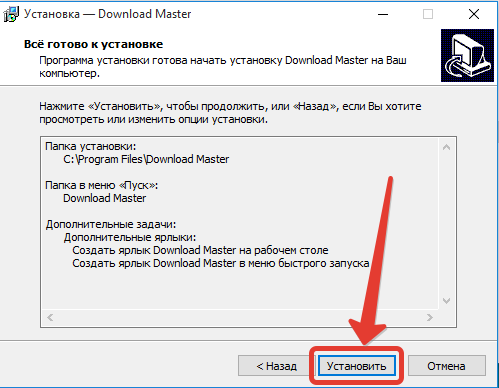
Этап №9. Процесс копирования файлов программы на компьютер – непосредственно установка программы Windows на компьютер.
После того как будут произведены все настройки, и вы в очередном окне нажмёте кнопку «Установить» или «Install», начнётся непосредственно процесс установки – т.е. файлы программы будут копироваться на компьютер в указанную папку:
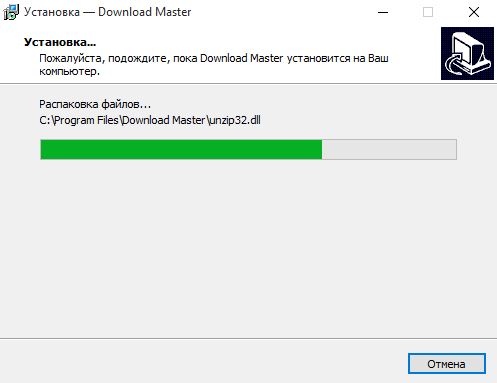
На этом этапе никаких действий от вас не требуется. Длительность установки будет зависеть от программы. Бывают программы устанавливаются за считанные секунды, а бывает – несколько минут. Вам нужно лишь подождать окончания этого этапа и появления следующего окна.
Этап №10. Завершение установки программы Windiws и перезагрузка компьютера.
После того как проходит процесс установки программы, обычно появляется последнее окно. В нём чаще всего будет такой пункт «Запустить программу после завершения установки» или «Запустить после завершения» (в общем что-то аналогичное):
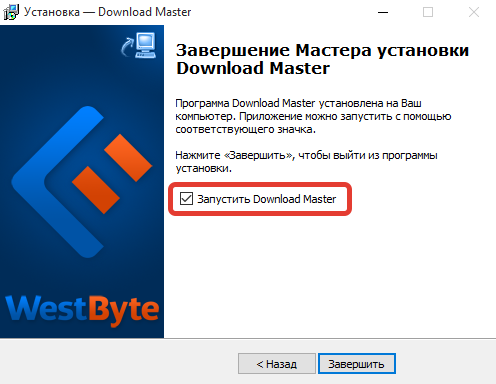
Если поставить галочку рядом с этим пунктом, программа автоматически запустится после нажатия вами кнопки «Завершить». Т.е. если вы хотите сразу же начать работать в программе после её установки, ставьте галочку на данном пункте. Если вы хотите просто установить программу, но запускать её пока не планируете, галочку можно не ставить.
Ну и чтобы завершить установку, в последнем окне имеется кнопка «Завершить» или «Finish». Нужно нажать её:
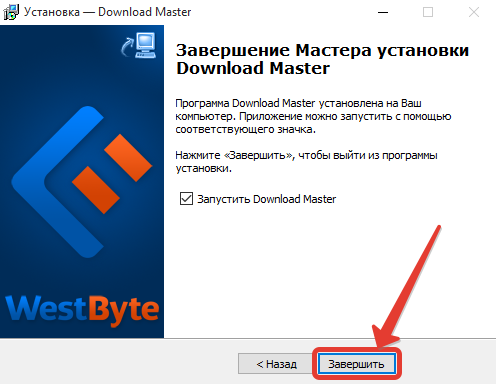
И ещё, некоторые программы требуют перезагрузки компьютера, чтобы окончательно правильно установиться в системе. Если перезагрузка нужна, то вы получите соответствующее сообщение на экране с вариантами: «Перезагрузить сейчас» и «Перезагрузить позже». Если вы в данный момент никаких дел на компьютере не выполняете и можете на несколько минут отвлечься, то лучше перезагрузите компьютер сразу, нажав кнопку «Перезагрузить сейчас». Если вам сейчас не хочется ждать перезагрузки или некогда, нажмите кнопку «Перезагрузить позже». Но обязательно потом перезагрузите компьютер самостоятельно, иначе программа может работать нестабильно или вовсе не запускаться.
На этом основные и обязательные этапы установки любых программ Windows на компьютер рассмотрены! Как я уже упоминал, в разных программах могут быть и другие этапы. Я рассмотрел лишь те, что встречаются чаще всего, а какие-то из них есть в установке любой программы.
Теперь я хотел бы обратить ваше внимание на некоторые этапы, где есть настройки, которые настоятельно рекомендуется НЕ включать!
Что НЕ нужно делать при установке некоторых программ Windows на компьютер!
При установке некоторых программ (это касается в 99% случаев только бесплатных программ!), могут появляться окна, где будет написано, что будут установлены какие-то дополнительные программы или внесены изменения в настройки вашей системы. Делать этого я категорически не рекомендую! Предлагаемые программы вам вряд ли понадобятся, ну а внесение изменений в настройки – тем более (вы лишь потом можете заметить то, что появились изменения, например, при работе в интернет, которые вам не нравятся). Но проблема в том, что большинство новичков, которые устанавливают программы самостоятельно, даже не обращают внимания на то, что написано в некоторых окнах установки и в результате на компьютер ставят всё что предлагается по ходу установки – всякий хлам. Возможность установки дополнительных программ или изменения настроек уже автоматически включено, в результате чего, если внимание не обратить и не отключить это, всё будет установлено на компьютер. Это как реклама, в которой вам навязывают что-то купить. Здесь примерно тоже самое. Просто в бесплатных программах разработчики вставляют подобного рода рекламу и получают за это деньги.
Чтобы вам было понятнее о чём сейчас я говорил, покажу пару примеров.
Пример №1.
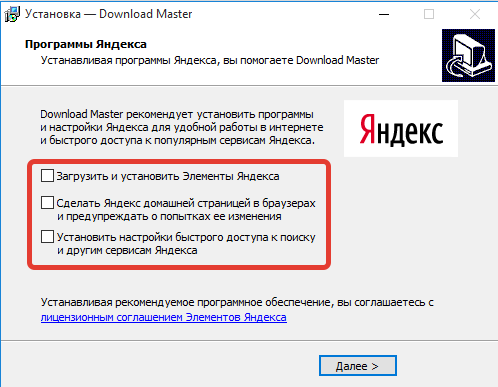
Посмотрите внимательно на изображение выше. Вот про такие окна с навязыванием установки дополнительных программ на компьютер с Windows и различных элементов я и говорил выше. Это окно я взял из процесса установки одной из бесплатных программ, которой сам пользуюсь (Download Master, предназначенная для скачивания из интернета). Те 3 опции, которые я выделил на изображении выше стандартно будут у вас включены, т.е. будут отмечены галочками. Это я уже их отключил – снял галочки.
Так вот, как только видите подобное окно, не торопитесь, и снимите левой кнопкой мыши все галочки, чтобы на ваш компьютер не установилось ничего лишнего. И только потом продолжайте процесс установки.
Пример №2.
А вот ещё один пример.
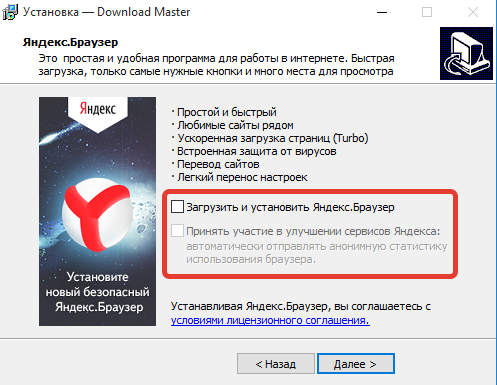
В этом окне установки программы Windows, нам предлагают установить дополнительную программу на компьютер. Сама по себе программа безвредна, но не нужно ставить всё подряд без разбора и захламлять свой компьютер! Если вам когда-то пригодилась бы эта программа, вы бы смогли её без проблем скачать из интернета.
Всегда вникайте в каждый этап установки программ!
Пример №3.
Вот последний примерчик окна установки, где настоятельно рекомендуется отключить всё что предлагается установить дополнительно!
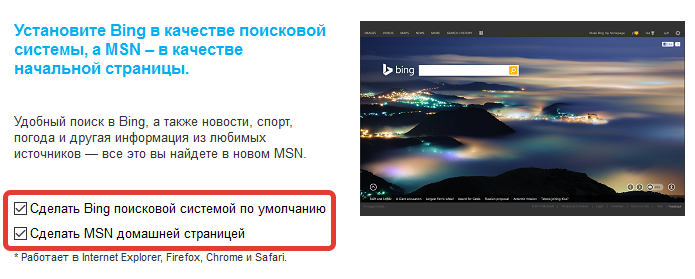
Это окно появляется при установке хорошо известной программы Skype, которая предназначена для общения с людьми посредством голосовой и видео связи. На этом этапе установки вам навязывают изменение настроек системы. Если вы не обратите внимание на это окно, то после установки программы, заметите изменения при открытии браузера, а именно — будет изменена домашняя страница браузера и поисковая система по умолчанию. Зачем вам нужны эти странные изменения? Думаю не нужны. Поэтому галочки с пунктов в данном окне нужно убрать!
И таких вот примеров может быть сколько угодно. Будьте внимательны!
Теперь рассмотрим пример установки одной программы Windows на компьютер, чтобы вы могли увидеть некоторые из тех этапов, о которых я рассказывал выше.
Пример. Установочный процесс на примере программы 7-Zip
Эта программа называется архиватором и предназначена для распаковки специальных файлов-архивов, с которыми вы можете часто сталкиваться при работе на компьютере. Архив – это файл, который может содержать в себе множество других файлов и папок, подобно коробке, в которую можно сложить разные предметы. Подробнее об архиваторах и о том, как с ними работать, я рассказывал в отдельной статье:
Для чего нужен архиватор и как им пользоваться?
Рассмотрим процесс установки этой программы на компьютер с Windows для примера:
Подтверждаю, что доверяю разработчику программы и что установку запустил именно я:
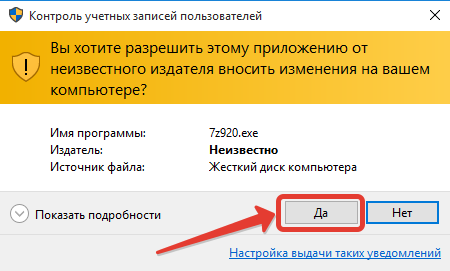
Программа предлагает выбрать папку для установки. Оставляю всё так как есть и нажимаю «Install»:
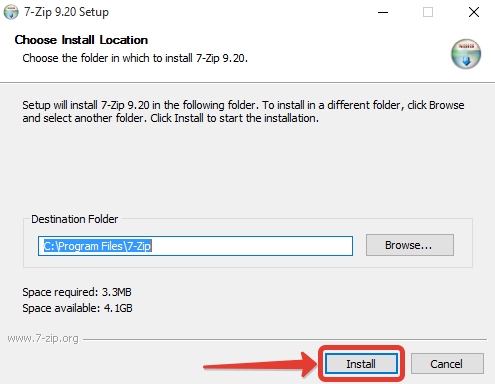
Программа начала устанавливаться на компьютер и процесс этот происходит без нашего участия:
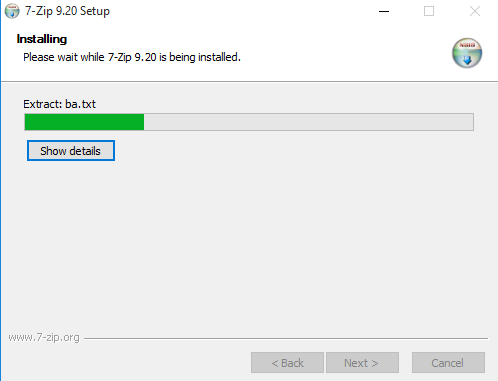
Последнее окно установки где остаётся только нажать кнопку завершения «Finish»:
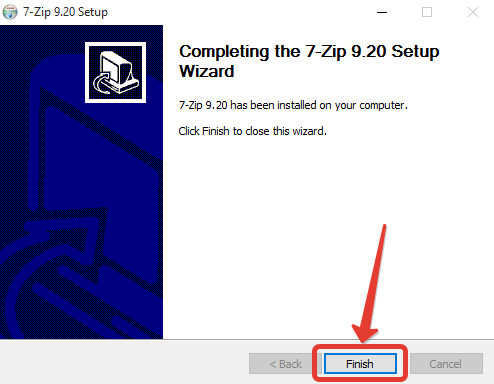
Всё!
Некоторые программы Windows вот так легко и быстро могут устанавливаться на компьютер, а некоторые немного подольше и имеют больше настроек.
Я не могу показать как устанавливать вообще все существующие на сегодняшний день программы, поскольку мне не хватит на это, наверное, нескольких лет или всей жизни 🙂 Поэтому показал лишь основные этапы и пример установки одной из часто используемых программ, а установка других программ мало чем отличается.
Этой информации вам должно хватить, чтобы понять, как устанавливать совершенно любые программы Windows на компьютер и при этом не ставить по пути всяких хлам!
Если вам потребуется удалить программу с компьютера, на котором установлена система Windows и вы не знаете, как это делать, то обратитесь к статье — .
До встречи в следующих статьях!
Как Установить Программу На Компьютер Без Хлопот

Добрый день друзья, в этой статье мы поговорим о том, как установить программу на компьютер. Различные Soft в основной своей массе распределяются по сети интернет в сжатом виде, чтобы программа правильно функционировала, надо выполнить распаковку и знать как установить программу на компьютер.
По большей части, выполняется распаковка одной из программ архиватором, к примеру — WinRar. Чтобы распаковать вновь скаченную программу, необходимо кликнуть по ней правой кнопочкой мыши. Затем кликнем по команде «Извлечь в текущую папку». Распакованная программа окажется в той же папке.

Все вместе программы, установленных на вашем компьютере, называется — Программным обеспечением (ПО). Без него компьютер не будет работать как нужно пользователю, т.е. будет неполноценным.
Как я уже говорил ранее, руководит всеми программами операционная система (ОС). Люди в большинстве случаев пользуются ОС компании Microsoft Windows (2000, XP, Vista, 7, 8). Услугами этой компании пользуется более 90% пользователей. Такое доверие компания Microsoft Windows завоевала благодаря своей простоте, надёжной работы и из-за того, что Microsoft Windows совместима с большей частью компьютерной техники. Именно поэтому, под операционную систему Microsoft Windows разрабатывается подавляющая часть различных программ и всевозможных игр.
В данном случае, мы говорим об операционках для различных ПК и ноутбуков, на которые мы будем пробовать установить программу. Для различных мини компьютеров, планшетов, электронных книг, смартфонов и т.д. постоянно разрабатывают специальные ОС, типа Android, Symbian и т.д. На эти устройства можно установить программу только специальную, подходящую именно для данных систем. В дальнейшем мы будем говорить именно как установить программу на компьютер в системе Microsoft Windows.
Напомню, операционная система – это совместное взаимодействие в единой оболочке различных программ и приложений, позволяющее человеку производить управление ПК при помощи графического интерфейса и обеспечения выполнения нужных функций. Тех программ и утилит, которые входят в (ОС) Windows, большинству пользователей недостаточно. Это такие программы, как браузер Internet Explorer, текстовики Блокнот, WordPad, проигрыватель Windows Media и др. Исходя из этого возникает необходимость в установке более функциональных программ.
Установить программу на компьютер довольно просто
Как я уже говорил, большинство программ распространяются в запакованном виде. Возникает необходимость в правильной распаковки и установки на данном ПК, а именно, на жестком диске. Установка или инсталляция — это когда вы распаковываете и размещаете программу или утилиту. В большинстве случаев она производится автоматически и от вас не требуется знаний по этой части. Программы мы скачиваем с сети интернет или же приобретаем в специализированных магазинах.
Для установки программ и утилит вам нужно всего лишь два раза кликнуть по специальному файлу, который называют инсталятор. В программах его обозначают как setup или install. Или же необходимо кликнуть на названию программы и она начнет устанавливаться. После этого просто отвечайте на вопросы данной программы и жмите клавишу Далее.
Но давайте рассмотрим подробнее
Например, я решил установить программу Wise Registry Cleaner. Она очищает реестр и оптимизирует систему. После того, как я её скачал, она попадает в папку «Загрузки». Чтобы туда попасть, кликнем два раза по ярлыку «Компьютер» левой клавишей мыши и войдем в панель «Проводник». Кликнем по папочке «Загрузки»:

Мы войдем в окно с нашими загруженными программами, выберем данный софт, и кликнем по нему два раза.

Система безопасности у нас спросит — Запустить этот файл? Мы согласимся.

Далее производим непосредственно установку программы, для этого нажмем кнопку NEXT.

Затем, соглашаемся с условиями производителя. Для этого нам необходимо поставить галочку над верхней строкой.

Затем, у нас появится окошко, где у нас будет установлена данная программа. По умолчанию она установится в системном диске С. Я же вам рекомендую выбрать любой другой диск, и создать папку в нем специально для установленных программ, например «Проги». Для того, чтобы выбрать другой диск, необходимо нажать Browse. Но этом в будущем, на начальном же этапе просто соглашайтесь с путем установки и нажимайте Next.

У нас откроется новое окно, где нам необходимо нажать на Инсталляцию.

Всё, программа у нас установлена, нам остаётся нажать «Финиш» и программа запустится. Также обратите внимание на галочки. Если вы не знаете, что они означают, лучше их убрать.

Наша программа установлена. Можно проводить очистку операционной системы. Если вы заинтересовались данной программой по очистке системы и хотите узнать о ней подробнее, просто перейдите по ссылке Wise Registry Cleaner.
Также, многие программы потребуют ввода кода (если продукт платный) и присутствие в (ОС) других программ (многим играм нужна новая версия DirectX, некоторым же программам нужно наличие на вашем ПК NET Framework и прочее). Во время установки идёт проверка на наличие в системе нужных компонентов и при их отсутствии уведомляют об этом пользователя. Если данные компоненты отсутствуют, пользователь вначале должен установить отсутствующие элементы и только после этого устанавливать выбранную программу.
Для некоторых программ после установки потребуется перезагрузить компьютер. Далее запускаем выбранную программу, проходим через «Пуск» и выбираем «Программы».
Удаление программы
Что бы правильно удалить (деинсталлировать) программу потребуется выполнение определённых действий и их последовательности. Если мы удалим программу с системного диска без помощи программы деинсталлятора, то большинстве случаев в реестре нашей операционной системы и в других частях Windows и останутся следы об данном Софте (различные записи системного реестра и т.д.). Потому желательно удалять программы именно с помощью программы деинсталлятора. Запустить его можно из панели управления («Пуск» — «Настройка») и кликнуть два раза по «Установке и удалению программ». Там мы увидим все программы, которые мы установили на нашем ПК.
Советую прочитать статью: — ?
Чтобы удалить нужную программу выбираем её из списка и жмём кнопку «Удалить». Также можно использовать для этих целей специализированные на удалении программы типа Revo Uninstaller и др. Для этого открываем Revo Uninstaller,

появляются все установленные программы, выбираем удаляемую программу, жмем далее и удаляем все следы. При этом необходимо быть внимательным, не удалите компоненты чужой программы! Более подробно по удаление программ…
СОВЕТУЮ ПОЧИТАТЬ: — Качественная дефрагментация диска
Как удалить программу с помощью Revo
Вот коротко и всё, что я хотел сообщить в данной статье о том, как установить программу на компьютер, до скорых встреч!
P.S. Для ускорения компьютера я использую программу Ускоритель компьютера.
Очередной анекдотик:

Дополнительный софт и программы неотъемлемая часть абсолютно любого компьютера. Сразу после установки новой операционной системы или после приобретения нового девайса, пользователи стремятся установить десятки полезных приложений, которые выполняют свои функции. Чаще всего устанавливают: браузеры, полезные драйверы, антивирусы, и многие другие. Но у новичков сразу же появляется резонный вопрос — как безопасно и быстро установить нужный софт? Как не нахватать вирусов и не испортить нормальную работу устройства? На эти и многие другие вопросы мы постараемся сейчас ответить.

Как установить программу на компьютер
Итак, перед нами абсолютно чистый рабочий стол, есть только «Корзина» и штатный браузер. Как же нам установить нужные драйверы и программы ? Для начала нужно выйти в интернет. Если легко это сделать не получилось, тот возможно у вас отсутствуют необходимые драйверы и устанавливать их придётся с диска или накопителя. Но это уже другая история.
Установка браузера Mozila
- Попав в интернет, введите название приложения, которое вы хотите скачать и зайдите на официальный сайт этого разработчика, ведь обычно только там можно найти максимально новый и безопасный софт без вирусов.
 Переходим на сайт разработчика
Переходим на сайт разработчика - Нажмите на «Cкачать» и выберите вашу операционную и ее разрядность. Разрядность системы можно посмотреть в свойствах компьютера.
 Нажимаем скачать
Нажимаем скачать - Файл загрузится. Скорость загрузки напрямую зависит от двух факторов — скорости вашего интернет соединения и веса файла. Дождитесь окончания скачивания и откройте файл.
 Открываем файл
Открываем файл - Скорее всего, система предупредит вас о возможной опасности файла, ведь он был получен из интернета. Но не стоит сильно пугаться, если вы выполнили загрузку действительно с сайта разработчиков, то опасности программа не несёт. Нажимайте «Да». И продолжаем.
 Подтверждаем установку, нажимаем «Да»
Подтверждаем установку, нажимаем «Да» - Установка началась. Мы отправимся в окошко установки. Нужно выбрать нужный нам язык, в нашем случае — русский.
- Нас просят выбрать место на накопителе, где будет лежать сама программа. Обычно их устанавливают на диск Д, а другой раздел отводят системе, но это не принципиально.
 Указываем путь для сохранения программы
Указываем путь для сохранения программы - Лицензионное соглашение. Отдельным пунктом нужно отметить именно его. Большинство боится именно его, ведь вас просят согласиться с чем-то. Не стоит его бояться. Это в каком-то роде договор между правообладателем, то есть разработчиком и вами. Его, конечно, нужно читать, ведь там может содержаться важная информация касательно, распространения и использования данного ПО, в том числе в коммерческих целях. Внимательно изучите его и поставьте соответствующую галочку в квадрат.
- Обычно начинается установка, появится полоска, которая будет постепенно заполнятся зеленым, по мере продвижения установки. Возможно, вы также будете видеть проценты прогресса, это делает процесс ещё более простым, понятным и удобным.
 Ждём распаковку и установку программы на компьютер
Ждём распаковку и установку программы на компьютер - Дальше появится окно, в котором вас уведомят о завершении всей установке. Вы можете запустить новую программу после закрытия окна, но перед этим рекомендуется перезагрузить ваше устройство.
 Запускаем программу, оставляя галочку нажимаем «Готово»
Запускаем программу, оставляя галочку нажимаем «Готово»
Читайте также подробную инструкцию в статье — «Как сделать Мозилу браузером по умолчанию».
Пошаговые действия
Таким образом, можно выделить следующие этапы установки системы:
- Скачивание установочного файла (имеет расширение .exe).
- Запуск файла и разрешение ему внести изменения на жёсткий диск.
- Выбор языка программы установки.
- Лицензионное соглашение, которое нужно прочитать, изучить важные аспекты и принять.
- Выбор места установки. Там будет находиться папка с приложением и всеми его данными.
- Процесс установки. Его продолжительность будет зависеть от мощности вашего компьютера и самой устанавливаемой программой и ее системных требований.
- Завершение установки и перезагрузка ПК.
Важно! В процессе установки вам могут предложить установить дополнительный софт, который возможно, вам не нужен. Обязательно обратите внимание на дополнения, которые вам предлагают установить разработчики софта. Иногда это могут быть даже поисковые системы, которыми вы не пользуетесь. Чтобы контролировать этот процесс всегда выбирайте полную установку.
Чего точно не стоит делать
Существует также небольшой перечень действий, который явно не стоит делать, если вас беспокоит сохранность и нормальная работа девайса.
- Не скачивайте программы и игры из явно сомнительных источников, в таких местах обычно все забито рекламой, вместе с вашим файлом здесь могут сказаться несколько вредоносных приложений.
- Не оставляйте неиспользуемые приложения в памяти, удаляйте их. Да, кажется, что памяти в компьютере полно, но сколько бы ее не было, если периодически не удалять лишне, даже она заполняется ненужными файлами. Это повлечет за собой ухудшение быстродействия и производительности. Вы забудете о комфортной работе и быстрой загрузке вашего ПК.
- Не игнорируйте антивирусы. Бывают разные случаи, злоумышленники могут делать сайты, которые с виду напоминают качественные и честные ресурсы, но на деле вы получите вирусы и вредоносное ПО. Поэтому всегда старайтесь использовать антивирус. Если нет возможности купить оригинал себе на год, то воспользуйтесь хотя бы месячной версией.
 Используем антивирус для защиты компьютера
Используем антивирус для защиты компьютера
Какие приложения установлены на мой ПК
Обязательно необходимо избавляться от ненужных данных и их частей, но как и где их искать?
Сделать это можно двумя способами — при помощи средств самой системы или же при помощи стороннего ПО.
Способ 1. Через панель управления, в списке «Удаление или изменение программы»
- Заходим в этот инструмент через «Панель управления», которую в свою очередь, находим в меню «Пуск».
 Заходим в «Панель управления»
Заходим в «Панель управления» - В нижней части окна находим зеленую надпись «Программы», а под ней — нужное нам удаление. У вас оформление панели управления может быть другое. Чтобы сделать его, как на картинке, измените просмотр на «Категория» (в правом верхнем углу окна).
 Нажимаем «Удаление программы»
Нажимаем «Удаление программы» - Вы увидите перед собой список всех установленных приложений. Их можно упорядочить, как вам удобно и удалить ненужные прямо в этом окне. Возможно, вы совсем скоро почувствуете прирост в производительности вашего компьютера.
 Программы установленные на компьютере
Программы установленные на компьютере
Способ 2. Через CCleaner
Это удобное приложение также покажет вам список и позволит быстро и легко удалить все ненужное.
- Скачиваем Cleaner с официального сайта.
 Скачиваем программу CCleaner
Скачиваем программу CCleaner - Открываем загрузочный файл и разрешаем ему внести изменения на ваш ПК.
 Открываем загрузочный файл
Открываем загрузочный файл - Открывается окно установки. Вы сразу можете увидеть внизу экрана галочку, которая подтверждает установку антивируса на компьютер. Обязательно снимите ее, если не хотите, чтобы антивирус был устанавливаем на ваш ПК, а возможно, он вам нужен.
 Нажимаем на кнопку «Install»
Нажимаем на кнопку «Install» - Выбирайте место установки ПО, там будет находиться папка с приложением и всеми его файлами.
- Завершаем установку и запускаем приложение.
 Программы установленные на компьютере
Программы установленные на компьютере - Видим список приложений и просто деинсталлируем ненужные нам.
 Удаляем ненужные приложения
Удаляем ненужные приложения
Использование revo для удаления
Нам уже известно, что оставшиеся от программы данные, со временем засоряют систему и делают ее работу более медленной. Чтобы избежать этого, нужно качественно удалить программу. Для этих целей было написано приложение Revo.
- Для начала его нужно скачать. Сайт разработчиков: https://www.revouninstaller.com/index.html.
 Скачиваем приложение с официального сайта
Скачиваем приложение с официального сайта - Разрешаем делать изменения на жестком диске.
 Нажимаем на кнопку «Да»
Нажимаем на кнопку «Да» - Выбираем подходящий язык программы.
 Выбираем русский язык
Выбираем русский язык - Устанавливаем место, куда будет помещена программа. Лучше оставить, как есть.
 Нажимаем «Далее»
Нажимаем «Далее» - Нажимаем «Установить».
 Нажимаем «Установить»
Нажимаем «Установить» - Попадаем в само приложение, которое встречает нас простым и понятным интерфейсом.
 Видим программы установленные на компьютере
Видим программы установленные на компьютере - Выбираем нужное для удаления приложение, кликаем на него правой кнопкой и выбираем строку «Удалить».
 Удаляем ненужные приложения
Удаляем ненужные приложения - Появится обычный деинсталлятор и окно, в котором вам предложат просканировать компьютер на предмет оставшихся файлов именной от удалённой программы.
 Нажимаем сканировать
Нажимаем сканировать - Revo найдет все файлы и предложит удалить их.
 Нажимаем далее
Нажимаем далее
Платные приложения
Начинающие пользователи нередко сталкиваются с тем, что не могут просто и бесплатно заполучить миллионы программ и игр, за них нужно платить. Обращаем ваше внимание, что ПО можно разделить как минимум на 3 вида:
- Первый — платное, Вы должны изначально, до скачивания заплатить, чтобы получить возможность загрузить и установить это приложение. Как правило, платными являются действительно качественные продукты, на создание которых было потрачено много ресурсов. Как правило, у платных приложений есть пробный период. Это время, в течении которого вы сможете полностью бесплатно пользоваться программой, после чего решить, нужно ли вам приобретать его. Когда пробный период истекает, приложение перестает работать. Существуют и бесплатные, пиратские версии этих программ. В них опытные хакеры модернизировали структуру и за приложение не нужно платить. Но скачивать их нужно исключительно на свой страх и риск, ведь опытные хакеры могут также встроить в них рекламное или вредоносное программное обеспечение.
 Полностью платное антивирусное приложение
Полностью платное антивирусное приложение - Второй вид — условно-бесплатные. Это такое программное обеспечение, скачивание которого бесплатно, но за некоторый его функционал нужно платить разработчикам. Это своеобразный компромисс, который не заставляет сразу платить, но и не оставляют разработчиков с пустым карманом.
 Условно-бесплатная программа
Условно-бесплатная программа - И третий вид — полностью бесплатные. Здесь все совсем просто. Такое программное обеспечение максимально привлекательно для пользователей. К нему можно отнести браузеры, некоторые мессенджеры и другие популярные программы.
 Бесплатная программа
Бесплатная программа
Последнее обновление — 11 мая 2019 г.
В самой установке программ на компьютер на первый взгляд ничего особенного нет. И обычно даже начинающий пользователь с первого же раза может справиться с этой задачей, ведь разработчики большинства программ стараются сделать этот процесс максимально интуитивно понятным и простым (хотя, конечно, есть и исключения).
Тем не менее, есть некоторые особенности, которые стоит понимать всем пользователям компьютера в отношении правильной установки программ. Это позволит в дальнейшем избежать лишних проблем.
В этой статье мы рассмотрим несколько моментов, учитывая которые, вы уже наверняка будет знать, как правильно скачивать и устанавливать большинство программ на компьютере. Речь пойдет об установке программ (утилиты или «проги») в операционной системе Windows.
Итак, начнем…
Что из себя представляют компьютерные программы?
Если не вдаваться в излишние подробности и только сосредоточиться на нашей теме, то на счет программ вполне достаточно знать всего некоторые моменты. Программы в целом представляют из себя наборы «инструкций», позволяющих компьютеру, а также пользователю достичь какого-либо результата. Данные «инструкции» имеют кодовый, цифровой, схематичный или словесный вид.
В зависимости от целей программы могут иметь разное предназначение: от обучающих и прикладных, до инструментальных и системных. Компьютерные вирусы, трояны и т.п. — тоже утилиты.
Большинство программ, с которыми сталкивается обычный пользователь компьютера, имеет расширение .exe. Это исполняемый файл, т.е. он дает компьютеру команду распаковать, установить или запустить, находящиеся в архиве «инструкции».
Во многих случаях установочные (инсталляционные) файлы «проги» имеют имя setup.exe, install.exe. Также иногда имя файла может носить название программы или просто любой набор символов (название файла не имеет значения).
Так что, если например, мы скачали архив с какой-нибудь утилитой, в которой есть куча разных файлов, чтобы ее установить, нужно среди файлов искать и запускать инсталляционный файл.

Встречаются также установочные файлы с расширением .msi.
Где и как правильно скачивать нужные утилиты?
В Сети огромное количество сайтов и порталов, предлагающих скачать программы у них.

И это может быть очень удобно, когда множество утилит находится в одном месте. Если еще на таких сайтах всё упорядочено по разделам, а также добавляются хорошие описания, а также есть несложный процесс скачивания, то это добавляет дополнительное удобство, что и говорить!
На крупных порталах «белых» каталогах, которые предоставляют скачивание программ в неизмененном виде, делать это вполне безопасно. Как правило, по запросу «Скачать программы» любая поисковая система выдаст в первую очередь достойные и безопасные сайты-каталоги утилит. На таких сайтах не предоставляются взломанные программы, а также crack-и и серийные номера для активации.
Но, если есть возможность найти сайт разработчика той или иной утилиты, то лучше всего, естественно, скачивать «прогу» напрямую «от производителя». Для поиска нужного сайта разработчика, как правило, достаточно в поисковой системе сделать запрос с названием программы и дописать: официальный сайт.

Как правило, сайт разработчиков, особенно если он русскоязычный, будет первым в поисковой выдаче. Если «прога» англоязычная, то просто даже ее название может выдать в поиске сайт разработчиков на одной из первых позиций.
Еще один момент, который необходимо иногда учитывать при скачивании установочных файлов, это разрядность (32 и 64-бит) и версия (Windows XP, 7, 10 и т.п.) операционной системы. Некоторые версии своих программ разработчики делают под конкретные параметры компьютера. Поэтому если на страницах скачивания мы встречаем выбор тех или иных версий утилит с определенными параметрами, то стоит скачивать установочный файл, подходящий под параметры нашего компьютера.
Так, для 32-битной системы может быть одна версия инсталлятора (может также помечаться как х86).

Для 64-битной системы может быть другая версия инсталлятора (помечается как х64).

Как узнать, какая разрядность и версия операционной системы у нашего компьютера?
Жмем левой кнопкой мыши на меню Пуск, далее правой кнопкой на Компьютер и левой на Свойства.

В свойствах компьютера можно будет посмотреть нужные параметры.

Что делать, если есть сомнения в безопасности файла?
При установке программ на компьютер система безопасности операционной системы может выдать предупреждение, чтобы мы еще подумали, запускать данных файл или нет.

Как видно на снимке выше, система не смогла определить издателя. А так как это файл с расширением .exe, то и неудивительно видеть такое предупреждение.
Что делать в таком случае?
Во-первых, надо понимать, что малоизвестные и нераспространенные «проги» могут и не иметь цифровой подписи, даже если мы их скачиваем непосредственно с сайтов разработчиков.
Во-вторых, система нашего компьютера может просто выдавать предупреждение об открытии файла с расширением .exe и не стоит этого пугаться. С таким расширением в Сети можно скачать какую-нибудь вредоносную утилиту. Но система не может это определить, так как это компетенция уже антивирусов. А вот предупредить может и делает это (если выставлены соответствующие настройки в системе).
Если мы всё же сомневаемся в надежности источника скачиваемой программы, то перед запуском установочного файла желательно просканировать скачанный файл (или архив с файлами) установленным на компьютере антивирусом с актуальной антивирусной базой.
Если антивирус на компьютере не установлен или давно не обновлялся, то можно воспользоваться одним из онлайн-сканеров.

Итак, установочный файл скачали и при необходимости проверили на безопасность. Если есть трудности со скачиванием и поиском скачанного файла на своем компьютере, смотрите мою отдельную статью.
Переходим к установке.
Какой основной алгоритм установки программ?
Алгоритм или процесс установки программы обычно выполнен в виде пошагового мастера установки, который запрашивает определенную информацию от пользователя и устанавливает утилиту, основываясь на выборе данного человека.
В установке некоторых «прог» часто бывает обычный (простой) и расширенный режимы установки. Простой режим избавляет от дополнительного выбора определенных параметров. В расширенном же режиме можно, как исключить, так и добавить определенные функции, возможности и дополнения.
Основные шаги мастера установки программ (очередность может меняться и некоторых шагов может не быть):
- Нужно выбрать язык (при многоязычности).
- Необходимо принять лицензионное соглашение (без него дальнейшие шаги недоступны).
- Нужно выбрать на компьютере папку установки всех файлов утилиты. В большинстве случаев по умолчанию предлагается папка Program Files на системном диске (там, где установлена данная операционная система).
- Необходимо подтвердить или изменить название программы, которое будет отображаться в меню Пуск.
- Возможно, будет предложение добавить ярлыки для быстрого запуска на Рабочий стол и в меню быстрого запуска.
- В зависимости от цели «проги» и своих интересов, разработчики могут включать и другие шаги на свое усмотрение.
Для лучшего понимания того, что из себя представляют мастера установок утилит, практичнее будет посмотреть наглядно на конкретные примеры установок. В разделе Установка программ на нашем сайте уже представлено несколько десятков подробных инструкций по установке разных программ. Так что, там можно более детально познакомиться с разными вариантами и особенностями установки компьютерных утилит.
Какую версию программы устанавливать: обычную или портативную?
Нередко можно встретить наряду со стационарной версией программы также и портативную (Portable).

Портативная версия отличается тем, что ее не нужно устанавливать на компьютер, проходя весь процесс мастера установки. Скачал, распаковал, нажал на файл запуска данной утилиты .exe, «прога» открылась и пользуешься.
Но, наряду и с таким удобством, есть и недостатки. Например, многие портативные версии являются урезанными по некоторому функционалу.
Также Portable утилиты могут работать нестабильно, особенно если они сделаны не разработчиками этих программ.
Если работать с какой-то программой часто, то, как правило, выбор большинства пользователей перевешивает в пользу обычной стационарной версии. Но и у портативных версий есть свои сторонники.
Поэтому, какую программу устанавливать: обычную или портативную – выбор за пользователем. И это зависит от разных факторов: от самой «проги»; от того, чья это сборка (официальные разработчики утилиты, другие проверенные изготовители или непонятно кто); от целей и задач, возлагаемых на используемую утилиту; от частоты использования; от необходимого функционала и т.п.
Куда на компьютере лучше устанавливать ту или иную программу?
По умолчанию мастера установок предлагают или сразу устанавливают программы в папку «Program Files», находящуюся на локальном диске, на котором установлена текущая операционная система.

Но в большинстве программ при их установке есть возможность выбрать другое место сохранения всех файлов «проги», нажав на кнопку Обзор.
Поэтому, конечно, у многих пользователей возникает естественный вопрос: «Менять расположение установки или оставлять по умолчанию?»
Если на локальном диске, где установлена текущая операционная система, свободного места остается ещё, по крайней мере, более 30%, то лучше всего, конечно, устанавливать «проги» в общую папку «Program Files». Это позволит, например, при создании образа системы (для резервного копирования) восстановить все установленные программы вместе с операционной системой.
Исключение составляют в основном только современные игры, которые занимают много места. Их целесообразнее устанавливать на другой логический диск (на котором нет операционной системы).
Как правильно активировать платную лицензионную программу?
Конечно, не все программы в Сети являются бесплатными. Хотя и существует много альтернатив у платных программ. Так, например, у платного пакета приложений Microsoft Office, есть бесплатная замена LibreOffice и др. У платного проигрывателя Winamp, если бесплатная альтернатива AIMP3. Взамен платного архиватора WinRAR можно воспользоваться бесплатным архиватором 7-ZIP.
Примеры можно продолжать, но суть сводится к тому, что не стоит торопиться приобретать платные программы, так как в большинстве случаев начинающим пользователям вполне могут быть достаточны альтернативные бесплатные варианты.
Но, если всё же без функционала платной программы не обойтись или нет бесплатной альтернативы, то для правильной активации нужной программы необходимо следовать инструкциям от разработчиков утилит.
Разные платные «проги» могут активироваться тоже по-разному. И это зависит от того, какой процесс активации сделали разработчики конкретной программы.
Так, например, после оплаты программ, владельцы утилит (или их посредники) могут предоставлять специальный код, который нужно вставить в поле для активации. Такой код может давать возможность активировать программу от одного до нескольких компьютеров.
Также разработчики могут предоставлять специальный лицензионный файл, который нужно добавить в папку расположения установленной программы.
Некоторые программы можно активировать быстро онлайн, другие же требуют более сложных действий.

Каждый разработчик защищает свою интеллектуальную собственность от несанкционированного использования как может. Поэтому не стоит удивляться и раздражаться, если, оплатив ту или иную программу, вам приходится еще и разбираться с вопросами ее активации.
Итак, в этой статье мы рассмотрели несколько вопросов, касающихся правильного скачивания и установки программ на компьютере. Если будут дополнительные вопросы, пишите в комментариях.
В основном, ничего сложного в этих задачах нет, и с практикой приходит опыт.
Старайтесь скачивать программы с официальных сайтов разработчиков. При подозрениях сканируйте скачанные файлы антивирусом. Внимательно относитесь к тому, что предлагает мастер установки той или иной утилиты.
