Установка Windows 8.1
Установка операционной системы Windows 8.1 разделяется на традиционных три этапа:
- настройка BIOS для загрузки с носителя с дистрибутивом Windows;
- начало установки;
- завершение установки.
Настройка BIOS
BIOS представляет собой микропрограмму, которая записана в микросхемы материнской платы. Она управляет основными параметрами компьютера.
Перед тем, как установить Windows 8.1 потребуется настроить BIOS. В зависимости от версии, настройки будут отличаться, поэтому рассказывать подробно не стану, ограничусь лишь тем, что следует сделать так, чтобы компьютер начал загружаться не с жёсткого диска, а с компакт-диска или флешки, то есть, с носителя, на котором записан дистрибутив Windows.
Посмотрите в этой статье настройки частых версий BIOS для установки Windows.
Начало установки
Когда BIOS вашего компьютера настроен на загрузку со съёмного носителя с Windows, вставьте его (диск или флешку) и перезагрузите компьютер. На этапе загрузки установочные файлы Windows начинают копироваться, после чего появляется окно, в котором нужно выбрать язык. Выберите нужное и нажмите «Далее».

Затем нажмите кнопку «Установить».

Затем введите ключ активации продукта (в некоторых сборках Windows этого этапа может не быть) и нажмите кнопку «Далее».

Согласитесь с лицензией и нажмите кнопку «Далее».

Теперь вам предложат обновление существующей Windows или установку с нуля. Здесь нужно выбрать второе, то есть чистую установку. Для этого нажмите пункт «Выборочная: только установка Windows».

Наконец, перед тем, как установить Windows 8.1, нужно выбрать раздел, на который будет производиться инсталляция. Утилита для работы с жёстким диском позволяет оперировать устройством: можно создавать и удалять разделы необходимого размера. Когда раздел для установки создан, нажмите «Форматировать», а потом нажмите «Далее».

Теперь происходит непосредственно процесс установки Windows. Это может занять некоторое время. На экране в этот момент вы будете видеть прогресс процесса.

Когда установка будет завершена, компьютер перезагрузится и начнётся подготовка к первому входу в систему. Возможно, перезагрузок будет несколько.
После того, как установить Windows 8.1 удалось, и компьютер успешно перезагрузился, начнётся этап настройки. Сначала нужно выбрать цвет интерфейса и дать компьютеру имя. При необходимости эти параметры потом можно будет поменять.

После этого, если в вашем компьютере есть wi-fi адаптер, будет предложен список доступных сетей, и, введя пароль, вы сможете подключиться к интернету. Если у вас нет wi-fi, то такого сообщения вы не увидите.
Затем нужно выбрать, будете вы использовать компьютер со стандартными настройками по умолчанию (рекомендую для новичков) или хотите произвести свои настройки. Если выбрали второй вариант на данном этапе установки Windows 8.1, то нажмите кнопку «Настроить».

Сначала нужно будет выбрать, открыть доступ к файлам и папкам по сети или нет.

Затем вы сможете настроить обновление операционной системы и конфиденциальность.

После этого нужно настроить функцию поиска проблем в интернете.

Следующее окно настроек имеет параметры для отправки данных в Microsoft.

Наконец, настройки завершены и теперь появится запрос на ввод данных учётной записи. Если в данный момент вы подключены к интернету, то вы сможете создать учётную запись Microsoft, при этом можно использовать уже существующую. Если не подключены, то вам будет предложено создать локальную учётную запись. Подробнее об учётных записях Windows 8.1 читайте .
Также на этом этапе у вас спросят, хотите вы использовать One Drive или нет. Но если вы используете уже существующую учётную запись Microsoft, то OneDrive будет с имеющимися настройками.
Наконец, компьютер загрузится со свежей Windows 8.1, и вы можете приступать к дальнейшей настройке компьютера.
>NexxDigital — компьютеры и операционные системы
Как установить Windows 8.1 на ноутбук или ПК — пошаговая инструкция
В BIOS компьютера установите загрузку с установочного накопителя и перезагрузитесь. На черном экране вы увидите надпись «Press any key to boot from CD or DVD», нажмите любую клавишу при ее появлении и подождите завершения процесса подготовки к установке.

На следующем этапе вам потребуется выбрать язык установки и системы и нажать кнопку «Далее».

Следующее, что вы увидите — это кнопка «Установить» в середине окна, ее и следует нажать для продолжения установки Windows 8.1. В используемом для этой инструкции дистрибутиве я убрал запрос ключа Windows 8.1 при установке (это может потребоваться по причине того, что лицензионный ключ от предыдущей версии не подходит, я давал выше ссылку). Если же у вас запрашивают ключ, и он есть — введите.

Прочтите условия лицензионного соглашения и, если хотите продолжить установку, согласитесь с ними.

Далее следует выбрать тип установки. В данном руководстве будет описана чистая установка Windows 8.1, так как этот вариант является более предпочтительным, позволяя избежать перенос проблем предыдущей операционной системы в новую. Выбираем «Выборочная установка».

Следующий этап — это выбор диска и раздела для установки. На изображении выше можно увидеть два раздела — один служебный на 100 Мб, и системный, на котором установлена Windows 7. У вас их может быть больше, и я не рекомендую удалять те разделы, о предназначении которых вы не знаете. В показанном выше случае может быть два варианта действий:
- Можно выбрать системный раздел и нажать «Далее». В этом случае файлы Windows 7 будут перемещены в папку Windows.old, какие-либо данные удалены не будут.
- Выбрать системный раздел, а затем нажать ссылку «Форматировать» — тогда все данные будут удалены и Windows 8.1 будет устанавливаться на чистый диск.

После выбора раздела и нажатия кнопки «Далее» нам предстоит подождать в течение какого-то периода времени, пока ОС будет устанавливаться. По окончании, компьютер перезагрузится: желательно сразу при перезагрузке установить в BIOS загрузку с системного жесткого диска. Если же вы этого не успели сделать, просто ничего не нажимайте при появлении сообщения «Press any key to boot from CD or DVD».
Завершение установки

После перезагрузки установка продолжится. Сначала вас попросят ввести ключ продукта (если вы не ввели его ранее). Здесь можно нажать «Пропустить», но учтите, что активировать Windows 8.1 по завершении все равно придется.

Следующий этап — выбрать цветовую гамму и указать имя компьютера (оно будет использоваться, например, при подключении компьютера к сети, в вашем аккаунте Live ID и т.д.)

На следующем экране вам предложат установить стандартные параметры Windows 8.1, либо же настроить их по собственному желанию. Это остается на ваше усмотрение. Лично я обычно оставляю стандартные, а уже после того, как ОС установлена, настраиваю ее в соответствии со своими пожеланиями.

И последнее, что потребуется сделать — ввести имя пользователя и пароль (пароль необязателен) для локальной учетной записи. Если компьютер подключен к Интернету, то по умолчанию вам предложат создать учетную запись Microsoft Live ID или ввести данные уже существующей — адрес электронной почты и пароль.

После того, как все перечисленное сделано, остается немного подождать и через короткое время вы увидите начальный экран Windows 8.1, а при начале работы — некоторые подсказки, которые помогут вам быстрее освоиться.
Разработчики Windows 8.1 постарались сделать её максимально простой, дружелюбной и удобной. И это у них получилось. В этой статье я покажу вам, как установить Windows 8.1 на компьютер или ноутбук, и вы поймёте, насколько это легко и просто.
В действительности, установка этой операционной системы отличается от других, более ранних версий. Здесь всё создано для пользователя среднего уровня, и теперь не надо звать специалиста, чтобы переустановить у себя Windows.
Перед тем, как установить Windows 8.1 вам следует подготовиться. Для этого убедитесь в следующем:
- В вашем распоряжении есть диск с Windows1, который исправен и работает, либо загрузочная флешка.
- На диске C (на том, на который обычно устанавливают Windows) нет важных документов. Их необходимо пересохранить на другой диск или на флешку.
- В вашем распоряжении должны быть драйверы для всех устройств. Если у вас их нет, то сделайте перед переустановкой .
- Позаботьтесь о том, чтобы у вас были установочные файлы всех необходимых вам программ.
Установка Windows 8.1
Установка операционной системы Windows 8.1 разделяется на традиционных три этапа:
- настройка BIOS для загрузки с носителя с дистрибутивом Windows;
- начало установки;
- завершение установки.
Настройка BIOS
BIOS представляет собой микропрограмму, которая записана в микросхемы материнской платы. Она управляет основными параметрами компьютера.
Перед тем, как установить Windows 8.1 потребуется настроить BIOS. В зависимости от версии, настройки будут отличаться, поэтому рассказывать подробно не стану, ограничусь лишь тем, что следует сделать так, чтобы компьютер начал загружаться не с жёсткого диска, а с компакт-диска или флешки, то есть, с носителя, на котором записан дистрибутив Windows.
Затем нажмите кнопку «Установить».
Затем введите ключ активации продукта (в некоторых сборках Windows этого этапа может не быть) и нажмите кнопку «Далее».
Согласитесь с лицензией и нажмите кнопку «Далее».
Теперь вам предложат обновление существующей Windows или установку с нуля. Здесь нужно выбрать второе, то есть чистую установку. Для этого нажмите пункт «Выборочная: только установка Windows».
Наконец, перед тем, как установить Windows 8.1, нужно выбрать раздел, на который будет производиться инсталляция. Утилита для работы с жёстким диском позволяет оперировать устройством: можно создавать и удалять разделы необходимого размера. Когда раздел для установки создан, нажмите «Форматировать», а потом нажмите «Далее».
Теперь происходит непосредственно процесс установки Windows. Это может занять некоторое время. На экране в этот момент вы будете видеть прогресс процесса.
Когда установка будет завершена, компьютер перезагрузится и начнётся подготовка к первому входу в систему. Возможно, перезагрузок будет несколько.
Завершение установки
После того, как установить Windows 8.1 удалось, и компьютер успешно перезагрузился, начнётся этап настройки. Сначала нужно выбрать цвет интерфейса и дать компьютеру имя. При необходимости эти параметры потом можно будет поменять.
После этого, если в вашем компьютере есть wi-fi адаптер, будет предложен список доступных сетей, и, введя пароль, вы сможете подключиться к интернету. Если у вас нет wi-fi, то такого сообщения вы не увидите.
Затем нужно выбрать, будете вы использовать компьютер со стандартными настройками по умолчанию (рекомендую для новичков) или хотите произвести свои настройки. Если выбрали второй вариант на данном этапе установки Windows 8.1, то нажмите кнопку «Настроить».

Установка операционной системы Windows 8.1 может быть осуществлена тремя способами: обновлением, установленной на компьютере, операционной системы Windows 8 до версии Windows 8.1, с помощью веб-инсталлятора, или новая установка операционной системы на компьютер.
После выпуска версии операционной системы Windows 8.1, каждый пользователь операционной системы Windows 8 может бесплатно ее обновить до новой версии. Из этого правила есть некоторые исключения, когда в некоторых случаях, нельзя будет обновить систему по требованиям Майкрософт. Подробнее об этом можно прочитать на сайте Microsoft.
При обновлении Windows 8 до Windows 8.1 вам нужно будет загрузить обновление из «Магазина Windows» на свой компьютер, а затем запустить процесс установки операционной системы.
Вы можете установить Windows через веб-инсталлятор. Майкрософт проверит ваш ключ продукта, а после этого вы можете скачать образ системы на свой компьютер. Затем вы можете установить систему или сохранить образ системы на компьютере. В дальнейшем, этот образ можно будет записать на DVD диск или создать загрузочную флешку.
При чистой установке на компьютер вам нужно будет установить систему с DVD диска или с помощью загрузочной флешки.
Сначала необходимо будет записать образ с Windows 8.1 на DVD диск или создать для этого загрузочную флешку, например, с помощью программ, о которых можно прочитать на моем сайте в разделе «Программы». Потом следует выставить в BIOS приоритет загрузки с соответствующего носителя, а затем запустить процесс установки Windows.
Установка Windows 8.1 практически ничем не отличается от установки на компьютер операционной системы Windows 8.
Установка Windows 8.1 на компьютер
После загрузки начинается установка Windows 8.1 на компьютер.
Появляется окно «Установка Windows», в котором необходимо будет выбрать устанавливаемый язык, формат времени и денежных единиц и метод ввода (раскладка клавиатуры). Так как устанавливаемая операционная система на компьютер уже имеет русскую локализацию, то русский язык и другие параметры были выбраны автоматически.

В следующем окне нажимаете на кнопку «Установить».


При установке корпоративной версии (VL) операционной системы Windows 8.1 на компьютер, этого окна для ввода ключа активации не будет. В этом случае активировать систему нужно будет уже после ее установки на компьютер.
В окне «Условия лицензии» необходимо будет активировать пункт «Я принимаю условия лицензии», а потом нажать на кнопку «Далее».

В следующем окне «Выберите тип установки» следует выбрать и нажать на пункт «Выборочная: только установка (для опытных пользователей)».
Тип установки «Обновление: установка Windows с сохранением файлов, параметров и приложений» позволяет установить Windows 8.1 поверх поддерживаемой операционной системы, уже установленной на компьютере.

В окне «Где вы хотите установить Windows?» можно будет создать новый раздел на локальном диске. Для создания раздела нужно будет нажать на ссылку «Создать». Создавать новый раздел совсем необязательно, поэтому можно сразу нажать на кнопку «Далее».

В окне «Установка Windows» последовательно выполняются операции по установке операционной системы Windows 8 на компьютер. Происходит копирование файлов, а затем подготовка файлов к установке, установка компонентов, установка обновлений, завершение установки.

После завершения этого этапа установки операционной системы, требуется перезагрузка Windows. Вы можете не ждать автоматической перезагрузки, а для более быстрого запуска процесса перезагрузки нажать на кнопку «Перезагрузить сейчас».

После перезагрузки компьютера, продолжается настройка операционной системы. Идет подготовка системы.

В этом окне вы можете выбрать цвет, который вам больше нравится, а также необходимо будет дать имя компьютеру. Вы можете потом настроить эти и другие параметры уже после установки Windows на компьютер.
После установки Windows на компьютер, до момента активации системы вы не сможете изменять параметры персонализации.
После того, как вы введете любое имя в поле «Имя компьютера», нажимаете на кнопку «Далее».

В следующих окнах происходит настройка параметров работы операционной системы.
В первом окне «Параметры» предложены стандартные параметры для использования Windows. Microsoft рекомендует использовать эти параметры. Вы можете сейчас настроить стандартные параметры или сделать это потом, после завершения установки операционной системы на компьютер.
Нажимаете на кнопку «Использовать стандартные параметры».


В следующем окне производятся настройки параметров «Обновление компьютера и приложений» и «Защита компьютера и конфиденциальности». Если вас удовлетворяют настройки системы по умолчанию, то тогда нужно будет нажать на кнопку «Далее».

В следующем окне настроек параметров «Поиск решений проблем в Интернете» и «Помогите Майкрософт улучшить продукты и службы» можно согласиться с настройками по умолчанию, а затем нажать на кнопку «Далее».

В окне «Отправка данных в Майкрософт и другие службы» происходит настройка параметров взаимодействия пользователя и различных служб Майкрософт. После настройки этих параметров нажимаете на кнопку «Далее».

На этом настройка параметров завершена. После завершения установки операционной системы на компьютер, вы сможете в дальнейшем изменить эти параметры, если вам это будет необходимо сделать.

Операционная система Windows проверяет подключение к интернету. В зависимости от результата будут открыты разные окна, в которых нужно будет либо создать локальную учетную запись или ввести данные своей учетной записи майкрософт.
В том случае, если подключение к интернету отсутствует, в окне «Ваша учетная запись» появится сообщение о том, что операционной системе Windows не удалось подключиться к интернету.
Поэтому будет предложено создать пока локальную учетную запись. Настроить учетную запись Майкрософт можно будет позднее. В этом окне необходимо будет нажать на кнопку «Создать локальную учетную запись».

В следующем окне «Вход в систему» от вас потребуется ввести имя пользователя, потом ввести пароль, подтверждение пароля, а также подсказку для пароля. После ввода данных нажимаете на кнопку «Готово».

В том случае, если у вас происходит обновление операционной системы Windows 8 до версии системы Windows 8.1, то тогда подключение к интернету будет работать на вашем компьютере.
Поэтому будет открыто окно «Вход в учетную запись Майкрософт». В соответствующие поля нужно будет ввести адрес почтового ящика и пароль от учетной записи. Если у вас нет еще учетной записи Microsoft, то тогда вы можете создать новую учетную запись, нажав для этого на ссылку «Создать новую учетную запись».
В любом случае вам придется создавать такую учетную запись, потому что в операционной системе Windows 8.1 многие службы и сервисы тесно связаны с учетной записью.
После ввода своих данных нажимаете на кнопку «Далее».

В окне «Помогите нам защитить вашу информацию» вы можете оправить SMS с кодом на телефонный номер, который был привязан к вашей учетной записи Майрософт. После отправки кода нажимаете на кнопку «Далее».

В окне «Введите полученный вами код» следует ввести полученный код, а затем нажать на кнопку «Далее».

Далее происходит настройка вашей учетной записи. В окне «Sky Drive – ваше облачное хранилище» вас знакомят с облачным хранилищем Sky Drive, которое теперь тесно интегрировано в операционную систему. В этом окне нажимаете на кнопку «Далее».

После этого завершается настройка учетной записи.

Затем начинается установка приложений. В период установки на экране монитора будут отображаться цветное окно, которое будет несколько раз изменять свой цвет. В нижней части окна видна надпись «Выполняется установка приложений».

В завершающей стадии установки операционной системы будет выполнена подготовка приложений. В нижней части окна расположено предупреждение «Не выключайте свой компьютер».

После завершения установки операционной системы Windows 8.1 на компьютер произойдет загрузка «начального экрана».

Операционная система Windows 8.1 была установлена на компьютер.
При необходимости, пользователь может установить Windows 8.1 для того, чтобы использовать новую операционную систему на своем компьютере.
Установка Windows 8.1 (видео)
Необходимость установки или переустановки операционной системы может быть по различным причинам. В моем случае — это выход из строя жесткого диска (жесткий диск посыпался). На его замену был куплен новый SSD — диск и соответственно ему требовалась операционная система. Установка происходила на ноутбуке Acer ASPIRE V3-771G-736b8G1TMaii.
Установка

Ставим галочку «Я принимаю условия лицензии» и нажимаем «Далее».

Лицензионное соглашение
Выбираем «Обновление: установка Windows с сохранением файлов, параметров и приложений».


Отчет о совместимости
После этого на компьютере вы увидите кнопку «Установить», нажимаем на нее.

Ошибка при установке
Внимание! Если на данном этапе возникла ошибка и при установке Windows 8 требует драйвера, то снова подключаем загрузочное устройство с ОС и доходим до пункта с выбором установки. Выбираем «Выборочная: только установка Windows»!
Далее нужно выбрать раздел на который будет произведена установка. Нажимаем «Ок» и операционная система начинает устанавливаться. В процессе она может попросить лицензионный ключ, но в моем случае такого не произошло.

Ждем когда закончится установка, производим подключение к Wi-Fi, вводим все данные, которые попросит Windows 8 и все! Установка завершена.
Не забудьте вернуть настройки БИОС! Вам нужно на первое место поставить ваш жесткий диск, чтобы именно с него шла загрузка операционной системы.

Ставим загрузку с жесткого диска HDD
На этом установка операционной системы Windows 8 закончена и можно начинать пользоваться!
Softrew.ru рекомендует
Операционная система Windows 8.1 имеет в своем арсенале инструменты, которые на первый взгляд могут показаться лишними, а иногда даже бесполезными.
Такая оценка свойственна новичкам, чьи знания и навыки работы за компьютером ограничиваются умением просматривать популярный контент и нажимать Ctrl+C и Ctrl+V. Они даже не представляют насколько удобной и эффективной можно сделать свою работу в Windows 8.1, пользуясь этими самыми “лишними” функциями. В качестве примера мы рассмотрим восемь функций, с помощью которых можно настроить Windows 8.1 не прибегая к использованию сторонних программных продуктов.
Как установить Windows 7
Друзья, в данной статье нами будет произведена покупка и чистая установка Windows 8 Профессиональная 64-bit Rus (OEM) на наш компьютер с установочного диска, если вы желаете произвести установку Windows 8 с флешки, то читайте нашу статью Установка Windows 8 с флешки.
- Примечание: Уже сейчас вы можете скачать с официального сайта Майкрософт и установить новейшую Windows 8.1 Enterprise Preview. Пользоваться ей можно абсолютно бесплатно и без ограничений 90 дней. Читайте нашу статью «Где скачать Windows 8». Если у кого есть желание установить Windows 8 на жёсткий диск нового стиля размещения таблиц разделов GPT, пожалуйста переходите по ссылке и читайте. Кто хочет установить Windows 8 или Windows 7 на виртуальный диск, тоже можете ознакомиться с информацией, а может кому-то будет интересна и такая наша статья Создание дистрибутива Windows 8 (x64) и автоматическая установка Windows 8 (x64).
Но хочу сказать ещё вот что, если у вас на компьютере или ноутбуке уже установлена Windows 7, то более приемлемым и экономичным вариантом для вас будет обновление до Windows 8, в данный момент оно вам обойдётся в копейки.
- Как я уже заметил в предыдущей статье, до 31 января 2013, компания Microsoft проводит акцию, по ней вы сможете перейти с установленной у вас Windows XP SP3, Windows Vista или Windows 7 до новой операционной системы Windows 8. В этой акции существует три ценовых варианта: 469 рублей, 1 290 рублей, 2 190 рублей, что согласитесь недорого. Подробности в нашей статье Обновление до Windows 8.
В связи со всем этим, у многих возникает ещё вопрос. А что делать тем, кто хочет иметь две операционные системы на своём компьютере Windows 7 и Windows 8? Или тем, кто собрал себе компьютер сам и хочет установить на него Windows 8 заново.
Если сейчас пройтись по магазинам, то в продаже в основном имеются коробочные версии обновления до Windows 8, с ранее установленных Windows XP SP3, Windows Vista или Windows 7.
Так же в продаже имеются ранее недоступные простому пользователю (OEM)-версии Windows. В процессе переписки с читателями нашего сайта я понял, что довольно большое количество пользователей хотят установить Windows 8 (OEM), но мало кто из вас представляет, что несёт в себе это буквенное обозначение OEM (Original Equipment Manufacturer), поэтому в своей статье я раскрою вам это понятие.
Прежде чем перейти к самой статье, прочитаем два письма пришедшие на нашу почту.

Установка Windows 8
- Админ не могли бы вы рассказать, как происходит установка Windows 8 на компьютер или ноутбук. Устанавливаю операционную систему первый раз в жизни. Сама установка начинается нормально, первым делом выставил в BIOS приоритет загрузки компьютера с дисковода, далее начинается установка Windows, жму Установить, ввожу ключ, затем принимаю лицензионное соглашение и выбираю вариант установки – Выборочная: только установка Windows (для опытных пользователей). Далее идёт настройка диска, вот здесь я к своему сожалению начинаю испытывать затруднения. То есть мне нужно создать раздел (C:), на который я и хочу установить Windows 8, а так же раздел (D:) для моих личных данных. Как всё осуществить и какого размера должны быть оба создаваемых раздела? Далее ещё вопрос, говорят перед установкой Windows 8, нужно обязательно создать учётную запись Майкрософт, так как она понадобится в процессе установки? Макс.
- Второе письмо. Читал твою статью админ «Обновление до Windows 8», хорошая статья, лично у меня вопросов по обновлению до новой восьмёрки нет. Но вот в конце статьи ты обещал рассказать всё про установку Windows 8 Профессиональная 64-bit Rus (OEM). Тоже хочу её установить на новый компьютер, так как коробочной версии пока не ожидается, но смущает меня один момент. Говорят, что при установке на компьютер (OEM)-версия привязывается к материнской плате, а что будет, если материнка выйдет из строя и её придётся заменить. После замены матери Windows 8 придётся переустанавливать и меня интересует, удастся повторно активировать Windows 8 или нет. Постоянный читатель.
Как я говорил в предыдущей статье, Windows 7 установлена у меня на домашнем компьютере и прекрасно работает со всеми нужными и ненужными мне приложениями, обновлять до Windows 8 я её не хочу. Но Windows 8 PRO мне нужна для всестороннего изучения, так как моя работа связана с продуктами Microsoft и поэтому я решил всё-таки приобрести Windows 8 Профессиональная 64-bit Rus (OEM) и установить её на свой компьютер. Я вас ни в коем случае к этому не призываю и для тех, кто хочет сэкономить написал длинную статью «Обновление до Windows 8».
Чем отличается (OEM) версия Windows 8 от коробочной версии Windows 8 (которой пока не предвидится).
Как только вышла Windows 8, компания Microsoft пересмотрела схему лицензирования в отношении новой клиентской операционной системы. В продаже появились (OEM) версии Windows, которые могут приобретать пользователи для установки на свои домашние компьютеры, собранные ими для себя лично, раньше это было запрещено. Windows 8 PRO 64-bit Rus (OEM), это нормальная профессиональная версия Windows 8, РАНЕЕ недоступная простым пользователям. Покупали её специальные организации, специализирующиеся на сборке и дальнейшей реализации компьютеров, цена на неё всегда была дешевле обычной коробочной версии. Windows 8 PRO 64-bit Rus (OEM) не имеет официальной поддержки, но вы можете задать любой интересующий вас вопрос в сообществе по продуктам Майкрософт и конечно получите ответ.
Индивидуальные пользователи могут покупать и устанавливать OEM-версии Windows 8 на свои домашние компьютеры, собранные для себя лично, по лицензии Personal Use License.
Если вы внимательно прочитаете данную лицензию, то вы поймёте, что использование (OEM)-версии Windows, несёт в себе некоторые особенности, которые вам нужно знать. Раньше с этими особенностями сталкивались только организации специализирующиеся на сборке компьютеров и дальнейшей их продаже. Естественно на такие компьютеры нужно было ставить операционные системы и этими организациями закупались подобные OEM-версии Windows, по цене почти в два раза дешевле обычных коробочных версий. Нужно сказать, что OEM-версии Windows ничем не отличаются от простых Windows, кроме одного — ОЕМ-версии можно использовать только на компьютере, на который они были ИЗНАЧАЛЬНО установлены. То есть Windows привязывается к компьютеру, а точнее к материнской плате.
И вам не удастся со временем поменять материнскую плату на более новую без потери активации, так как это уже будет считаться апгрейдом, то есть равносильно приобретению нового компьютера. Значит поменять на компьютере без потери активации можно практически все комплектующие, кроме материнки. Примечание: Друзья! Эта статья написана полгода назад и у меня всё-таки вышла из строя материнская плата и процессор, короче мне пришлось заменить весь компьютер кроме жёсткого диска. Windows 8 PRO (OEM) пришлось переустановить и после установки активация слетела. Активировать пришлось по телефону. Активация прошла успешно, обо всём этом, я написал в статье Слетела активация Windows 8, можете почитать. В виде исключения такая активация допускается только при замене материнской платы по гарантии, на такую же, или аналогичную плату. Но хочу сказать, что после замены материнки по гарантии, вам естественно придётся заново активировать Windows 8 PRO (OEM). Повторную активацию придётся проводить по телефону и с вас могут попросить прислать копию соответствующего документа из сервисного центра. Подробно читаем здесь
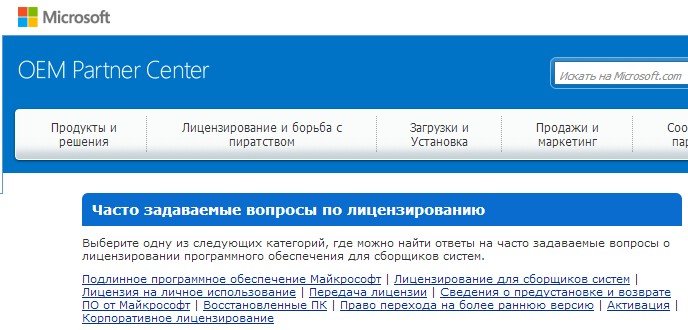

Короче, если вы приобрели новый компьютер, то соответственно приобретаете на него новую копию Windows (OEM). Нельзя перенести на новый компьютер OEM-лицензию со старого компьютера, пусть даже старый компьютер более не используется Вами, OEM-лицензия, так и останется к нему привязанной. Кстати вы можете его продать прямо вместе с OEM-лицензией.
Надеюсь теперь вам понятно, почему (OEM)-версии Windows значительно дешевле, чем коробочные. Если же вы приобретёте КОРОБОЧНУЮ версию Windows и установите её на свой компьютер, то мало того, что на этом компьютере вы сможете заменить все комплектующие, включая материнскую плату, коробочную версию можно ещё перенести совсем на другой компьютер. Установка Windows 8 Профессиональная 64-bit Rus (OEM). Итак друзья идём в компьютерный супермаркет и заявляем о своём намерении прикупить OEM-версию Windows 8 PRO 64-bit Rus, а нам говорят, что о такой и не слыхали. Вот Обновление до Windows 8 пожалуйста.
И только в третьем специализированном компьютерном магазине меня ждал выбор
Windows 8 Pro 64-bit Rus (OEM) профессиональная версия
Windows 8 SL 64-bit Rus (OEM) одноязычная
Windows 8 64-bit Rus (OEM) простая
Мне удалось купить то, что мне нужно, цена вопроса 4 650 рублей. Довольно дорого друзья, поэтому я вам ещё раз советую прочитать статью Обновление до Windows 8. Перед оплатой продавцы попросили меня ознакомиться с лицензионным соглашением, находящимся на лицевой стороне довольно неприхотливой коробки.
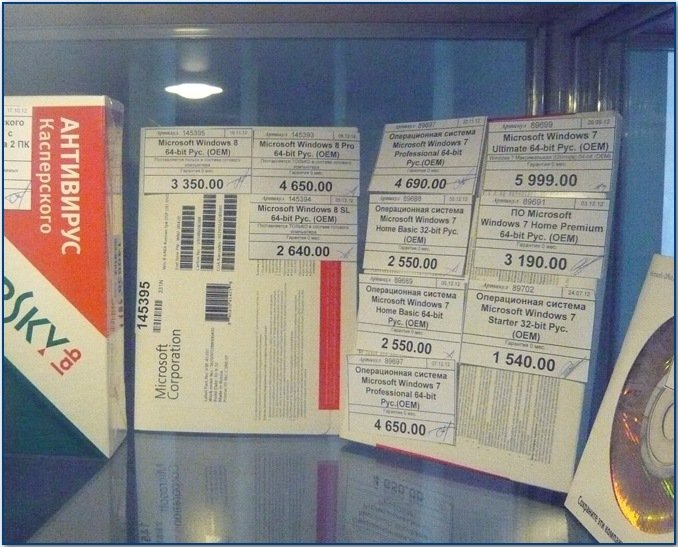
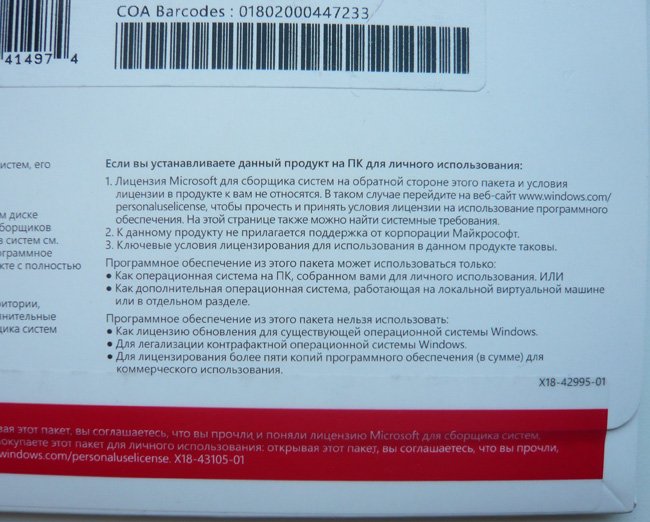
Если вы устанавливаете данный продукт на ПК для личного использования:
Далее идет довольно исчерпывающая информация об условиях приобретения и установки данного продукта на домашний компьютер, то есть всё то, о чём я говорил чуть выше.
Открываем коробку,
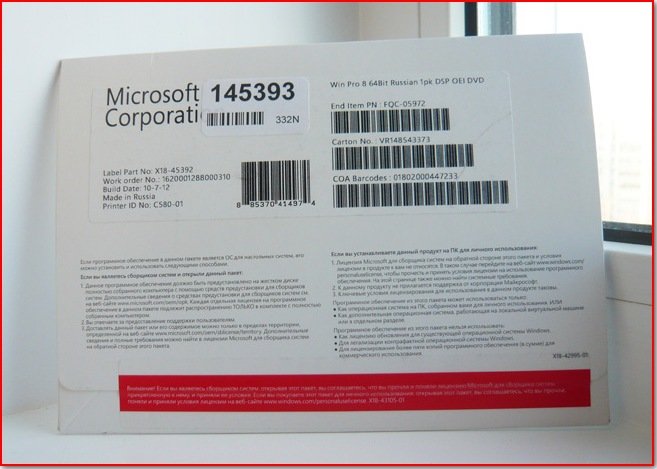
в ней оказывается ещё одна коробка поменьше и на ней уже находится наклейка с ключом активации.
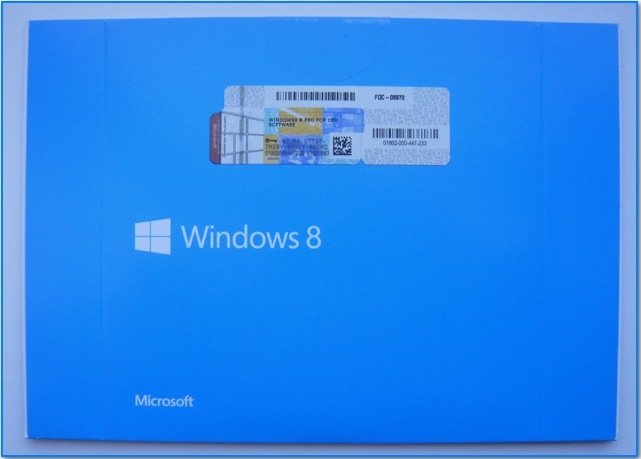
Достаём блестящий диск, вставляем его в дисковод и начинается установка Windows 8 PRO 64-bit Rus.

Как загрузиться с диска вы уже знаете, если нет, можете ознакомиться с нашими подробными статьями: BIOS: Загрузка с диска или Загрузка с диска в ноутбуке. Так же для того, что бы загрузиться с диска на многих компьютерах нужно при загрузке нажать клавишу F-8, далее выйдет загрузочное меню, в котором нужно выбрать ваш дисковод и нажать Enter.
Если мы с вами всё правильно выставили в BIOS и в дисководе у нас находится установочный диск с операционной системой Windows 8, то при следующей загрузке компьютера у нас выйдет вот такое окно Press any key to boot from CD or DVD, пока оно не пропало, нужно нажать Enter на клавиатуре, этим мы с вами подтвердим свои намерения загрузиться с установочного диска и начать установку Windows 8.

Итак мы в программе установки операционной системы Windows 8, очень кстати похоже на установку Windows 7, жмём Далее.
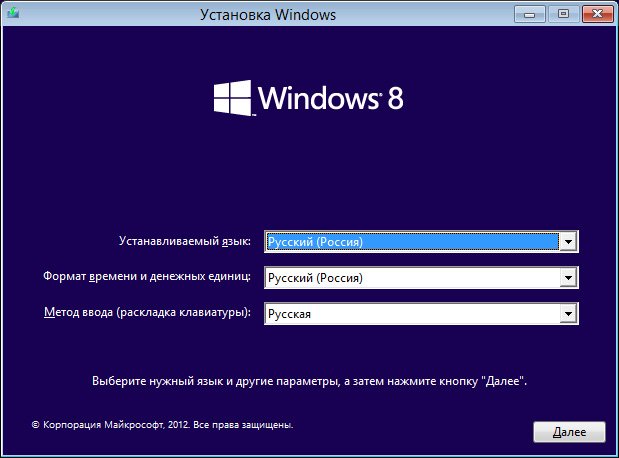
Установить.
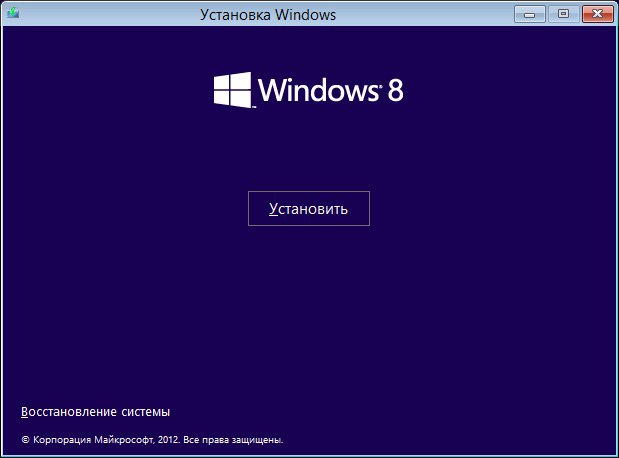
Вводим лицензионный ключ, он находится на внутренней коробке Windows 8. Принимаем условия лицензии.
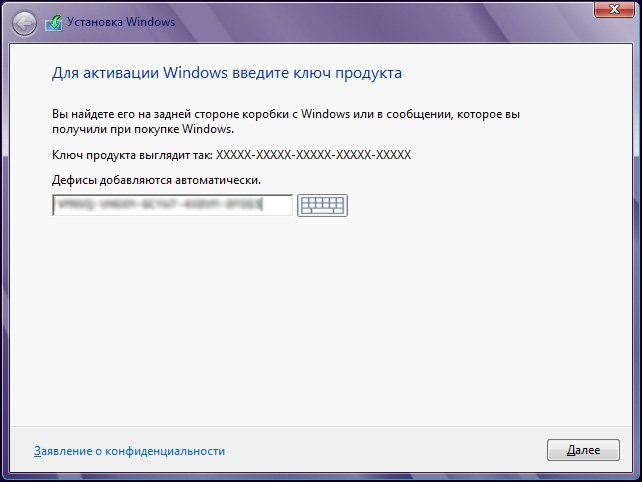
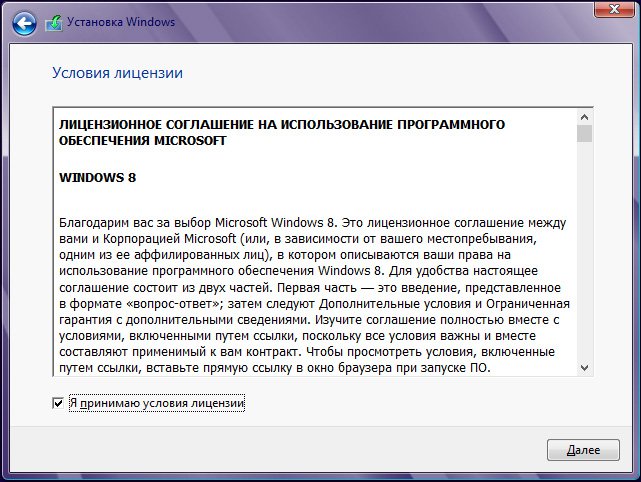
Выборочная: только установка Windows (для опытных пользователей), коими мы являемся несомненно.
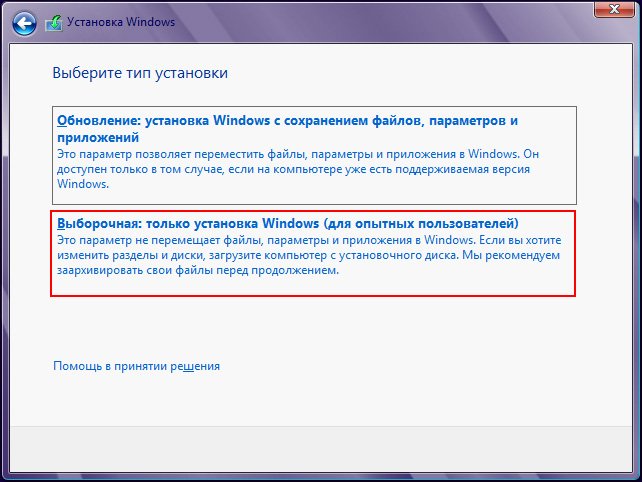
Как правильно разделить жёсткий диск при установке Windows 8.
В данном окне мы с вами будем делить наш жёсткий диск на два раздела (C:) и (D:). Для установки операционной системы я выбрал жёсткий диск объёмом 250 Гб, почему программа установки Windows 8 показывает меньший объём 232. 9 ГБ, можете почитать . Жмём кнопку настройка диска.
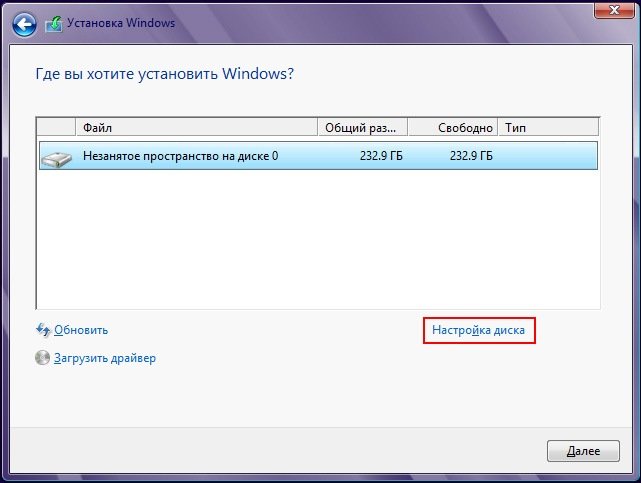
Создать.
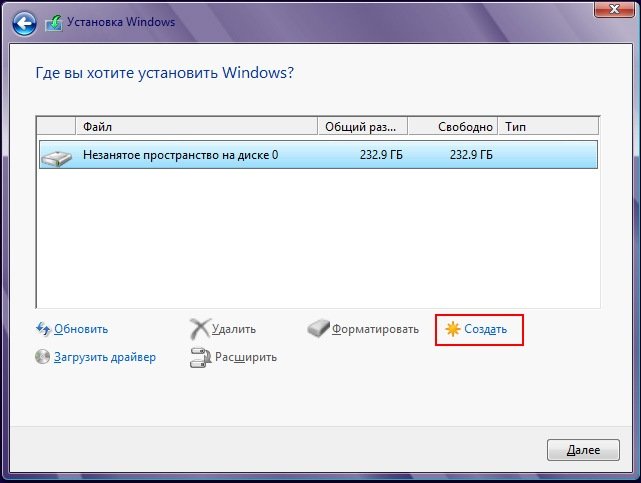
В данном окне нам нужно выбрать объём нашего будущего диска (C:), на нём будет установлена операционная система Windows 8. Выбираем размер для системного диска (C:), размера в 110 ГБ будет вполне достаточно. Применить.
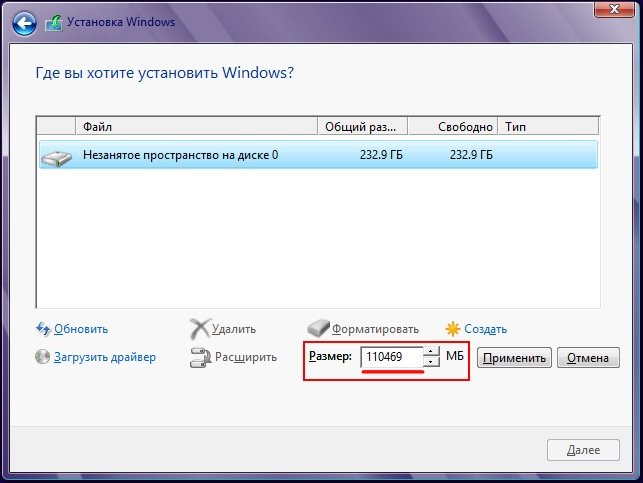
«Чтобы обеспечить корректную работу всех своих возможностей, Windows может создать дополнительные разделы для системных файлов». Соглашаемся и жмём ОК, так данный скрытый раздел нам нужен обязательно, он содержит в себе и защищает файлы загрузки операционной системы Windows 8.
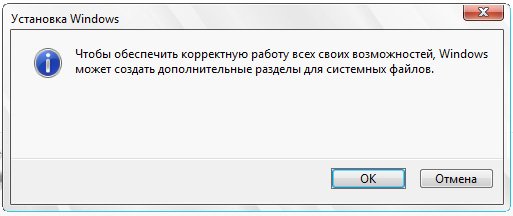
Как видим у нас появился небольшой скрытый и зарезервированный Раздел № 1 в 350 мегабайт и второй Раздел № 2, который будет системным диском (C:), его объём 107.5 ГБ.
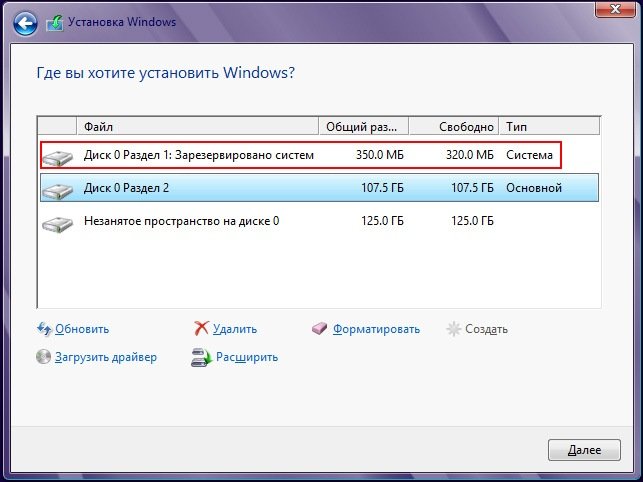
Теперь создадим диск (D:). Двигаемся с помощью клавиатуры или выделяем мышью незанятое пространство на диске 0 и нажимаем Создать.
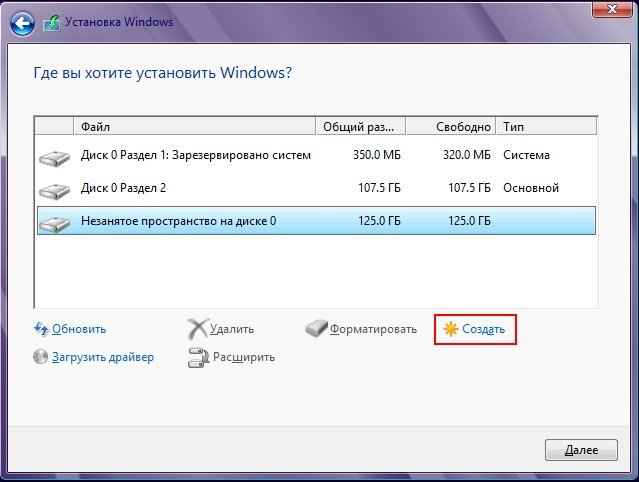
Размер оставляем такой, какой есть 127999МБ, именно он у нас будет диск (D:), 125 ГБ. Жмём Применить.
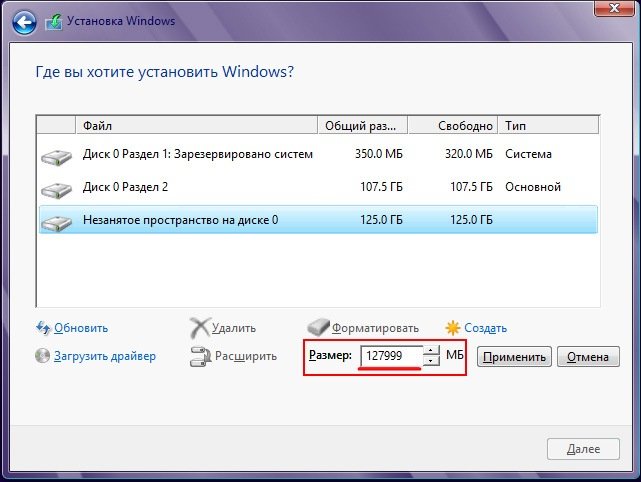
В данном окне выделяем будущий диск (C:), объём 107.5 ГБ и нажимаем кнопку Далее, начинается основная установка Windows 8.
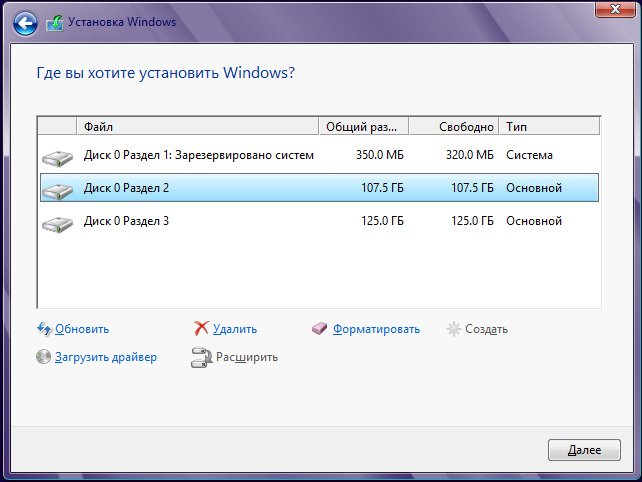
Копирование и подготовка файлов для установки.
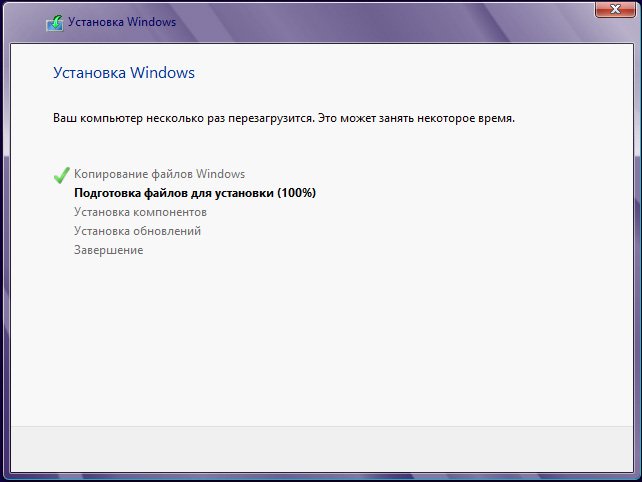
Первая перезагрузка.
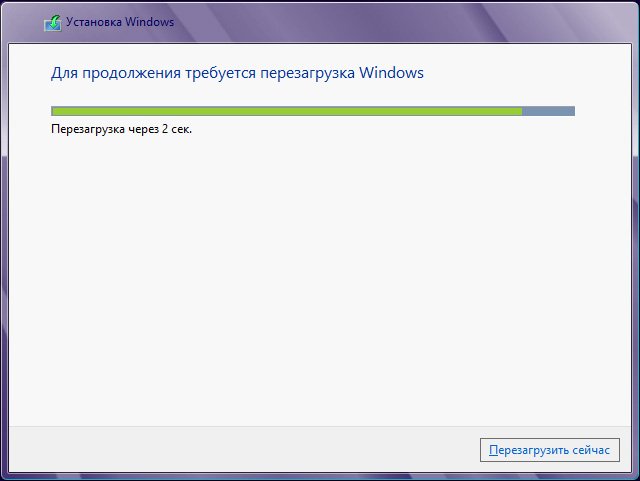
В данном окне ничего нажимать не нужно, иначе вы опять загрузитесь с установочного диска Windows 8 и процесс установки начнётся заново.

Нам же с вами уже нужно грузиться с жёсткого диска. Учётная запись Майкрософт Подготовка устройств.
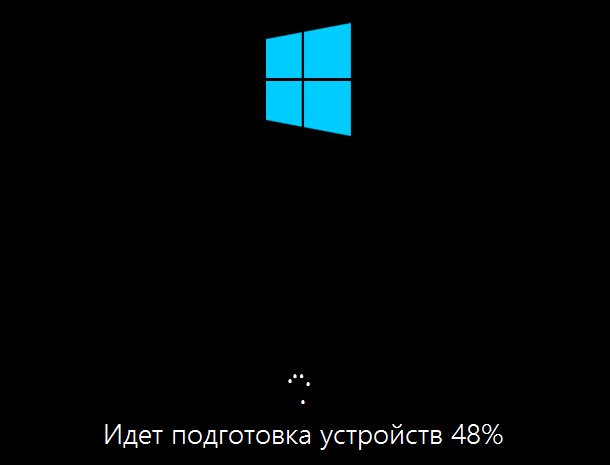
Настроим основные параметры Windows 8.

Выбираем нужный нам цвет и даём имя компьютеру.
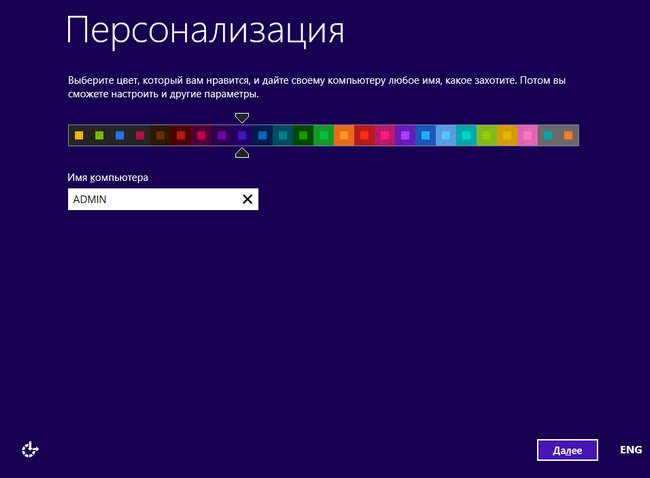
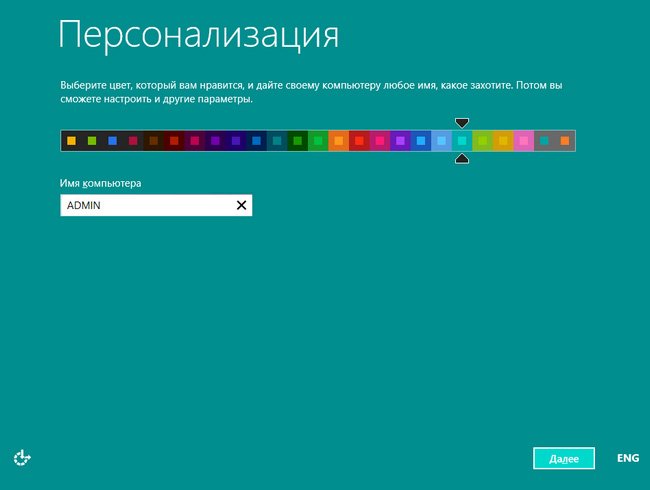
Можете использовать стандартные параметры.
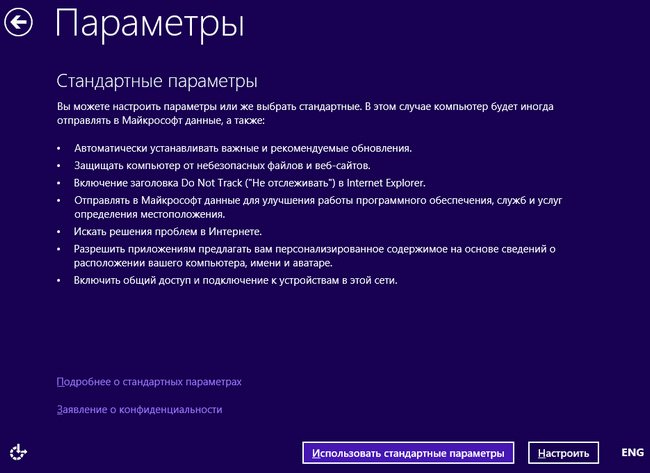
Друзья, если у вас есть своя учётная запись в Майкрософт, то укажите в данном окне почтовый ящик, указанный вами при регистрации. Учётная запись в Майкрософт, это сочетание адреса электронной почты и пароля, которые вы используете для входа в такие службы, как сообщество Майкрософт, Hotmail, SkyDrive, Windows Phone, Xbox LIVE и так далее. Создать учётную запись Майкрософт очень просто и сделать это можно здесь. Но даже если у вас нет учётной записи, то вы всё равно можете продолжить установку Windows 8 и учётная запись создастся автоматически.
Допустим у нас нет учётной записи Майкрософт, вводим в данном окне свою почту и жмём Далее.
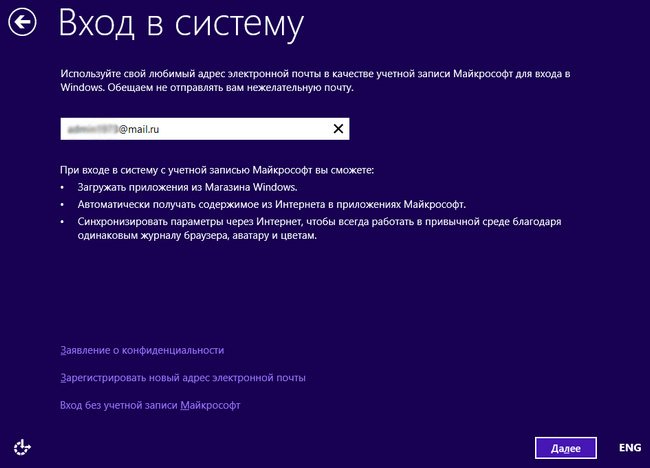
Настройка учётной записи Майкрософт. Создаём учётную запись, заполняем все поля, почтовый ящик указываем реальный, пароль для входа в учётную запись Майкрософт вводим не от балды, а что бы запомнить,
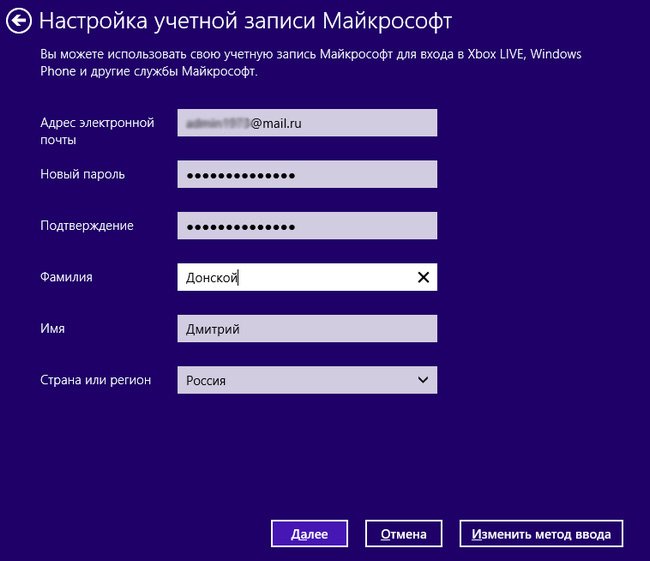
после удачной установки Windows 8 нам на почту придёт письмо от Службы технической поддержки учетных записей Майкрософт, с просьбой подтвердить создание учётной записи Майкрософт, нажмите Проверить и войдите с помощью ввода электронной почты и пароля в свою учётную запись.
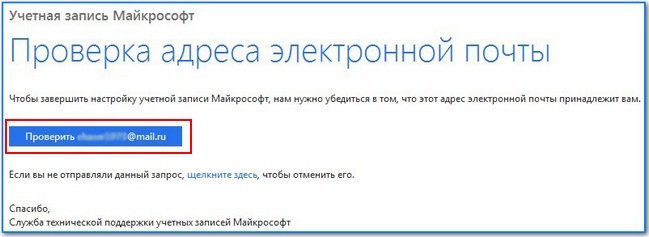
Хочу сказать, что учётная запись вам пригодится, так как если в процессе пользования операционной системой у вас возникнут вопросы, вы можете их задать в обществе Майкрософт и ответ получите обязательно. Так что если вы зададите мне на сайте вопрос, а я начну тупить, смело идите в сообщество Майкрософт и требуйте ответа. Ну да ладно, всё это будет после установки Windows 8, а она ещё не закончилась.
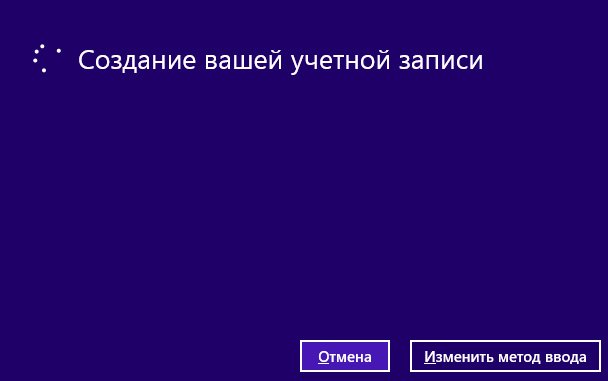
Добавление сведений для защиты учётной записи. Запасной адрес электронной почты можете не указывать.
Что я сделал после установки Windows
Вернуть кнопку Пуск
Скорее всего мне попалась не совсем окончательная версия операционной системы, поскольку меню в нем не оказалось и первым же делом я принялся его устанавливать. Я не искал и не думал, что именно мне поставить, поскольку выбор был очевиден, — Classic Shell. Давно знаком с этой программой и на мой взгляд более функциональной и удобной я еще не встречал.
Боковая панель для Виндовс 8.1
Она была следующей на очереди. И не то, чтобы она мне как-то особо мешала или нервировала, нет. Просто для меня не имела никакой важности. В ней не было того, что как-то помогало мне в работе.
Горячими клавишами Win+R я вызвал команду «Выполнить», ввел «regedit», перешел по ветке.

Создал новый раздел «EdgeUI». Затем параметр DWORD 32 с названием «DisableCharmsHint», присвоил ему значение 1 и нажал «Ок». Перезагрузил компьютер. Боковая панель, точное название которой Charms Bar, больше не появлялась. Но если вы будете по ней скучать, — Win+C.
Рабочий стол
Как я уже писал выше,- плиточный вид меня совсем не пугал, но я решил не отходить от традиций и настроить ОС таким образом, чтобы при ее старте загружался сразу главный экран.
Делается это элементарно. По нижней панели жмем правой кнопкой мыши и выбираем «Свойства». Переходим во вкладку навигация и выставляем галочку, как показано на рисунке ниже.

Отключить экран блокировки
Признаюсь честно- я вообще не любитель сонных режимов и особенно экранов блокировки. Да, для кого-то такие опции необходимы, кто часто отлучается от монитора. А я если сел, то встану тогда, когда прекращу дела. Поэтому я также ее отключил. Делается просто. Уже знакомой комбинацией клавиш Win+R, ввел команду «regedit». Перешел по ветке.

Вновь создал раздел и в нем параметр DWORD 32 под название «NoLockScreen», и присвоил ему значение 1. И перезагрузил систему.
Отключить Caps Lock
Для меня это попросту ненужная кнопка. Используется мною лишь тогда, когда я случайно на нее нажимаю. Поэтому я ее всегда деактивирую. Можно это сделать так же через реестр или специальным файлом.
Дальше по мелочам- убрал подтверждение на удаление файлов из корзины, выключил почти все предупреждения от Центра поддержки, обновил драйвера и установил программы для своей дальнейшей работы.
На этом моя процедура была окончена. А какие манипуляции проделываете вы после установки Windows 10 ?
