Запись образа на флешку
Для записи образа ОС на флешку используются специальные программы, которые неплохо умеют это делать. Самые популярные из них:
— Rufus
— Ultra ISO
— UNetbootin
— Windows 7 USB/DVD Download Tool
— WinToFlash
— Universal USB Installer
Все они по-своему хороши. Но некоторые из них способны поставить в тупик неподготовленного пользователя. К примеру, если начинающий пользователь будет использовать UNetbootin, он не поймет, как установить Виндовс через флешку, ибо программа изобилует настройками, совершенно непонятными неподготовленному человеку. А меню на английском языке вовсе не помогает, а наоборот, еще больше путает. Ultra ISO – неплоха, но предназначалась она изначально не для этого (да еще и платная). Именно поэтому загрузочные флешки, записанные с ее помощью иногда ведут себя неадекватно. Самая хорошая программа для записи образа системы на USB носитель – Rufus. Она отлично справляется с записью образов практически всех систем (Windows, Linux, Mac). Настройки минимальны. Программа все делает на автомате. Она совершенно бесплатна и не раздражает пользователя назойливой рекламой. Побольше бы такого софта.
Итак, чтобы записать образ ОС на флешку с помощью Rufus нужно первым делом открыть программу. Затем, нажав на кнопку с изображением диска выбрать образ ОС. Вот, в принципе, и все. Программа автоматически определит подключенную флешку. Останется только нажать на кнопку «Старт». Через некоторое время программа известит, что операция завершена успешно. После этого можно приступать к установке системы.
Установка системы
Установка самой операционной системы может проходить по разным сценариям. Это зависит от версии Windows, типа BIOS компьютера и от аппаратной начинки ПК. В любом случае, чтобы приступить к установке ОС с флешки требуется сначала выбрать в BIOS устройство загрузки, с которого система будет загружаться в первую очередь. В разных ПК все по-разному. К примеру, в ноутбуках компании Lenovo, достаточно нажать клавишу F12, чтобы попасть в Boot Menu и выбрать нужное устройство загрузки. Если Boot Menu в БИОСе не предусмотрено, придется идти в сам BIOS и на вкладке Advanced Settings найти пункт Boot Order и установить в качестве First Boot Device нашу флешку. Она должна иметь название USB-HDD. После этого нужно перезагрузить компьютер. Если все сделано верно, пойдет загрузка с флешки.
Теперь загружается установщик системы. Рассмотрим процесс установки на примере Windows 8.1. В первом диалоговом окне следует нажать кнопку «Установить». Далее установщик предложит согласиться со всеми пунктами лицензионного соглашения. Соглашаемся. Далее нам требуется выбрать редакцию ОС (если был скачан образ All In One). Выбираем Pro, ниже не имеет смысла. После некоторого времени раздумий установщик предложит выбрать тип установки (полностью автоматический или ручной). Выбираем ручную разметку диска, ибо в автоматическом режиме установщик может такого натворить, что некоторых файлов точно не досчитаешься. Далее нам будет предложено меню выбора дисков. Выбираем системный раздел и удаляем его. Если есть раздел, зарезервированный под системные нужды, тоже его удаляем. На этом неразмеченном месте создаем новый раздел. Вот в него, собственно, и устанавливаем новую систему.
Далее пойдет установка самой системы. Компьютер несколько раз перезагрузится и предложит затем ввести пользовательские данные и сделать первую настройку системы. Здесь все делается по своему усмотрению. После применения настроек система загрузится. Вот и все. ОС была установлена с помощью флешки.
Лично я сам устанавливал виндовс через флешку при помощи программы Ultra ISO. Короче, берем флешку гигабайт на 8 миниимум, я брал на 32 гигабайта. Берем виндовс сами знаете откуда =). Скачали все, у Вас есть образ виндовса ISO и флешка, далее Вы скачали програму Ultra ISO.

В программе просто выбираем образ виндовса, он распакуется в программе! Далее нажимаем «самозагрузка» и «записать образ жесткого диска». Далее выбираете флешку, образ, нажимаете запись! Через 5 — 10 минут у Вас будет готовая флешка с виндой! Перезагружаем комп, пойдет установка! Если не пойдет, то в биосе поставьте загрузку с флешки! ГОТОВО!
Теперь ни у кого не должно возникнуть вопросов о том, как установить Виндовс через флешку. Все до смешного просто. Система, по большому счету, сама себя установит. От пользователя требуется всего лишь правильно подготовить USB накопитель и загрузиться через него. А дальше – дело техники. Хотя, это зависит от версии Windows. К примеру, с XP не все так радужно. Но ее уже редко устанавливают поскольку она морально устарела. Так что, эта инструкция наиболее соответствует реалиям нашего времени.
Теперь Вы знаете о том, как установить виндовс с флешки через биос! А так же Вам может быть интересна информация о том, как стать блоггером легко и просто прямо сейчас.
Подготовка компьютера к установке
Перед установкой новой Windows 7 нужно предварительно подготовить свой компьютер. В первую очередь, пользователю рекомендуется сохранить всю важную информацию, содержащуюся на компьютере. Стоит обратить внимание на локальный диск С, поскольку именно там хранится наибольшее количество информации. Большинство пользователей хранит часть медиа-файлов на рабочем столе или в папке “Мои документы”, которые располагаются на диске с установленной операционной системой. Чтобы не потерять часть важных файлов, нужно скопировать их или на другой локальный диск, или же сохранить на USB или другой цифровой носитель.
Еще один важный момент, о котором нужно всегда помнить: перед установкой нужно проверить наличие драйверов для сетевой карты. Если пройдет установка Windows 7 через USB, а потом окажется, что в дистрибутиве не имелось в наличии драйверов для сетевой карты, у вас не будет ни интернета, ни драйверов. Поэтому перестрахуйтесь лишний раз и проверьте наличие драйверов. И сразу же проверьте наличие других драйверов – на видеокарту, на аудиокарту, драйвера для звуковой платы и так далее.
Настройка BIOS для установки
Флешка уже готова к установке? До непосредственной установки остается несколько шагов. Есть один важный нюанс: нужно “заставить” компьютер” распознавать флешку и позволять установить Windows 7 с флешки. И в этом деле поможет BIOS. Он имеется на всех компьютерах, и помимо множества различных функций, он позволяет менять порядок загрузки с внешних носителей.
Первым делом нужно зайти в BIOS. Во время первоначальной загрузки компьютера нужно нажать определенную клавишу (это или F2, или Esc, или Delete). Вы узнаете, что запустили BIOS после того, как перед вами появится один из экранов:


Следующим шагом нужно найти раздел, через который можно настроить порядок загрузки с внешних устройств. Этот раздел называется Boot, а в нем отображаются все устройства, которые подключены к компьютеру в порядке очередности загрузки (жесткий диск, CD/DVD-носитель, USB-порт). С помощью стрелок на клавиатуре нужно сделать так, чтобы USB-порт оказался на первом месте по релевантности, после чего нажать кнопку F10, сохраняющую изменения и перезапускающую компьютер. Теперь компьютер полностью готов к тому, чтобы прошла установка Windows 7 с помощью USB-флешки.
Установка Windows 7
После установки флешки в порт появится черный экран и надпись “Press any key”. Нажимайте любую кнопку – сразу после этого начнется процесс автоматической установки Windows 7.
Перед вами появится экран приветствия, на котором будет предложено выбрать язык, временной формат и часовой пояс и раскладку клавиатуры. Все выбрали? Теперь нажимайте кнопку “Далее” и сразу же после этого кнопку “Установить”.


Программа установки предложит выбрать вам версию операционной системы, которая по своему функционалу будет подходящей для вас. После выбора снова нажимаете “Далее”, соглашаетесь с лицензионными условиями и выбираете раздел, на который нужно установить Windows 7. Выбрали раздел? Теперь нажимаете кнопку “Далее” и ждете, покуда пройдет процесс установки через USB.



После установки необходимо выбрать основные сведения касательно компьютера. Вводите имя пользователя и компьютера, устанавливаете нужный режим безопасности, дату и часовой пояс. При наличии Интернета Windows 7 предложит выбрать тип используемого подключения – выбираете его и нажимаете кнопку “Далее”. Это последний этап, после которого установка будет завершена.
4 способа установить Windows 7 с флешки. Создание загрузочной флешки
Данный способ установки подойдет если Вы являетесь владельцем нетбука или Ваш CD/DVD привод вышел из строя и Вам нужно установить Windows 7. Так же этот способ хорош тем, что процесс установки Windows 7 с флеш карты происходит в несколько раз быстрее чем с CD или DVD диска.
Перед тем, как приступить к записи Windows 7 на флешку, скопируйте все важные данные с флешки на другие носители информации (жесткий диск куда не будет устанавливаться Windows, другая флеш карта, диск и т.п.), так как в процессе форматирования и записи образа Windows 7 на флешку все данные на ней будут уничтожены.
Первый способ
Если Вы создаете загрузочную флешку находясь в операционной системе Windows 7, то Вам потребуется программа Windows 7 USB/DVD Download Tool, которую можно скачать с Оф. сайта Microsoft по этой ссылке.
Если Вы создаете загрузочную флешку под операционной системой Windows XP, то потребуется установить Microsoft.NET Framework 2.0 и Microsoft Image Mastering API 2.0. Разумеется если они у Вас уже установлены (чаще касается первой программы), то устанавливать повторно не нужно.
1) Вставьте флешку в ноутбук.
2) Запустите программу. Нажмите кнопку Browse.

3) Выберите ISO образ Windows 7 и нажмите кнопку Открыть.

4) После того как Вы указали ISO образ Windows 7 нажмите кнопку Next.

5) Нажмите кнопку USB device.

6) В этом окне должна появиться Ваша флешка. Нажмите кнопку Begin copying

7) Нажмите по кнопке Erase USB Device

8) Нажмите Да.

9) Начнется процесс записи образа Windows 7 на флешку

10) По окончании записи статус изменится на Backup completed. Закройте программу

Второй способ
Для второго способа Вам потребуется программа UltraISO. Официальный сайт
1) Вставьте флешку в ноутбук.
2) Запустите программу. В Windows 7 и Windows Vista программу рекомендуется запускать от имени администратора.
Программа UltraISO платная,но можно воспользоваться пробным периодом, рассмотрим этот вариант. Нажмите кнопку «Пробный период…»

3) Выберите пункт меню Файл ->Открыть…

4) Выберите ISO образ Windows 7 и нажмите кнопку Открыть.

5) Выберите пункт меню Самозагрузка. Выберите пункт Записать образ Жесткого диска…

6) В поле Метод записи: выберите USB-HDD. Нажмите кнопку Форматировать.

7) Запустится утилита для форматирования. Нажмите кнопку Начать.

8) Нажмите OK.

9) После форматирования появится окошко о успехе. Нажмите OK.

10) Закройте программу.

11) Нажмите кнопку Записать.

12) Нажмите Да.

13) Начнется процесс записи образа Windows 7 на флешку.

14) По окончании записи в колонке Cобытие появится сообщение «Запись завершена!». Закройте программу.

Третий способ
Для третьего способа нам потребуется программа WinSetupFromUSB 1.0 Beta 7 — WinSetupFromUSB_0-2-3.exe4,22 Mbcкачиваний: 32767.
Официальная страница загрузки
Примечание: по ссылке версия поновее, но принцип остается тем же.
1) Вставьте флешку в ноутбук.
2) Запустите программу. В Windows 7 и Windows Vista программу нужно запускать от имени администратора.

В поле USB disk selection and format должна значиться ваша флешка.
Примечание:Если флешка не определяется ,то отформатируйте ее утилитой PeToUSB или HPUSBFW.
Также флешка может не определяться если она вставлена в ноутбук после того как была запущена программа Winsetupfromusb 1.0 Beta7 и для того чтобы она определилась достаточно нажать кнопку Refresh.
3) Нажмите кнопку RMPrepUSB.

4) Отмечаем такие строчки как: WinPEv2/WinPEv3/Vista/Win7 bootable (CC4), NTFS. Ставим галочку напротив Boot as HDD (C: 2PTNS). Нажмите кнопку 6 Prepare Drive.

5) Нажмите кнопку OK.

6) Нажмите кнопку OK.

7) После этого появится вот такое Dos окно.
Предупреждение: Не закрывайте это окно. Оно должно закрыться автоматически.

8) После того как Dos окно закроется нажмите кнопку Exit.

9) Поставьте галочку напротив поля Vista / 7 /Server 2008 — Setup/PE/RecoveryISO. Нажмите на квадратик справа.

10) Появится окно Обзор папок в котором Вам нужно выбрать виртуальный привод в который смонтирован ISO образ Windows 7.
После того как Вы это сделали нажимаем кнопку OK.

11) Нажмите кнопку GO. Начнется процесс записи Windows 7 на флешку.

12) По окончании записи появится такое маленькое окно. Нажмите OK.

13) Закройте программу.

Четвертый способ
Способ установки достаточно прост, так что выполнить его сможет каждый желающий! Для этого нам понадобятся:
1) Образ Windows 7
2) Флеш-накопитель объемом не менее 4Гб
3) Программа для создания и редактирования ISO-образов, ultraISO из вышенаписаного способа или бесплатную MagicDisk официальный сайт
Можно взять любой носитель от обычной флешки до SD-карты, но не менее 4Гб!
4) Запускаем командную строку (в Windows XP это стандартные->командная строка. В Windows Vista/Windows 7 откройте пуск, в самом низу есть поиск, введите cmd и откройте от прав администратора).
5) Далее в командной строке вводим diskpart, откроется утилита для управления дисками.

6) Далее уже в самой утилите diskpart вводим: list disk, при этом отобразятся все физические диски ПК, именно диски а не разделы.
Среди них ищем наш флеш накопитель.

7) После чего выполняем команду select disk #, где # это номер нашей флешки.
В данном случае флешка на скрине под номером 1, следовательно select disk 1. Все дальнейшие манипуляции будут проводиться только с этим диском.
8) Выполняем команду clean, очищаем накопитель, затем команду create partition primary — создаем на диске новый раздел.
9) После создания нового раздела прописываем select partition 1, выбираем этот раздел для манипуляций, вводим active, тем самым делая раздел активным.
10) Теперь чтобы флешка была видна в bios, нужно отформатировать ее в формате NTFS, что мы и делаем командой format fs=NTFS.
11) Далее необходимо активировать процесс подключения устройства и назначения ему букв, делаем это командой assign.
Все, процесс подготовки завершен.

Установка Windows 7
Запись дистрибутива можно сделать любым файл-менеджером либо бесплатным Unreal Commander uncomsetup0.96build787.exe5,26 Mbcкачиваний: 7570 .
При этом нужно как-то открыть образ установочного диска с ОС, сделать это можно любым эмулятором дисков, Alcohol или MagicDisk, создать образ и скопировать с него все файл-менеджером на нашу подготовленную флешку.
Все, процесс создания установочной флешки завершен, теперь пробуем установить ОС предварительно выставив в bios загрузки с флешки.
Ну вот и всё, какой из четырех способов создания загрузочной флешки использовать — решать Вам.
Включение в BIOS загрузки с флешки
Перед тем, как запустить установку Windows 7 с флешки, нужно зайти в BIOS и включить загрузку с флешки.
Чтобы зайти в BIOS нужно нажать определенную клавишу при загрузке компьютера. На настольных компьютерах это клавиша Del. На ноутбуках чаще всего используется клавиша F2.
Обычно при включении ноутбука появляется экран,на котором в самом низу есть строчка ,в которой написано какую клавишу нужно нажимать для того чтобы зайти в BIOS.
Если у вас нет такой строчки ,то информацию о том как зайти в биос нужно посмотреть в Руководстве Пользователя идущего с ноутбуком.
1) Вставляем флешку в ноутбук,если она не вставлена.
2) Включаем ноутбук, если он включен, то перезагружаемся.
3) Заходим в BIOS.
На примере весь процесс будет выглядеть как показано ниже, если у Вас BIOS другой, то принцип останется тем же. Если есть вопросы — пишите в комментариях.

4) Идем на вкладку Boot. В ней, в порядке загрузки, надо поставить нашу флешку на первое место, используя клавишы со стрелками и клавишы F5 и F6. То есть клавишами-стрелками выбираем нашу флешку, а клавишей F6 ведем её на самый верх.
Чтобы узнать какие клавишы вам нужно использовать для выставления порядка загрузки смотрите подсказки справа.
Название флешки должно значиться в строчке USB HDD.
Также флешка может значиться в строчке USB KEY.
Чтобы сохранить изменения и выйти из BIOS надо нажать клавишу F10. (В зависимости от производителя BIOS клавиша может быть другой.Смотрите подсказки справа или снизу).

5) Появится окно в котором на английском спрашивается Сохранить изменения и Выйти ? Выберете Yes.

6) После этого произойдет перезагрузка и запустится процесс установки Windows 7.
Установка Windows 7 с флешки
Если загрузочная флешка с Windows 7 создавалась с помощью программы WinSetupFromUSB 1.0 Beta 7, то вначале появится зеленый экран. Выберите Start Vista/Win7/Server 2008 Setup or PE/Recovery ISO from partition 0.

Далее запустится программа установки Windows 7.
 В данной статье мы подробно рассмотрим, как установить Windows 7 с флешки на компьютер или ноутбук. Данная ОС хоть и немного устарела, все же является достаточно популярной и многих пользователей интересует этот вопрос.
В данной статье мы подробно рассмотрим, как установить Windows 7 с флешки на компьютер или ноутбук. Данная ОС хоть и немного устарела, все же является достаточно популярной и многих пользователей интересует этот вопрос.
Инструкция, приведенная ниже одинаково хорошо работает как с USB 2.0, так и с интерфейсом USB 3.
Скачиваем образ «Семерки»
«Виндовс» 7, как и другие операционные системы от Microsoft, поставляются в оригинальном виде (такими, как их выпустили разработчики), или в измененном варианте. Второй случай подразумевает, например, встроенную активацию, добавление или удаление какого-либо софта, настройку внешнего вида и т. д.
Внимание: мы не рекомендуем скачивать какие-либо сборки, оригинальные дистрибутивы всегда стабильнее, тем более что с их бесплатной активацией не возникает сложностей.
Оригинальные дистрибутивы
Так как Windows 7 давно не поставляется официально, скачать «установочник» данной операционной системы можно только с торрент-треккеров. Сначала рассмотрим случай с оригинальным дистрибутивом. Делается это так:
- Переходим к нашему браузеру и в поисковой строке прописываем нужный запрос. Жмем пункт подтверждения и переходим по одной из ссылок.
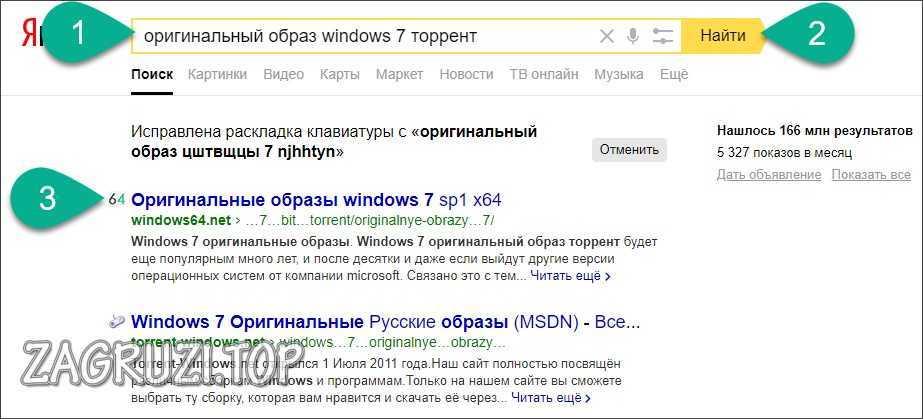
- На каждой из имеющихся позиций написано, что это оригинальный образ. Берем одну из версий, щелкнув на нее.

- Теперь указываем нашу разрядность. На x64 Бит ПК или ноутбук можно поставить 32 Бит «Винду», но тогда из всей установленной оперативной памяти будет доступно только 3.7 ГБ. А вот инсталлировать x64 Bit систему на 32 Bit компьютер нельзя. Так что внимательно относитесь к проверке разрядности. Чтобы ее определить можно просто использовать сочетание кнопок Win+PauseBreak.
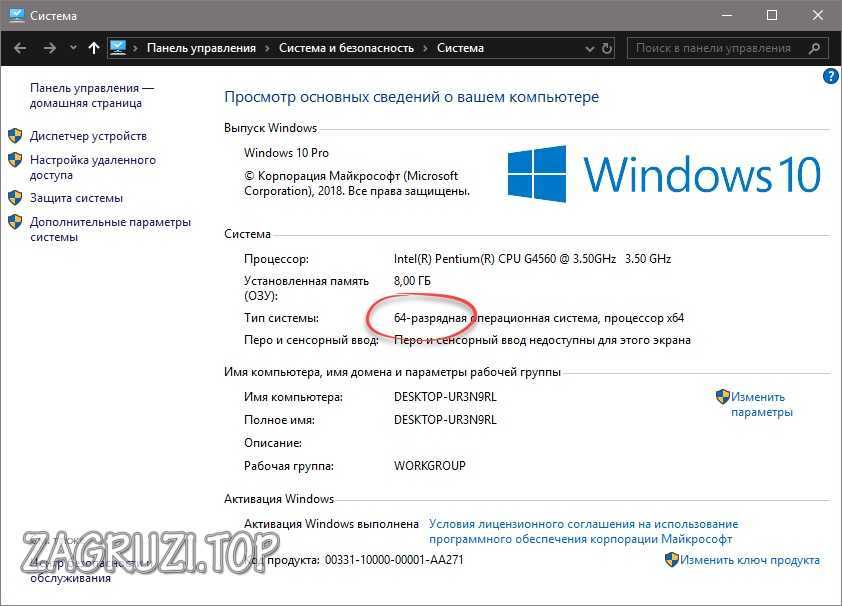
Редакция ОС, например, «Максимальная» или «Домашняя» от разрядности не зависит.
- В зависимости от архитектуры нашей системы выбираем кнопку для скачивания торрента.
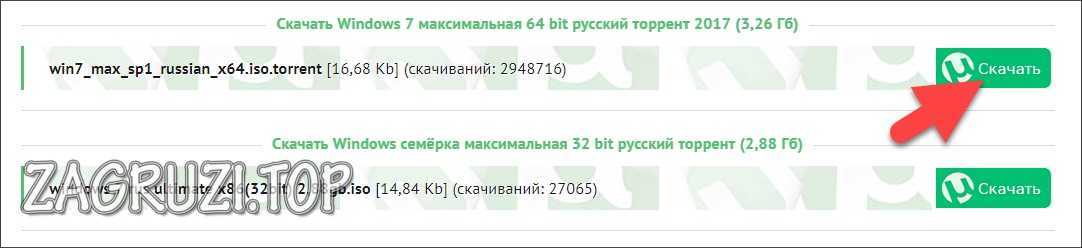
- Берем папку, в которую хотим сохранить файл.
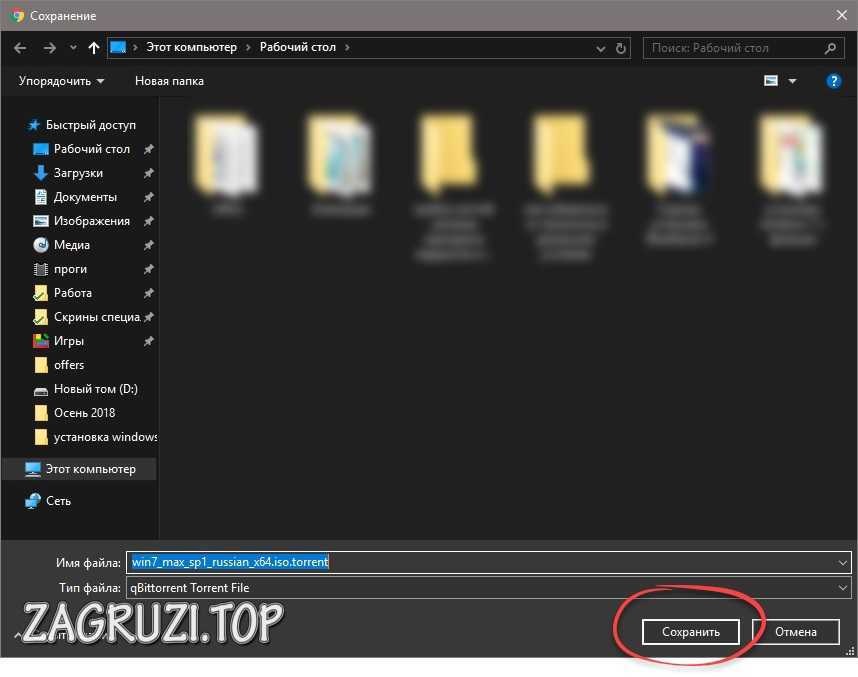
- Теперь торрент можно запустить и перейти к загрузке «Виндовс» 7.
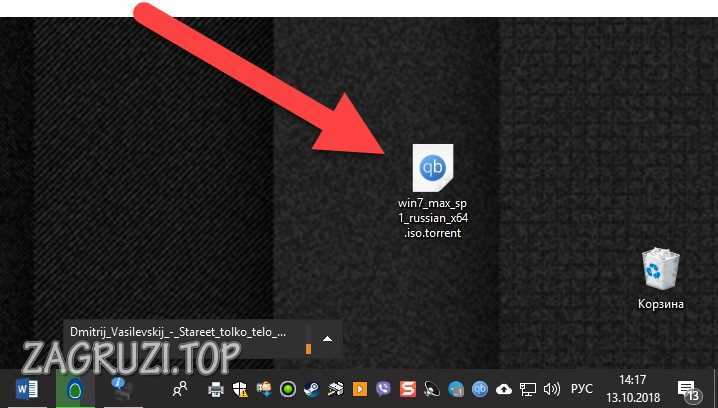
- Если вы не знаете, как качать торрент-раздачи перейдите на официальный сайт QBittorrent и скачайте клиент.
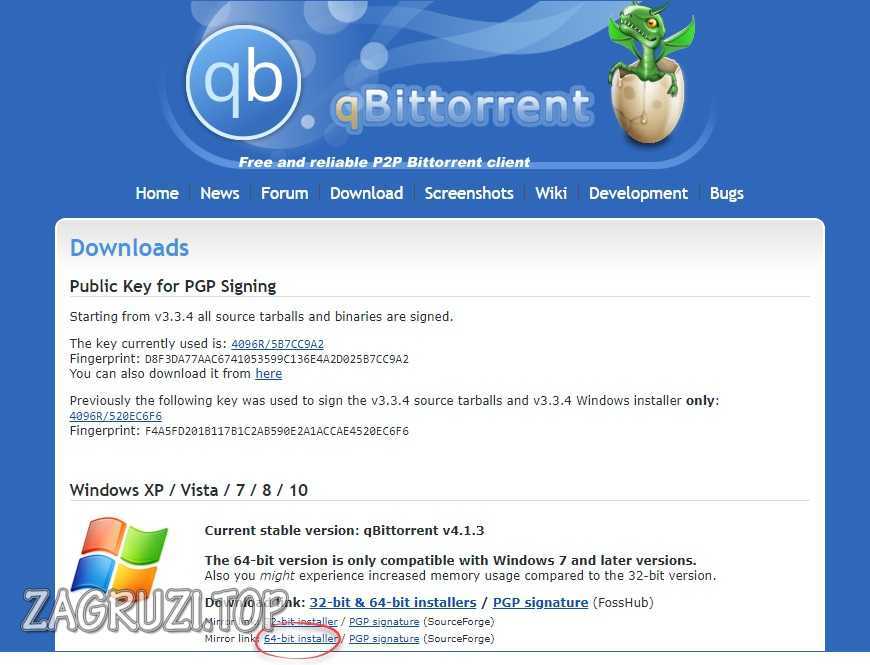
Также у нас есть статья, в которой мы подробно описываем использование торрент-клиентов.
- Убеждаемся в том, что это именно нужный нам файл и приступаем к загрузке.
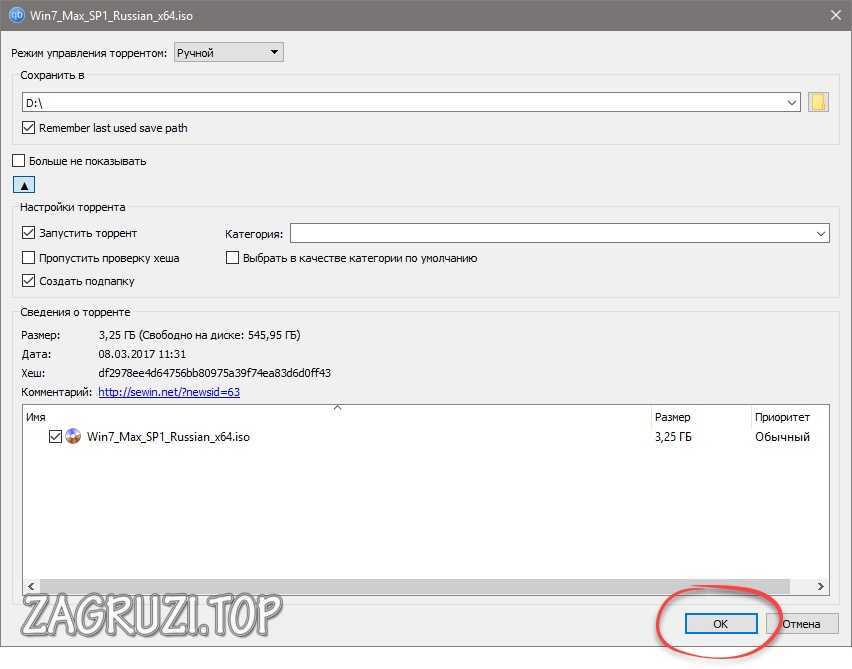
- Дожидаемся окончания скачивания ОС.
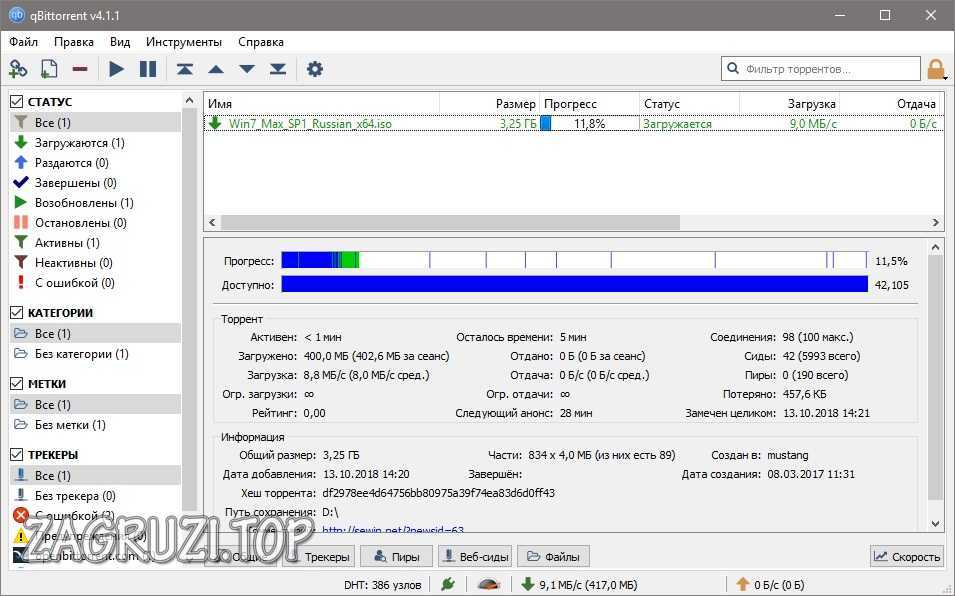
Скорость хода процесса зависит от скорости вашего соединения с сетью. Например, при скорости 100 Мбит/с. это займет около 3 минут, при 200 Мбит/с. соответственно, 15 минут.
Модифицированные сборки
Такие версии Windows 7 включают в себя оригинальные образы ОС, переработанные кем-то, не являющимся разработчиком системы. Существуют, например, Light-версии, в которых якобы вырезано все лишнее. Или, наоборот, системы, в которых добавлен нужный софт. Все поползновения по модификации OS от Microsoft приводят лишь к нестабильной работе последних, но, как бы там ни было, выбор за вами.
Скачать модифицированный вариант можно таким образом:
- Воспользовавшись поиском и прописав соответствующий запрос, переходим по одной из ссылок.
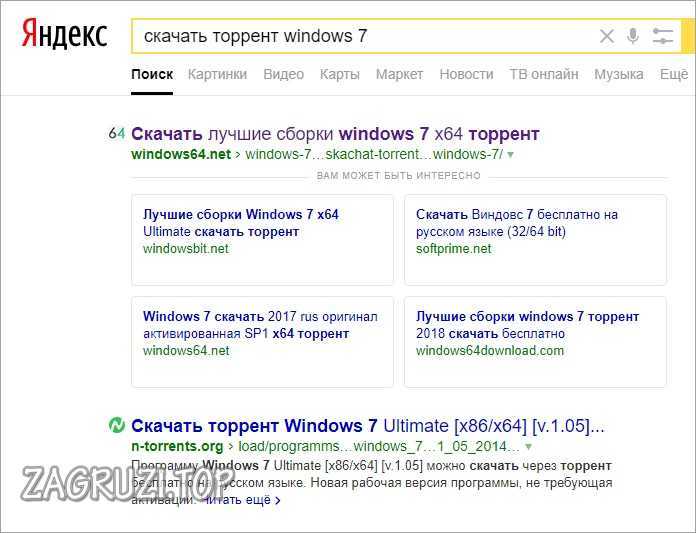
- Убеждаемся в том, что это сборка и жмем на понравившуюся версию.

- Затем просто скачиваем ОС через торрент. В данном случае образ содержит обе разрядности.

Запись образа с ОС или: как сделать флешку загрузочной
 Теперь, когда все подготовки завершены, мы можем приступить непосредственно к записи «Виндовс» 7 на нашу загрузочную карту. Делать это мы будем разными способами для того, чтобы осветить вопрос максимально просто. Вы вправе выбрать любой удобный вариант. Итак, приступаем к обзору софта для создания загрузочного носителя с Windows 7.
Теперь, когда все подготовки завершены, мы можем приступить непосредственно к записи «Виндовс» 7 на нашу загрузочную карту. Делать это мы будем разными способами для того, чтобы осветить вопрос максимально просто. Вы вправе выбрать любой удобный вариант. Итак, приступаем к обзору софта для создания загрузочного носителя с Windows 7.
UltraISO
Одной из самых удобных программ для того чтобы установить Windows 7 на флешку является именно UltraISO. Рассмотрим, как установить систему с ее помощью:
- Идем на официальный сайт программы и загружаем ее. Затем нужно установить софт и запустить его от имени администратора. Для этого следует сделать правый клик по ярлыку приложения и выбрать отмеченный двойкой пункт.
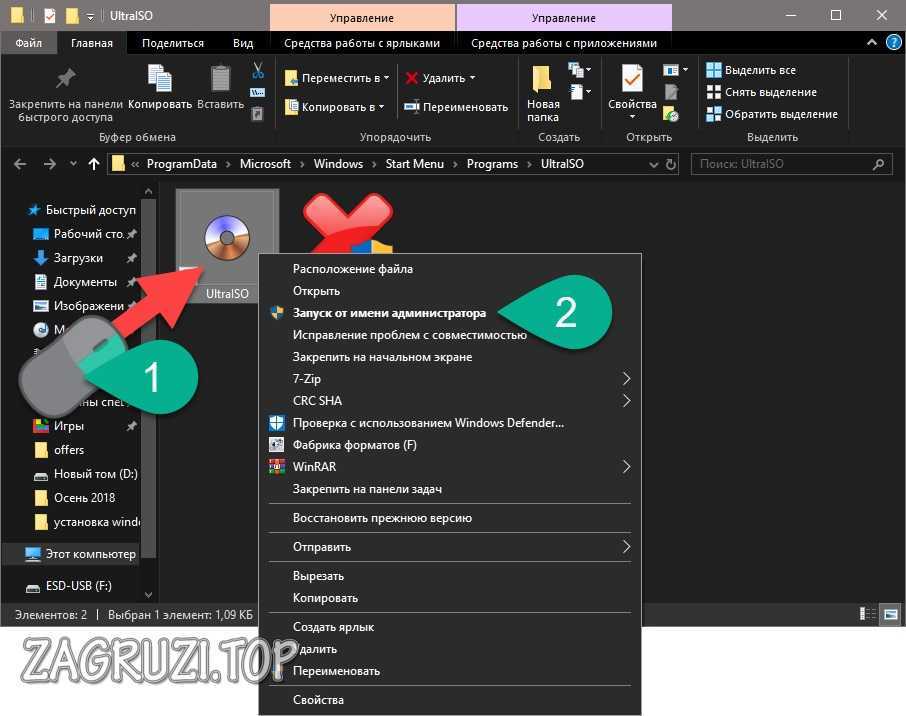
- Программа запустится и нам следует указать загруженный ИСО. Для этого жмем отмеченную стрелкой иконку.
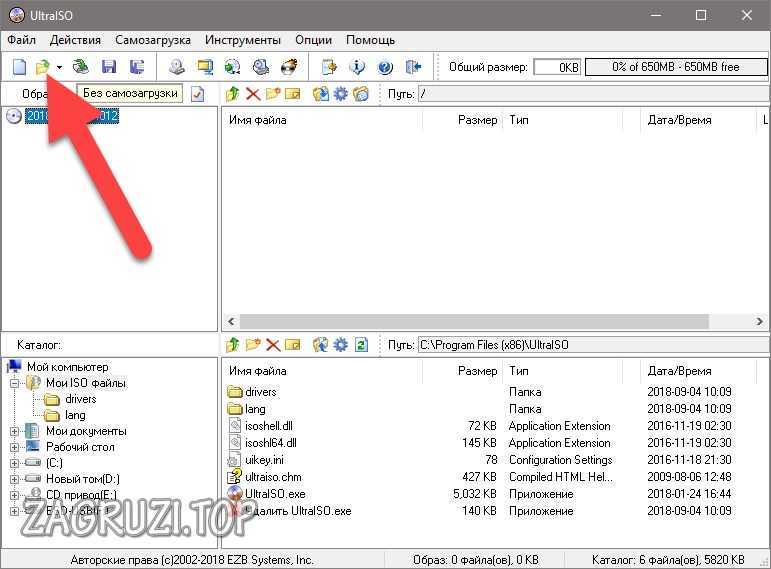
- Открываем образ «Семерки».
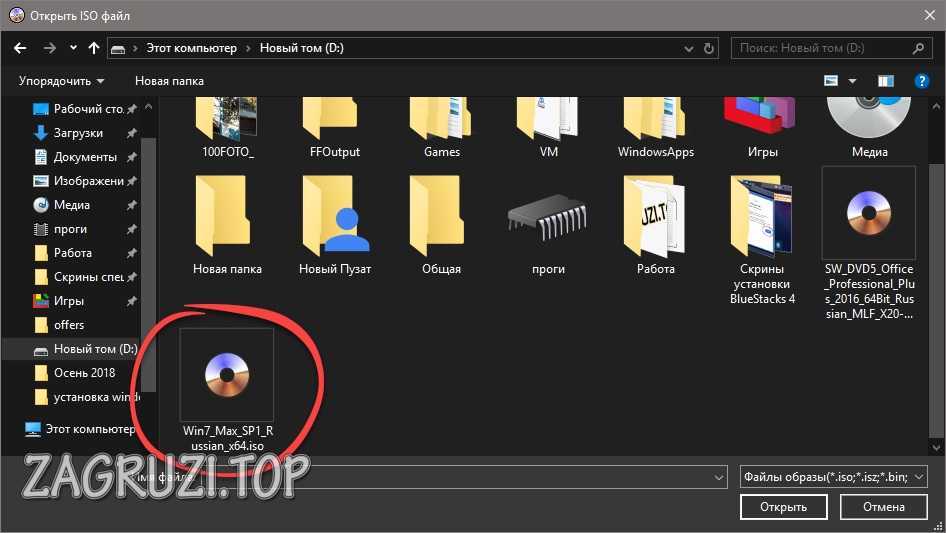
- Переходим к главному меню и, выбрав пункт Автозагрузка, кликаем по отмеченному цифрой 2 элементу.
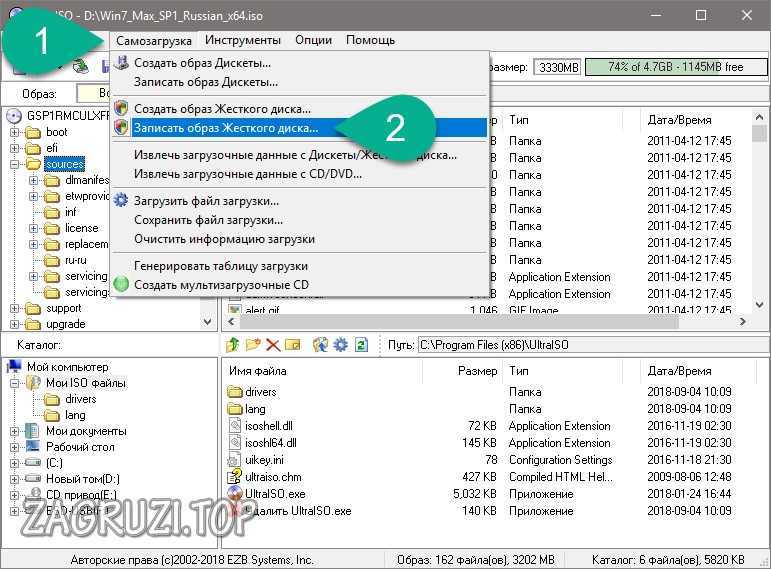
- Удостоверимся что наша флешка определилась (это можно понять по размеру тома). В противном случае выбираем накопитель вручную. Затем жмем Записать.
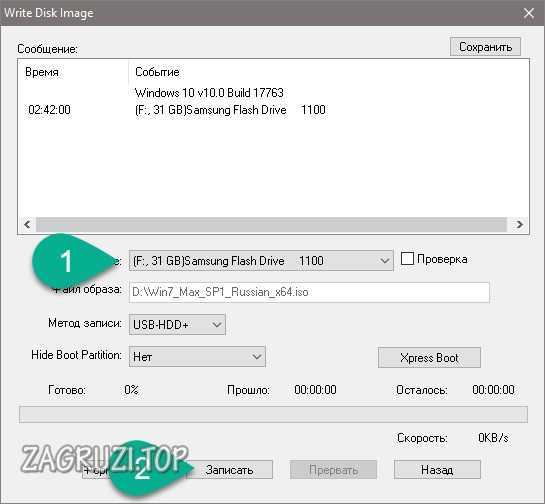
- Нас предупредят о том, что все данные с выбранного носителя будут удалены. Надеемся, вы уже сохранили их, если это так, жмем выделенную ссылку.
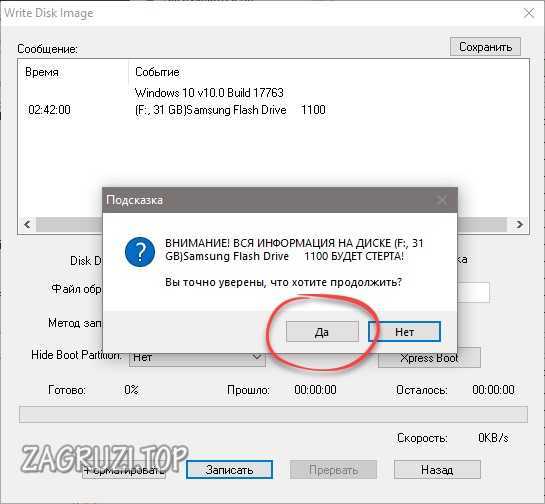
- Теперь остается только дождаться завершения записи Windows.
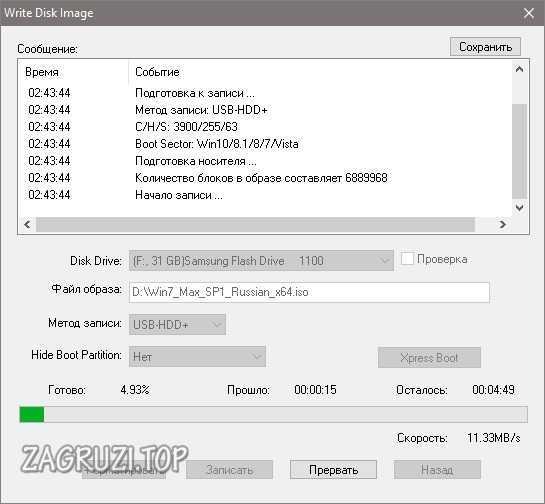
- Когда ход переноса данных операционной системы на накопитель будет закончен, вы увидите соответствующую надпись.
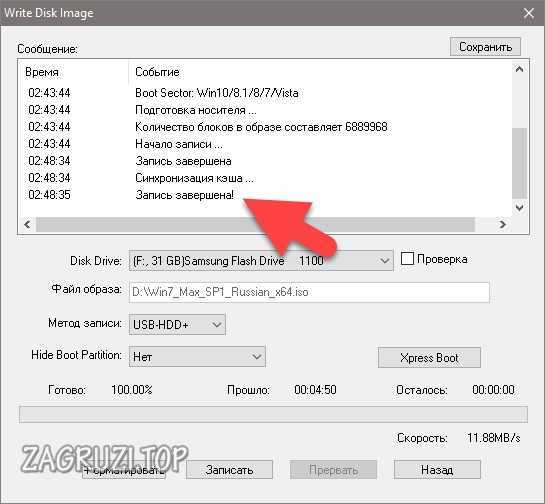
Windows 7 USB/DVD Download Tool
Теперь давайте осветим пошаговую инструкцию о том, как скачать и установить «Виндовс» 7 на флешку, используя официальный софт от Microsoft:
Внимание: для работы данной программы вам необходим установленный .NET Framework 2.0.
- Загружаем ПО с его официального сайта и открываем его. Нажав на отмеченный рамкой элемент, открываем образ ОС.
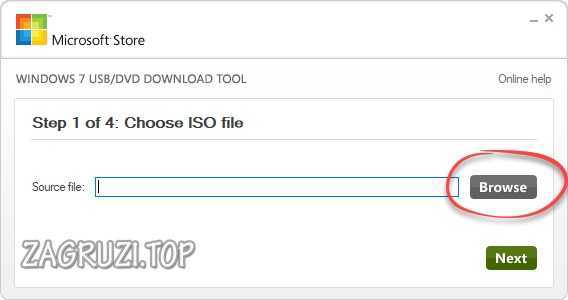
- Делаем двойной левый клик по файлу «Семерки».
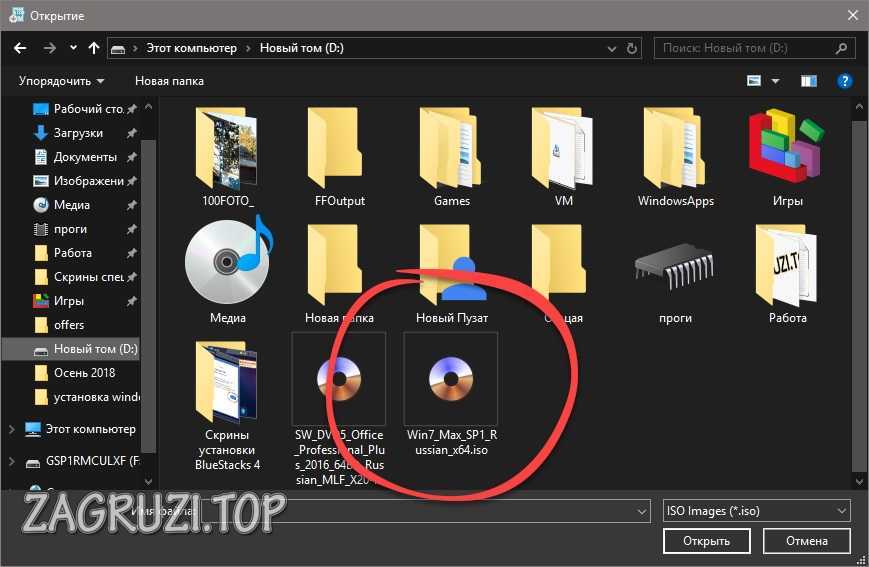
- Жмем кнопку, выделенную красной рамкой.
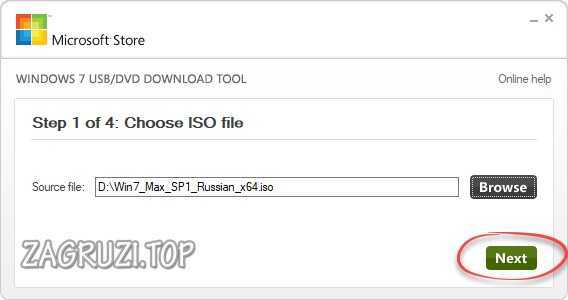
- Выбираем тип носителя, в нашем случае это USB device.
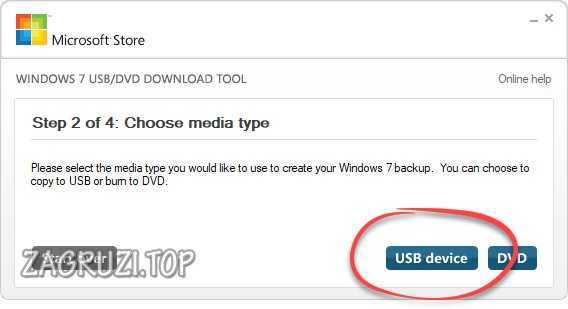
- Выбираем носитель, на который будет вестись запись, затем кликаем по кнопке, отмеченной цифрой 2.
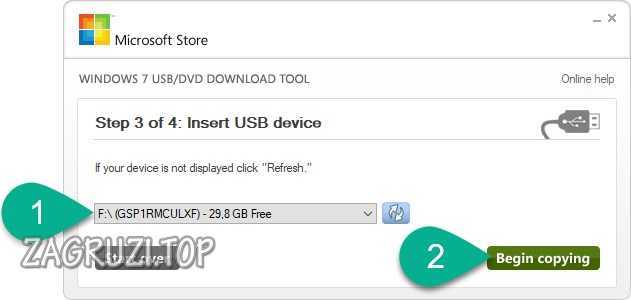
- Подтверждаем форматирование карты памяти.
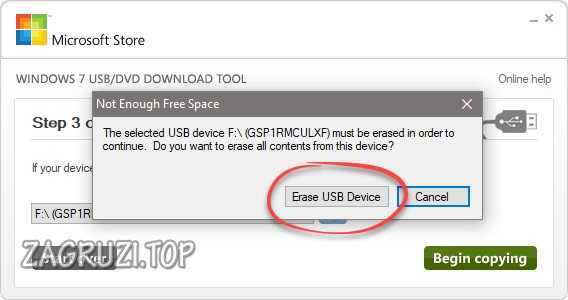
- Подтверждаем запрос программы, понимая, что все файлы пользователя с флешки будут удалены.
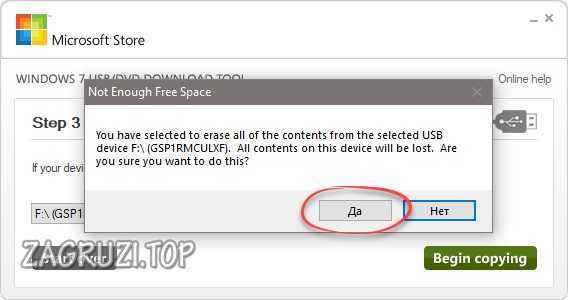
- Дожидаемся завершения копирования.
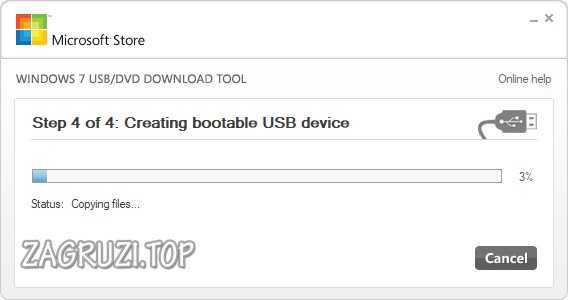
- Процесс завершен. Можно закрывать окно.
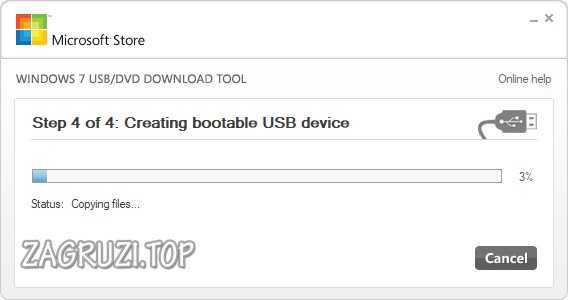
Rufus
Разберемся, как создать загрузочную флешку с Windows 7 и через данное ПО. Это, наверное, одно из самых функциональных приложений для записи образов OS. Давайте узнаем, как с ним работать:
- Сначала загрузим софт с его официального сайта, потом откроем его. Жмем пункт выбора образа нашей ОС.
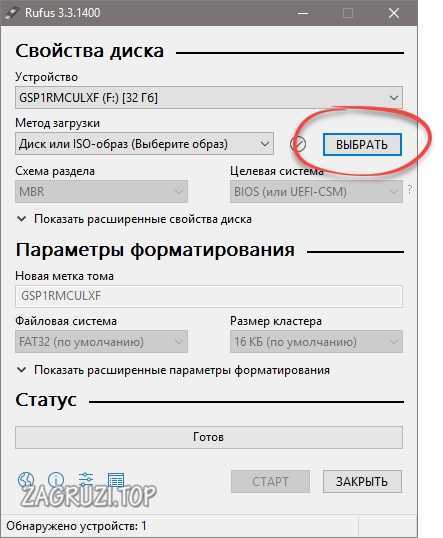
- Выделяем установщик Windows 7, который хотим «залить» на флешку.
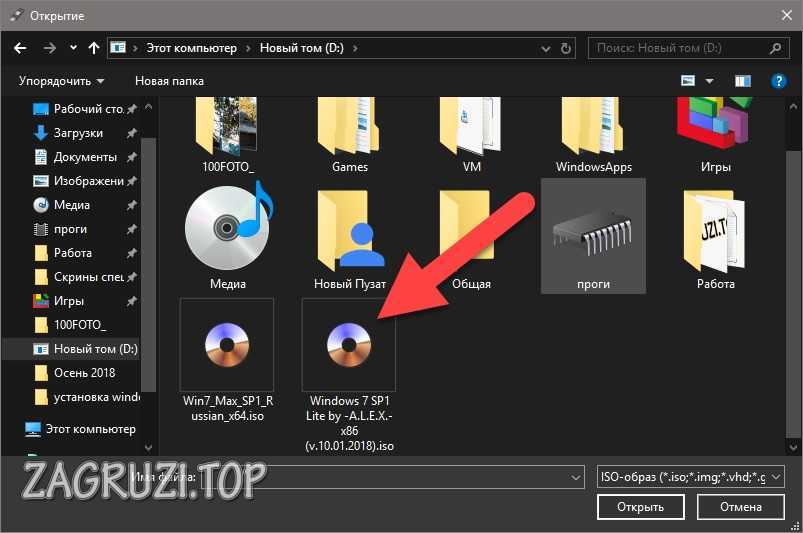
- Убеждаемся, что выбран именно нужный накопитель, и жмем пункт начала записи.
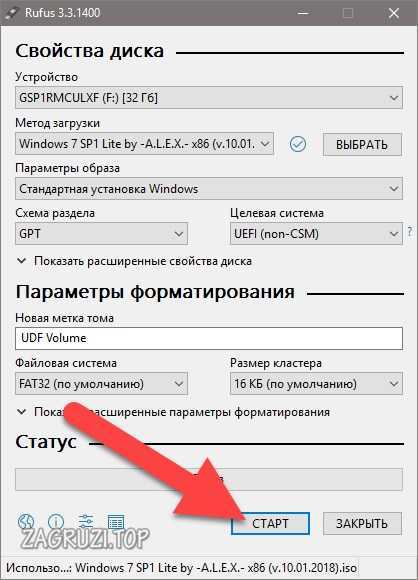
- Нас в который раз уведомят о том, что все пользовательские файлы с диска будут стерты. Если вас это не страшит, жмем отмеченную клавишу.
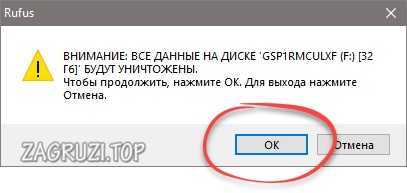
- Осталось лишь дождаться окончания записи дистрибутива нашей ОС.
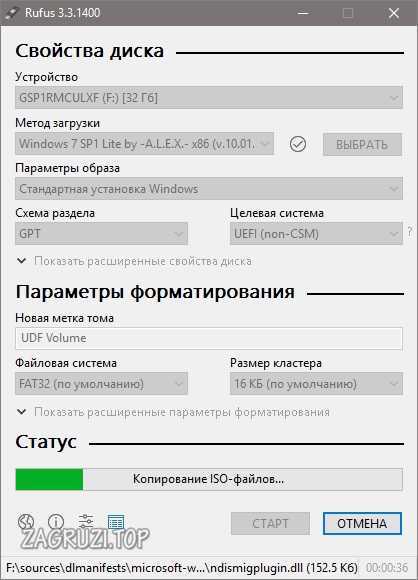
Внимание: не рекомендуем без надобности «ковырять» настройки Rufus. Променяв их, вы получите не загрузочный накопитель и не сможете установить Windows.
UNetBootin
Следующее приложение ориентировано в первую очередь для записи Linux-дистрибутивов. Но и для установки «Виндовс» 7 оно тоже подойдет. Рассмотрим, как правильно работать с данной программой:
- Скачиваем софт с его официального сайта и запускаем полученный файл. Переключаем режим работы в положение, отмеченное 1, затем выбираем элемент открытия образа.

- Выбираем нужный ИСО.
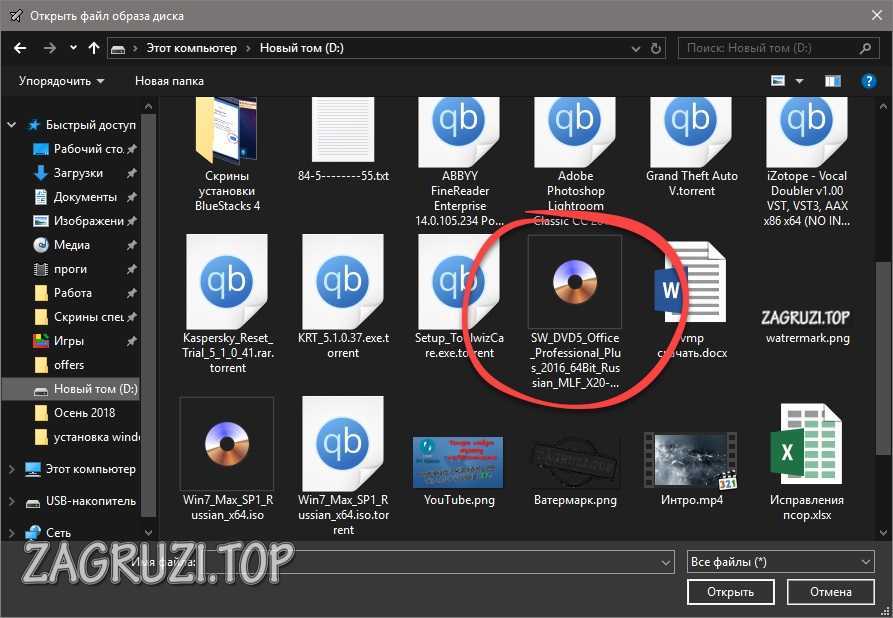
- Смотрим, отобразилось ли наше устройство, если нет, задаем ее вручную, затем кликаем пункт, обозначенный на скриншоте ниже.
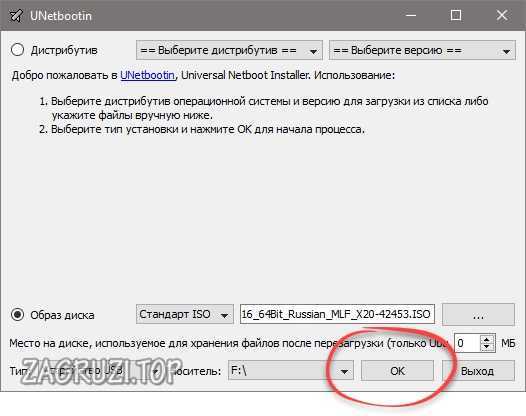
- Ждем пока все файлы «Семерки» будут перенесены на наш накопитель.
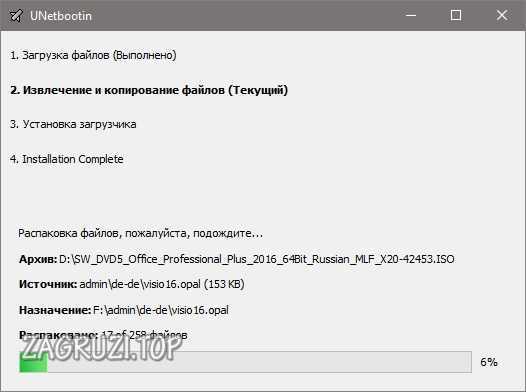
- Завершаем процесс кликом по Выход.
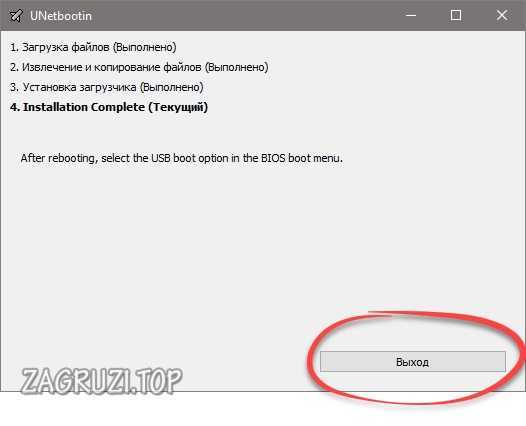
WinToFlash
Данное приложение также с легкостью позволяет сделать носитель с Windows 7 из .ISO образа. Далее мы расскажем, как его установить:
- Скачиваем утилиту по и запускаем программу. Жмем обозначенную красной стрелкой иконку.
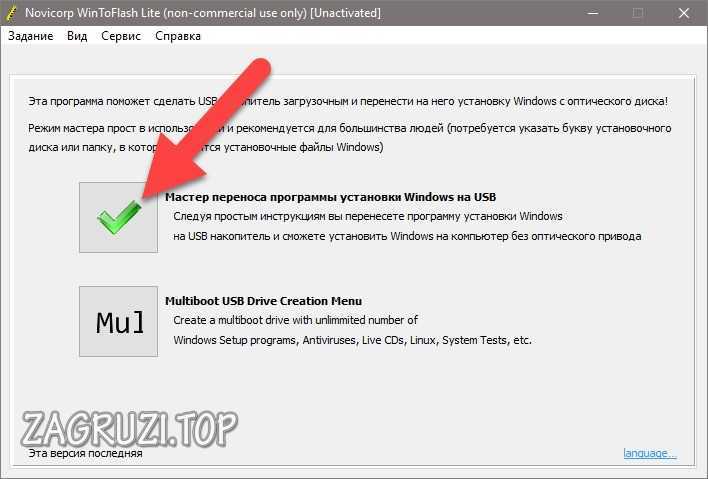
- На следующем этапе просто щелкаем по Далее.
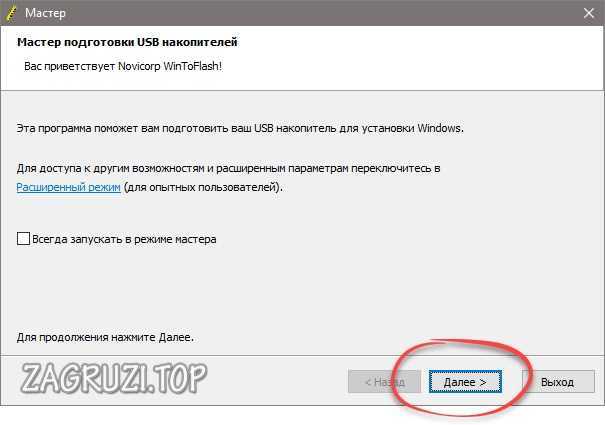
- Выбираем режим записи .ISO и переходим к следующему шагу.
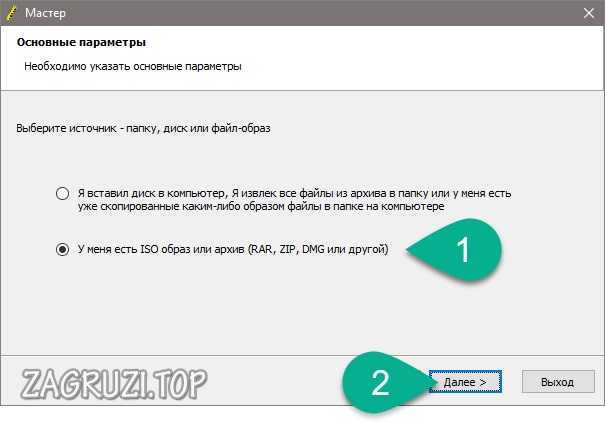
- Жмем кнопку выбора образа.
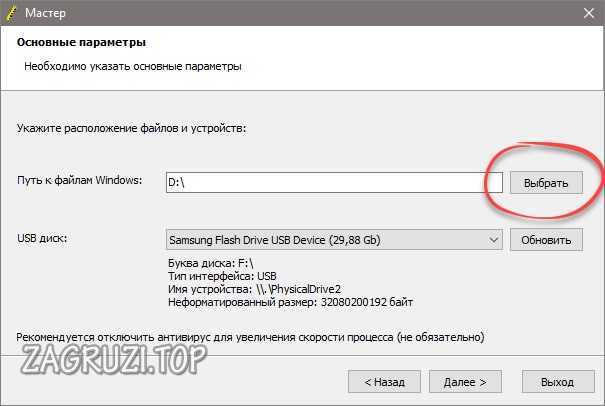
- Берем нужный дистрибутив.
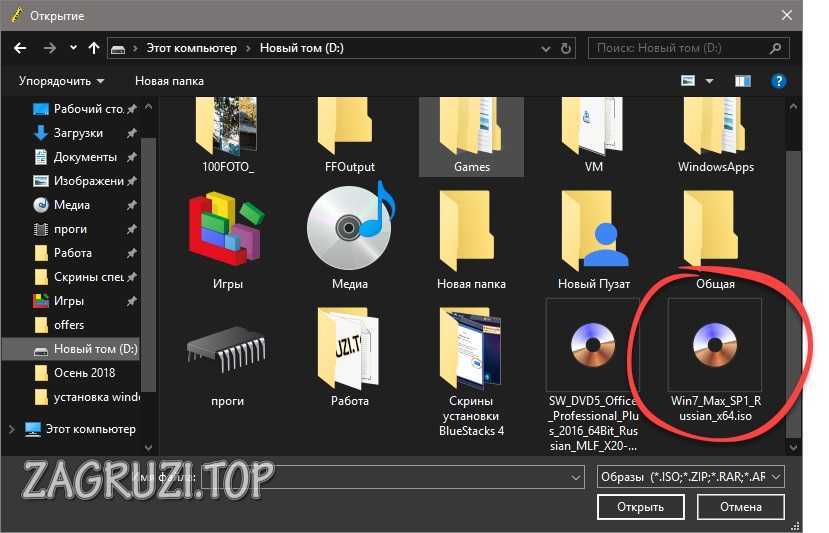
- Продолжаем процесс, выбрав Далее.
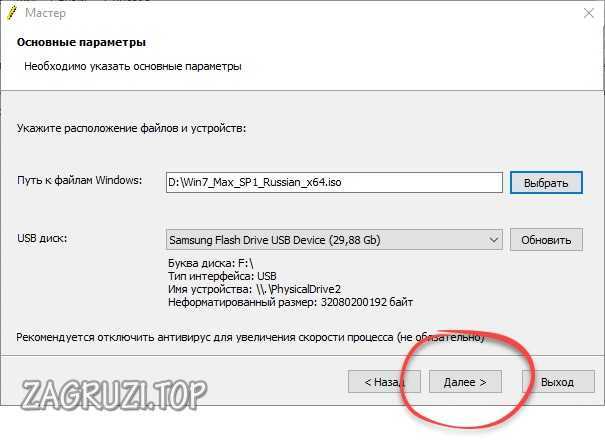
- Все готово к записи Windows. Жмем отмеченную кнопку.
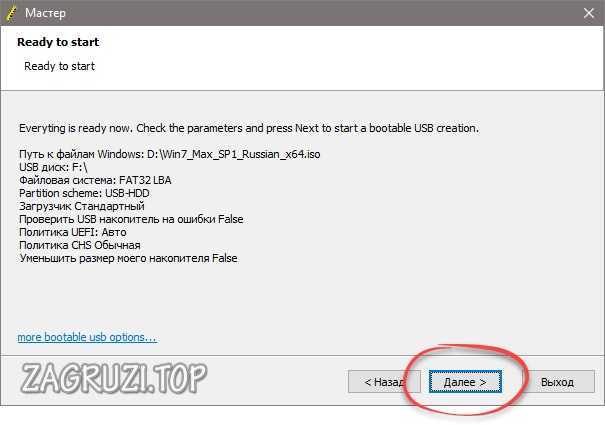
- И снова нам говорят, что все данные с внешнего устройства будут удалены. Подтверждаем намерения.

- Дожидаемся окончания записи «Виндовс» 7 на внешний накопитель.
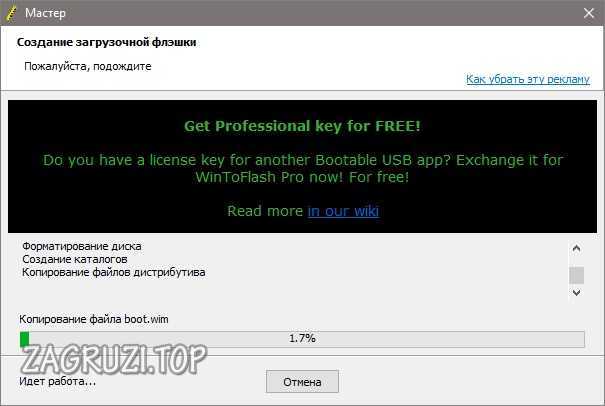
- Теперь окно можно закрыть.
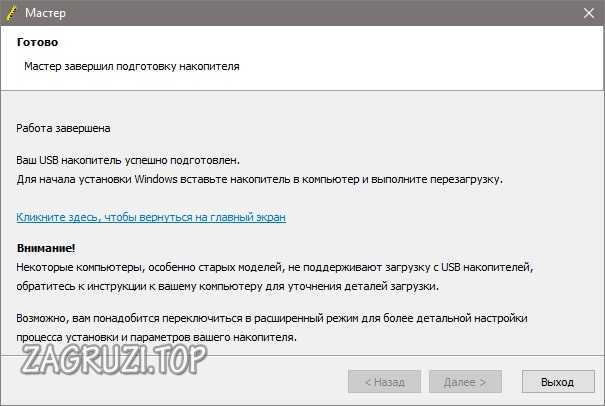
WinToBootic
Еще одно простенькое приложение от разработчиков с Украины. Посмотрим, как с его помощью перенести нашу ОС на внешний носитель.
- Переходим на домашнюю страницу разработчиков утилиты и скачиваем ее. Запускаем программу от имени администратора и жмем обозначенный на скриншоте элемент.
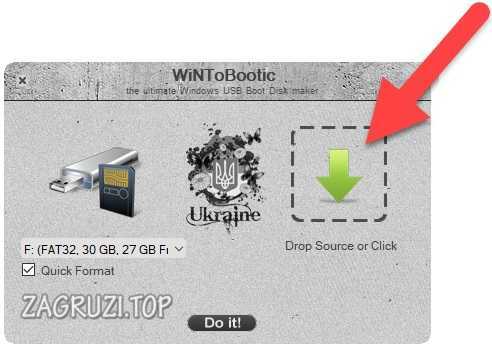
- Выбираем образ нашей OS.
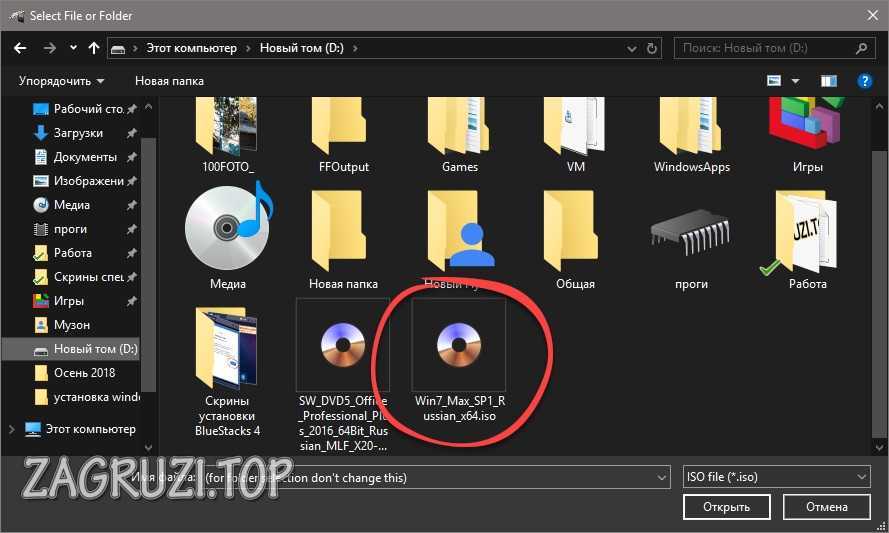
- Ждем завершения записи Windows 7 на флешку.
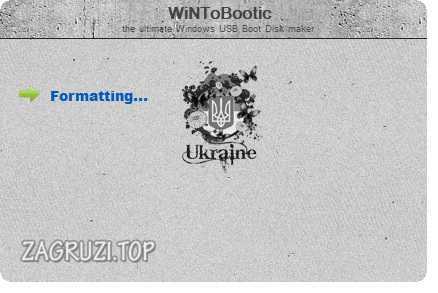
WinSetupFromUSB
Рассмотрим еще один способ, дающий возможность быстро установить Windows 7 Ultimate на съемный носитель:
- Посещаем официальный сайт программы и загружаем ее последнюю русскую версию. Затем выбираем редакцию в соответствии с разрядностью вашего ПК и запускаем ее с правами суперпользователя.
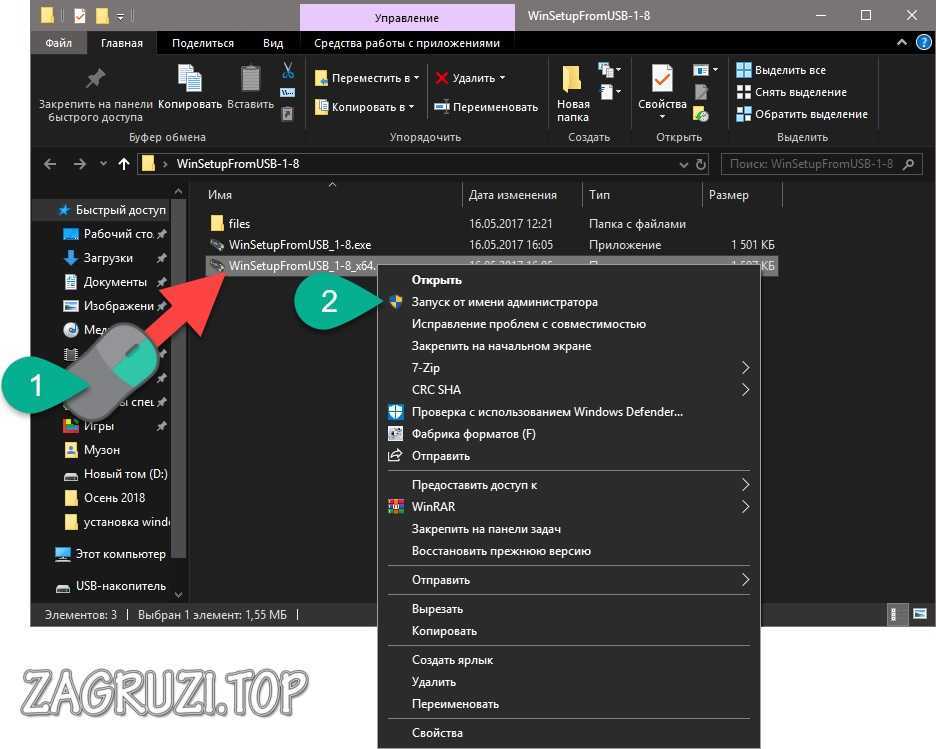
- В пункте, отмеченном цифрой 1, ставим флажок, напротив него жмем иконку с изображением трех точек. Именно она и позволяет выбрать дистрибутив будущей системы.
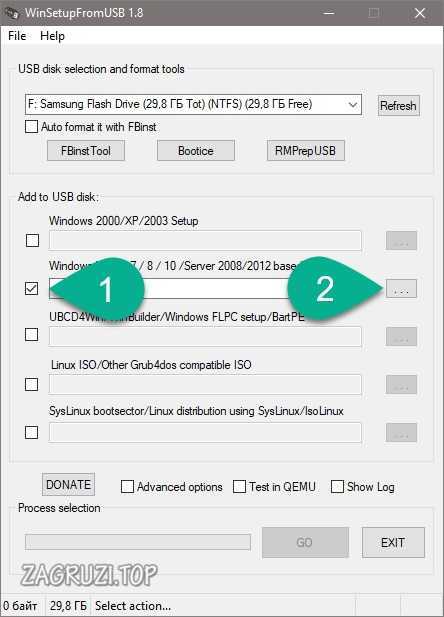
- Находим нужный нам .ISO-файл, сделав двойной ЛКМ.
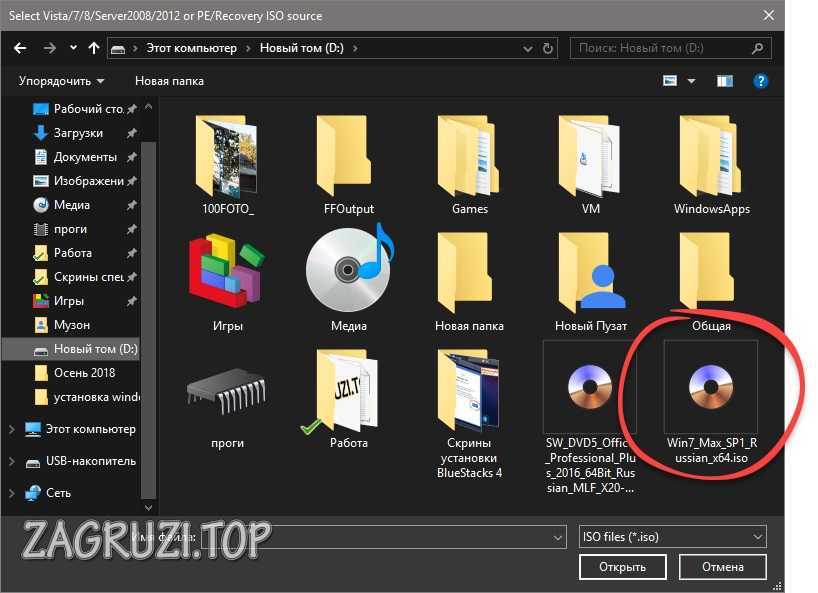
- Для начала записи жмем обозначенную красной рамкой клавишу.
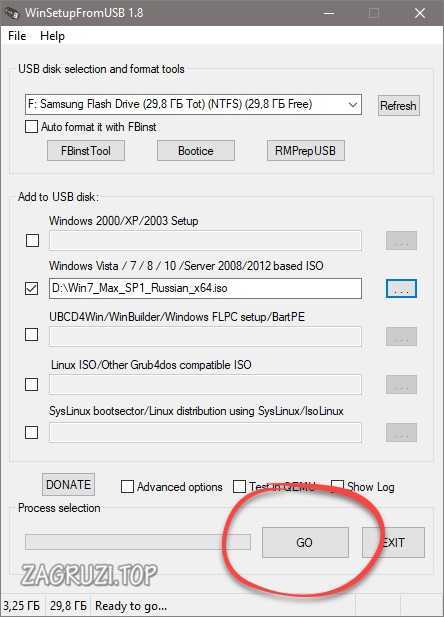
- Запись Windows 7 будет всецело зависеть от скорости работы вашего накопителя. В нашем случае на это потребовалось примерно 3 минуты. Терпеливо ждем завершения процесса.
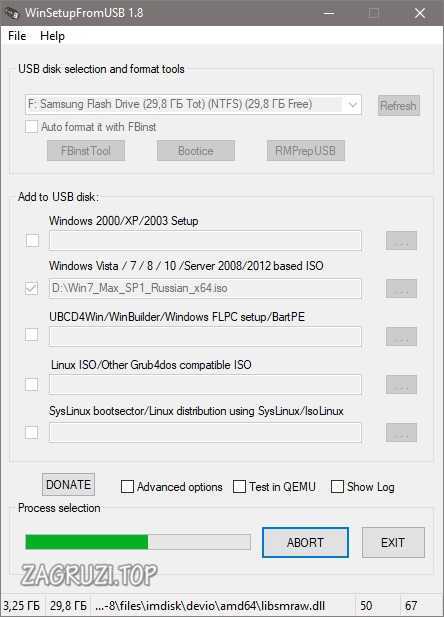
- Как только запись будет завершена, вы увидите маленькое окошко, в котором просто следует нажать на Job done.
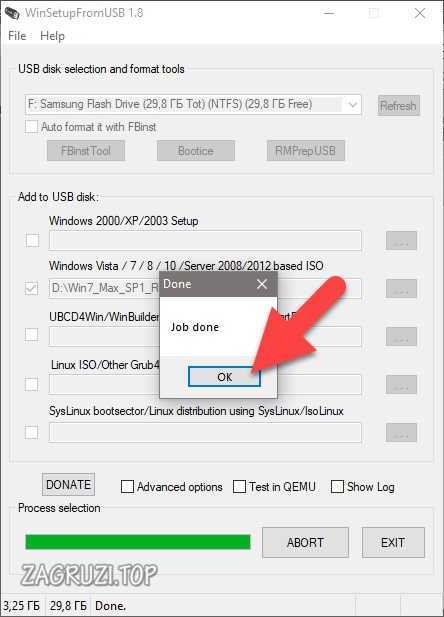
На этом обзор программ для записи «Виндовс» 7 на флешку мы заканчиваем. Осталось лишь рассмотреть самый экстравагантный вариант –использование командной строки.
Работаем с командной строкой
Сделать диск с Windows 7 установочным можно и без использования какого-либо софта. Для этого нам вполне хватит функционала штатной командной строки. Рассмотрим, как с нею работать:
- Первое что нужно сделать – это запустить саму командную строку, введя запрос CMD. Причем предпринимать это следует исключительно от имени администратора. Наш пример показан на Windows 10, но то же самое можно сделать и в любой другой ОС от Microsoft. Воспользовавшись поиском, находим командную строку, делаем правый клик по ней и выбираем Запуск от имени администратора.
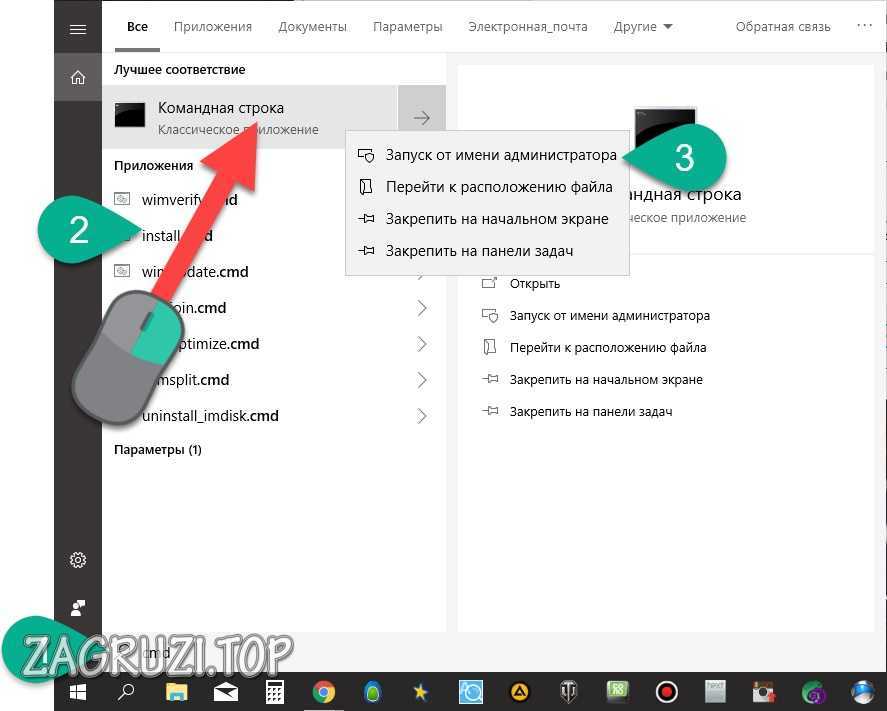
- Мы будем пользоваться функционалом утилиты Diskpart. Пишем команду и жмем Enter.
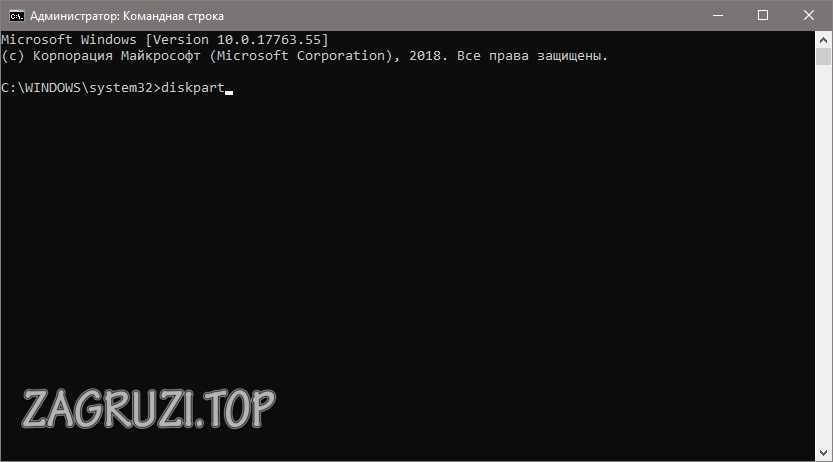
- Далее следует просмотреть список всех установленных в ОС дисков. Пишем list Disk и снова жмем Enter.
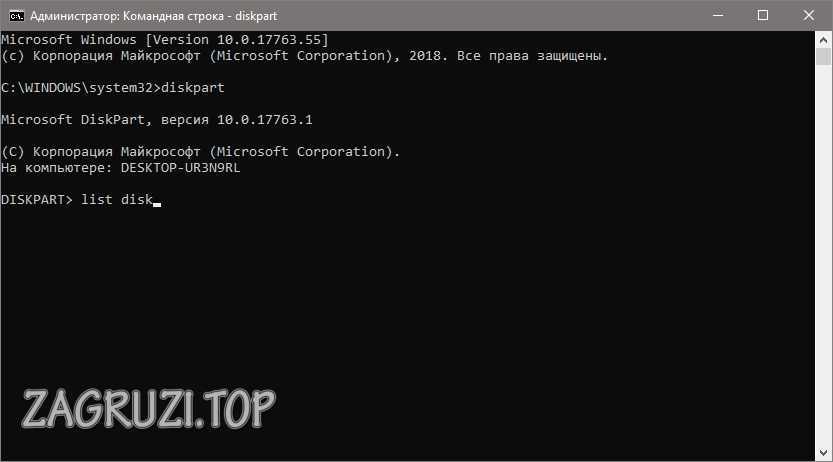
- В нашем случае есть сразу 3 диска, один из них — наша флешка. Понять это можно по объему накопителя. Выбираем диск, введя команду select disk X, где вместо X пишем цифру своего диска. Затем жмем клавишу Enter.
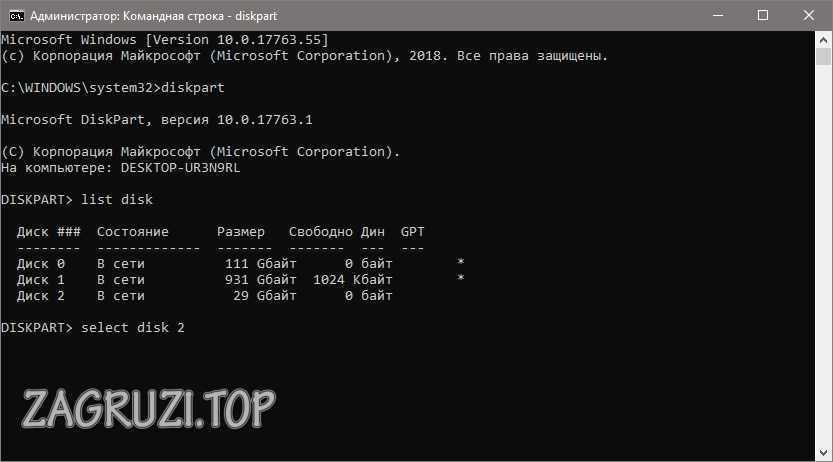
- Прежде чем установить OS, нужно очистить диск, для этого пишем clean.
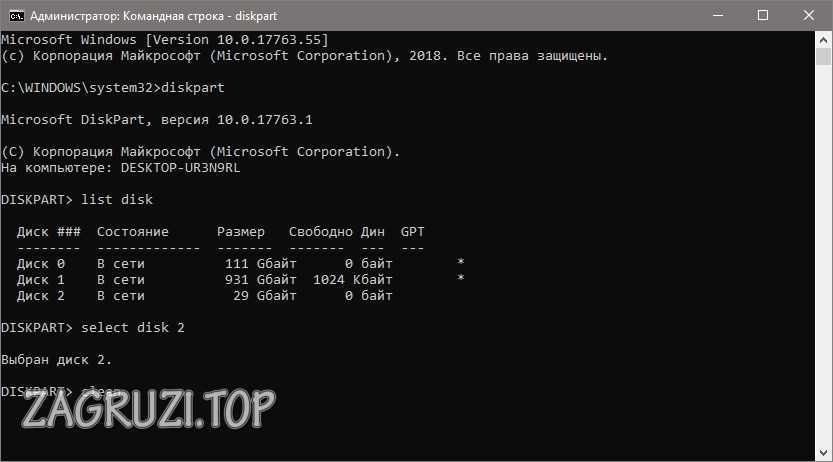
- Теперь нужно создать раздел на нашем накопителе. Вводим команду create partition primary.
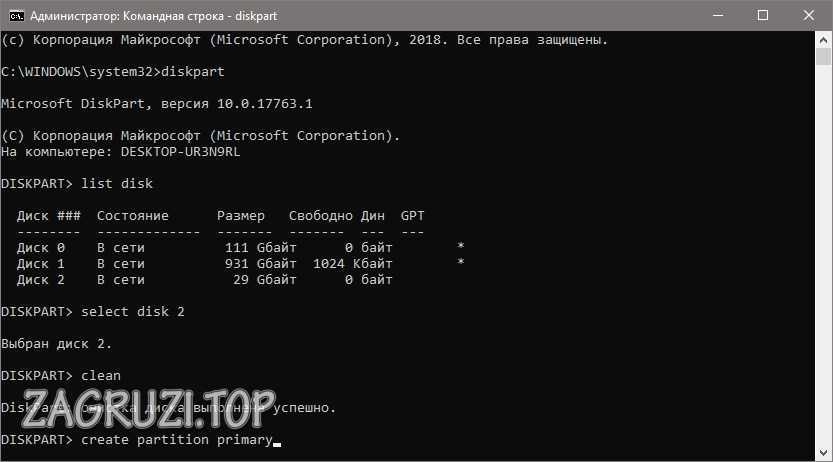
- Назначаем тому его букву. Можно использовать любую незанятую кроме B. Для этого вводим assign letter-X где вместо X ваша буква диска. Затем жмем Enter.
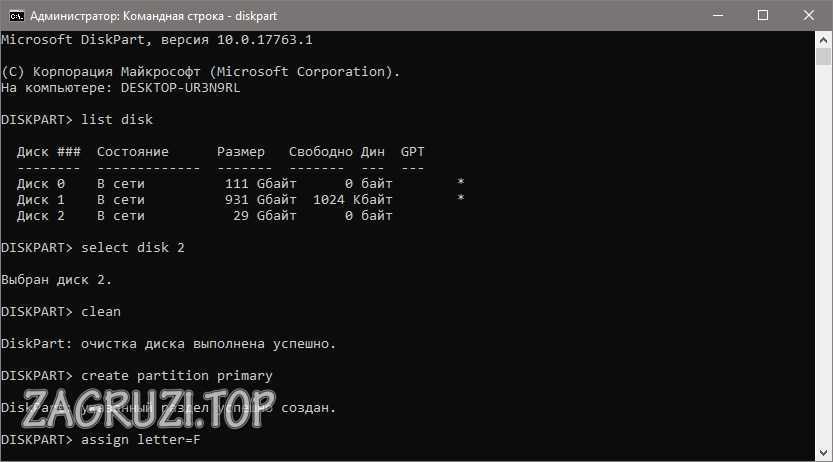
- Далее снова указываем наш накопитель.

- Делаем раздел активным, введя команду active.
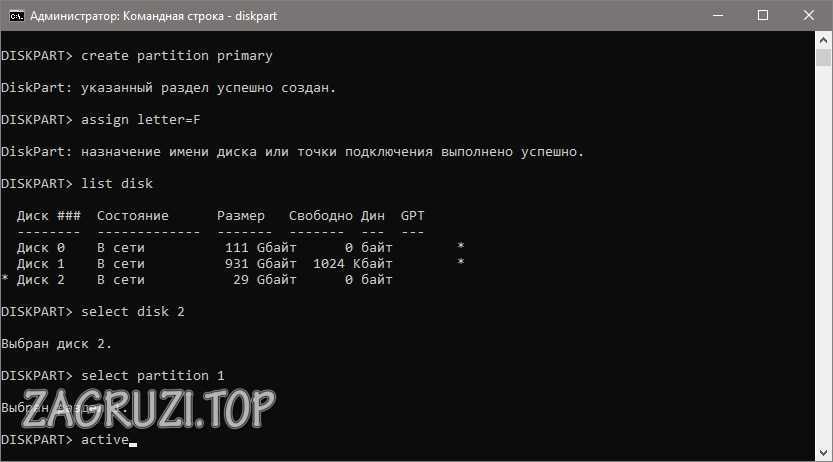
- Теперь можно сделать Windows 7 загрузочной при помощи команды format fs=fat32 quick.
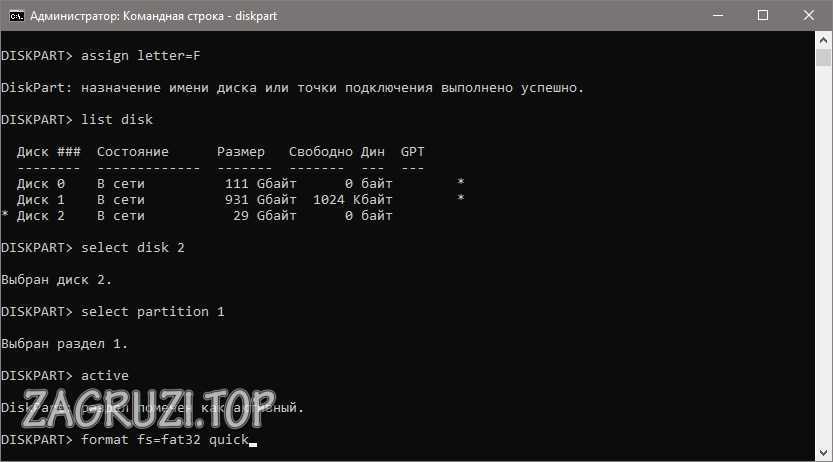
- Распаковываем наш образ с Windows 7 любым имеющимся архиватором.
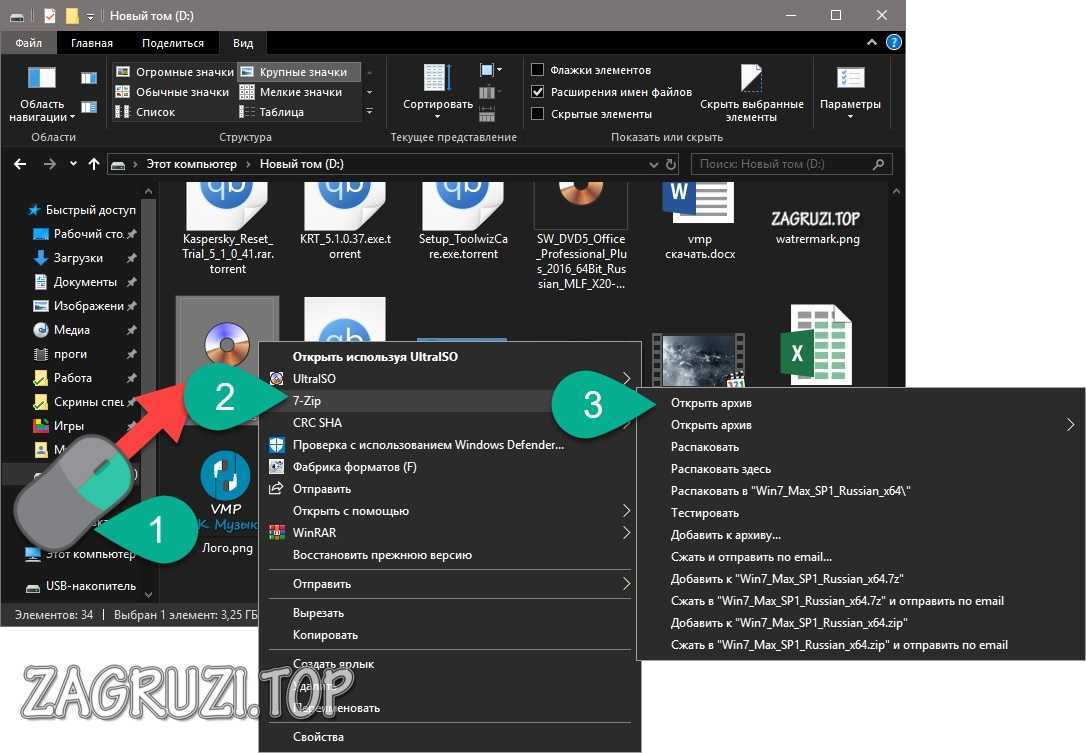
- Переносим имеющиеся в архиве файлы на нашу флешку. Можно использовать метод перетаскивания или воспользоваться функционалом главного меню.
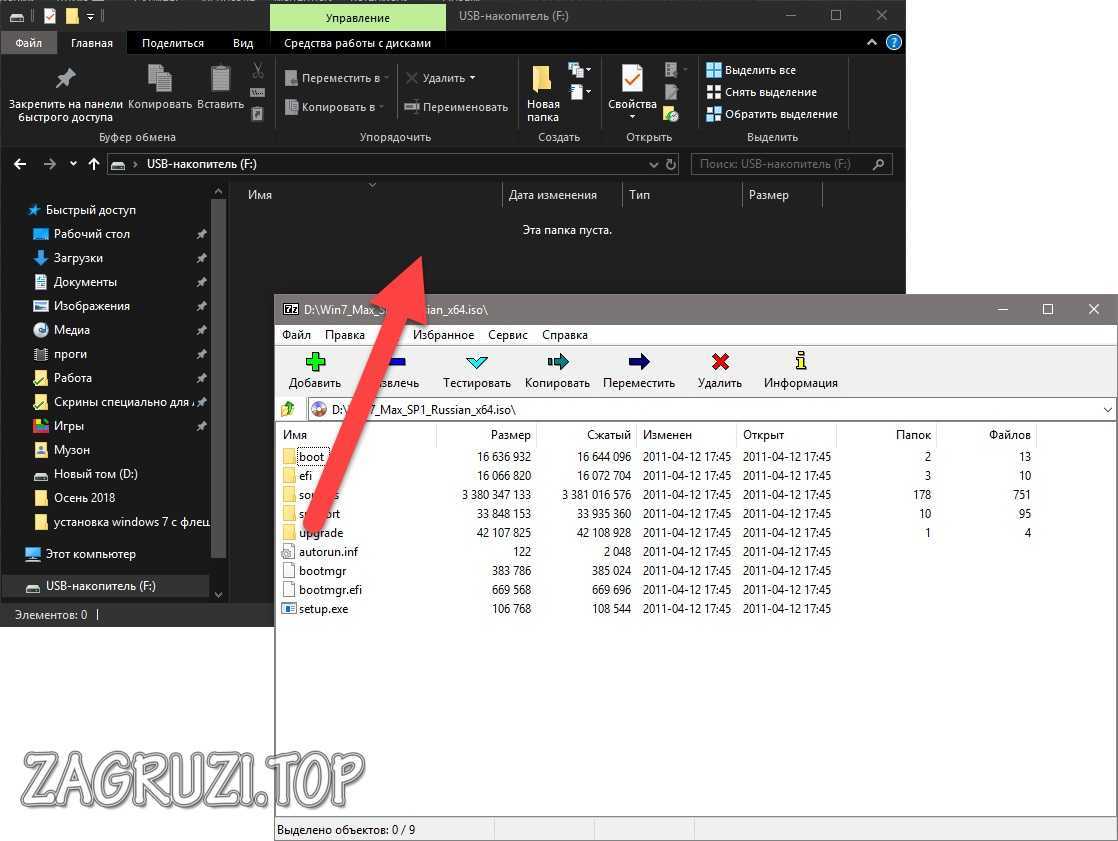
- Ждем завершения распаковки.
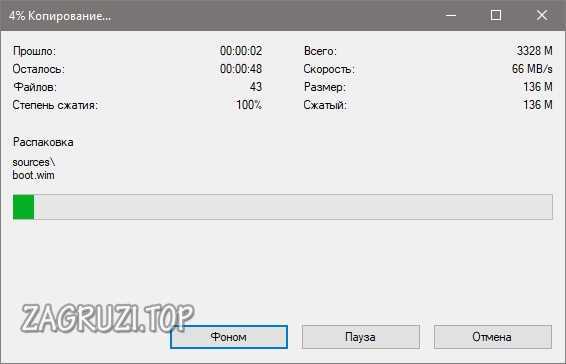
Готово. Нашу «Виндовс» 7 можно использовать чтобы установить систему на ПК.
Существует ряд других программ, но перекинуть образ ОС на внешний носитель через, например, DAEMON Tool – это извращение.
Загрузка ПК для установки системы
Итак, накопитель мы подготовили. Теперь нужно загрузиться с него. Дело в том, что по умолчанию компьютер стартует сначала с жесткого диска, а нам нужно поставить первым номером именно флешку. Реализовать это можно, настроив приоритет загрузки в BIOS либо воспользовавшись Boot-меню ПК.
Используем «быстрые» клавиши
Иногда запуск можно реализовать просто, щелкнув кнопку меню загрузки в момент старта ПК. Обратите внимание на то, что пишется на начальном экране его загрузки. Например, в нашем случае это F12.
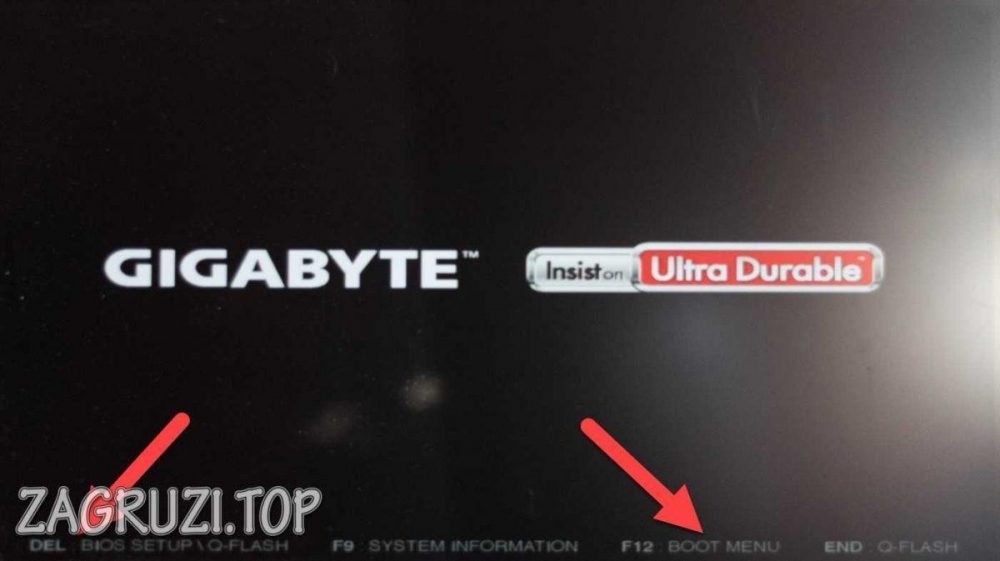
Нажав кнопку «быстрой» загрузки, мы попадаем в меню выбора диска, с которого и запустится ПК.
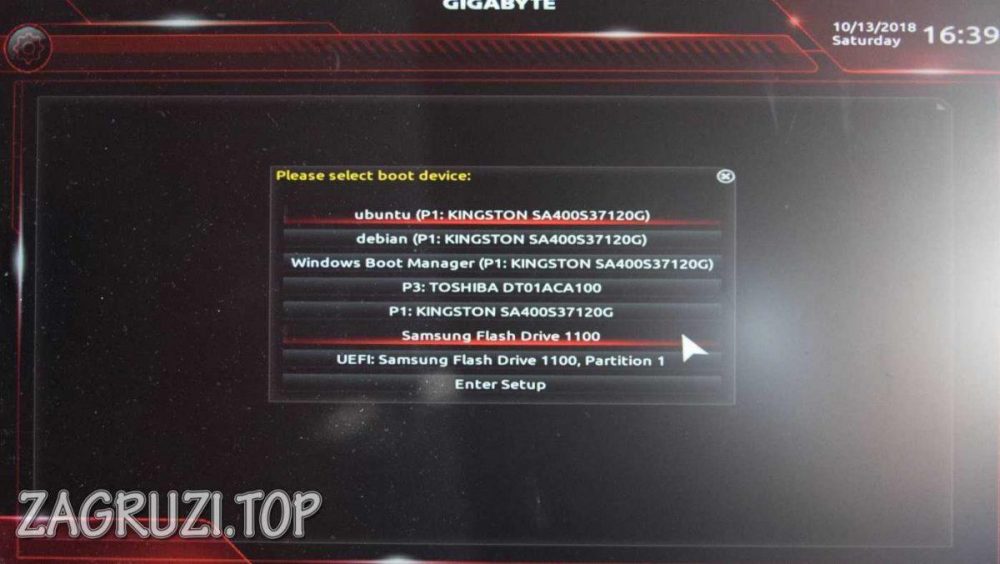
Настройки БИОС
Также можно сделать то же самое и через BIOS. У разных марок ПК и ноутбуков есть свои варианты для его запуска, ниже приведен перечень основных из них.
Внимание: нажимать пункт запуска BIOS нужно именно в самом начале загрузки компьютера и до тех пор, пока нужный функционал не появится.
Как только BIOS будет запущен, найдите раздел загрузки и откройте перечень устройств.
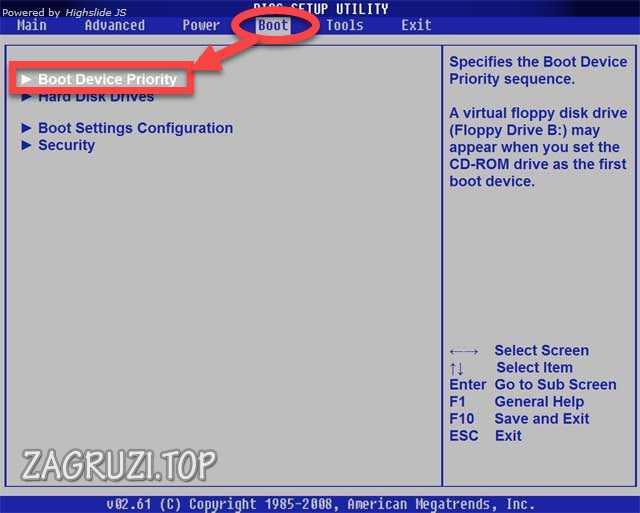
Разные версии БИОС могут выглядеть иначе, тут вам придется разбираться самостоятельно.
Далее сместите нужное устройство в самый верх списка и сохранив изменения, выйдите из БИОС.
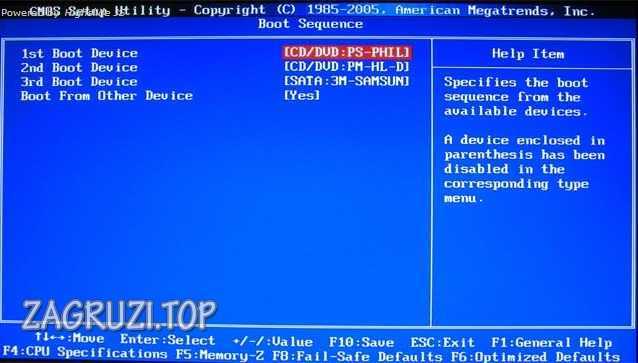
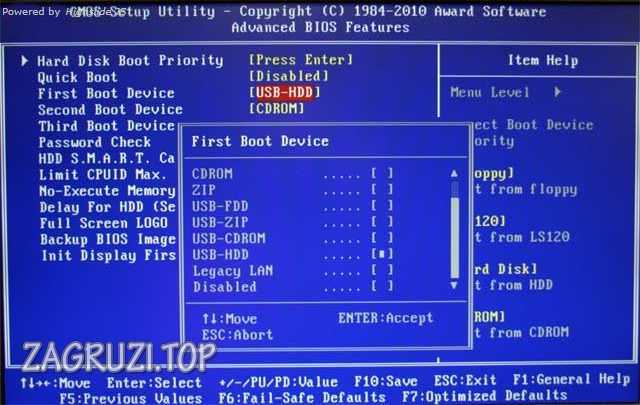
В более современных компьютерах BIOS выглядит иначе. Тут уже поддерживается управление мышью, GPT и все более понятно. Делаем так:
- Запускаем ПК и жмем Del (либо другую смотрите таблицу).
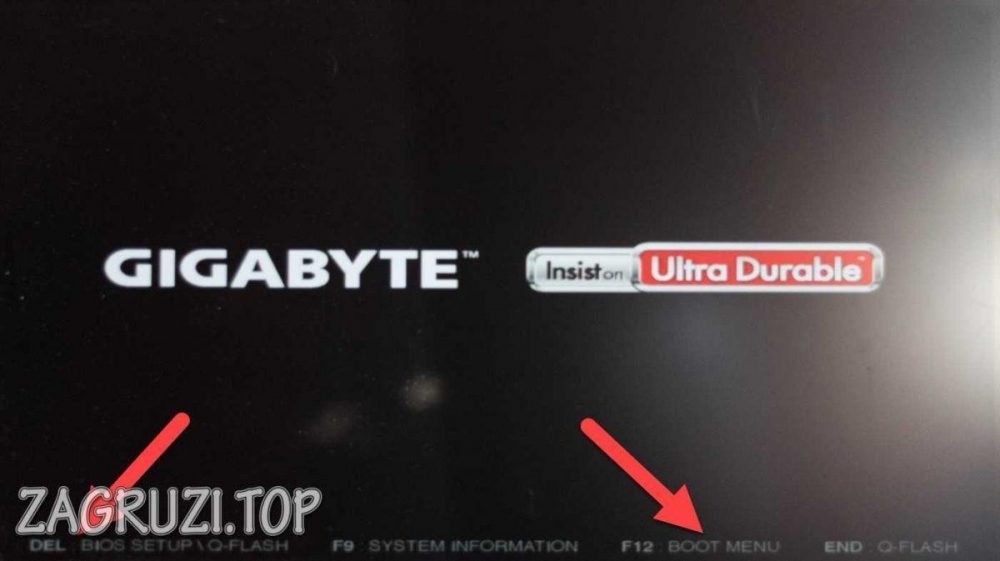
- Переходим в раздел настройки BIOS и разворачиваем список устройств для загрузки.
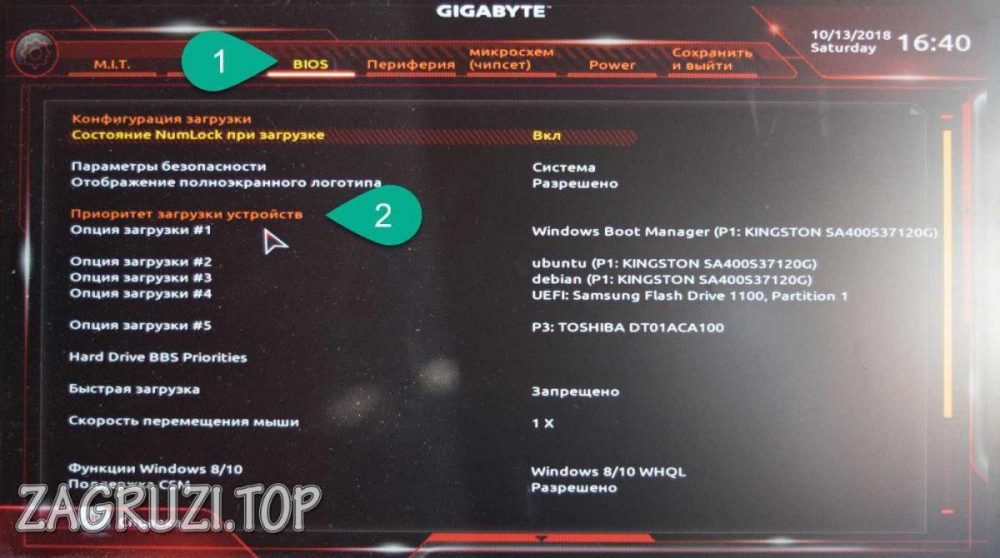
- Смещаем наш накопитель в самый верх списка.
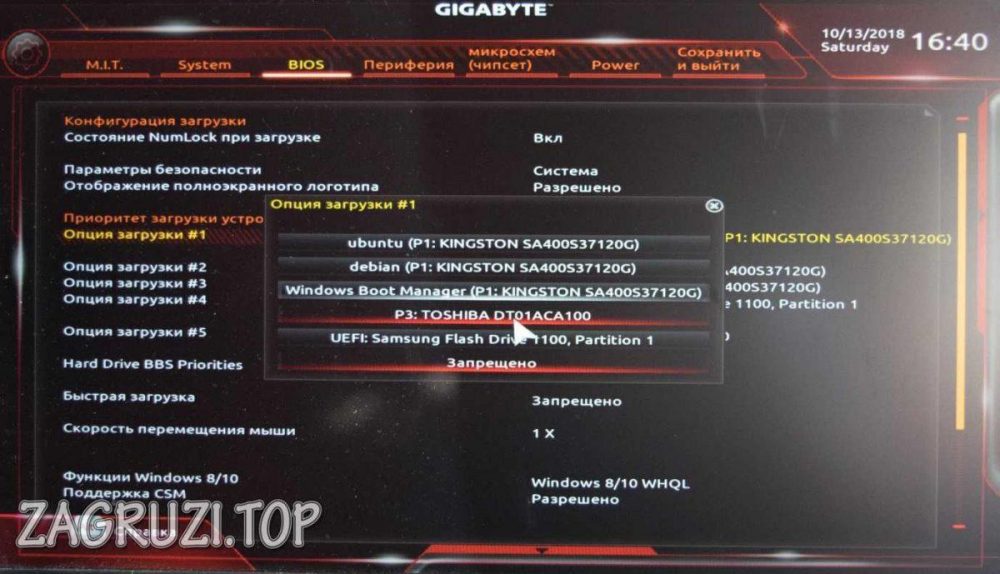
- Сохраняем изменения перед тем, как выйти.
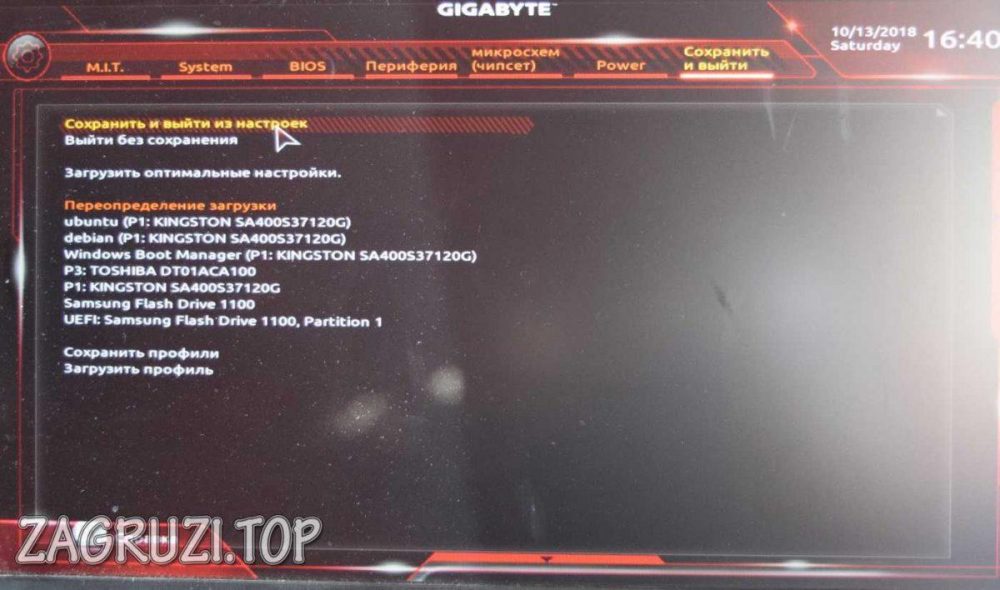
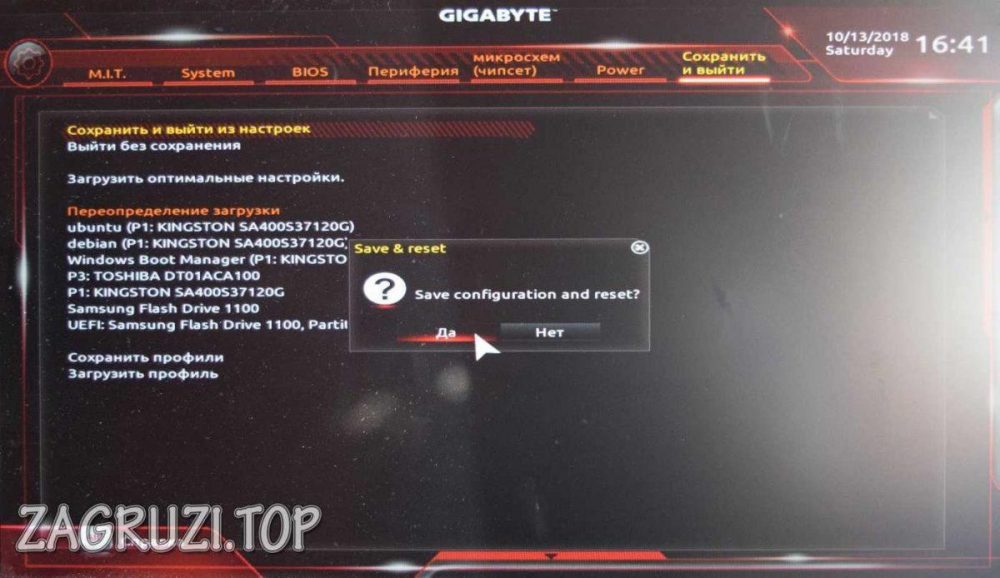
Установка Windows 7 с флешки
Вот и настал главный этап всей нашей инструкции для «чайников» – это непосредственно порядок установки Windows 7 с флешки. Сейчас мы расскажем, как это делается:
- Запускаем ПК или нетбук и ждем завершения его запуска.
Внимание: если какая-то ОС уже была установлена на компьютер, вас попросят подтвердить намерение.
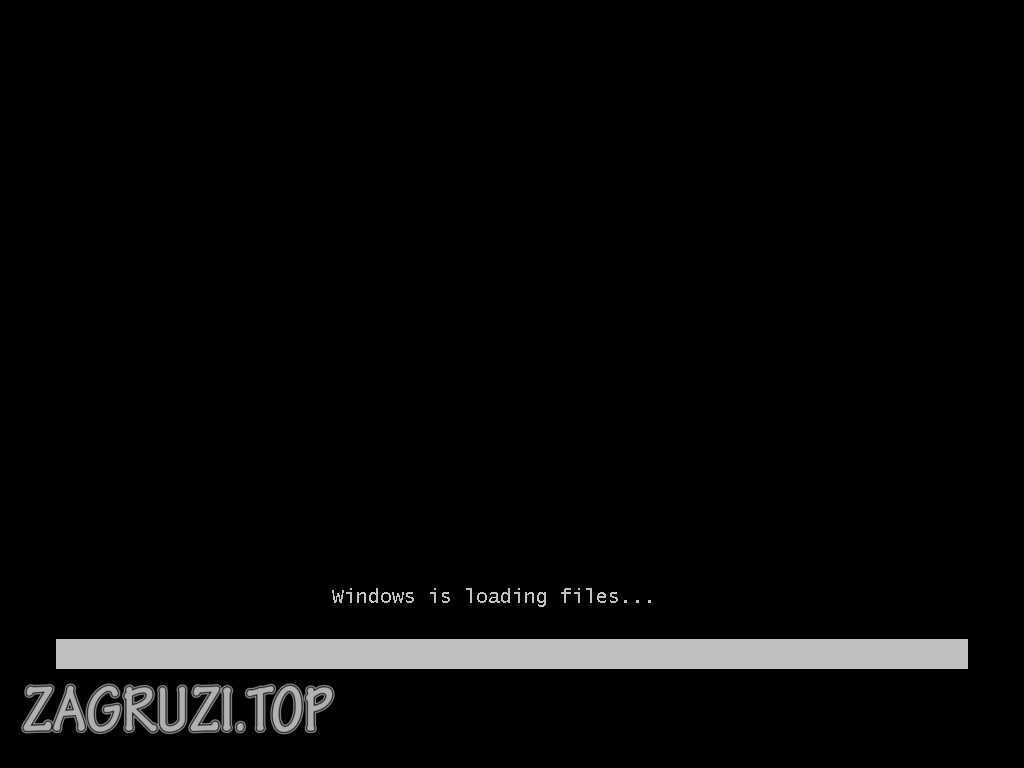
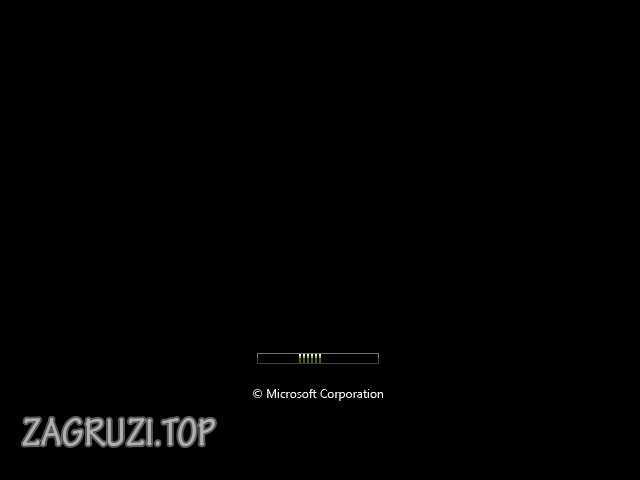
- Указываем язык, который будем использовать, выбираем формат времени, раскладку клавиатуры и кликаем по Далее.

- Еще раз щелкаем кнопку начала установки.

- Устанавливаем флажок принятия лицензии и жмем пункт перехода к следующему этапу.
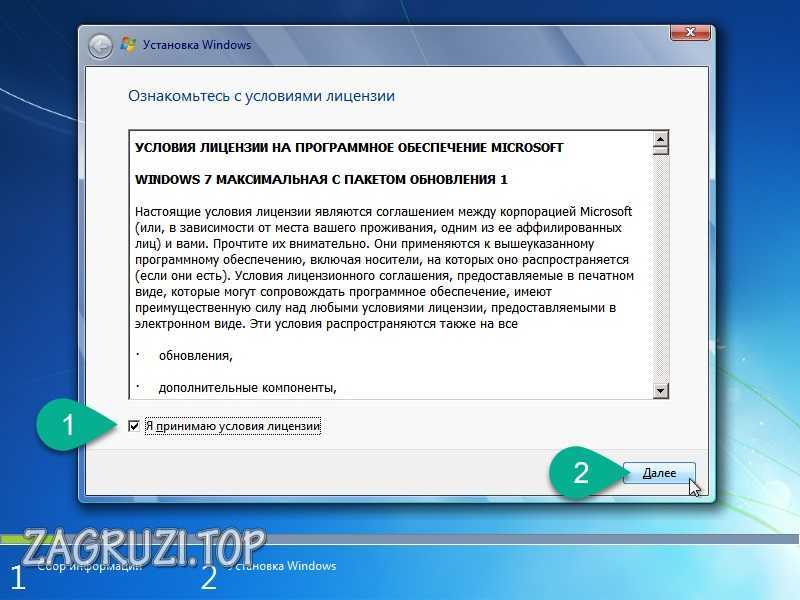
- Выбираем один из режимов установки:
- «Обновление». Файлы предыдущей операционной системы не затрагиваются. Можно производить инсталляцию даже на диск, где уже есть пользовательские данные.
- «Полная установка». Диск форматируется, система устанавливается «с нуля».
Рекомендуем использовать именно второй вариант инсталляции «Виндовс» 7.
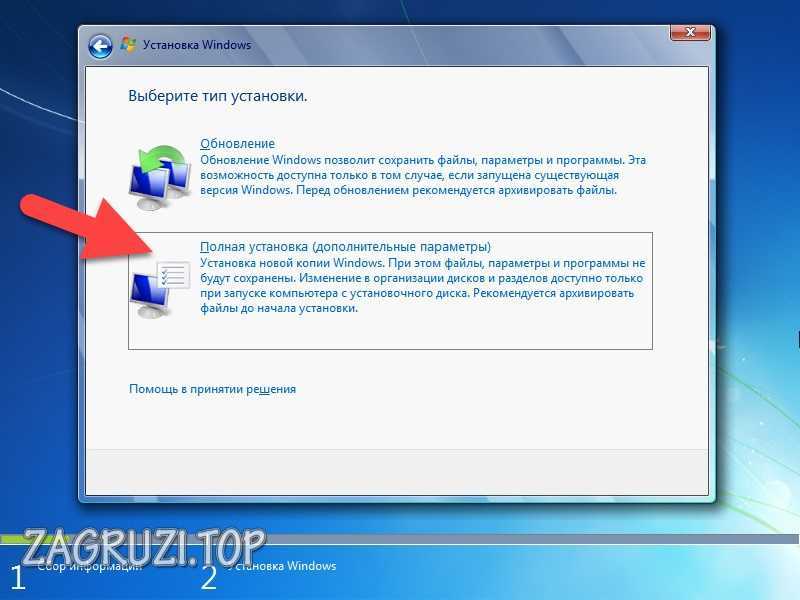
- Жмем ссылку настройки дисков.
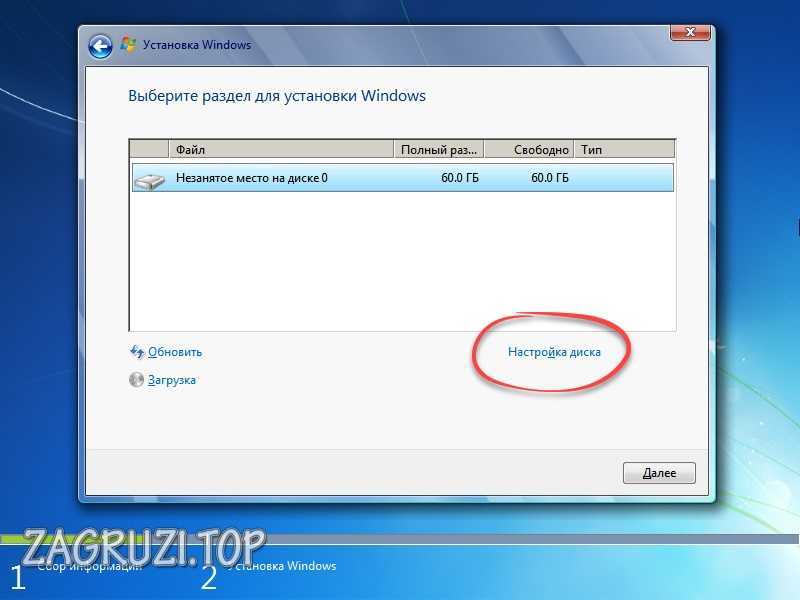
- Данное меню позволяет создавать разделы, удалять их или форматировать. В приоритете именно «чистая» установка с полным форматированием.
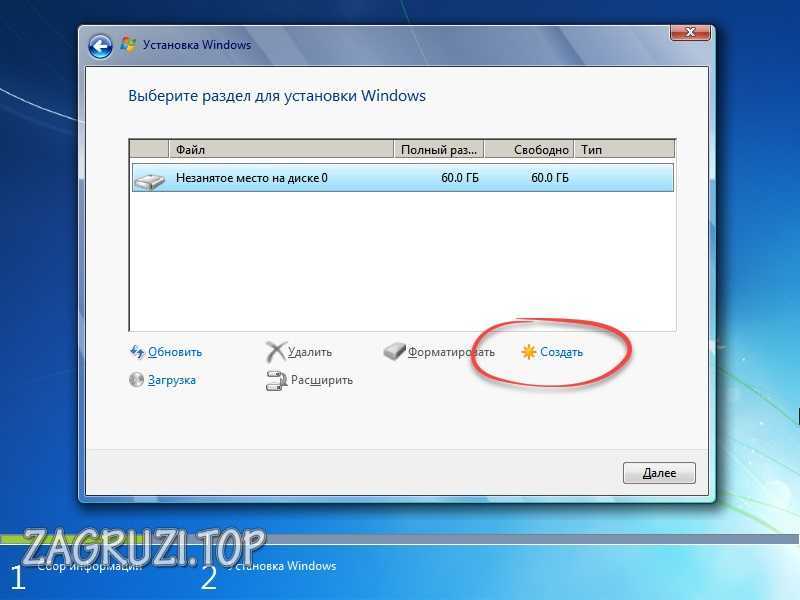
Внимание: ни в коем случае не удаляйте или не форматируйте пользовательский раздел с вашими данными. Определить его очень просто по размеру диска.
- Мы можем указать размер создаваемого раздела. Добавить другие тома и т. д.
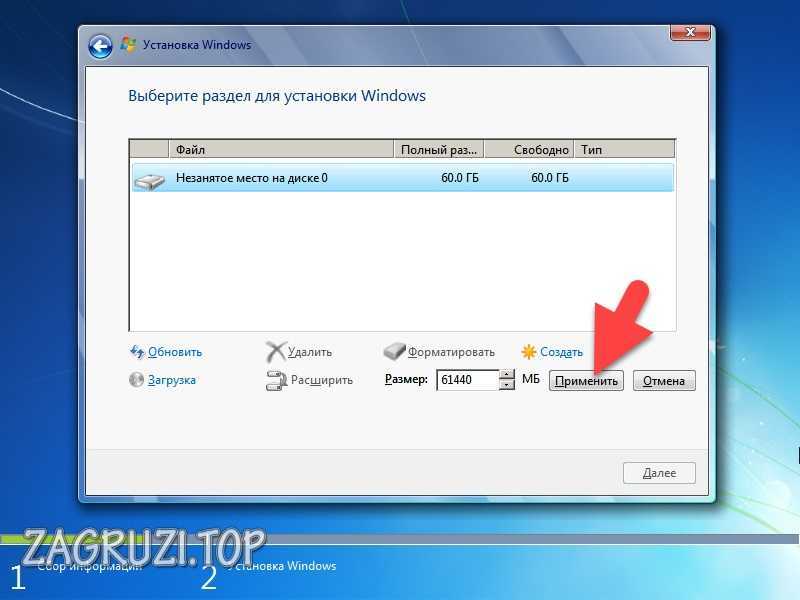
- Когда все настройки будут внесены, определяем диск для установки ОС и жмем Далее.
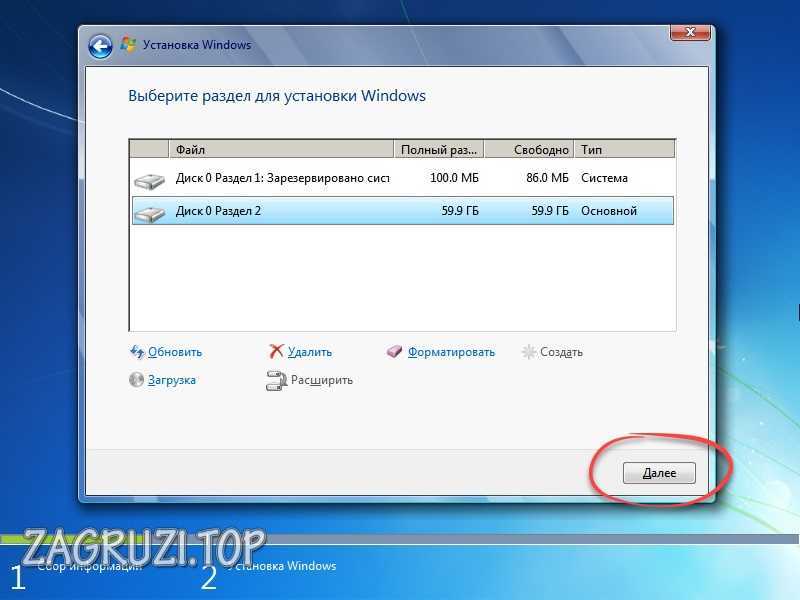
- Ждем завершения копирования всех нужных файлов.
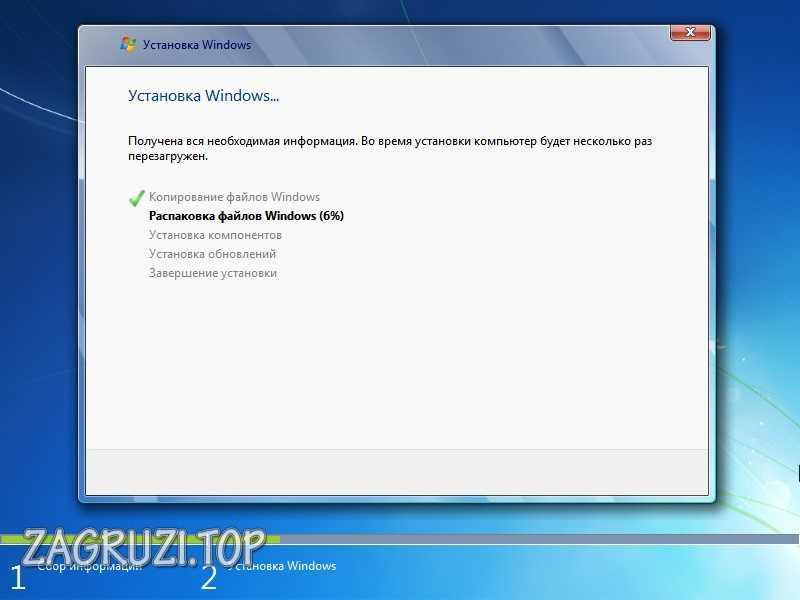
- Затем ПК перезагрузится и этот запуск уже должен быть произведен с жесткого диска. Так что либо установите обычный приоритет загрузки, либо придется вынимать носитель на момент его запуска, затем снова установите ее в USB-порт.

- Наш ПК или ноутбук вновь запустится.
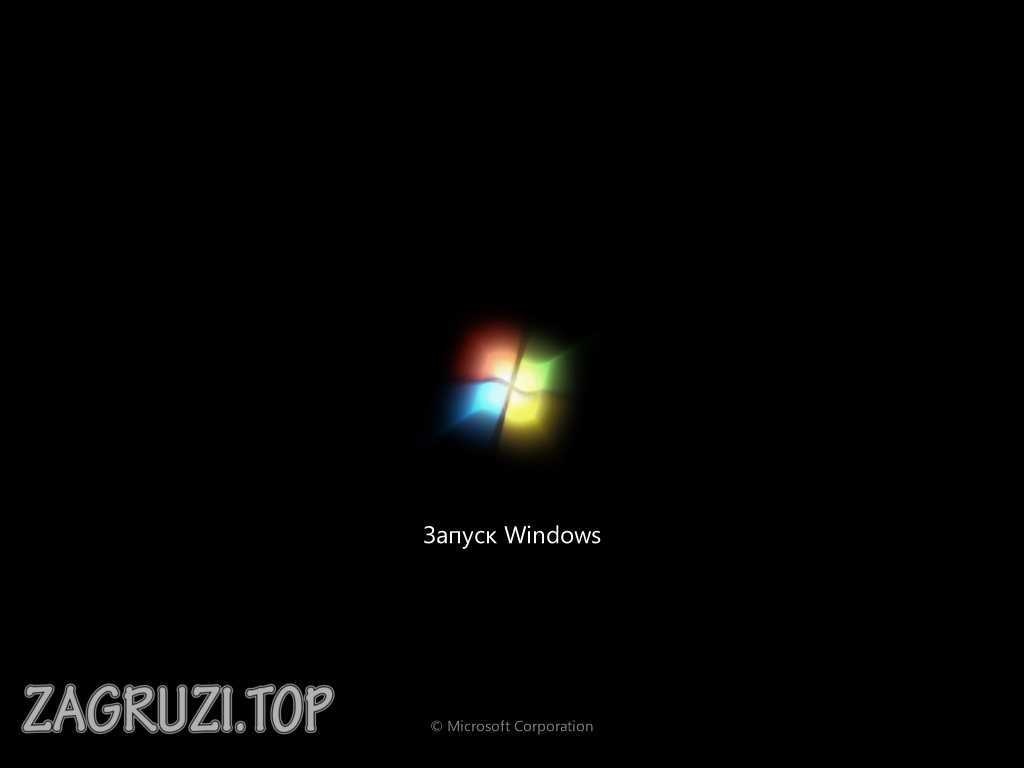
- И система установки завершит начатое.
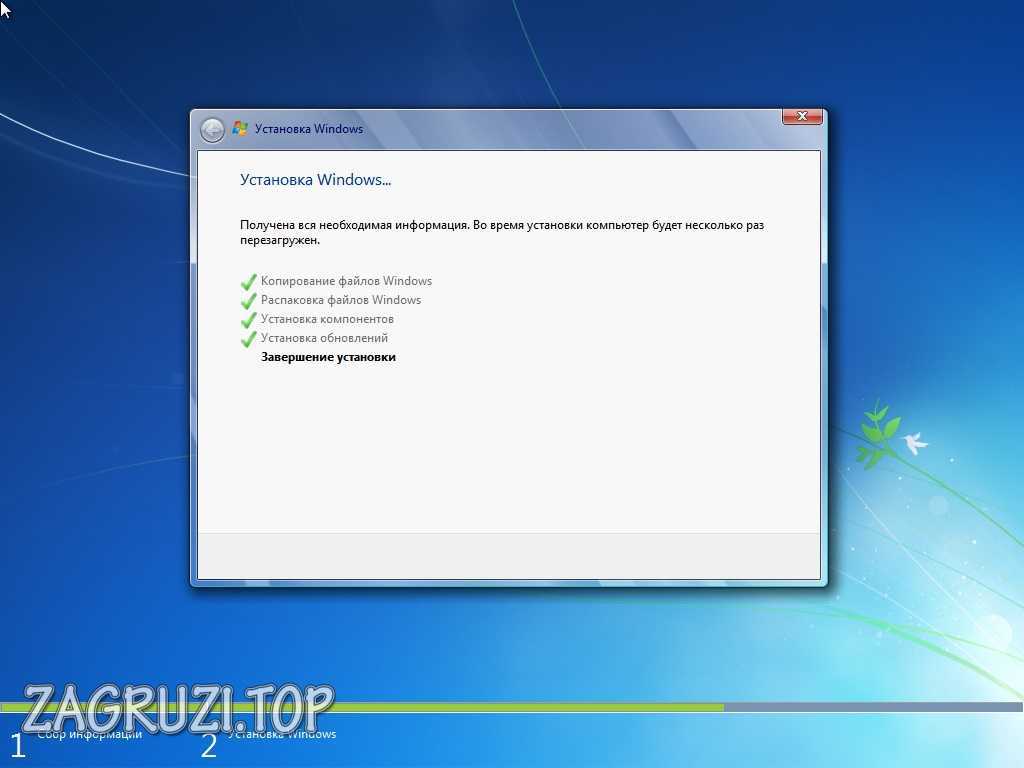
- После чего компьютер вновь перезагрузится.

- Запуск Windows 7 начнется с известного всем лого.
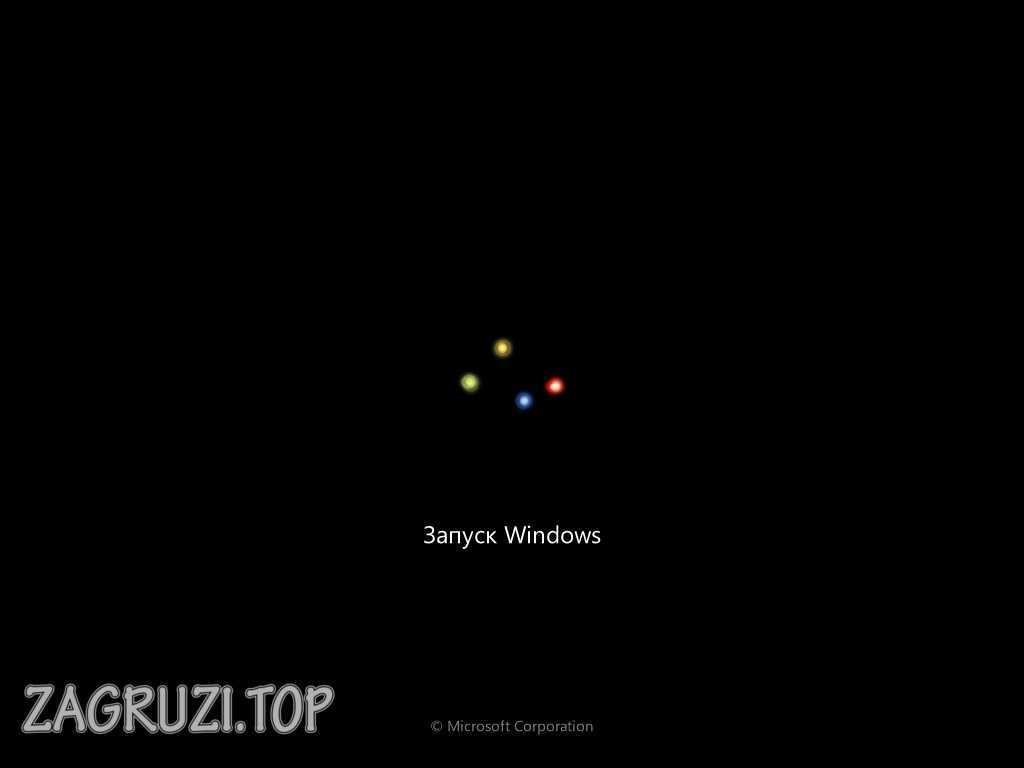
- Далее дожидаемся завершения оптимизации всех устройств.

- Вводим имя пользователя и переходим дальше.
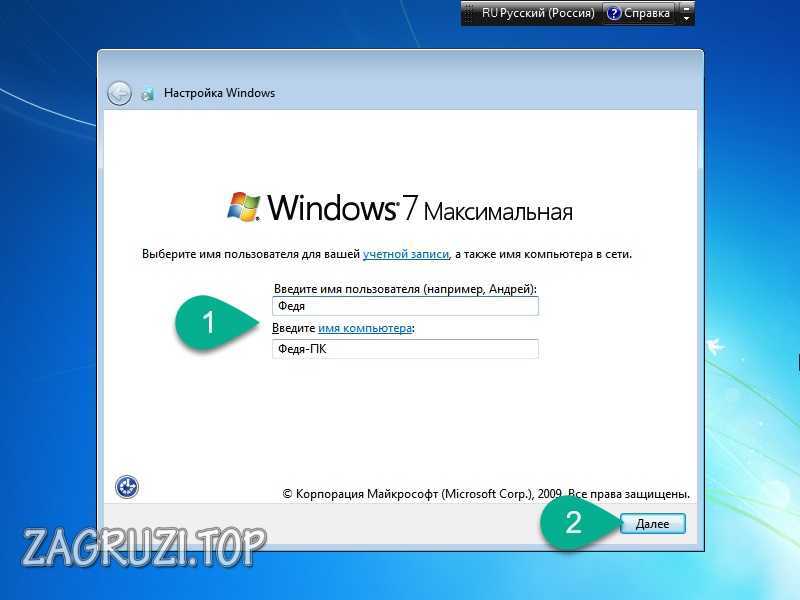
- Нам предложат установить пароль. Мы можем заполнить его или попросту оставить поля пустыми. В таком случае пароль установлен не будет.
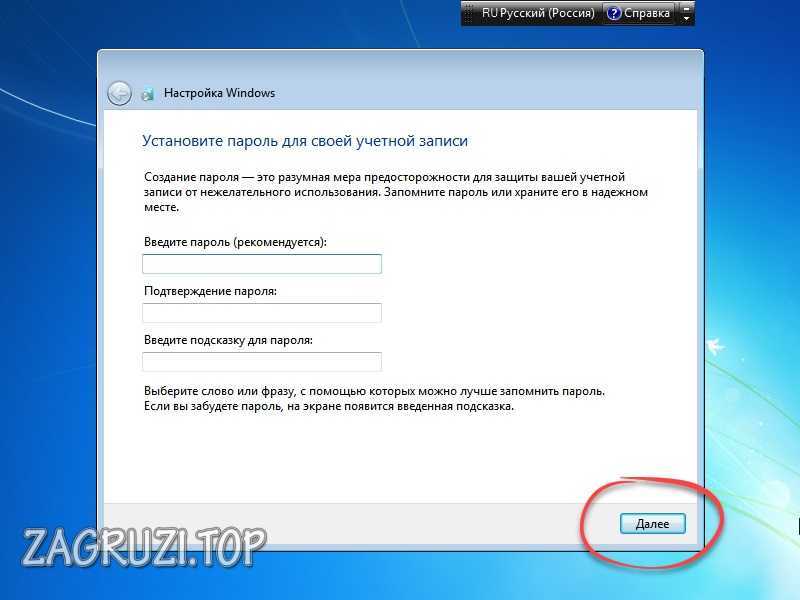
- Снимаем флажок с пункта автоматической активации Windows 7 сразу после ее запуска и жмем кнопку Пропустить.
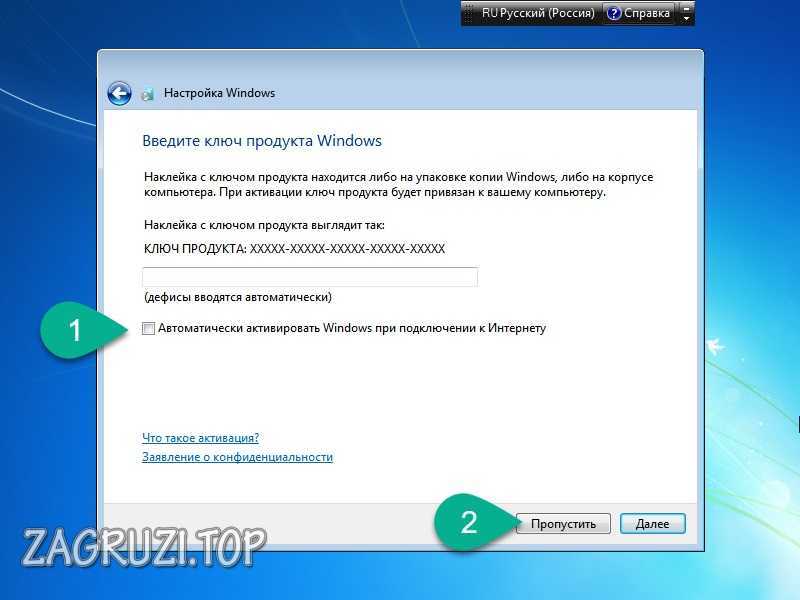
- Выбираем режим защиты в зависимости от ваших предпочтений:
- Рекомендуемые параметры.
- Только важные обновления.
- Отложить решение.
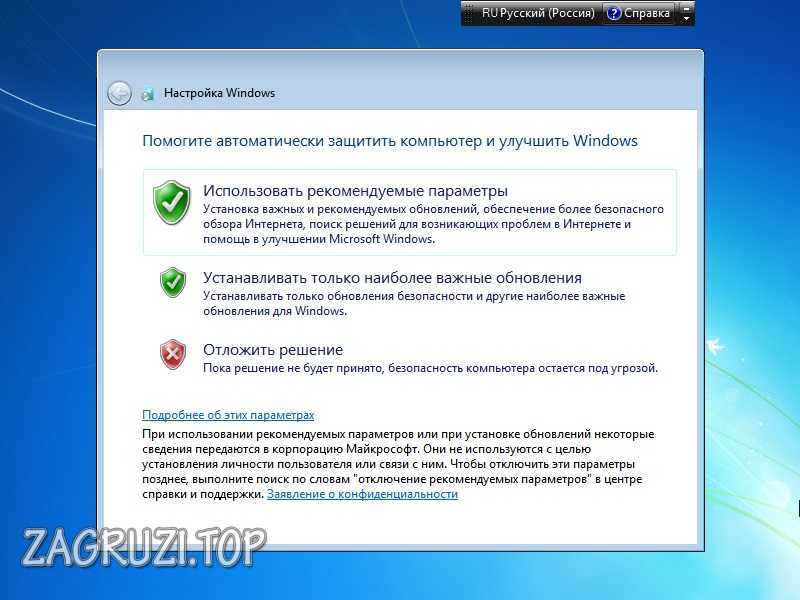
- Настраиваем собственный часовой пояс, указываем текущую дату и время, затем кликаем по Далее.
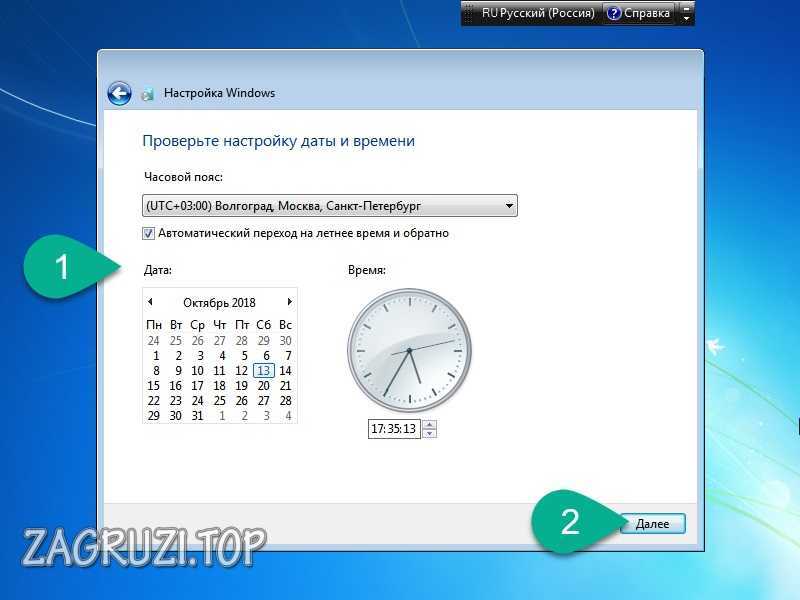
- Указываем тип сети, к которой принадлежит наш компьютер:
- Домашняя сеть. Используется именно в рамках собственной квартиры или дома.
- Рабочая сеть. Применяется в офисе или другом месте вашей работы.
- Общественная сеть. Режим для общественных точек доступа.

- Это финальный этап. Нам удалось установить ОС. Теперь наша система запустится.

Вуаля. «Виндовс» 7 установлена. Поздравляем вас!

Частые проблемы
Рассмотрим ошибки, которые чаще всего возникают в процессе инсталляции ОС.
Ошибки 0xc000000d, 0xc0000225, 0x8007025d, 0xc000000f, 0x0000007e и 0xc0000098
Данные ошибки, сопровождаемые «синим экраном смерти» или BSOD, могут вызвать неисправности в аппаратной части ПК. При этом часто экран попросту гаснет. Узлы ПК необходимо проверить, после чего повторить процесс.
Что делать, если при установке «Виндовс» 7 ОС требует драйвера?
Иногда ноутбук не видит загрузочную флешку с Windows 7. Что же делать в таком случае? Ответ прост — такое чаще всего происходит тогда, когда накопитель вставлен в USB 3. Попробуйте переместить его в 2.0 порт и повторить процедуру. В итоге все должно заработать.
Код ошибки 0x80070570
Такой сбой может появиться в следующих ситуациях:
- модуль вашей оперативной памяти физически поврежден;
- неисправность материнской платы, шлейфов или HDD/SSD.
- Ошибка.ISO, скачанного из сети.
Помните: переустановить «Виндовс» 7 на ноутбуке без флешки и диска нельзя.
>Подводим итоги
На этом мы свое повествование заканчиваем. Теперь вопрос «как переустановить «Виндовс 7″ на компьютере с флешки» для вас раскрыт на 100%.
Создание загрузочной флешки в UltraISO
Дальше нам понадобится образ Виндовс 7, который можно скачать на официальном сайте Microsoft, и сама флешка объёмом не менее 4 Гб.
Виндовс 7 популярна до сих пор. Она практически сразу завоевала умы и сердца большинства пользователей, которые назвали её лучшей операционной системой.
Одно время Виндовс 7 была установлена на более чем 70% компьютеров в мире.
Практически у каждого второго юзера, наверняка, сохранился диск с образом, его можно записать на флешку и затем устанавливать на компьютер. Во-первых — современные компьютеры и ноутбуки продаются давно без оптических приводов.
Во-вторых — на тех устройствах, где ещё сохранились приводы, из-за долгого простоя (диски уже практически нигде не используются), они могут подвести: процесс установки может пройти с ошибками из-за пыли в приводе или незаметной царапины на диске — лучше устанавливать с флешки.
Для записи нам понадобится программа UltraISO.
Это не единственная программа для создания загрузочных носителей, их очень много, но в большинстве случаев — это либо платные продукты, либо сложные в управлении, либо англоязычные. Оптимальный вариант — UltraISO. Она условно бесплатная, в режиме «Пробный период» можно пользоваться бесконечно.
По крайней мере, каких-то ограничений в режиме пробного периода для рядового пользователя замечено не было.
1Скачали программу. Установили. Двойным кликом запускаем ярлык на рабочем столе. 2В окне программы кликаем на кнопку «Файл». В выпадающем контекстном меню выбираем пункт «Открыть».

Пункт «Открыть»
3Откроется окно проводника, здесь переходим в раздел с нашим образом, кликаем по нему и снова жмём «Открыть». Образ загрузится в программу.

Выбираем образ
Если образ берём с физического CD–DVD диска, то предварительно нужно создать файл ISO образа Windows 7, в той же программе UltraISO. к оглавлению
Запись жесткого диска
1Далее, нам нужно переключиться во вкладку «Самозагрузка» и в списке контекстного меню выбрать пункт «Записать образ жёсткого диска».

Выбираем пункт «Записать образ жёсткого диска».
2Выбираем нашу флешку в списке Disk Drive.

Выбираем флешку в списке Disk Drive
3Метод записи USB HDD+. Отмечаем галочкой пункт «Проверка». Больше другие настройки не трогаем — кликаем «Записать».

Кликаем «Записать»
Процесс, в среднем, длится около 10 минут.
Флешка должна быть отформатирована, поэтому с неё тоже необходимо перенести файлы куда-то в надёжное хранилище.
По окончании записи мы видим в окне программы соответствующее сообщение. Программу можно закрыть.

Завершение записи
До начала установки можно проверить всё ли правильно было сделано.
Открываем проводник. Далее флешку. И двойным кликом запускаем файл setup.exe.

Запускаем файл setup.exe
Ничего страшного не произойдёт! Если запустится окно установки Виндовс 7 — отлично, перезагружаем компьютер и приступаем к установке. к оглавлению
Подготовка к установке Виндовс 7
Теперь приступаем к самому интересному.
Флешка с образом должна быть уже установлена в USB-разъём.
Перезагружаем компьютер или включаем его.
Нам нужно загрузиться с флешки: тут есть два пути — в БИОСе выставить приоритет загрузки и через Boot Menu.
Разберём каждый из них.
Приоритет загрузки в БИОСе
При перезагрузке нужно нажимать клавишу или комбинацию клавиш:
- Delete
- F1, F2, F3, F10, F11, F12
- Ctrl+Schift+S
- Ctrl+Alt+S
- Ctrl+Alt+Esc
- Ctrl+Alt+Del
- ESC
В зависимости от производителя материнской платы клавиша может отличаться.
Более подробно можно узнать на сайте производителя материнской платы конкретной модели, или в момент проверки POST, когда на экране с логотипом материнской платы появляется на несколько секунд сообщение — «Press Del to run Setup».
Загрузится вот такое окно. Интерфейс БИОСа тоже может существенно отличаться от примера.
В более современных моделях компьютеров БИОС (только теперь это уже UEFI,) отличается графическим интерфейсом и возможностью переключить меню на русский язык.
Здесь мы переключаемся в раздел Boot или Advancet BIOS Features.
Перемещаться здесь можно только стрелками на клавиатуре (за исключением современных прошивок БИОСа, где можно пользоваться мышкой).
Нам нужен раздел Hard Disk Boot Priority — переключаем его в положение Press Enter. Следующим шагом будет выбор флешки в разделе First Boot Device.

Hard Disk Boot Priority — переключаем его в положение Press Enter
Сохраняем изменения клавишей F10 и выходим из меню — Esc.
Загрузиться с флешки можно и без изменения настроек БИОСа. И выставления приоритета загрузки.
Сделать это можно через Boot Menu.
При перезагрузке нужно использовать клавиши F9, F12, Esc, F8, F11(зависит от версии БИОС).
При появлении вот такого окна (оно может незначительно отличаться), выбираем стрелками на клавиатуре нашу флешку из списка загрузочных носителей и кликаем Enter.

Boot Menu
Установка Виндовс 7
Если всё правильно сделано, как описано в предыдущих абзацах, то при появлении надписи «Press any key to boot from USB» кликаем по любой клавише и ждём пока начнётся установка Виндовс 7.

Press any key to boot from USB

Установка Виндовс 7
1В первом окне выбираем язык и раскладку клавиатуры (по умолчанию уже стоит русский). Кликаем «Далее». 2Жмём кнопку «Установить».

Жмем «Установить»
Ниже есть кнопка «Восстановление» с её помощью можно восстановить повреждённый загрузочный сектор (для более опытных пользователей).
И справка — кликнув на кнопку «Что следует знать перед установкой», можно почитать подробные советы и инструкции при установке.
3Соглашаемся с условиями лицензионного соглашения и жмём «Далее». Нелишним будет почитать само соглашение.

• Соглашаемся с условиями лицензионного соглашения и жмём «Далее»
4Теперь самое важное, в следующем окне переключаемся на пункт «Выборочной установки для опытных пользователей».

Переключаемся на пункт «Выборочной установки для опытных пользователей».
Не стоит пугаться надписи про опытных пользователей, это всего лишь вариант чистой установки с полным форматированием системного раздела или всего жёсткого диска перед установкой.
Но мы уже сохранили все документы и смело можем форматировать системный диск.
Первый вариант «Обновление» представляет собой установку системы поверх старой, когда старая система будет упакована в папку Windows.old, при этом будет занимать много места и неопытному пользователю удалить её будет проблематично без повторной установки.
Более подробную информацию можно почитать здесь же в этом окне, кликнув на кнопку «Помощь в принятии решения».
1Когда система устанавливается на новый компьютер нужно создать логический раздел, один или несколько (при необходимости). Нажимаем на кнопку «Настройка диска».

Кликаем на кнопку «Настройка диска».
2Дальше жмём «Создать».

Жмём «Создать»
3Пишем размер будущего системного диска и выбираем «Применить».

Пишем размер будущего системного диска и выбираем «Применить»

Автоматически будут созданы дополнительные разделы, кроме основного, — это зарезервированные системой разделы для восстановления.
Жмём «Далее».
При переустановке системы нужно выделить только раздел с системой и отформатировать его.
Другие разделы, логические диски и зарезервированные разделы трогать нельзя. Иначе сохранить информацию на логических дисках не получится.
Чтобы полностью отформатировать весь жёсткий диск, удаляйте все разделы, форматируйте диск полностью и создавайте разделы заново.
Дальше мы увидим знакомый, для многих опытных пользователей интерфейс установки Виндовс 7, который впервые появился ещё в Vista и вплоть до «десятки» не изменился.

Продолжение установки
Теперь нам нужно запастись терпением, процесс может длиться от 20 минут и более.
Правда, на современных дисках SSD установка в разы быстрее — около 5 минут.
По окончании установки компьютер несколько раз перезагрузится. Желательно при первом перезапуске извлечь флешку, чтобы установка не началась заново, если изначально был изменён приоритет загрузки в БИОСе.

Пользовательские настройки
Появится окно настроек Виндовс 7.
1В данном окне нам нужно задать имя нашему ПК.

Задаем имя для ПК
2При необходимости можно сразу задать пароль для входа в систему, а также подсказку для пароля. Это необязательный шаг, его можно пропустить, просто оставить поля пустыми и кликнуть «Далее».
Нажимаем «Далее»
3Появится следующее окно ввода лицензионного ключа продукта (его можно найти на коробке с лицензионным диском).

Снимаем метку с пункта «Автоматически активировать Виндовс при подключении к интернету».
Важно: если эту метку не снять, войти в систему не получится без ключа.
Выбираем параметры безопасности.
При использовании рекомендованных параметров будут загружены и установлены все необходимые обновления безопасности и обновления, не связанные с безопасностью (только при наличии интернета).

Второй пункт представляет собой установку только важных обновлений.
Третий пункт «Отложить решение» — не будут загружены никакие обновления, но их можно будет потом установить самостоятельно.
Следующим шагом, устанавливаем часовой пояс, время и дату.

Выбираем тип сети. При наличии интернета будут применены соответствующие параметры выбранному типу сети.

Дальше загрузится рабочий стол. И можно устанавливать программы, драйверы и утилиты.
